
In diesem Anweisungsdetails, wie Sie die Registrierung von einem Backup in Windows 10 sowie andere Optionen zum Lösen von Problemen mit Registrierungsdateien wiederherstellen, wenn sie auftreten, wenn der übliche Weg nicht funktioniert. Und gleichzeitig Informationen, wie Sie Ihre eigene Kopie der Registrierung ohne Drittanbieter-Programme erstellen können.
So stellen Sie die Windows 10-Registry aus der Sicherung wieder her
Die Sicherungskopie der Windows 10-Registrierung wird automatisch vom System im Ordner C: \ Windows \ system32 \ config \ regnback \ gespeichert \
Die Registrierungsdateien selbst sind in C: \ Windows \ system32 \ config \ (Standard, SAM, Software, Sicherheit und Systemdateien). Wichtig: Verwenden Sie die Methode nicht in Versionen von 1803, 1903 und neuer, wenn Sie keine Kopie der Registrierung eingereicht haben - Leider, beginnend mit Windows 10 Version 1803, werden die Standard-Registrierungsdateien nicht automatisch im angegebenen Ordner gespeichert (es können jedoch leere Dateien vorhanden sein, die nicht benötigt werden, um die Registrierung zu ersetzen). Sie können sie jedoch aktivieren, sie in der Zukunft zu speichern (aktivieren Sie, wie Sie die Sicherung der Registrierung in den REGBACK-Ordner aktivieren können).
Um das Wiederherstellen der Registrierung wiederherzustellen, reicht es aus, Dateien aus dem REGBACK-Ordner zu kopieren (dort werden in der Regel aktualisiert, nachdem sie das System der Registrierung beeinflusst) in den Ordner system32 \ config.
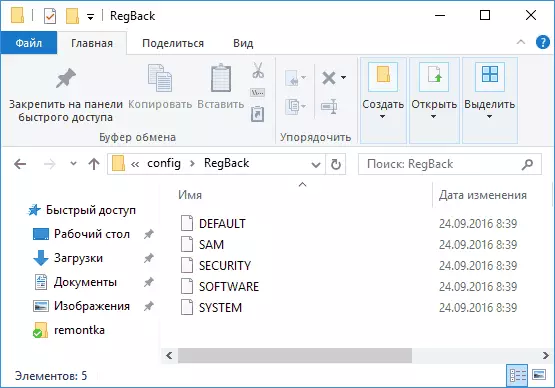
Sie können es einfach ein Werkzeuge des Systems herstellen, vorausgesetzt, dass es beginnt, aber öfter ist es nicht so, und Sie müssen andere Pfade verwenden: In der Regel müssen Sie Dateien mit der Befehlszeile in der Windows 10-Wiederherstellung umsetzen oder von der Verteilungssystem mit dem System.
Als Nächstes wird davon ausgegangen, dass Windows 10 nicht geladen ist, und wir führen Schritte aus, um die Registrierung wiederherzustellen, die wie folgt aussieht.
- Wenn Sie den Sperrbildschirm aufrufen können, klicken Sie darauf auf die Schaltfläche "Einschalttaste" rechts unten, und halten Sie die Umschalttaste an, klicken Sie auf "Neustart". Die Wiederherstellungsumgebung wird geladen, wählen Sie "Finden und Fehlerbehebung" - "Erweiterte Einstellungen" - "Befehlszeile".
- Wenn der Sperrbildschirm nicht verfügbar ist oder nicht das Kontokennwort kennt (das in der ersten Version eingeben muss), starten Sie dann vom Windows 10-Boot-Flash-Laufwerk (oder der Festplatte) und drücken Sie auf den ersten Einstellungsbildschirm die Umschalttaste + F10 (oder UMSCHALT + FN + F10 (oder SHIFT + FN + F10-Laptops), die Befehlszeile wird geöffnet.
- In der Wiederherstellungsumgebung (und zur Eingabeaufforderung bei der Installation von Windows 10) kann der Buchstaben der Systemdiskette von C unterscheiden. Um herauszufinden, welchem Laufwerksbuchstaben der Systempartition zugewiesen ist, geben Sie den Befehl dabPart in der Reihenfolge ein, dann listen Sie die Lautstärke auf Beenden (in den Ergebnissen des zweiten Befehls markieren Sie sich für mich, welcher Brief hat eine Systempartition). Verwenden Sie als Nächstes, um die Registrierung wiederherzustellen, verwenden Sie den folgenden Befehl
- Xcopy c: \ windows \ system32 \ config \ regnback c: \ windows \ system32 \ config (und bestätigen Sie den Ersetzen von Dateien durch Eingabe von Latin A).
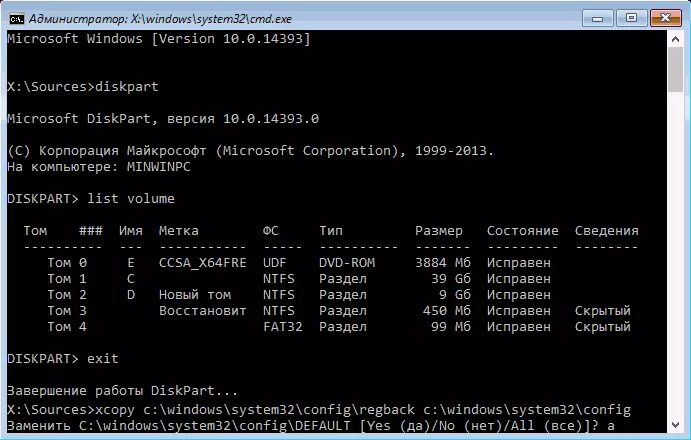
Nach Abschluss der Ausführung des Befehls werden alle Registrierungsdateien durch ihre Sicherungen ersetzt: Sie können die Befehlszeile schließen und den Computer neu starten, um zu überprüfen, ob Windows 10 wiederhergestellt wurde.
Zusätzliche Möglichkeiten, um die Registrierung wiederherzustellen
Wenn die beschriebene Methode nicht funktioniert, und einige Drittanbieter-Software zum Erstellen von Backups wurden nicht verwendet, dann befinden sich nur mögliche Lösungen:
- Verwenden von Windows 10-Wiederherstellungspunkten (enthalten sie eine Sicherung der Registrierung, jedoch haben sie standardmäßig über deaktiviert).
- Setzen Sie Windows 10 auf den Anfangszustand zurück (einschließlich Datenersparnis).
In der Zukunft können Sie unter anderem Ihre eigene Sicherungsregister erstellen. Dazu reicht es aus, dass die folgenden einfachen Schritte ausgeführt werden (die folgende Methode ist nicht das Beste, und es gibt optional, wie es optional ist, wie Sie eine Sicherung der Windows-Registrierung erstellen):
- Führen Sie den Registrierungs-Editor aus (drücken Sie Win + R, REGEDIT eingeben).
- Im Registry-Editor, im linken Bereich, wählen Sie "Computer", klicken Sie mit der rechten Maustaste auf ihn und wählen Sie den Menüpunkt "Exportieren".
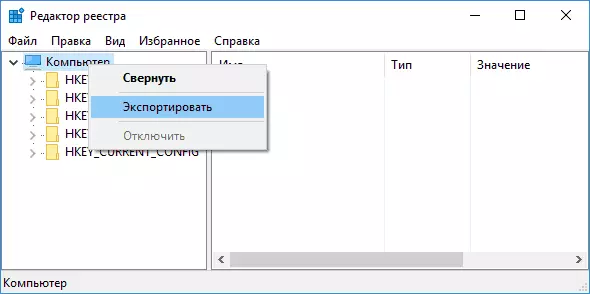
- Geben Sie den Speicherort der Datei an.
Gespeicherte Datei mit der Erweiterung .Reg und ist Ihre Sicherungsregister. Um Daten von ihm an die Registrierung (genauer, kombinieren mit aktuellen Inhalten) zu erstellen, reicht es aus, nur zweimal darauf zu klicken (leider ist der Bestandteil der Daten nicht möglich). Angemessener und effektiver, wahrscheinlich ist es jedoch, die Erstellung von Windows 10-Wiederherstellungspunkten zu ermöglichen, die einschließlich des Arbeitsregistrierungsschlüssels enthalten.
