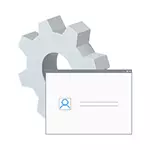
In dieser Anweisung ist es detailliert beschrieben, wie Sie den Hidden Account Administrator Windows 10 in verschiedenen Situationen aktivieren. Es wird auch diskutiert, wie das integrierte Administratorkonto deaktiviert wird.
Wenn Sie nur einen Benutzer mit Administratorrechten benötigen, werden die richtigen Möglichkeiten, einen solchen Benutzer zu erstellen, in den Materialien beschrieben, wie er einen Windows 10-Benutzer erstellt, wie er den Benutzer mit dem Administrator in Windows 10 erstellt.
Aktivieren des verborgenen Administratorkontos unter normalen Bedingungen
Unter normalen Bedingungen wird es verstanden: Sie können zu Windows 10 gehen, und Ihr aktuelles Konto hat auch Administratorrechte an dem Computer. Unter diesen Bedingungen stellt die Aktivierung des eingebauten Kontos keine Probleme dar.
- Führen Sie die Befehlszeile im Auftrag des Administrators aus (über das Rechtsklick-Menü auf der Schaltfläche Start), gibt es andere Möglichkeiten, die Windows 10-Befehlszeile zu öffnen.
- Geben Sie in der Eingabeaufforderung die Eingabeaufforderung Net User Administrator / Active ein: Ja (Wenn Sie ein englischsprachiges System sowie auf einigen "Builds" haben, verwenden Sie das Writing Administrator, und drücken Sie ENTER.
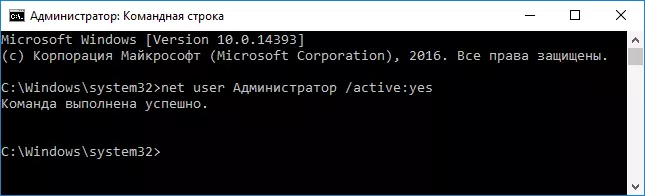
- Bereit, Sie können die Befehlszeile schließen. Das Administratorkonto ist aktiviert.
Um das aktivierte Konto einzugeben, können Sie entweder das System verlassen oder einfach auf den neu aktivierten Benutzer wechseln - und der andere erfolgt durch Drücken des Starts - das Symbol des aktuellen Kontos auf der rechten Seite des Menüs. Das Anmeldekennwort ist nicht erforderlich.
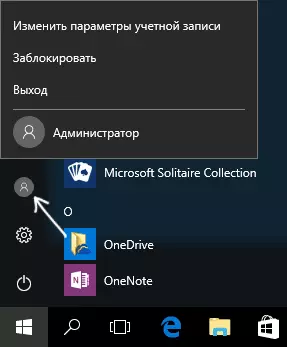
Sie können das System auch über den rechten Mausteln zum Start - "Beendigung der Arbeit oder des Austritts aus dem System" - "EXIT" beenden.
Bei der Aufnahme dieses Windows 10-Kontos in "ungewöhnlichen" Bedingungen - im letzten Teil des Artikels.
So deaktivieren Sie den eingebauten Kontoadministrator Windows 10
Um das alte Administratorkonto in der Regel auf dieselbe Weise zu deaktivieren, die im ersten Teil des Handbuchs beschrieben wird, führen Sie die Befehlszeile aus, wann denselben Befehl eingibt, jedoch mit dem / aktiv: Keine Taste (dh Net User Administrator / Aktiv: Nein).
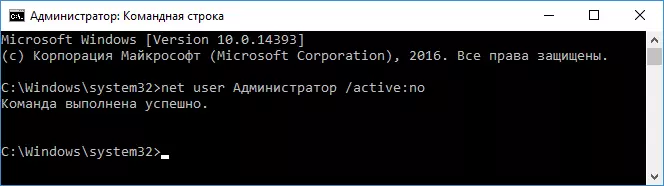
Die Situation, die häufig gefunden wurde - wenn ein solches Konto der einzige auf dem Computer ist (vielleicht dieses Merkmal einiger Nicht-Lizenzversionen von Windows 10), und der Grund, an den der Benutzer es deaktivieren möchte - teilweise nicht funktionieren Funktionen und Meldungen wie "Microsoft Edge kann mit dem eingebauten Konto des Administrators nicht geöffnet werden. Geben Sie das andere Konto ein und versuchen Sie es erneut. "

HINWEIS: Bevor Sie die folgenden Schritte ausführen, wenn Sie lange Zeit unter dem eingebauten Administrator gearbeitet haben, und Sie haben wichtige Daten auf dem Desktop und in Dokumentenordnern (Bildern, Video), übertragen Sie diese Daten, um Ordner auf der Festplatte zu trennen (Es wird also einfacher sein, dass sie dann in den Ordnern "normale", nicht einen eingebauten Administrator, platziert werden).
In dieser Situation ist der richtige Weg, um das Problem zu lösen und das integrierte Konto des Windows 10-Administrators zu deaktivieren, ist folgende:
- Erstellen Sie ein neues Konto in einer der in dem Artikel beschriebenen Wege, wie er einen Windows 10-Benutzer erstellt (öffnet sich auf einer neuen Registerkarte) und liefern Sie einen neuen Benutzeradministratorbenutzer (beschrieben in derselben Anweisung).
- Beenden Sie das aktuelle eingebaute Administratorkonto und gehen Sie zum neu erstellten Benutzer und nicht eingebettet.
- Eingabe, Führen Sie die Befehlszeile im Namen des Administrators aus (Verwenden Sie das Menü "Start auf") und geben Sie den Net User Command Administrator / Active ein: Nein und drücken Sie ENTER.
Gleichzeitig wird das eingebaute Administratorkonto deaktiviert, und Sie können das übliche Konto auch mit den erforderlichen Rechten und ohne Begrenzung von Funktionen verwenden.
So aktivieren Sie das integrierte Administratorkonto, wenn der Eingang in Windows 10 nicht möglich ist
Und die letzte mögliche Option - Die Eingabe in Windows 10 ist aus einem anderen Grund nicht möglich, und Sie müssen das Administratorkonto aktivieren, um eine Abhilfemaßnahme vorzunehmen.
In diesem Zusammenhang gibt es zwei häufigste Skripts, deren zuerst - Sie erinnern Sie sich an das Kennwort Ihres Kontos, aber aus irgendeinem Grund in Windows 10, aus irgendeinem Grund (z. B. nach Eingabe des Passworts, ist der Computer eingefroren).
In diesem Fall ist der mögliche Weg, um das Problem zu lösen, ist:
- Klicken Sie auf dem Bildschirm Anmeldebildschirm auf die Schaltfläche "Power" rechts unten, und halten Sie die Umschalttaste, klicken Sie auf Neustart.
- Die Windows-Wiederherstellung Mittwoch wird geladen. Gehen Sie zu "Fehlerbehebung" - "Erweiterte Parameter" - "Befehlszeile".
- Sie müssen ein Kontokennwort eingeben, um die Befehlszeile zu starten. Diesmal muss der Eingang funktionieren (wenn das Kennwort, an das Sie sich erinnern, korrekt ist).
- Verwenden Sie danach die erste Methode aus diesem Artikel, um ein ausgeblendetes Konto zu ermöglichen.
- Schließen Sie die Befehlszeile und starten Sie den Computer neu (oder klicken Sie auf "Weiter. Beenden und Verwenden von Windows 10").
Und das zweite Szenario - Wenn das Kennwort zum Anmelden in Windows 10 unbekannt ist, oder nach Ansicht des Systems falsch ist, ist der Eintrag aus diesem Grund nicht möglich. Hier können Sie die Anweisungen verwenden, wie das Windows 10-Kennwort zurückgesetzt wird. Im ersten Teil der Anweisung wird beschrieben, wie in dieser Situation die Befehlszeile öffnen und die erforderlichen Manipulationen erstellen, um das Kennwort zurückzusetzen, aber in derselben Befehlszeile können Sie aktivieren Der eingebaute Administrator (obwohl das Kennwort zurückgesetzt wird, ist es nicht obligatorisch).
Es scheint, dass dies alles ist, was auf dem angegebenen Thema nützlich ist. Wenn einige der Optionen von mir nicht getroffen wurden oder die Anweisungen nicht verwendet werden können - beschreiben Sie, was in den Kommentaren passiert, werde ich versuchen, zu antworten.
