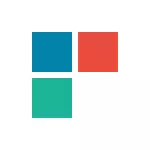
In diesem Artikel - mehrere Möglichkeiten, das Problem, wenn Windows 10-Anwendungen nicht funktionieren und vermeiden Neuinstallation oder Zurücksetzen des Betriebssystems zu korrigieren. Siehe auch: Der Windows-10-Rechner funktioniert nicht (plus, wie einen alten Rechner installieren).
Hinweis: Nach den verfügbaren Informationen, das Problem mit automatischen Schließen von Anwendungen nach dem Start, unter anderem kann sich manifestieren auf Systemen mit mehreren Monitoren oder mit ultra-hohen Bildschirmauflösung. Lösungen für dieses Problem bei der aktuellen Zeit, die ich nicht bieten kann (außer das Zurücksetzen des Systems finden Sie unter Wiederherstellen von Windows 10).
Und noch eine Anmerkung: Wenn Sie darüber informieren, dass Sie nicht den Administrator des eingebettete Konto verwenden können, ein separates Konto mit einem anderen Namen erstellen (sehen Sie, wie Sie einen Windows 10-Benutzer erstellen). Eine ähnliche Situation, wenn Sie berichten, dass die Anmeldung mit einem temporären Profil gemacht wird.
Setzen Sie die Windows 10-Anwendung zurück
Im Jubiläum Update von 10 Windows im August 2016 gibt es eine neue Möglichkeit der Wiederherstellung der Anwendungsleistung war, wenn sie nicht anfangen oder nicht anders arbeiten (vorausgesetzt, dass bestimmte Anwendungen nicht funktionieren, und nicht alle). Nun können Sie die Anwendung (Cache) der Anwendung in ihre Parameter wie folgt zurückgesetzt.
- Gehen Sie auf die Parameter - das System - Anwendungen und Funktionen.
- In der Liste der Anwendungen, klicken Sie auf die eine, die nicht funktioniert, und dann auf den zusätzlichen Parameter Element.
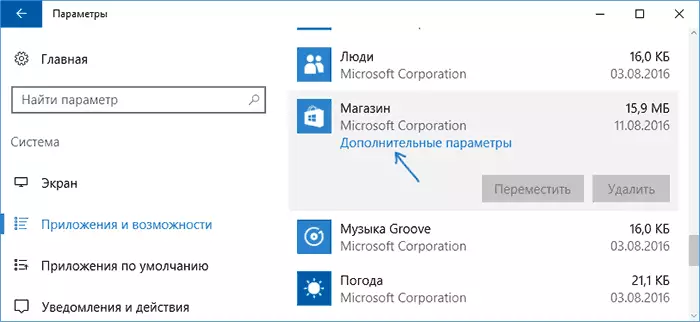
- Setzen Sie die Anwendung und Lagerung (Beachten Sie, dass die in der Anlage gespeicherten Anmeldeinformationen auch zurückgesetzt werden kann.
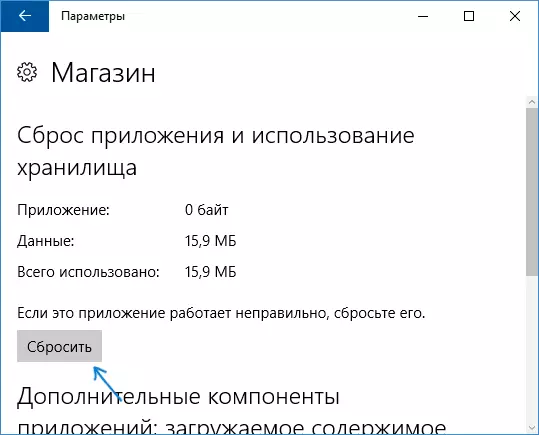
Nach dem Zurücksetzen können Sie überprüfen, ob die Anwendung gestellt wird.
Neu Installieren und zur Re-Registrierung von Windows 10 Anwendungen
ACHTUNG: In einigen Fällen kann die Ausführung von Anweisungen aus diesem Abschnitt verursacht zusätzliche Probleme mit Windows - 10 - Anwendungen (zum Beispiel leere Signaturen erscheinen statt), hält es für den Anfang, besser wahrscheinlich die folgenden Verfahren beschrieben , um zu versuchen, und schon damals kommen, um diese zurück.
Eine der wirksamsten Maßnahmen zur Arbeit für die meisten Benutzer in der beschriebenen Situation ist die erneute Registrierung von Anwendungen 10 Windows-Anwendung. Dies wird Powershell getan werden.
Führen Sie zunächst Windows PowerShell im Namen des Administrators aus. Dazu können Sie mit der Suche nach Windows 10 "PowerShell" eingeben, und wenn die gewünschte Anwendung gefunden wird, klicken Sie mit der rechten Maustaste darauf und wählen Sie den Start aus dem Namen des Administrators aus. Wenn die Suche nicht funktioniert, dann: Gehen Sie zu Ordner C: \ windows \ system32 \ windowspowershell \ v1.0 Klicken Sie mit der rechten Maustaste auf PowerShell.exe, wählen Sie auf dem Administrator aus.
Kopieren Sie den folgenden Befehl in das PowerShell-Fenster und drücken Sie ENTER:
Get-AppXPackage | Foreach {add-appxpackage -disableablevelopmentmode -Register "$ ($ _. InstallLorcation) \ appxmanifest.xml"}Warten Sie auf den Abschluss der Arbeit des Teams (gleichzeitig achten Sie nicht darauf, dass es eine erhebliche Menge roter Fehler ausgeben kann). Schließen Powershell und starten Sie den Computer. Prüfen Sie, ob Windows 10-Anwendungen funktionieren.

Wenn in diesem Formular die Methode nicht funktioniert, dh die zweite, fortschrittliche Option:
- Entfernen Sie diese Anwendungen, deren Start für Sie kritisch ist
- Installieren Sie sie (zum Beispiel mit dem Befehl angegeben früher)
Lesen Sie mehr zum Löschen und Neuinstallieren von voreingestellten Anwendungen: So löschen Sie eingebettete Windows 10-Anwendungen.
Außerdem können Sie dieselbe Aktion automatisch mit dem FIXWIN 10-Programm (im Abschnitt "Windows 10" auswählen, wählen Sie Windows Store-Apps nicht öffnen). Lesen Sie mehr: Korrektur von Windows 10 Fehler in FixWin 10.
Setzen Sie den Windows Store-Cache zurück
Versuchen Sie, die Windows-10-Anwendung zu speichern Cache zurückgesetzt wird. Dazu drücken Sie die Windows-Taste + R-Tasten (Win-Taste, dass das mit Windows-Emblem), dann in den „Run“ Fenstern, das erscheint WSReset.exe zu erhöhen und drücken Sie die Eingabetaste.
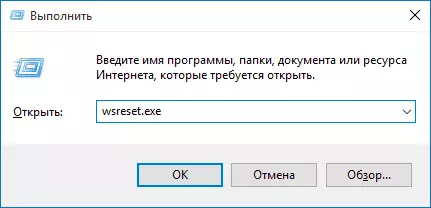
Versuchen Sie nach Abschluss, die Anwendungen erneut auszuführen (wenn es nicht sofort funktioniert, versuchen Sie, den Computer neu zu starten).
Überprüfen der Integrität der Systemdateien
In der Befehlszeile, die im Auftrag des Administrators läuft (Sie können das Menü Win + X ausführen), führen Sie den Befehl SFC / SCANCOW aus und füllen Sie den Befehl SFC / SCANCOW aus und, falls es keine Probleme aufgezeigt hat, dann mehr:DIME / Online / CLEANUP-Image / RestoreShealth
Vielleicht (obwohl unwahrscheinlich), dass Probleme mit der Einführung von Anwendungen diese Methode korrigieren können.
Zusätzliche Möglichkeiten, um den Start von Anwendungen zu beheben
Darüber hinaus gibt es weitere Korrekturmöglichkeiten für das Problem, wenn nichts von der oben, um Hilfe in ihrer Lösung ausgefallen ist:
- Schaltzeitzone und Daten in automatisch definiert, oder umgekehrt (es sind Vorläufer, wenn es funktioniert).
- Aktivieren der UAC-Kontensteuerung (falls Sie es vorher deaktiviert haben), lesen Sie, wie Sie die UAC in Windows 10 deaktivieren (Wenn Sie Schritte zurücknehmen, wird er eingeschaltet).
- Programme, die Tracking-Funktionen in Windows 10 deaktivieren, können auch die Anwendung von Anwendungen auswirken (Blockzugriff auf das Internet, einschließlich der Hosts-Datei).
- In der Taskplaner finden Sie auf der Planner-Bibliothek in Microsoft - Windows - WS. Führen Sie manuell beiden Aufgaben aus diesem Bereich. Nach ein paar Minuten den Start von Anwendungen.
- Systemsteuerung - Fehlerbehebung - Alle Kategorien - Anwendungen aus dem Windows Store. Dadurch wird das automatische Fehlerkorrektur-Tool starten.
- Überprüfen Sie für: appx Deployment Service, Client-Lizenz-Service, Fliesen Data Model Server. Sie sollten nicht deaktiviert werden. Die letzten beiden werden automatisch ausgeführt.
- Mit Hilfe der Wiederherstellungspunkt (Control Panel - Systemwiederherstellung).
- Erstellen Sie einen neuen Benutzer und Eingabe darunter (das Problem ist für den aktuellen Benutzer nicht gelöst).
- Setzen Sie Windows 10 durch Parameter - Update und Wiederherstellung - Wiederherstellung (siehe Windows-10 Restore).
Ich hoffe, dass etwas von dem vorgeschlagenen Sie mit diesem Problem von Windows 10. Wenn beschäftigen wird nicht helfen - Bericht in den Kommentaren gibt es auch über die zusätzliche Möglichkeiten mit dem Fehler zu bewältigen.
