
In diesem Artikel ist ein Überblick über Microsoft Edge-Funktionen, seine neuen Funktionen (einschließlich derjenigen, die im August 2016 erschienen), die für den Benutzer interessant sein können, einen neuen Browser und andere Punkte einrichten, die bei Wunsch auf die Verwendung wechseln können. Gleichzeitig werde ich ihm keine Bewertung geben: Auch, wie die meisten anderen beliebten Browser, für jemanden kann es nur das sein, was für andere benötigt wird - nicht für ihre Aufgaben geeignet. Gleichzeitig, am Ende des Artikels, wie man die Google-Suche standardmäßig bei Microsoft Edge erstellt. Siehe auch den besten Browser für Windows, wie Sie den Download-Ordner in der Kante ändern. So erstellen Sie ein Microsoft Edge-Label, wie Sie Microsoft Edge-Registerkarten importieren und exportieren, wie Sie Microsoft Edge-Einstellungen zurücksetzen, um den Standardbrowser in Windows 10 zu ändern.
Neue Microsoft Edge-Funktionen in Windows 10 Version 1607
Mit der Veröffentlichung von Windows 10-Jubiläums-Update am 2. August 2016 in Microsoft, zusätzlich zu den unten beschriebenen Funktionen, die im Artikel beschrieben werden, erschienen zwei wichtigere und beliebte Chancen.
Das erste ist, Erweiterungen in Microsoft Edge zu installieren. Um sie zu installieren, gehen Sie zum Einstellungsmenü und wählen Sie den entsprechenden Menüpunkt aus.
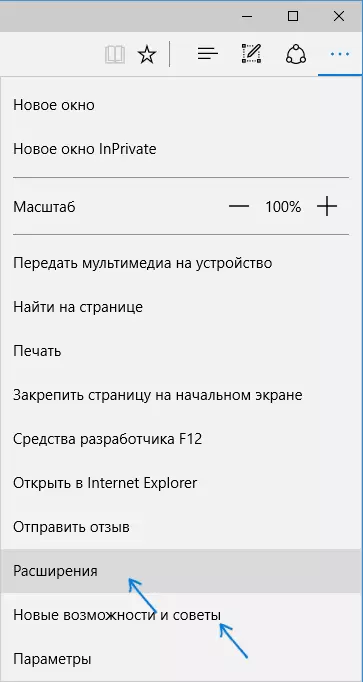
Danach können Sie die installierten Erweiterungen verwalten oder auf den Windows 10-Shop gehen, um neue zu installieren.
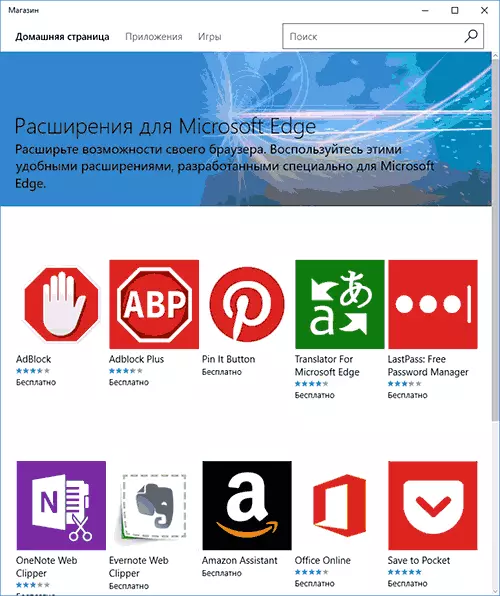
Der zweite von den Funktionen - eine Funktion, die die Registerkarten in dem Kantenbrowser zuordnen, erschienen. Um die Registerkarte sicherzustellen, klicken Sie auf der rechten Maustaste auf ihn, und klicken Sie auf den gewünschten Kontextmenüelement.
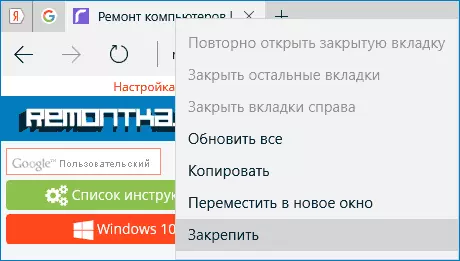
Die Registerkarte wird als Symbol angezeigt und startet automatisch jedes Mal, wenn der Browser beginnt.
Ich empfehle auch, auf die Menüeinheit "Neue Funktionen und Tipps" aufmerksam zu achten (auf dem ersten Screenshot markiert): Wenn Sie auf diesem Artikel unterwegs sind, werden Sie auf eine genau definierte und verständliche Seite mit offizieller Beratung und Empfehlungen zur Verwendung geführt von Microsoft Edge-Browser.
Schnittstelle
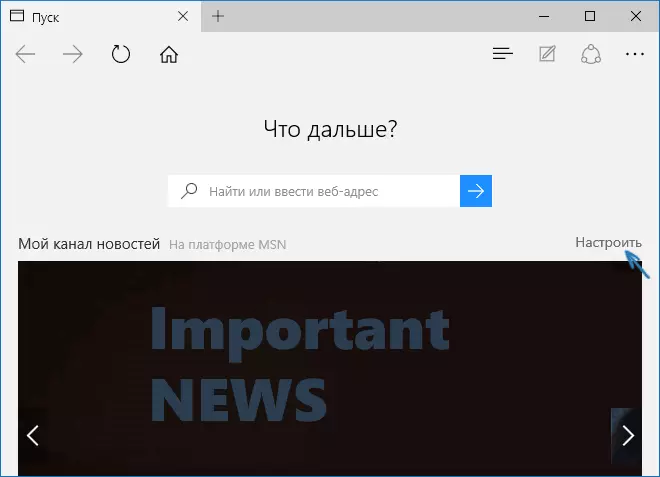
Nach dem Start von Microsoft Edge öffnet sich der Standardwert "My News Channel" (Sie können sich in den Einstellungen ändern) mit der Suchzeichenfolge in der Mitte (Sie können auch die Site-Adresse eingeben). Wenn Sie auf den oberen rechten Teil der Seite klicken können, können Sie interessante Nachrichten auswählen, um auf der Hauptseite anzuzeigen.
In der oberen Zeile des Browsers gibt es einige Schaltflächen: Weiterleiten, Aktualisieren Sie die Seite, die Schaltfläche, um mit der Historie, Lesezeichen, Downloads und der Listenliste zu arbeiten, die Schaltfläche Hinzufügen einer Anmerkungs-Schaltfläche "Freigeben" und den Einstellungen Taste. Wenn Sie auf eine beliebige Seite vor der Adresse gehen, werden Elemente angezeigt, um den Modus für den Lesemodus zu aktivieren, sowie das Hinzufügen einer Seite zu Lesezeichen. Auch in dieser Zeichenfolge mit den Einstellungen können Sie das Home-Symbol hinzufügen, um eine Homepage zu öffnen.
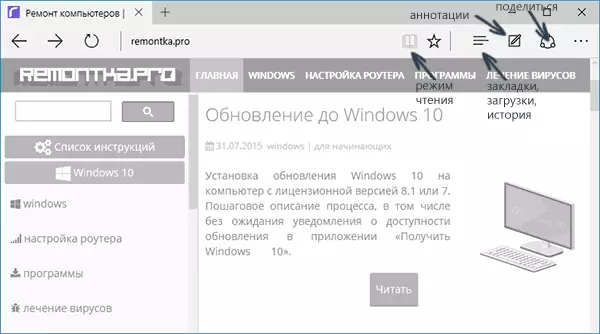
Die Arbeit mit Registerkarten ist genau das Gleiche wie in den Browsern von Chrombasis (Google Chrome, Yandex-Browser und andere). Wenn Sie kurz sind, können Sie mit der Schaltfläche "PLUS" eine neue Registerkarte öffnen ("Die besten Sites" werden darin angezeigt - diejenigen, die Sie am häufigsten besuchen), danach können Sie die Registerkarte ziehen, damit es zu einem separaten wird Browserfenster
Die Möglichkeiten des neuen Browsers
Bevor ich mit den verfügbaren Einstellungen weitergeht, schlage ich vor, die wichtigsten interessanten Funktionen von Microsoft Edge zu betrachten, so dass in Zukunft das Verständnis dafür war, was in der Tat konfiguriert ist.Lesemodus und Leseliste
Fast derselbe wie in Safari für OS X, der Microsoft Edge erscheint zum Lesen des Microsoft-Randes: Beim Öffnen einer Seite erscheint die Schaltfläche mit dem Bild des Buches rechts von seiner Adresse, indem Sie darauf klicken, auf die alle unnötige (Werbung, Elemente ist Aus der Seitennavigation und anderer) und nur Text, Links und Bilder, die eine direkte Einstellung dazu aufweisen, bleiben. Sehr bequeme Sache.
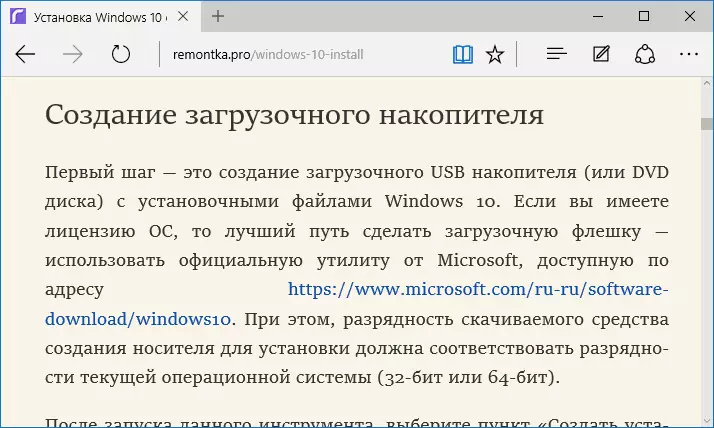
Um den Lesemodus zu aktivieren, können Sie auch die Hotkeys CTRL + SHIFT + R verwenden. Durch Drücken von Strg + G, können Sie eine Liste zum Lesen öffnen, die diese Materialien enthalten, die Sie zuvor dazuen hinzugefügt haben, um später zu lesen.
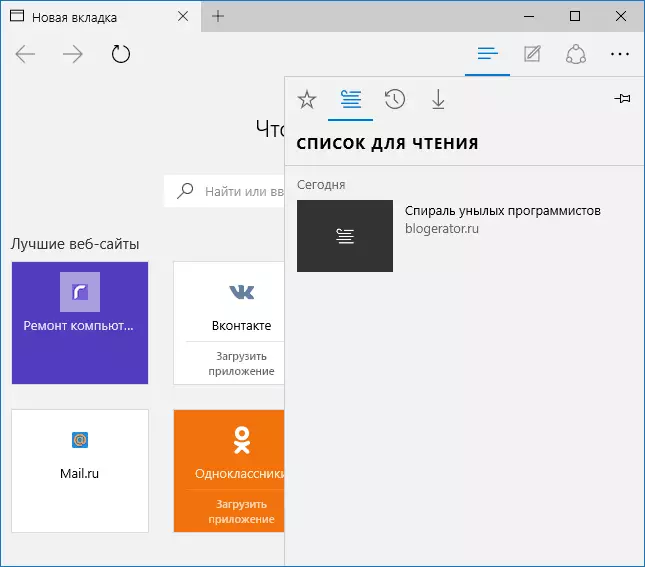
Um eine beliebige Seite in einer Leseliste hinzuzufügen, klicken Sie rechts neben der Adressleiste auf "Stern", und wählen Sie eine Seite hinzufügen, um nicht auf Favoriten (Lesezeichen), aber in diese Liste hinzuzufügen. Diese Funktion ist auch praktisch, wenn Sie jedoch mit der oben genannten Safari vergleichen, etwas schlechter - in Microsoft Edge, lesen Sie die Artikeln aus der Liste, um ohne Zugang zum Internet zu gelesen.
Taste im Browser freigeben
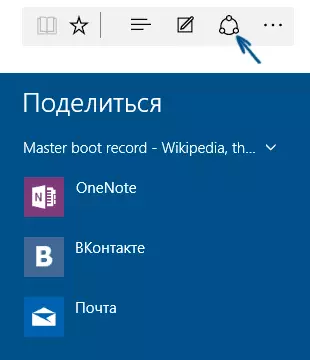
Microsoft Edge verfügt über eine Schaltfläche "Freigeben", mit der Sie eine Seite an einem der unterstützten Anwendungen aus dem Windows 10-Shop senden können. Standardmäßig ist es OneNote und E-Mail, aber wenn Sie Facebook-Anwendungen, Klassenkameraden installieren, in Kontakt, Dann werden sie auch aufgelistet.
Anwendungen, die eine solche Funktion im Speicher unterstützen, haben die Bezeichnung "Freigabe", wie im Bild unten.
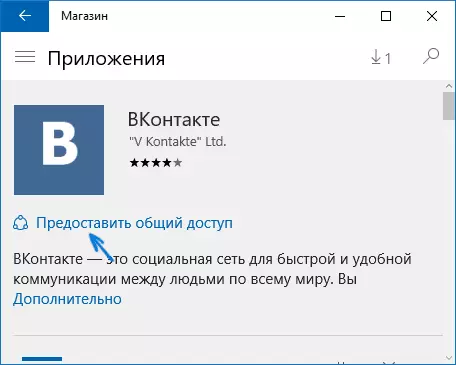
Anmerkungen (erstellen Sie eine Webnote)
Eine der vollständigen neuen Funktionen des Browsers ist die Erstellung von Anmerkungen und die Erstellung von Notizen und Erstellen von Notizen direkt über die Seite, die für das spätere Senden an jemanden oder nur für sich selbst angezeigt wird.
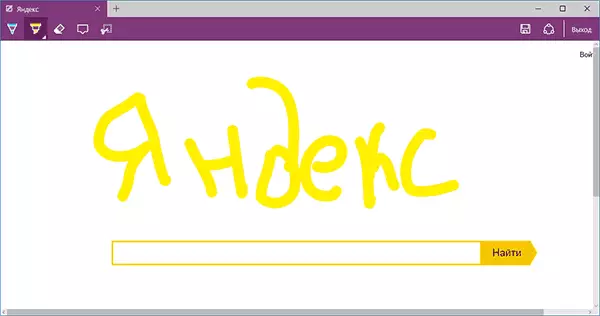
Der Erstellungsmodus des Webnots wird durch Drücken der entsprechenden Taste mit einem Bild eines Bleistifts in einem Quadrat geöffnet.
Lesezeichen, Downloads, Geschichte
Dies ist nicht ganz in Bezug auf neue Funktionen, sondern um die Implementierung des Zugangs auf häufig verwendete Dinge im Browser, die in der Untertitel angegeben sind. Wenn Sie Ihre Lesezeichen benötigt, History (sowie Reinigung), Download oder Read-Liste, drücken Sie die Taste mit dem Bild von drei Zeilen.
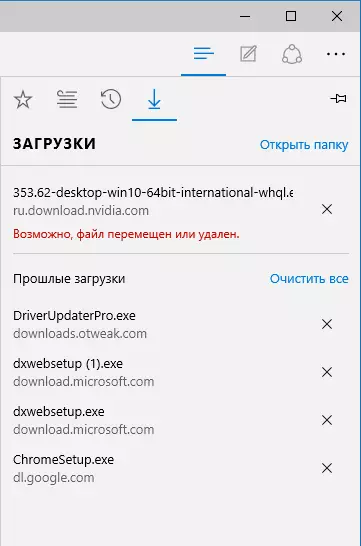
Ein Panel öffnet, auf dem Sie alle diese Elemente anzeigen können, saubere, sie reinigen (oder der Liste etwas hinzufügen) sowie importieren Sie Lesezeichen von anderen Browsern. Wenn Sie möchten, können Sie dieses Bedienfeld beheben, indem Sie auf das Pin-Image in der oberen rechten Ecke klicken.
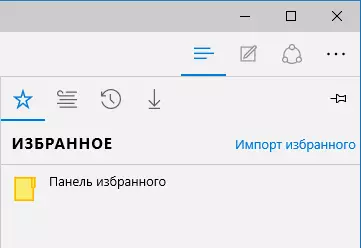
Microsoft Edge-Einstellungen
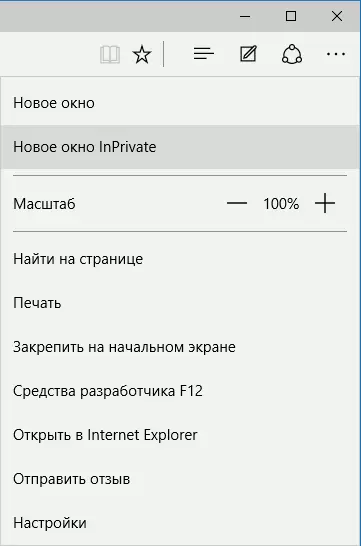
Die Schaltfläche mit drei Punkten in der oberen rechten Ecke öffnet das Menü der Optionen und Einstellungen, von denen die meisten klar und ohne Erklärung sind. Ich werde nur zwei von ihnen beschreiben, die Fragen nennen können:
- Das neue Inprivate-Fenster öffnet das Browser-Fenster, das dem "Incognito" -Modus in Chrome ähnelt. Wenn Sie in einem solchen Fenster arbeiten, wird der Cache nicht gespeichert, die Geschichte der Besuche, Cookies.
- Sichern Sie auf dem ersten Bildschirm - ermöglicht es Ihnen, die Site-Fliese in das Windows 10-Startmenü aufzunehmen, um dazu schneller zu wechseln.
Im gleichen Menü gibt es ein "Einstellungen", in dem Sie:
- Wählen Sie das Thema (licht und dunkel) und aktivieren Sie Ihr Favoriten-Bedienfeld (Lesezeichenfeld).
- Stellen Sie die Startseite des Browsers im Element "Open Usat" ein. Wenn Sie gleichzeitig eine bestimmte Seite angeben müssen, wählen Sie die entsprechende "spezifische Seite oder Seite" aus, und geben Sie die Adresse der gewünschten Startseite an.
- In den "Neuen neuen Registerkarten öffnen", können Sie angeben, was in neuen Registerkarten angezeigt wird, die geöffnet werden. "Die besten Sites" sind die Websites, die Sie am häufigsten besuchen (aber für die Statistiken trifft die Statistiken nicht ein, beliebte Websites in Russland werden dort angezeigt).
- Cache, Story, Cookies im Browser löschen (Artikel "Browserdaten löschen").
- Konfigurieren Sie Text und Style für den Lesemodus (ich werde weiter schreiben).
- Gehen Sie zu optionalen Parametern.
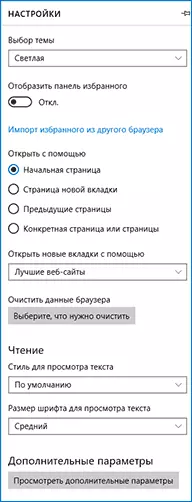
Zusätzliche Microsoft Edge-Einstellungen sind möglich:
- Aktivieren Sie die Anzeige der Startseite der Startseite sowie die Adresse dieser Seite festlegen.
- Schalten Sie das Blockierfensterschloss ein, Adobe Flash Player, Tastaturnavigation
- Ändern oder fügen Sie eine Suchmaschine hinzu, um mit einer Adressleiste zu suchen ("Suchen in der Adressleiste mit"). Unten - Informationen zum Hinzufügen von Google hier.
- Konfigurieren Sie den Datenschutzeinstellungen (Speichern von Kennwörtern und Formularen, mit Cortana in Browser, Cookie, SmartScreen-Dateien, Seitenlade).
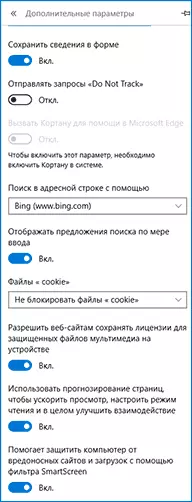
Ich empfehle Ihnen auch, sich mit Fragen und Antworten zur Privatsphäre in Microsoft Edge auf der offiziellen Seite http://windows.microsoft.com/ru-ru/windows-10/edge-privacy-faq vertraut zu machen.
So erstellen Sie die Google-Suche standardmäßig bei Microsoft Edge
Wenn Sie zum ersten Mal Microsoft Edge eingelöst haben, danach sind Sie zu den Einstellungen gegangen - zusätzliche Parameter und beschlossen, eine Suchmaschine in "Suchen in der Adressleiste mit" hinzuzufügen, dann finden Sie keine Google-Suchmaschine (was ich unklar war).
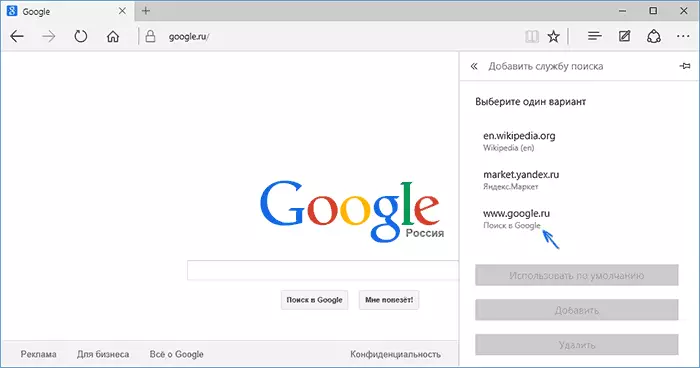
Die Lösung, wie es sich herausstellte, ist jedoch sehr einfach: Wechseln Sie zuerst zu Google.com. Danach wiederholen Sie die Schritte mit den Einstellungen und erstaunlich, wobei die Suche von Google in der Liste angezeigt wird.
Es kann auch nützlich sein: So geben Sie die Anforderung an "Alle Registerkarten schließen" in Microsoft Edge zurück.
