
Zunächst werden wir diskutieren, wie das Problem der Änderung der Bildschirmauflösung korrigiert wird, die für die meisten Benutzer offensichtlich sind, aber nicht von Anfängerbenutzern berücksichtigt werden kann, und dann - andere Möglichkeiten, die Unschärfe des Textes in Windows 10 zu korrigieren .
HINWEIS: Wenn die Schriftarten nach einer aktuellen Änderung der Skalierungsparameter (125%, 150%) in den Bildschirmparametern verschwommen sind ("Ändern von Textgröße, Anwendungen und anderen Elementen"), versuchen Sie, einfach den Computer neu zu starten (auch wenn Bevor es eingeschaltet wurde, ist das Herunterfahren in der 10-KE nicht dasselbe, der neu startet).
Automatische Beseitigung von Blur-Schriftarten in Windows 10 1803
In Windows 10 1803 April-Update erscheint eine zusätzliche Option, mit der Sie verschwommene Schriftarten für Anwendungen korrigieren können, die die Skalierung nicht unterstützen (oder es falsch tun). Sie können den Parameter finden, die Parameter eingeben - System - Display - Advanced Zoom-Einstellungen, Element "Fenster, um Unschärfe in Anwendungen zu korrigieren".
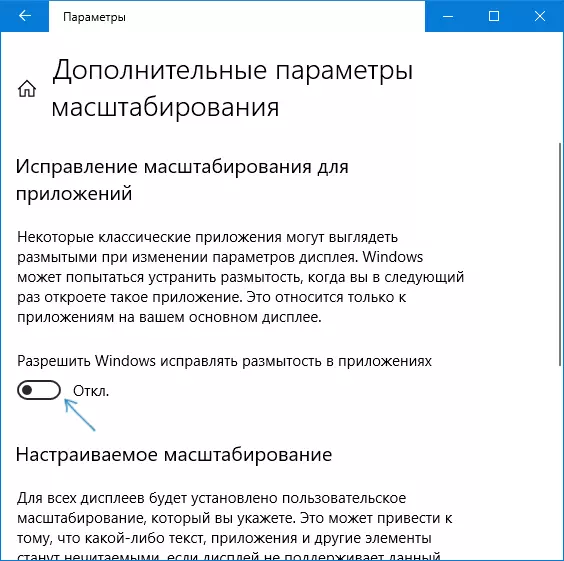
Wenn sich herausstellt, dass der Parameter aktiviert ist, und das Problem wird gespeichert, versuchen Sie es im Gegenteil.
Bildschirmauflösung prüfen
Dieser Artikel für diejenigen, die nicht vollständig darstellen, ist, dass die physische Auflösung des Monitorbildschirms und warum die Genehmigung in das System in das System einhalten muss.
So haben moderne Monitore einen solchen Parameter als physikalische Auflösung, dh die Anzahl der Horizontalpunkte und die Vertikale auf der Bildschirmmatrix, beispielsweise 1920 × 1080. Wenn Sie in dem System in dem System eine beliebige Erlaubnis eingestellt haben, werden Sie keine multiprubierbaren von physischen Multiprubierungen erkennen, Sie werden Verzerrungen und Unschärfungsschriften sehen.
Daher stellen Sie sicher: Wenn Sie nicht sicher sind, stellen Sie sicher, dass in Windows 10 die Bildschirmauflösung angezeigt wird, entspricht der tatsächlichen Bildschirmauflösung (in einigen Fällen kann dies dazu führen, dass die Schriftart zu klein erscheint, aber dies kann durch die Skalierungsparameter korrigiert werden ).
- Um die physische Bildschirmauflösung herauszufinden, können Sie einfach nach technischen Spezifikationen im Internet suchen, indem Sie die Marke und das Modell Ihres Monitors eingeben.
- Um die Bildschirmauflösung in Windows 10 festzulegen, klicken Sie mit der rechten Maustaste in einen leeren Desktop-Speicherort und wählen Sie "Bildschirmeinstellungen" und klicken Sie dann auf die Option "Erweiterte Bildschirmeinstellungen" (unten rechts) und setzen Sie die gewünschte Auflösung ein. Wenn die Liste nicht über die gewünschte Auflösung verfügt, müssen Sie wahrscheinlich die offiziellen Treiber Ihrer Grafikkarte installieren, siehe Installation von NVIDIA-Treibern in Windows 10 (für AMD und Intel ist das gleiche).
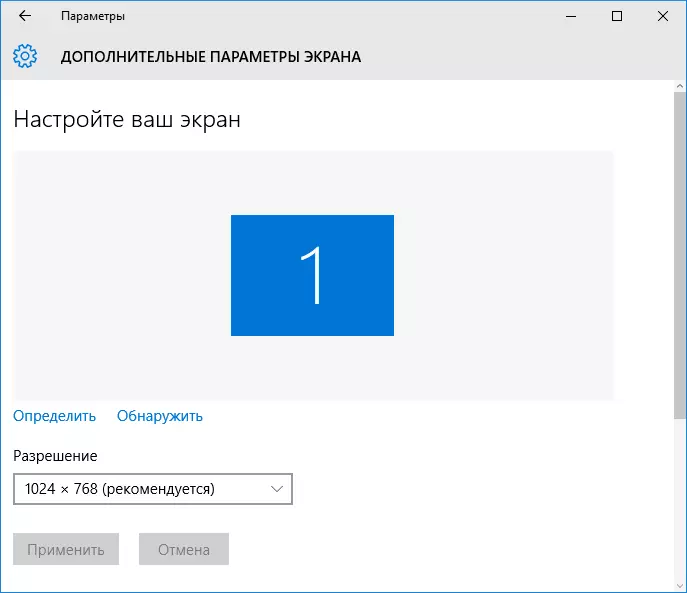
Mehr zum Thema: Wie man die Bildschirmauflösung in Windows 10 ändert.
HINWEIS: Wenn Sie mehrere Monitore verwenden (oder Monitor + TV) verwenden und das Bild dupliziert ist, verwendet Windows dieselbe Auflösung auf beiden Bildschirmen, und es kann für einige von ihnen "nicht heimisch" sein. Die Lösung ist nur eine Sache - Ändern Sie den Betriebsmodus von zwei Monitoren, um die Bildschirme erweitern "(Drücken der Tasten Win + P) und setzen Sie die richtige Auflösung für jedes Monitore ein.
Beseitigung der Unschärfe des Textes beim Skalieren
Wenn das Problem mit unscharfen Schriftarten nach dem Ändern der Größen der Elemente auf den "Rechtsklick auf den Desktop" - "Bildschirmeinstellungen" auftritt, - "Ändern der Größe des Textes, Anwendungen und anderer Elemente" um 125% oder mehr und das Neustart des Computers oder des Laptops hat das Problem nicht korrigiert, versuchen Sie, die nächste Option zu versuchen.
- Drücken Sie WIN + R-Tasten und geben Sie das DPiscaling ein (oder gehen Sie zum Bedienfeld).
- Klicken Sie auf "Setzen eines benutzerdefinierten Skalierungsstufens".

- Stellen Sie sicher, dass es zu 100% installiert ist. Wenn nicht, wechseln Sie auf 100, anwenden und starten Sie den Computer neu.
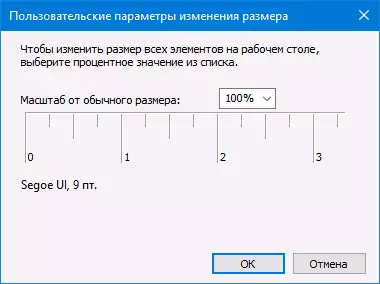
Und die zweite Version derselben Weise:
- Klicken Sie mit der rechten Maustaste auf die Desktop-Bildschirmeinstellungen.
- Rückgabereitung um 100%.

- Gehen Sie zum Systemsteuerung - auf dem Bildschirm, klicken Sie auf "Level der benutzerdefinierten Zoomstufe festlegen" und stellen Sie die gewünschte Skalierung von Windows 10 ein.
Nach dem Anwenden der Einstellungen werden Sie aufgefordert, das System zu verlassen, und nach dem Anmelden müssen Sie die modifizierte Größe der Schriftarten und Elemente ansehen, jedoch ohne Unschärfe (bei der Verwendung dieser Option wird eine andere Skalierung als im Windows 10-Bildschirm verwendet Parameter).
Wie man verschwommene Schriftarten in Programmen repariert
Nicht alle Windows-Programme unterstützen die korrekte Änderung der Skala, und in separaten Anwendungen können Sie in separaten Anwendungen verschwommene Schriftarten sehen, während in dem Rest des Systems solche Probleme nicht beachtet werden.
In diesem Fall können Sie das Problem wie folgt korrigieren:
- Klicken Sie mit der rechten Maustaste auf die Verknüpfung oder die ausführbare Programmdatei und wählen Sie "Eigenschaften".
- Legen Sie auf der Registerkarte Kompatibilität die Markierung in der "Trennen der Bildskalierung mit hoher Bildschirmauflösung" ein und wenden Sie die Einstellungen an. Klicken Sie in den neuen Versionen von Windows 10 auf "High DPI-Einstellungen ändern", und überprüfen Sie dann den Element "Override-Zoom-Modus" und wählen Sie "Anhang".
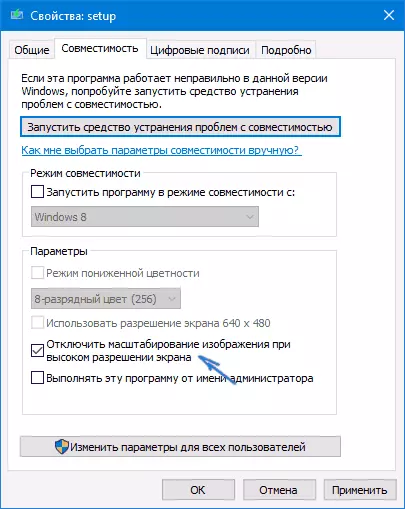
Bei der folgenden Einführung des Programms sollte das Problem mit unscharfen Schriftarten nicht erscheinen (jedoch können sie auf hochauflösenden Bildschirmen klein sein).
ClearType.
In einigen Fällen (zum Beispiel aufgrund eines unangemessenen Betriebs der Videokartentreiber) kann das Problem mit dem unscharfen Text einen falschen Betrieb der ClearType-Schrift-Glättungsfunktionen verursachen, die standardmäßig in Windows 10 für LCD-Bildschirme aktiviert ist.
Versuchen Sie, diese Funktion zu deaktivieren oder zu konfigurieren, und prüfen Sie, ob das Problem gelöst wurde. Um dies zu tun, geben Sie die Suche in der Taskleiste in der Clearartype ein und führen Sie "ClearType-Texteinstellung" aus.
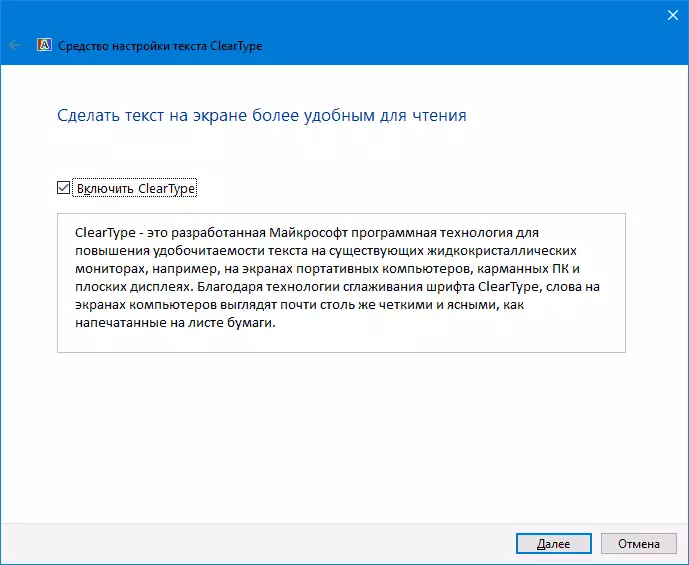
Versuchen Sie danach beide die Option mit der Funktionseinstellung und der Option mit der Unterbrechung. Lesen Sie mehr: ClearType in Windows 10 einrichten.
Weitere Informationen
Im Internet gibt es auch ein Windows 10-DPI-Fix-Programm, das ein Problem mit unscharfen Schriftarten lösen soll. Das Programm, soweit ich verstanden habe, verwendet das zweite Verfahren aus diesem Artikel, wenn anstelle der Skalierung von Fenstern 10 die "alte" Skalierung verwendet wird.
Um zu verwenden, reicht es aus, im Programm "Windows 8.1 DPI-Skalierung verwenden" zu installieren, und konfigurieren Sie den gewünschten Zoomstufen.
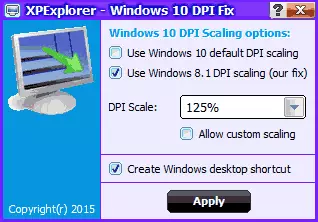
Sie können das Programm über die Website von Windows10_DPI_BLURRY_FIX.XPEXPRORER.com herunterladen. Vergessen Sie nicht, es auf virustotal.com zu überprüfen (derzeit ist es sauber, aber es gibt negatives Feedback, also seien Sie vorsichtig). Es ist auch der Ansicht, dass der Start des Programms bei jedem Neustart erforderlich ist (es wird dem AutoLoad hinzugefügt.
Und schließlich, wenn nichts hilft, wenden Sie sich erneut auf, wenn Sie die ursprünglichen neuesten Treiber für die Grafikkarte haben, nicht durch Drücken von "Update" im Geräte-Manager, jedoch mit dem manuellen Download von den zuständigen offiziellen Sites (oder mit der NVIDIA und AMD Dienstprogramme).
