
Wofür ist das? Die häufigste Anwendung besteht darin, auf die auf einem Computer gespeicherte Filmbibliothek vom Smart TV-TV auf das mit demselben Netzwerk angeschlossene SMART-TV-TV zuzugreifen. Alles gleich gilt jedoch für andere Arten von Inhalten (Musik, Fotos) und anderen Geräte, die den DLNA-Standard unterstützen.
Videowiedergabe ohne Einstellung streamen
In Windows 10 können Sie die DLNA-Funktionen verwenden, um Inhalte abzuspielen, ohne den DLNA-Server zu konfigurieren. Die einzige Anforderung ist, dass der Computer (Laptop) und das Gerät, in dem die Wiedergabe geplant ist, in einem lokalen Netzwerk (verbunden mit einem Router oder Wi-Fi Direct).
Gleichzeitig kann das "öffentliche Netzwerk" in den Netzwerkparametern auf dem Computer aktiviert sein (jeweils die Netzwerkerkennung deaktiviert) und die Freigabedateien werden deaktiviert, die Wiedergabe funktioniert immer noch.
Alles, was Sie tun möchten, ist, auf die rechte Maustaste zu klicken, z. B. eine Videodatei (oder einen Ordner mit mehreren Mediendateien) und wählen Sie "Übertragen an das Gerät ..." ("Das Gerät senken ...") Wählen Sie dann die gewünschte Liste (gleichzeitig so, dass sie in der Liste angezeigt wird, dass es eingeschaltet ist, dass es eingeschaltet ist und sich im Netzwerk befand, auch wenn Sie zwei Elemente mit demselben Namen sehen, wählen Sie denjenigen, den Sie mit demselben Namen sehen ein Symbol wie im Screenshot unten).

Danach beginnt die Streaming-Wiedergabe der ausgewählten Datei oder Dateien im Windows Media Player-Fenster, um zum Gerät führen ".
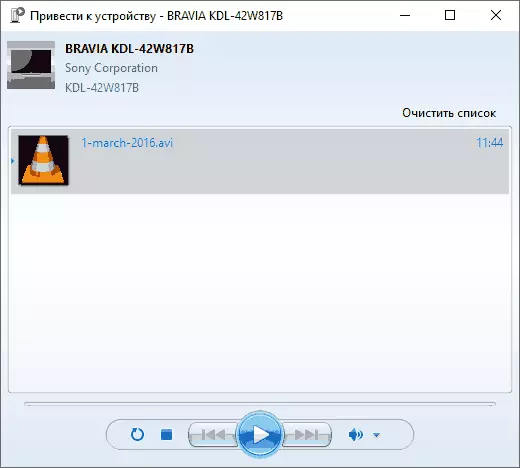
Erstellen eines eingebauten Windows-Windows-DLNA-Servers 10
Damit Windows 10 als DLNA-Server für die Unterstützung der Geräte-Technologie fungiert, reicht es aus, die folgenden einfachen Schritte auszuführen:
- Öffnen Sie die "Multimedia Streaming-Parameter" (mit der Taskleiste oder in der Bedienfeld).
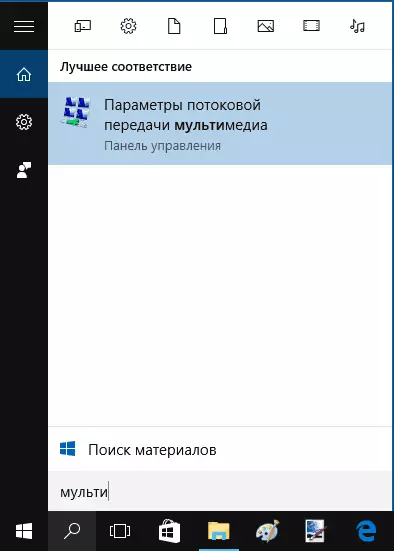
- Klicken Sie auf "Multimedia-Stream-Übertragung aktivieren" (dieselbe Aktion kann vom Windows Media Player im Menüpunkt des Stream-Menüelements erfolgen).
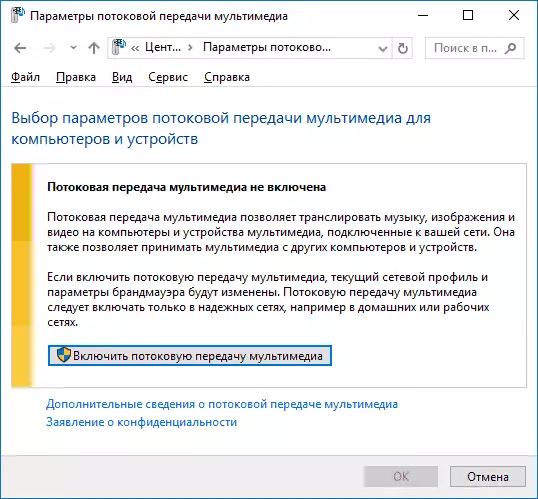
- Geben Sie Ihrem DLNA-Server den Namen an und beseitigen Sie ggf. Geräte von zulässig (standardmäßig die Möglichkeit, Inhalte zu empfangen, werden alle Geräte im lokalen Netzwerk sein).
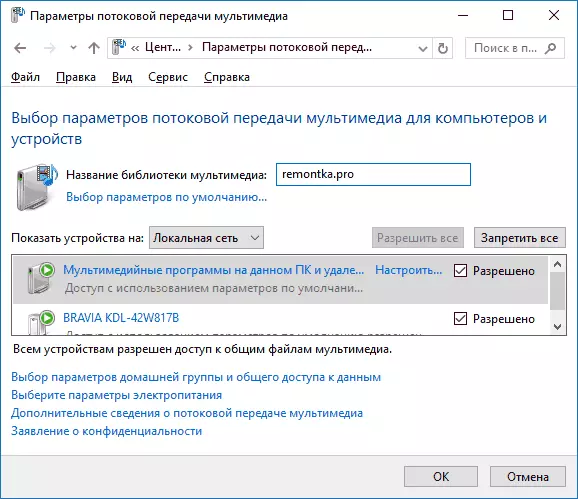
- Durch Auswahl des Geräts und des Klicken auf "Konfigurieren" können Sie festlegen, welche Medienarten bereitgestellt werden sollen.
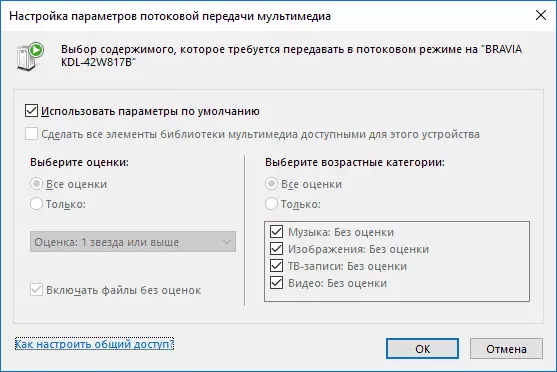
Jene. Erstellen Sie eine Heimatgruppe oder verbinden Sie sich nicht notwendigerweise (auch in Windows 10 1803, Heimgruppen sind verschwunden). Unmittelbar nach den Einstellungen, von Ihrem Fernsehgerät oder anderen Geräten (einschließlich anderer Computer im Netzwerk), können Sie auf den Inhalt von den Videoordnern, "Musik", "Bilder" auf einem Computer oder einem Laptop auf den Inhalt zugreifen und sie abspielen (unten in den Anweisungen Informationen zum Hinzufügen von anderen Ordnern).
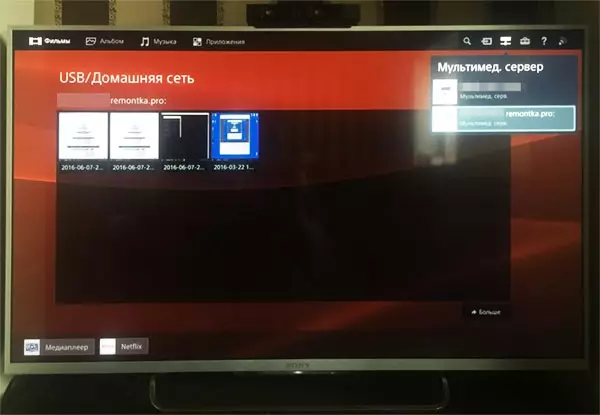
HINWEIS: Mit den angegebenen Aktionen ändert sich der Netzwerktyp (falls "öffentlich verfügbar") in das "Private Network" (Home) und schaltet die Netzwerkerkennung (in meinem Test aus irgendeinem Grund die Netzwerkerkennung nach wie vor " Erweiterte Freigabeoptionen ", schaltet sich jedoch zusätzliche Verbindungsoptionen in der neuen Windows 10-Einstellungsoberfläche an.
Ordner für DLNA-Server hinzufügen
Одна из неочевидных вещей при включении DLNA-сервера встроенными средствами Windows 10, как это было описано выше, — как добавить свои папки (ведь не все хранят фильмы и музыку в системных папках для этого), чтобы они были видны с телевизора, плеера, консоли usw.
Dies kann wie folgt durchgeführt werden:
- Führen Sie den Windows Media Player aus (z. B. durch die Suche in der Taskleiste).

- Klicken Sie mit der rechten Maustaste auf den Abschnitt "Musik", "Video" oder "Bilder". Angenommen, wir möchten einen Videoordner mit der rechten Maustaste im entsprechenden Abschnitt hinzufügen, "Video Control" ("Control of Phonomethek" und "Gallery Management" - für Musik und Fotos) aus.
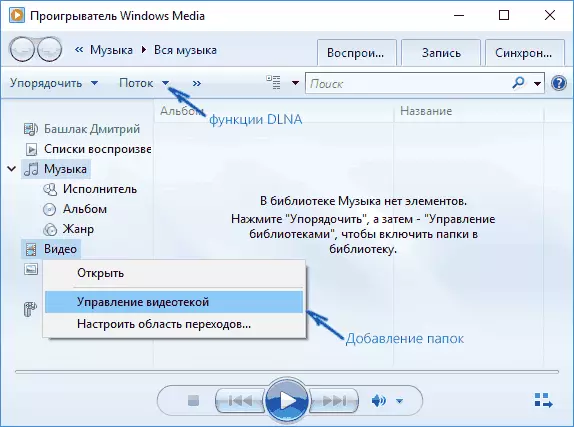
- Fügen Sie der Liste den gewünschten Ordner hinzu.
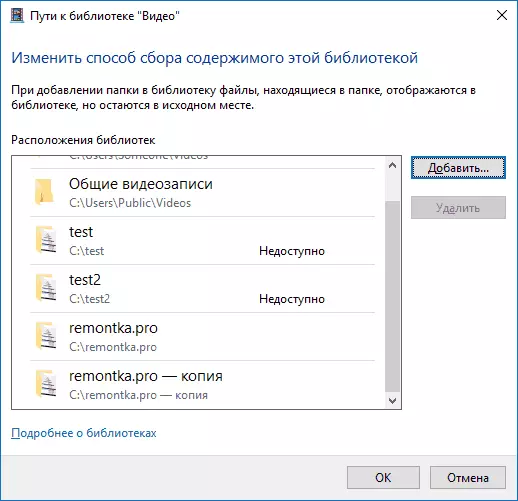
Bereit. Jetzt ist dieser Ordner auch bei DLNA-Supportgeräten verfügbar. Einzelne Nuance: Einige Fernsehgeräte und andere Geräte-Cache-Liste, die über DLNA-Dateien verfügbar sind und auf "siehe" verfügbar sind, müssen sie möglicherweise in einigen Fällen neu starten (A-OUS), in einigen Fällen - trennen und mit dem Netzwerk wiederherstellen.
HINWEIS: Aktivieren und deaktivieren Sie den Multimedia-Server im Windows Media Player selbst im Fließmenü.
Einrichten eines DLNA-Servers mithilfe von Drittanbietern
Im vorherigen Handbuch auf demselben Thema: Erstellen eines DLNA-Servers in Windows 7 und 8 (zusätzlich zur Methode mit der Erstellung einer "Heimatgruppe", die auch auf 10-KE anwendbar ist), sind mehrere Beispiele von dritt- Parteiprogramme gelten als Erstellen eines Medienservers auf einem Windows-Computer. Im Wesentlichen sind die damals die Dienstprogramme relevant und jetzt. Hier möchte ich nur ein anderes solches Programm hinzufügen, das ich in letzter Zeit gefunden habe, und der den positivsten Eindruck verließ - Servio.
Das Programm ist bereits in seiner kostenlosen Version (es gibt auch eine kostenpflichtige PRO-Version) bietet dem Benutzer die weltweit größten Möglichkeiten, einen Server-DLNA in Windows 10 zu erstellen, und unter Zusatzfunktionen können Sie feststellen:
- Verwenden von Online-Broadcast-Quellen (einige von ihnen benötigen Plugins).
- Transcodierunterstützung (Transcodierung zum unterstützten Format) von fast allen modernen TVs, Konsolen, Spielern und mobilen Geräten.
- Unterstützung für Untertitelübertragung, Arbeit mit Wiedergabelisten und allen gängigen Audio-, Video- und Fotoformaten (einschließlich Rohformaten).
- Automatische Inhalte Sortierung nach Typen, Autoren, Zugabedatum (d. H. Auf dem Endgerät, beim Betrachten, erhalten Sie eine bequeme Navigation, unter Berücksichtigung der verschiedenen Kategorien von Medieninhalt).
Sie können den ServiiO Media-Server kostenlos von der offiziellen Seite http://servio.org herunterladen
Führen Sie nach der Installation die Serviio-Konsole aus der Liste der installierten Programme aus, wechseln Sie die Schnittstelle in Russisch (rechts oben), fügen Sie die gewünschten Ordner aus Video und anderen Inhalten in der Einstellungsstelle "MediaMatka" hinzu. In der Tat ist alles fertig - Ihr Server funktioniert und ist verfügbar.
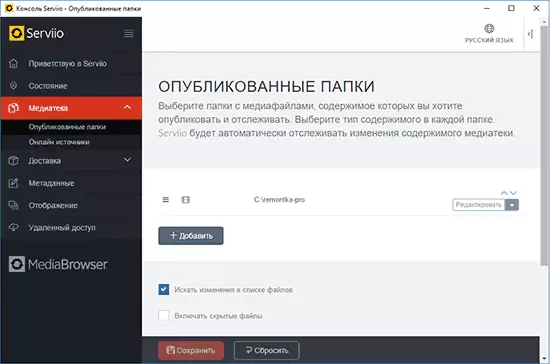
In diesem Artikel werde ich keine Details in den ServiiO-Einstellungen anwenden, mit der Ausnahme, dass ich dafür darum kenne, dass Sie jederzeit den DLNA-Server in der Position Statuseinstellungen deaktivieren können.
Hier vielleicht ist das alles. Ich berechne, dass das Material nützlich sein wird, und wenn Sie plötzlich Fragen haben, fragen Sie sie mutig in den Kommentaren.
