
Ich beobachte, dass wir über die Erhöhung der Größe des Abschnitts C aufgrund von Abschnitt D sprechen, dh sie sollten auf derselben physischen Festplatte oder SSD sein. Und natürlich sollte der Festplattenspeicher D, der an C anhängen möchten, frei sein. Die Anweisung eignet sich für Windows 8.1, Windows 7 und Windows 10. Auch am Ende des Handbuchs finden Sie ein Video mit Wegen, um die Systemdiskette zu erweitern.
Leider können die beschriebenen Standard Windows-Tools, die in der Partitionsstruktur auf der HDD auf der HDD beschrieben werden, nicht ohne Datenverlust erfolgen. Sie können die D-Disc im Festplattenverwaltungsprogramm drücken, der freigegebene Ort ist jedoch "nach" der Festplatte D und erhöht C bei Der Aufwand ist nicht sein. Daher müssen Sie auf die Verwendung von Tools von Drittanbietern zurückgreifen. Ich werde Ihnen aber auch sagen, wie Sie die C-Disc von D und ohne die Verwendung von Programmen am Ende des Artikels erhöhen.
Erhöhen Sie das Volumen von c in AOMEI Partition Assistant
Die erste freie Programme, mit der die Systempartition einer Festplatte oder des SSD-AOMEI-Partitionsassistenten erweitern, die neben dem, was "sauber" ist (keine zusätzliche unnötige Software installiert), unterstützt auch die russische Sprache, die möglicherweise sein kann wichtig für unseren Benutzer. Das Programm funktioniert in Windows 10, 8.1 und Windows 7.
Achtung: Falsche Aktionen auf Festplattenabschnitten oder zufälliger Ausschaltung während des Verfahrens können zum Verlust Ihrer Daten führen. Kümmere dich um die Erhaltung dessen, was wichtig ist.
Nach der Installation des Programms und des Laufs sehen Sie eine einfache und verständliche Schnittstelle (die russische Sprache wird in der Installationsphase ausgewählt), in der alle Discs auf Ihrem Computer und Partitionen angezeigt werden.
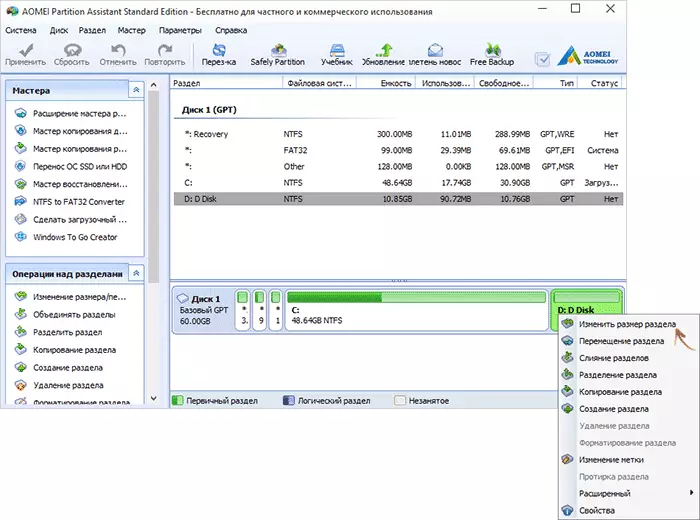
In diesem Beispiel erhöhen wir die Festplattengröße C aufgrund von d ist die häufigste Aufgabenoption. Dafür:
- Klicken Sie mit der rechten Maustaste auf die D-Diskette und wählen Sie "Range-Abschnitt".
- Im Dialogfeld, das öffnet, können Sie entweder die Größe der Mausenteilung mit den Steuerpunkten links und rechts ändern oder die Abmessungen manuell einstellen. Wir müssen den unbesetzten Raum nach dem Kompressionsabschnitt vor ihm herstellen. OK klicken.
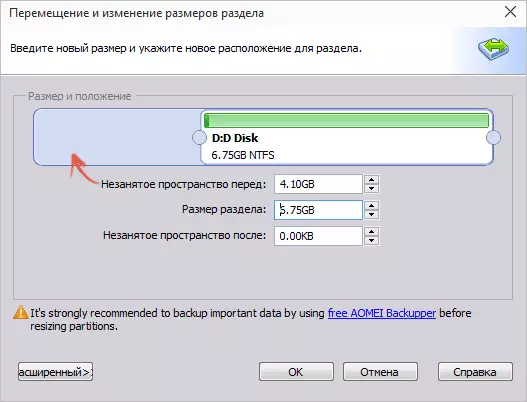
- Öffnen Sie in ähnlicher Weise die Änderung der Größe des C und erhöhen ihre Größe aufgrund des freien Raums "Rechts". OK klicken.

- Klicken Sie im Hauptassistenten auf "Anwenden".
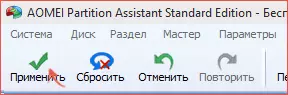
Nach Abschluss der Nutzung aller Vorgänge und zwei Neustarts (normalerweise zwei. Die Zeit hängt von der Beschäftigung der Festplatten und der Geschwindigkeit ihrer Arbeit ab) Sie erhalten das, was Sie wollten - eine größere Systemscheibengröße, indem Sie die zweite logische Partition verringern.
Übrigens, in demselben Programm können Sie ein Lade-Flash-Laufwerk erstellen, um einen OMEI Partiton Assistant zu verwenden, der von ihm bootet (dadurch können Sie Aktionen ohne Neustart durchführen). Das gleiche Flash-Laufwerk kann auch in Acronis Disk-Direktor erstellt werden, nach der die Größe der Größen der Festplatte oder der SSD-Abschnitte möglich ist.
Laden Sie das Programm herunter, um die Abschnitte der AOMEI Partition Assistant Standard Edition Datenträger Partitionen von der offiziellen Seite http://www.disk-partition.com/free-partition-manager.html zu ändern
Ändern der Größe der Systempartition in Minitool Partition Wizard Free
Ein weiteres einfaches, sauberes und kostenloses Programm, um die Größengrößen auf einer Festplatte zu ändern - Minitool Partitionsassistent, jedoch im Gegensatz zu den vorherigen, unterstützt es jedoch nicht Russisch.
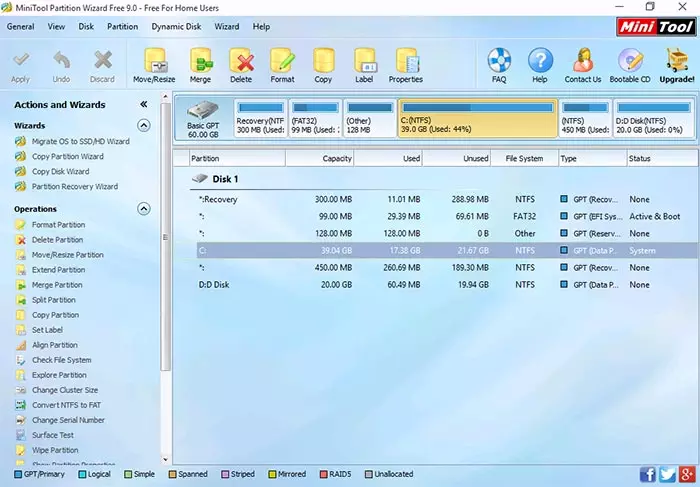
Nach dem Starten des Programms sehen Sie eine fast die gleiche Schnittstelle wie im vorherigen Dienstprogramm, und die erforderlichen Aktionen zum Erweitern der Systemscheibe C mit dem freien Speicherplatz auf der Festplatte D sind gleich.
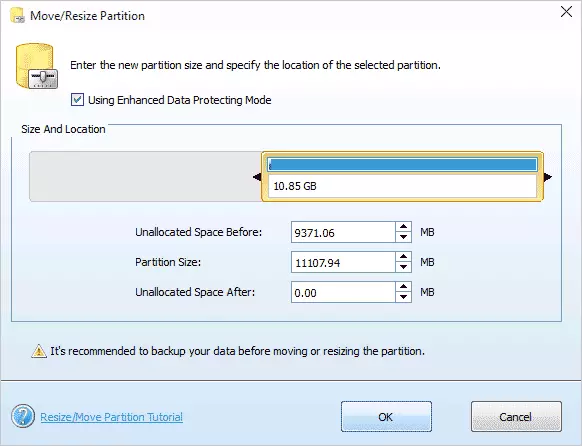
Klicken Sie mit der rechten Maustaste auf die Festplatte D, wählen Sie das Kontextmenü Move / Größe ändern und ändern Sie die Größe, damit der nicht zugewiesene Speicherplatz von Besetzt "links" ist.

Erhöhen Sie danach mit Hilfe desselben Punktes für die C-Disc ihre Größe durch den aufgetretenen freien Raum. Klicken Sie auf OK und bewerben Sie dann im Hauptfenster des Partitionsassistenten.
Nachdem alle Betriebsvorgänge abgeschlossen sind, können Sie die geänderten Abmessungen in Windows Explorer sofort sehen.
Minitool Partition Wizard herunterladen kostenlos von der offiziellen Seite http://www.partitionwizard.com/free-partition-manager.html
So steigern Sie die Festplatte C aufgrund von D ohne Programme
Es gibt einen Weg, um den freien Speicherplatz auf der Festplatte aus dem vorhandenen Speicherplatz auf D ohne Verwendung von Programmen, nur mittels Windows 10, 8.1 oder 7., jedoch zu erhöhen, dass dieses Verfahren jedoch einen schwerwiegenden Nachteil aufweist - Daten von der Festplatte D müssen entfernt werden (Sie können vorlegen, dass es irgendwo übertragen wird, wenn sie wertvoll sind). Wenn diese Option zu Ihnen passt, starten Sie mit der Tatsache, dass die Windows + R-Tasten auf der Tastatur drücken und diskmgmt.msc eingeben, und drücken Sie dann OK oder ENTER.
Das Fenster Windows Drive Utilities wird geöffnet, in dem Sie alle mit dem Computer verbundenen Laufwerke sowie Abschnitte auf diesen Laufwerken anzeigen können. Achten Sie auf die Abschnitte, die den Festplatten C und D entsprechen (durchführen Sie alle Aktionen mit versteckten Abschnitten auf derselben physischen Festplatte, ich empfehle nicht).
Klicken Sie mit der rechten Maustaste auf den Abschnitt, der der D-Disc entspricht, und wählen Sie "Tom löschen" (erinnern Sie ihn daran, dass Sie alle Daten aus dem Abschnitt löschen). Nach dem Löschen wird der nicht beschäftigte Speicherplatz rechts von der C-Platte gebildet, mit der die Systempartition erweitert werden kann.
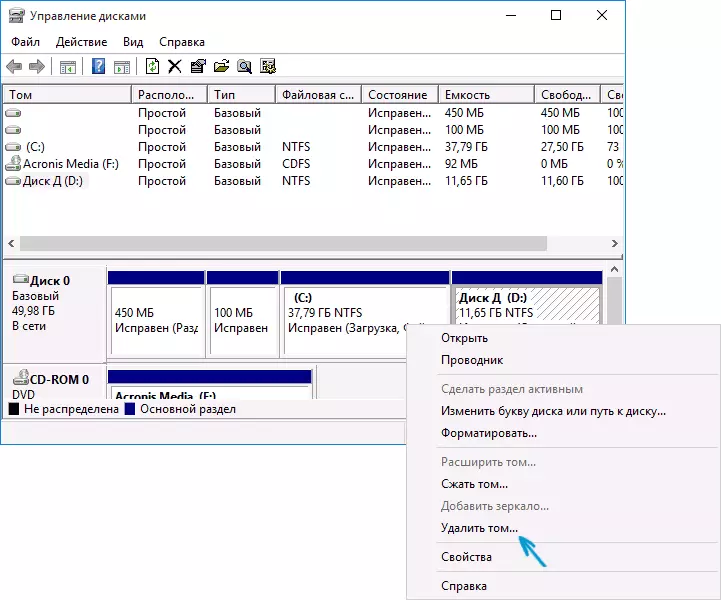
Um die C-Disc zu erhöhen, klicken Sie darauf, klicken Sie mit der rechten Maustaste und wählen Sie "Tom expand". Geben Sie danach im Assistenten des Volume-Erweiterungs-Assistenten an, welche Menge an Speicherplatz er erweitert werden soll (der Standard zeigt alles auf Lager an. Ich vermute jedoch, dass Sie sich entscheiden, einige Gigabyte und für die zukünftige Festplatte d) zu verlassen. Im Screenshot erhöhen Sie die Größe von 5000 MB oder etwas weniger als 5 GB. Nach Abschluss des Arbeitsassistenten wird die Festplatte erweitert.

Die letzte Aufgabe ist jetzt - um den verbleibenden unbesetzten Speicherplatz in die Festplatte D umzuwandeln. Klicken Sie dazu mit der rechten Maustaste auf einen unbesetzten Speicherplatz - "Erstellen Sie einen einfachen Tom" und verwenden Sie den Assistenten des Volume-Erstellungs-Assistenten (Standard, es wird alle unbesetzten Speicherplatz verwenden Festplatte d). Die Disc wird automatisch formatiert und wird der von Ihnen angegebene Buchstaben zugewiesen.

Das ist alles fertig. Es bleibt, wichtige Daten zurückzugeben (falls vorhanden) im zweiten Abschnitt der Festplatte aus der Sicherung.
So erweitern Sie den Ort auf der Systemdiskette - Video
Wenn sich außerdem nicht klar erwiesen hat, schlage ich einen Schritt-für-Schritt-Videoanweisung vor, in dem zwei Möglichkeiten, um das C-Laufwerk zu erhöhen: Aufgrund der Festplatte D: in Windows 10, 8.1 und Windows 7.Weitere Informationen
Die beschriebenen Programme haben andere nützliche Funktionen, die nützlich sein können:
- Übertragen eines Betriebssystems von der Festplatte auf die Festplatte oder mit HDD auf SSD-, FAT32- und NTFS-Konvertierung, Wiederherstellen von Partitionen (in beiden Programmen).
- Erstellen eines Fensters, um das Flash-Laufwerk in einem OMEI-Partitionsassistenten zu gehen.
- Überprüfen Sie das Dateisystem und die Festplattenoberfläche im Minitool-Partitionsassistenten.
Im Allgemeinen empfehle ich sehr nützliche und komfortable Dienstprogramme, ich empfehle (es ist wahr), dass ich etwas empfehle, und nach sechs Monaten wird das Programm möglicherweise möglicherweise unerwünscht von, also seien Sie vorsichtig. Im Moment ist alles sauber).
