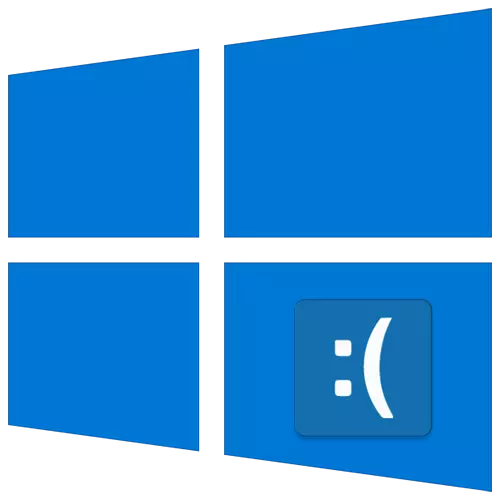
Im Betrieb des Microsoft-Betriebssystems ergeben sich Probleme, so dass die Witze und Witze darüber gefunden wurden. In diesem Artikel lernen Sie, wie Sie einen von ihnen lösen können - der Fehler "dpc_watchdog_violation" in Windows 10.
Abhilfe "dpc_watchdog_violation" -Fehler
Die Botschaft des im Titelfehler angegebenen Fehlers kann als sogenannter "Blue Death-Bildschirm" (BSOD) oder als normale Benachrichtigung auf dem Desktop auftreten. Sehen Sie beide Fälle wie folgt aus:
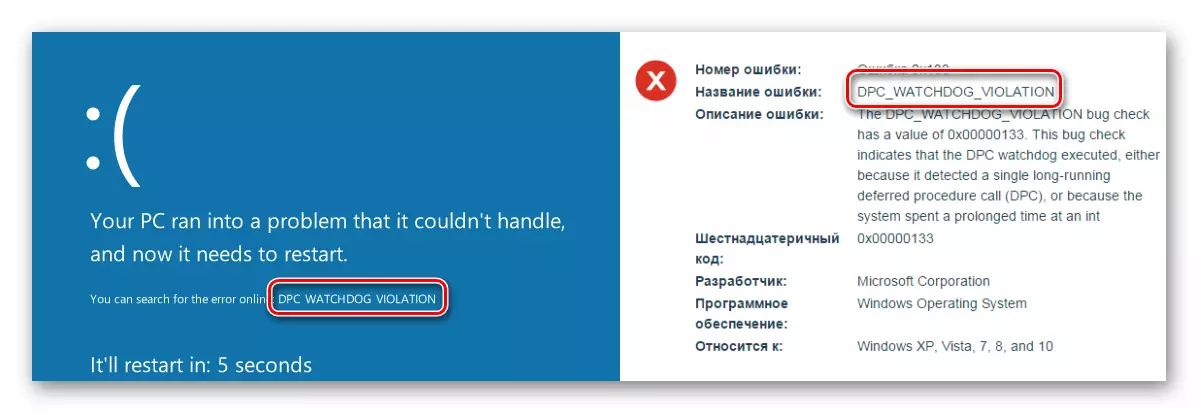
In beiden Situationen endet alles mit dem Einfrieren und dem Neustart des Computers. Es ist unmöglich, genau die Ursache dieses Fehlers zu erkennen. Daher listen wir die grundlegenden Methoden zur Lösung des Problems auf, die in den meisten Fällen helfen.
Methode 1: Windows-Updates
Viele Benutzer sind skeptisch, um Windows 10-Updates zu installieren, doch kann die Tatsache nicht bestreiten, dass sie eine große Anzahl von Fehler und Fehlern korrigieren. Eines dieser Updates kann Ihnen helfen, den Fehler "dpc_watchdog_violation" loszuwerden. Folgendes machen:
- Drücken Sie die Taste "Windows" und "I" zusammen, um die "Parameter" des Betriebssystems zu öffnen.
- Klicken Sie in dem angezeigten Fenster auf die linke Schaltfläche im Abschnitt "Update and Security".
- Danach wird die Registerkarte Windows Update geöffnet. Sie braucht uns. Prüfen Sie, ob es keine Nachrichten zur erfolglosen Installation von Updates oder Benachrichtigungen über verfügbare Downloads auf der rechten Seite gibt. Wenn es gibt, drücken Sie die Taste, die der erforderlichen Aktion entspricht - "Wiederholen", "Check-Updates prüfen" oder "Download und Set Jetzt".


Ihre Aufgabe ist es, alle Akkumulationsverpackungen installieren, die das System empfiehlt. Danach starten Sie den Computer neu. Wenn Sie während des Download- oder Installationsvorgangs Probleme haben, lesen Sie das Handbuch für ihre Beseitigung.
Weiterlesen:
Wir lösen das Problem mit dem Herunterladen von Updates in Windows 10
Probleme mit der Installation von Updates in Windows 10 lösen
Methode 2: Fahrer
Oft wird der Grund für das Erscheinungsbild des Fehlers "dpc_watchdog_violation" zu einem Absturz im Betrieb der Treiber. Dies kann absolut ein Treiber sein, aber in fast einem Drittel der bekannten Fälle ist der Täter das SATA-AHCI-Controller-Gerät. Versuchen Sie Folgendes:
- Klicken Sie auf der Schaltfläche "Start", klicken Sie mit der rechten Maustaste auf "Geräte-Manager" im Kontextmenü.
- Suchen Sie im Fenster, das eröffnet, die ATA / ATAPI IDE-Controller-Niederlassung und Öffnen Sie sie. Finden Sie das Gerät im Titel, in dem der "Standardcontroller" geschrieben ist, und klicken Sie mit PKM auf ihn. Wählen Sie in dem Menü, das eröffnet, "Treiber aktualisieren". Bitte beachten Sie, dass Sie in unserem Fall nur ein solches Gerät mehrere und mit unterschiedlichen Namen haben können.
- Klicken Sie anschließend auf "Ausführen der Treibersuche auf diesem Computer ausführen".
- Klicken Sie im nächsten Fenster auf "Treiber aus der Liste der verfügbaren Treiber auf Ihrem Computer auswählen".
- Infolgedessen sehen Sie eine Liste von Treibern, die für das ausgewählte Gerät verfügbar sind. Stellen Sie sicher, dass Sie sicherstellen, dass in der Nähe der Zeichenfolge in der Nähe der Zeichenfolge "nur kompatible Geräte" vorhanden ist. Wenn keine Treiber vorhanden sind, die in der Liste nicht standardmäßig sind (dies ist im Titel angegeben), wählen Sie sie aus und klicken Sie auf die Schaltfläche Weiter. Andernfalls wählen Sie die einzige verfügbare Option.
- Die Installation des Treibers beginnt und am Ende sehen Sie ein Fenster mit einer Benachrichtigung über den Abschluss der Operation. Klicken Sie in demselben Fenster auf die Schaltfläche Schließen und starten Sie den Computer neu.
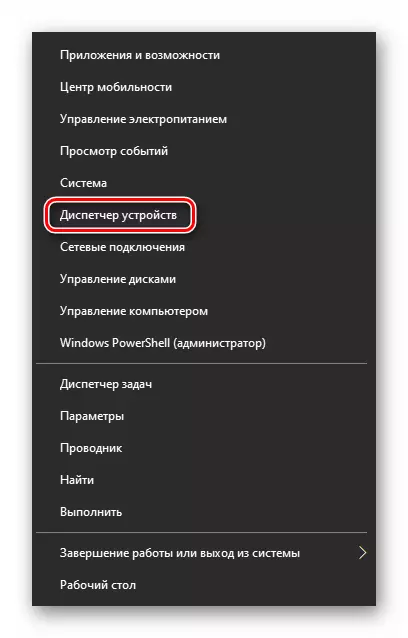
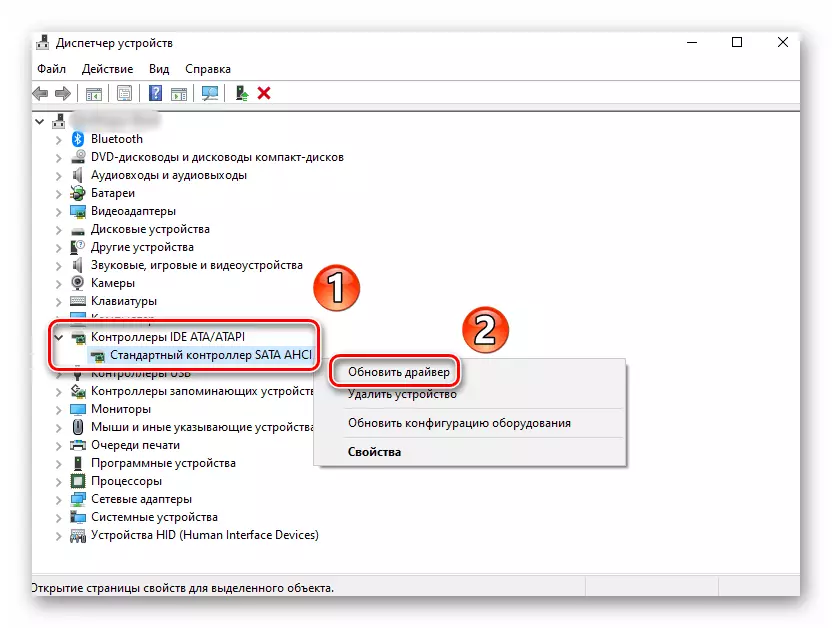
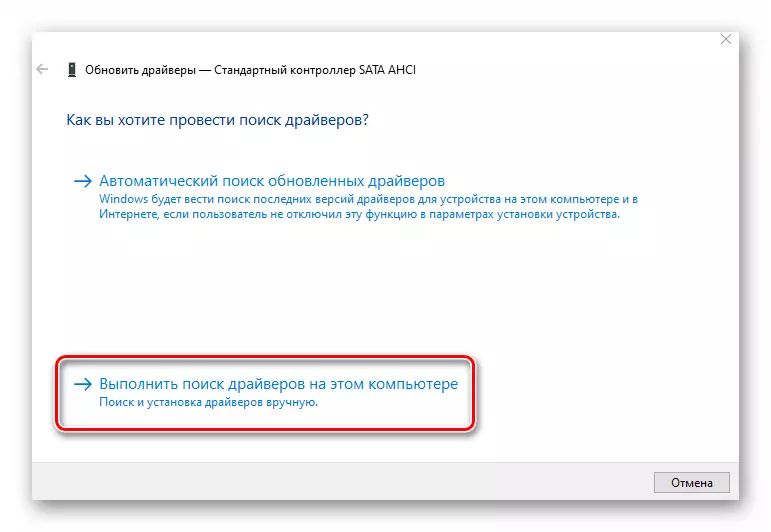
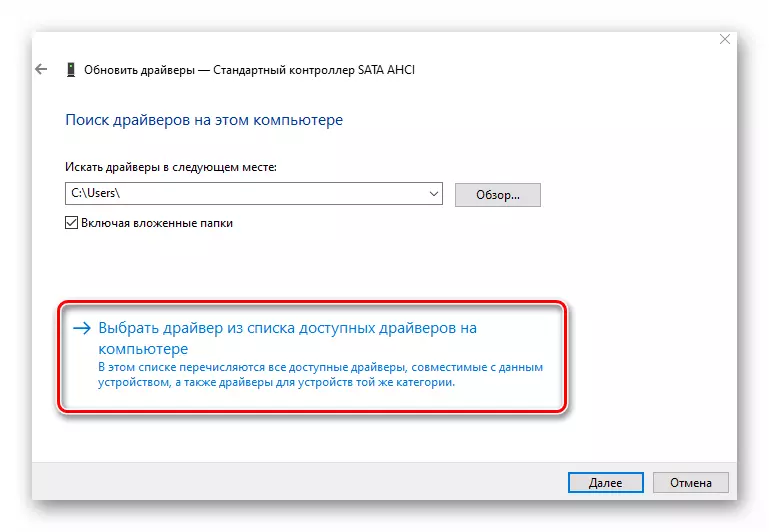
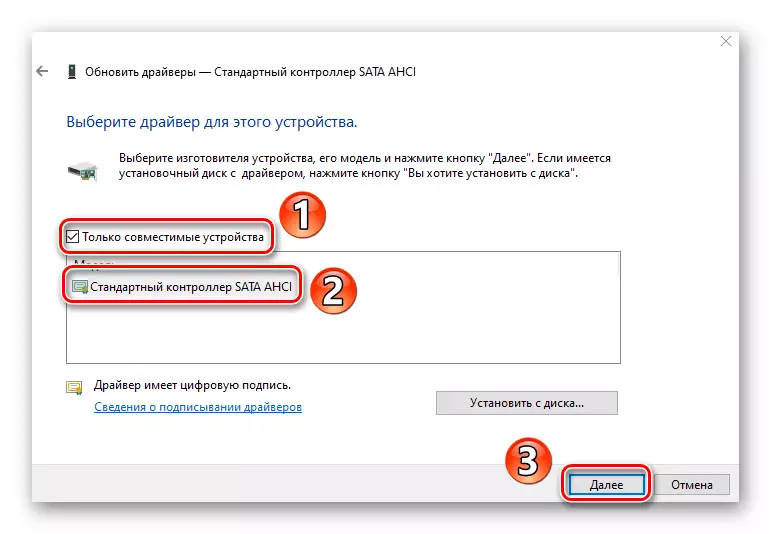
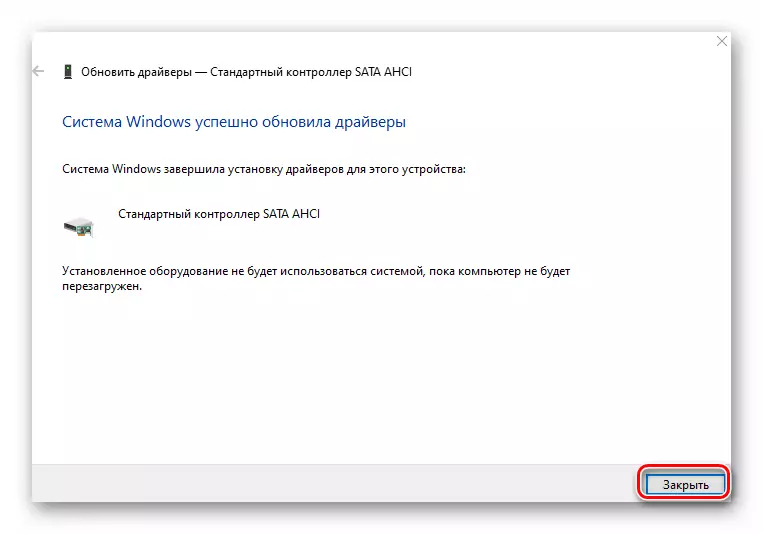
Wenn das Ergebnis negativ ist oder Sie nicht den erforderlichen Controller im Geräte-Manager haben (dies kann auch sein), versuchen Sie, ein spezielles Programm zum Suchen und Installieren von Treibern zu verwenden. So gibt es viel, also wählen Sie denjenigen aus, der am meisten genießen wird.
Lesen Sie mehr: Die besten Programme für die Installation von Treibern
Installieren Sie alle Treiber, die nach der Überprüfung Software anbieten.
Methode 3: Schnellstart
Der Modus "Schnellstart" wird standardmäßig in Windows 10 aktiviert. Jedes Mal, wenn Sie den Computer ausschalten, speichert das System die grundlegenden Informationen in eine Datei. Wenn Sie den PC starten, wird diese Datei gelesen und alle Daten davon abgerufen. Dies ist eine Art Winterschlaf. Das Ausschalten des "Schnellstarts" in einigen Fällen hilft, den Fehler "dpc_watchdog_violation" loszuwerden. Sie benötigen Folgendes:
- Klicken Sie mit der rechten Maustaste auf die Schaltfläche "Start" und wählen Sie "Power Management" aus dem geöffneten Menü aus.
- Blättern Sie als nächstes die rechte Seite des Fensters, das der NIZA selbst erscheint. Klicken Sie auf die Zeile "Erweiterte Leistungsparameter".
- Der nächste Schritt ist ein Klick auf die "Aktionen der Power-Tasten" -Zeile.
- Drücken Sie danach die Zeile "Änderungen an den Parametern, die derzeit nicht verfügbar sind" in dem Fenster, das eröffnet.
- Nun ist es nur, die Marke in der Nähe der Zeichenfolge "Schnellstart aktivieren" entfernt, und klicken Sie auf die Schaltfläche "Änderungen speichern".

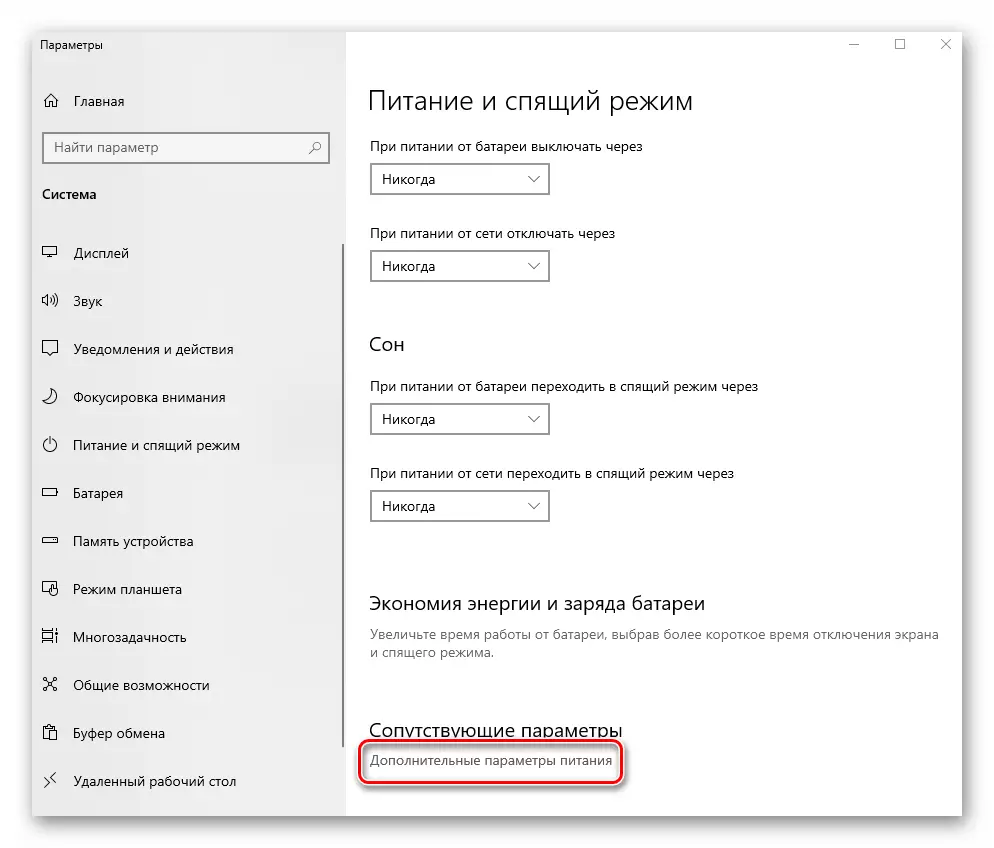
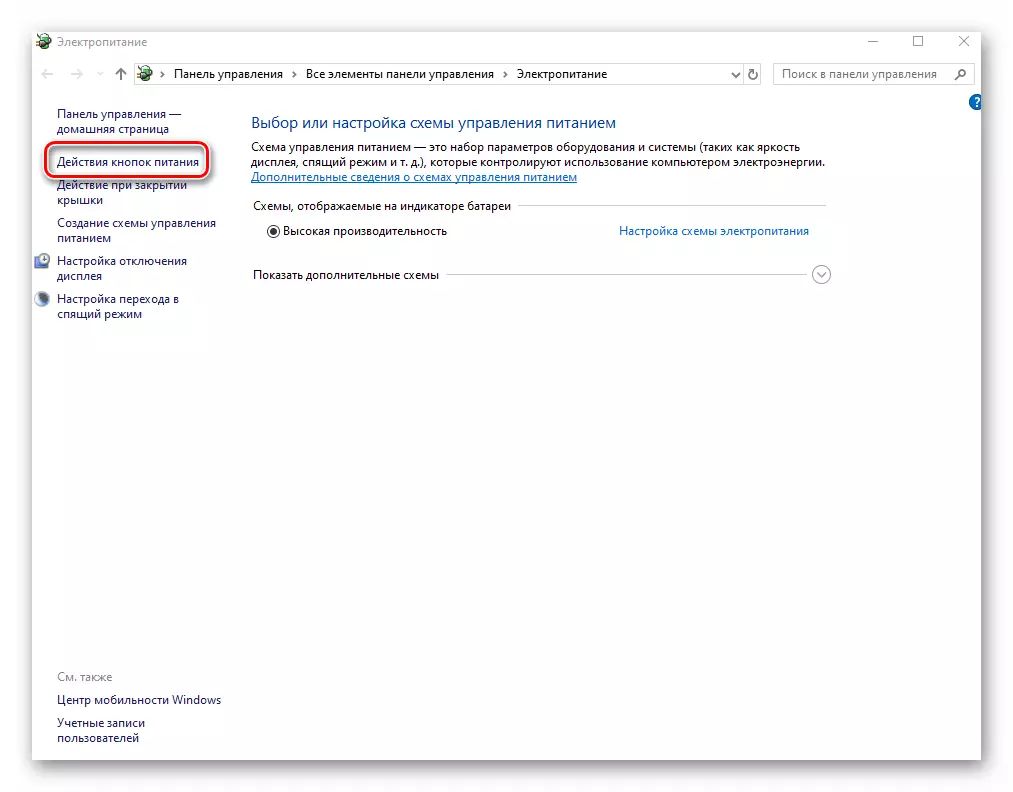
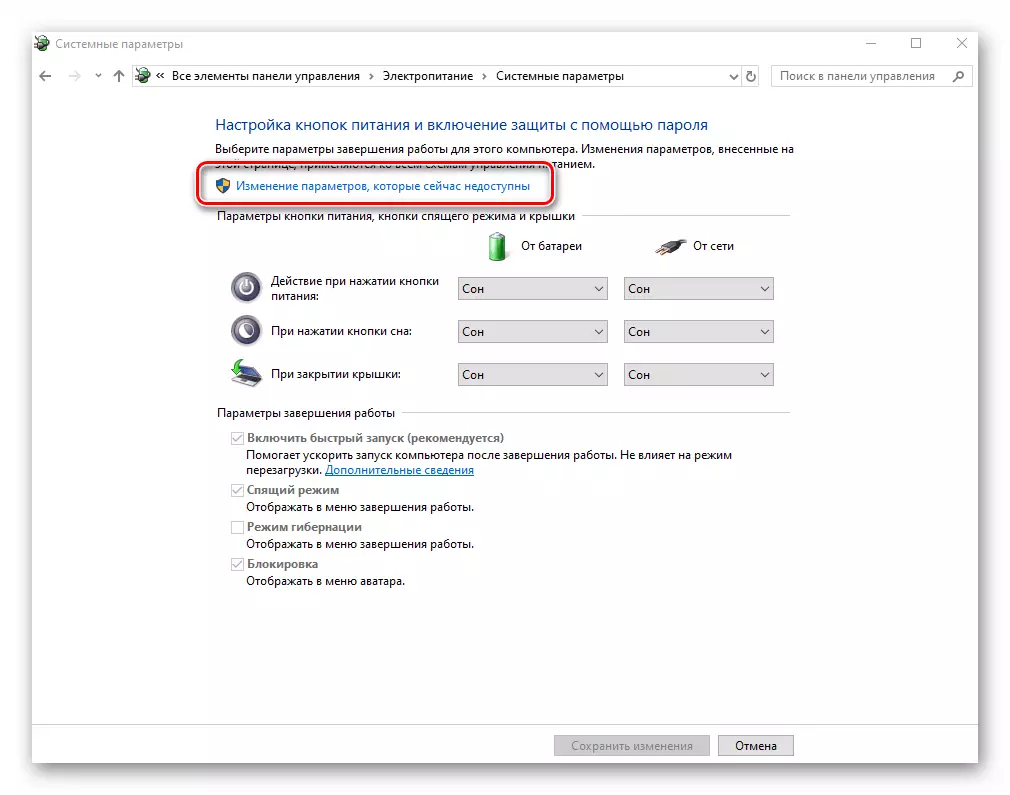
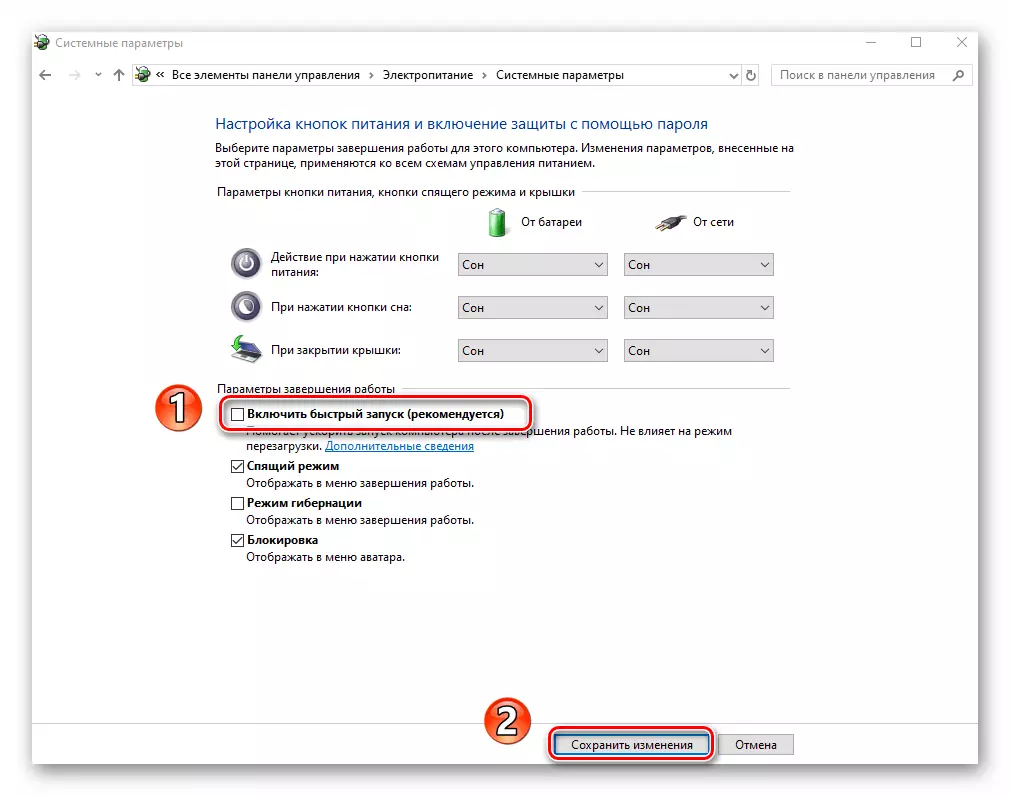
Starten Sie den Computer neu und versuchen Sie, die Aktion zu reproduzieren, in der ein Fehler aufgetreten ist.
Methode 4: Registrierungs-Editor
Eine der Methoden zur Lösung des Problems ist es, spezielle Schlüssel in der Registrierung zu ändern / zu erstellen. In diesem Fall werden wir das Ignorieren von Ereignissen einschalten, wodurch ein Fehler erscheint. Seien Sie vorsichtig und tun Sie alles gemäß den Anweisungen, um die Leistung des Systems nicht zu stören.
- Drücken Sie die Tastenkombination "Win + R" und Sushrite den Befehl rezedit in das Feld und drücken Sie dann "ENTER".
- Auf der linken Seite des Fensters, das das Fenster auf dem nächsten Weg geöffnet hat:
HKEY_LOCAL_MACHINE \ System \ currentcontrolset \ Control \ WhEA \ Richtlinien
Bitte beachten Sie, dass der WHEA-Ordner im Verzeichnis "Control" abwesend ist. In diesem Fall klicken Sie in diesem Fall mit der rechten Maustaste auf das Kontextmenü und dann mit der rechten Maustaste, und wählen Sie im Kontextmenü und dann "Abschnitt" ". Weisen Sie den Namen "WhEA" zu.
- Erstellen Sie in ähnlicher Weise einen Ordner mit dem Namen "Richtlinien" im WHEA-Katalog. Seien Sie vorsichtig, da Ordner investiert werden müssen und nicht in einer Liste gehen.
- Klicken Sie dann auf das PCM auf dem Verzeichnis "Richtlinien" und wählen Sie die Zeichenfolge "Erstellen" in das Menü und dann "DWORD-Parameter (32 Bit)". Weisen Sie den Namen "ignoredumywrite" zu.
- Öffnen Sie die erstellte Datei, indem Sie auf die Schaltfläche linke Maustaste doppelklicken. Geben Sie im Feld "Wert" "1" an, und klicken Sie dann auf "OK".
- Schließen Sie jetzt das Fenster Registry Editor und starten Sie den Computer neu. Wenn der Fehler nicht behoben wird, empfehlen wir Ihnen, die erstellte Datei und Ordner zu löschen.
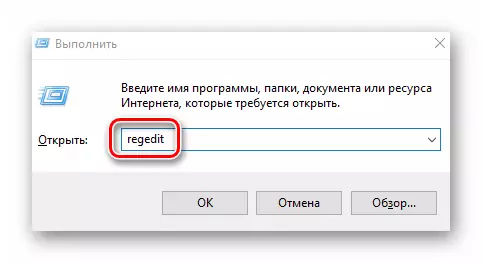




Methode 5: Wiederherstellen der Dateiintegrität
Mit dieser Methode können Sie die Systemdateien überprüfen und gegebenenfalls wiederherstellen. Alle Aktionen werden in der "Befehlszeile" von Windows 10 ausgeführt. Sie müssen Folgendes tun:
- Öffnen Sie das Startmenü. Linker Teil des Fensters blättern nach unten. Öffnen Sie den Ordner "Object-Windows" und klicken Sie in der rechten Maustaste auf das Dienstprogramm "Befehlszeilen". Wählen Sie im Kontextmenü alternative Zeilen "Erweitert" - "Run auf dem Namen des Administrators aus".
- Jetzt müssen Sie wiederum die folgenden Befehle eingeben:
Disc.exe / Online / Cleanup-Image / RestoreSealth
Sfc / scannow.
Chkdsk / f.
Bitte beachten Sie, dass die Ausführung jeder Operation eine Weile dauert. Wir empfehlen, sie nicht zu unterbrechen und auf das Ende des Prozesses zu warten.
- Starten Sie nach Abschluss den Computer neu und überprüfen Sie, ob der Fehler angezeigt wird.
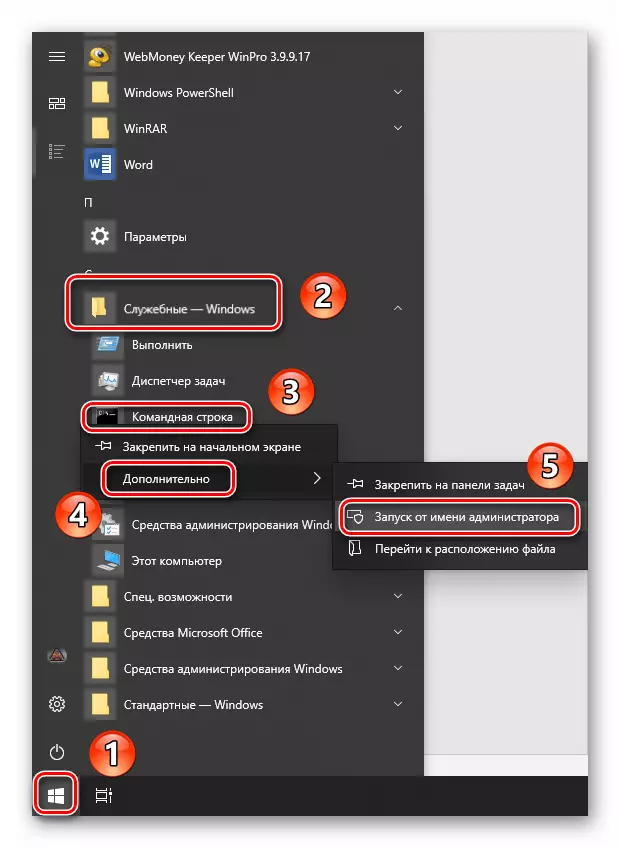
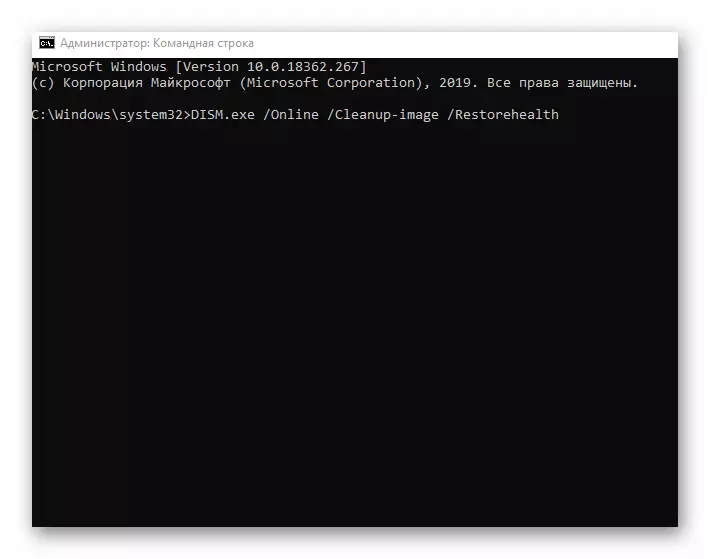
So haben Sie über Möglichkeiten gelernt, den Fehler "dpc_watchdog_violation" zu korrigieren. Als Schlussfolgerung möchten wir uns daran erinnern, dass sich viele Fehler durch den Schuld der Viren entstehen, also vergessen Sie nicht, das System regelmäßig zu überprüfen.
Lesen Sie mehr: Überprüfen eines Computers für Viren ohne Antiviren
