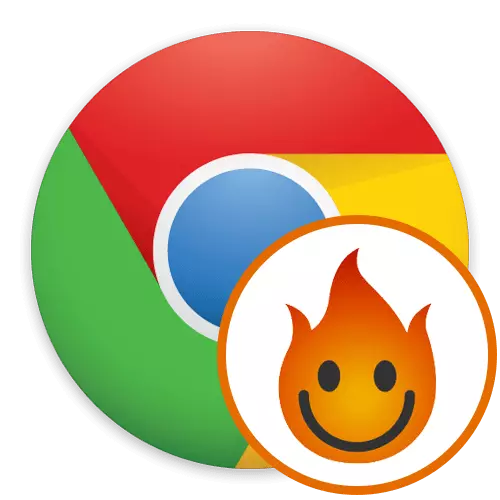
In letzter Zeit werden mehr und mehr Websites aus verschiedenen Gründen von Internetanbietern blockiert. In dieser Hinsicht können gewöhnliche Benutzer nicht auf Webressourcen zugreifen, da das Blockieren den Standort in der IP-Adresse durchgeht. Enthusiasten sind jedoch seit langem spezielle Programme und Ergänzungen erstellt, wodurch diese Verbote durch Ersetzen dieser Adresse ersetzt werden können. Hola bezieht sich auf die Anzahl ähnlicher Lösungen, die unter den führenden Erweiterungen für Browsern stattfindet, mit denen Sie eine Verbindung zum VPN-Server herstellen können. Als Nächstes wollen wir dieses Thema beeinträchtigen, was die Interaktion mit diesem Werkzeug in Google Chrome nicht einverstanden ist.
Wir verwenden Hola-Erweiterung in Google Chrome
Das Wesen der Arbeit von Hola ist, dass der Benutzer die Site aus der Liste auswählt, geht darauf, und die neue Verbindung wird über einen Remote-VPN-Server mit einer Länderauswahl erstellt. In Zukunft kann der Benutzer den Server leicht ändern, indem Sie einfach auf eine speziell reservierte Schaltfläche klicken. In Premium-Versionen stehen weitere Optionen für die Verbindung zur Verfügung, die Geschwindigkeit ist höher und stabiler. Wir bieten an, jeden Schritt von Aktionen mit Hola zu studieren, um alles an dieser Anwendung herauszufinden und entscheiden, ob es sich lohnt, ihn zu erwerben oder zumindest herunterzuladen.Schritt 1: Installation
Immer der Interaktionsprozess mit einer Erweiterung beginnt mit seiner Installation. Dieser Vorgang ist extrem einfach, sodass wir es lange nicht aufhalten. Wir zeigen nur drei kurze Maßnahmen, die nur für Anfänger nützlich sein werden.
Laden Sie Hola von Google WebStore herunter
- Klicken Sie auf den obigen Link, um zur Seite Hola-Installation zu gelangen. Klicken Sie in dem angezeigten Fenster auf "Installieren".
- Bestätigen Sie Ihre Installationswunsch beim Anzeigen der entsprechenden Benachrichtigung.
- Danach werden Sie für den weiteren Übergang auf gesperrte Sites auf der Seite weitergeleitet, und das Symbol erscheint oben, auf das darauf klickt, auf welchem sich das Haupt-Erweiterungssteuerungsmenü eröffnet wird.
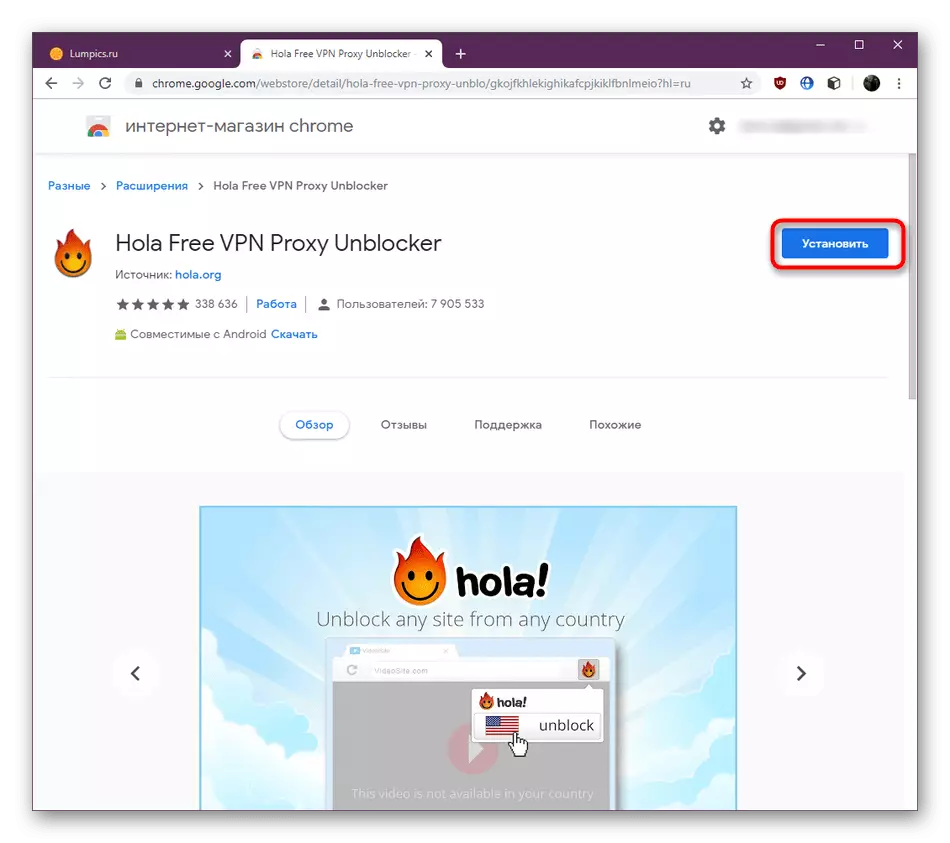
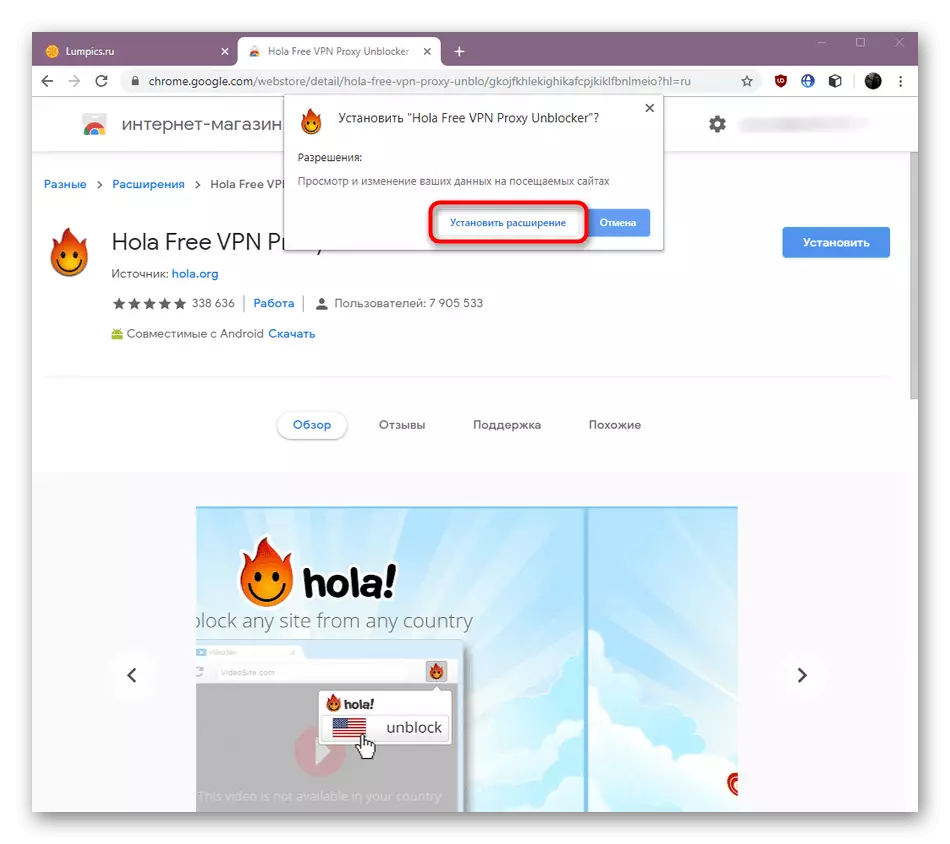
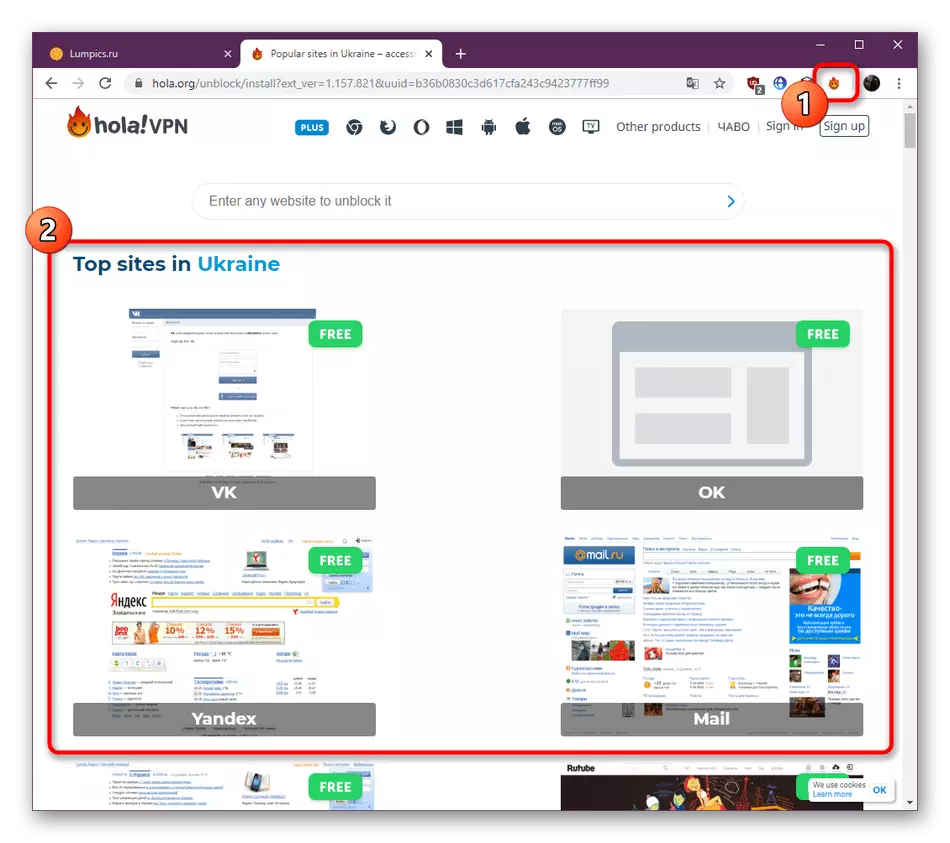
Fast immer ist das Installationsverfahren erfolgreich, und nur Einheiten sind mit Problemen konfrontiert. Wenn Sie sich auch auftauchten, empfehlen wir Ihnen, Hilfe auf unserer Website zu suchen. Dort finden Sie detaillierte Anweisungen zur Korrektur solcher Schwierigkeiten.
Lesen Sie mehr: Was tun, wenn Erweiterungen nicht in Google Chrome installiert sind
Schritt 2: Bearbeiten von allgemeinen Parametern
Konfigurieren Sie nach Abschluss der Installation die Erweiterung für sich selbst, um vollwertige Bedingungen für den komfortablen Gebrauch zu erstellen. Die Optionen in Hola sind nicht so sehr, dass Sie sie in wenigen Minuten buchstäblich herausfinden können.
- Lassen Sie uns zunächst über die Aktivierung der Arbeit der Ergänzung beim Öffnen von privaten Fenstern sprechen. Manchmal wird es für die Benutzer, die an der Erhöhung der Anonymität interessiert sind, nützlich. Die erste Stufe besteht darin, von allen Erweiterungen zum Steuerfenster umzuschalten. Öffnen Sie das Browser-Menü, indem Sie auf die Schaltfläche in Form von drei vertikalen Punkten klicken. Bewegen Sie den Cursor in dem angezeigten Kontextmenü über die "Advanced Tools" und wählen Sie "Parameter".
- In der Registerkarte Dropdown fahren Sie bitte runter, um die Hola-Fliese zu finden. Es klicken auf "mehr".
- Nachfolgend finden Sie die Option "Verwenden des Inkognito-Modus zulassen". Schieben Sie den Schieberegler, um diese Option zu aktivieren.
- Wenn Sie zum vorherigen Menü zurückkehren, werden zwei separate Schaltflächen angezeigt, mit denen Sie die Anwendung deaktivieren oder überhaupt aus dem Browser entfernen können.
- Nun beeinflussen wir die Parameter, die im HOLA-Menü selbst konfiguriert sind. Klicken Sie dazu auf das entsprechende Symbol und öffnen Sie das optionale Menü, indem Sie auf die Schaltfläche in Form von drei horizontalen Linien klicken.
- Hier sehen Sie mehrere Punkte. Sie können die Sprache sofort an einen anderen bequem ändern, Hilfe zur offiziellen Ressource erhalten, mehr über das Programm erfahren oder zu den Einstellungen gehen.
- Der Konfigurationsbereich enthält nur zwei nützliche Elemente. Der Erste ermöglicht es Ihnen, die Liste für den automatischen Entriegeln während des Übergangs eine unbegrenzte Anzahl von Websites hinzuzufügen. Der zweite ist für die Entstehung von Pop-ups auf bestimmten Seiten verantwortlich.
- Verwenden Sie beim Konfigurieren Ihrer eigenen Liste der erforderlichen Sites die integrierte Suche, um Adressen hinzuzufügen.
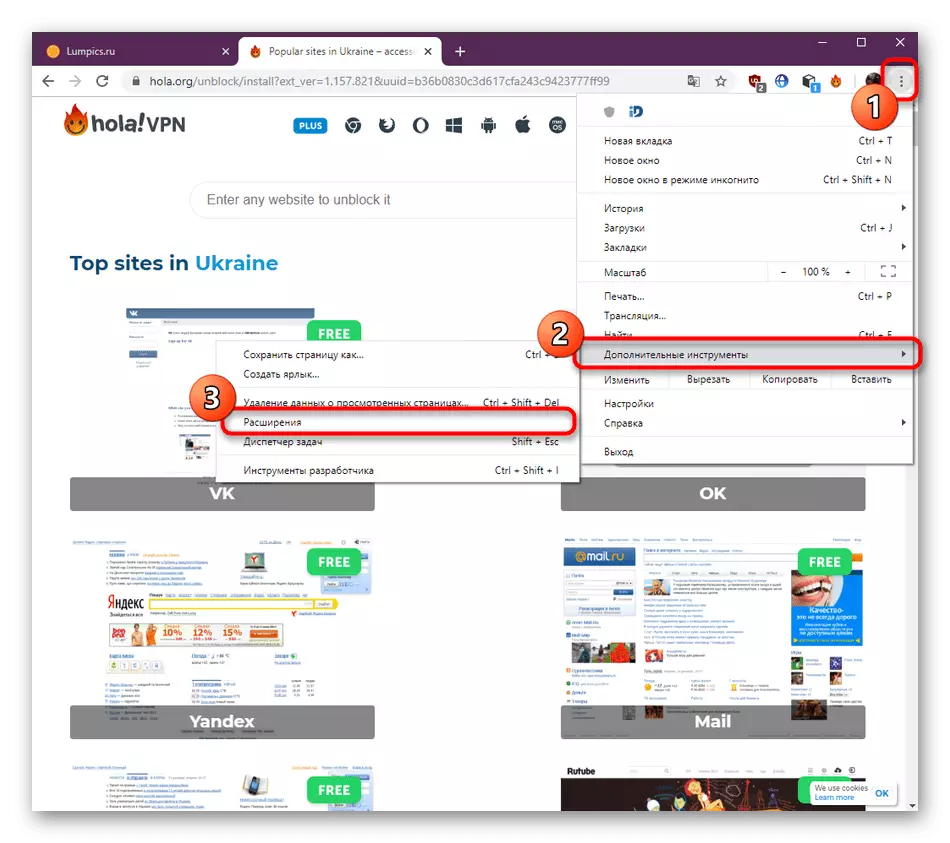
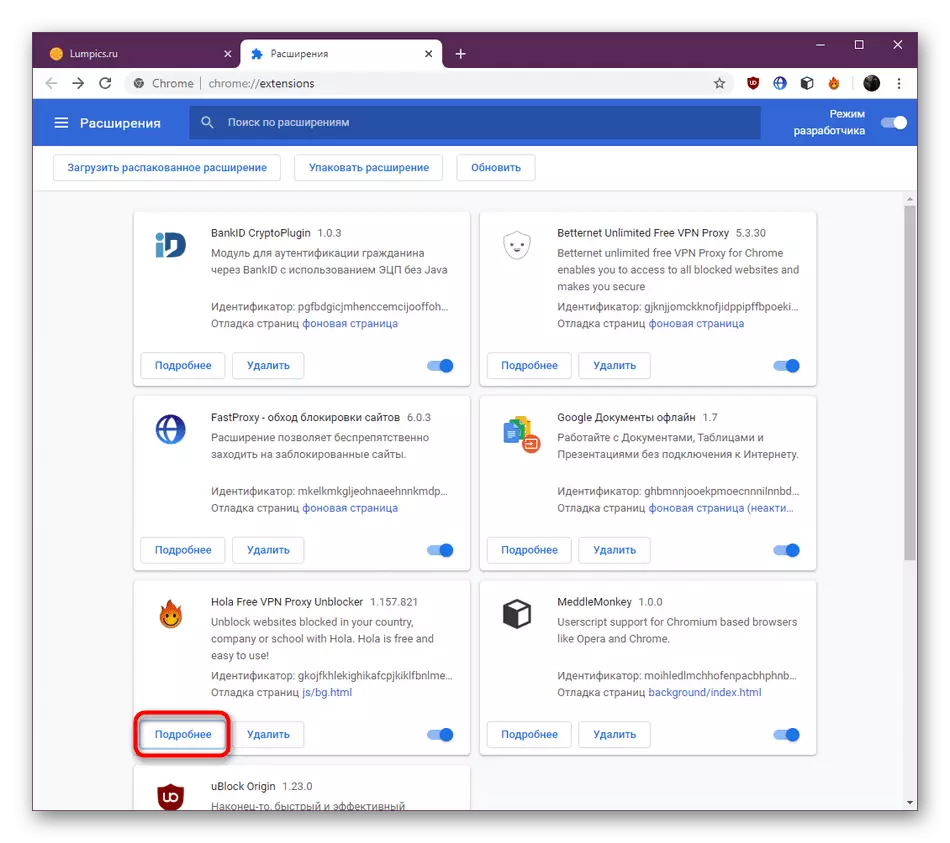
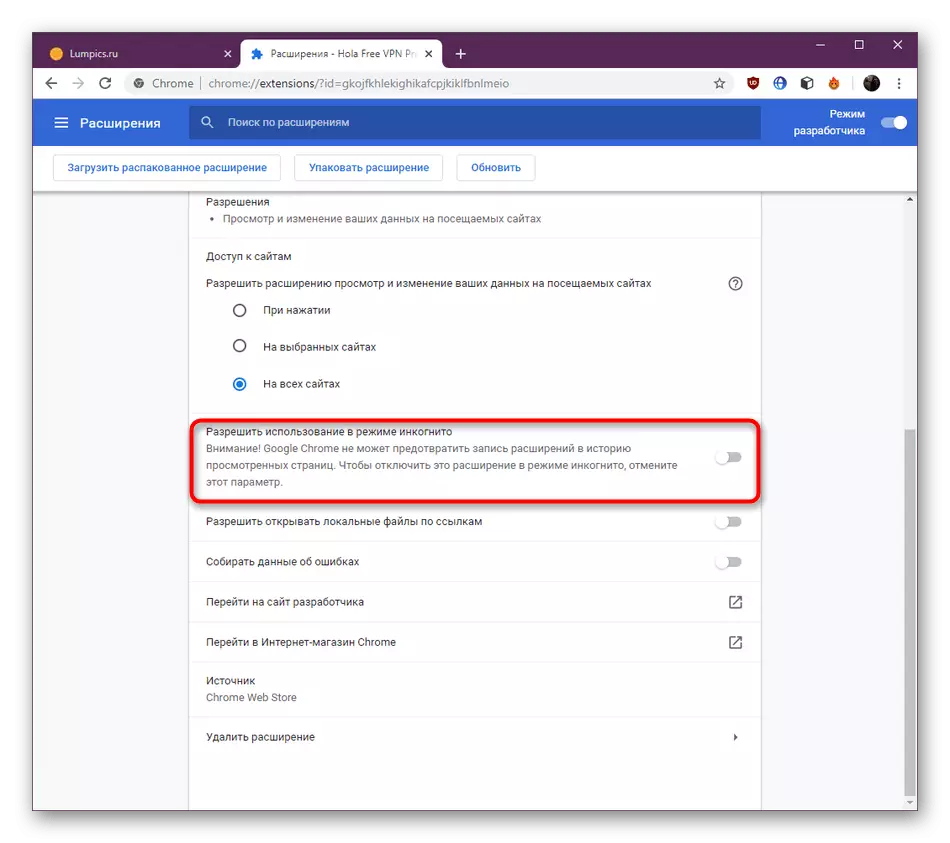
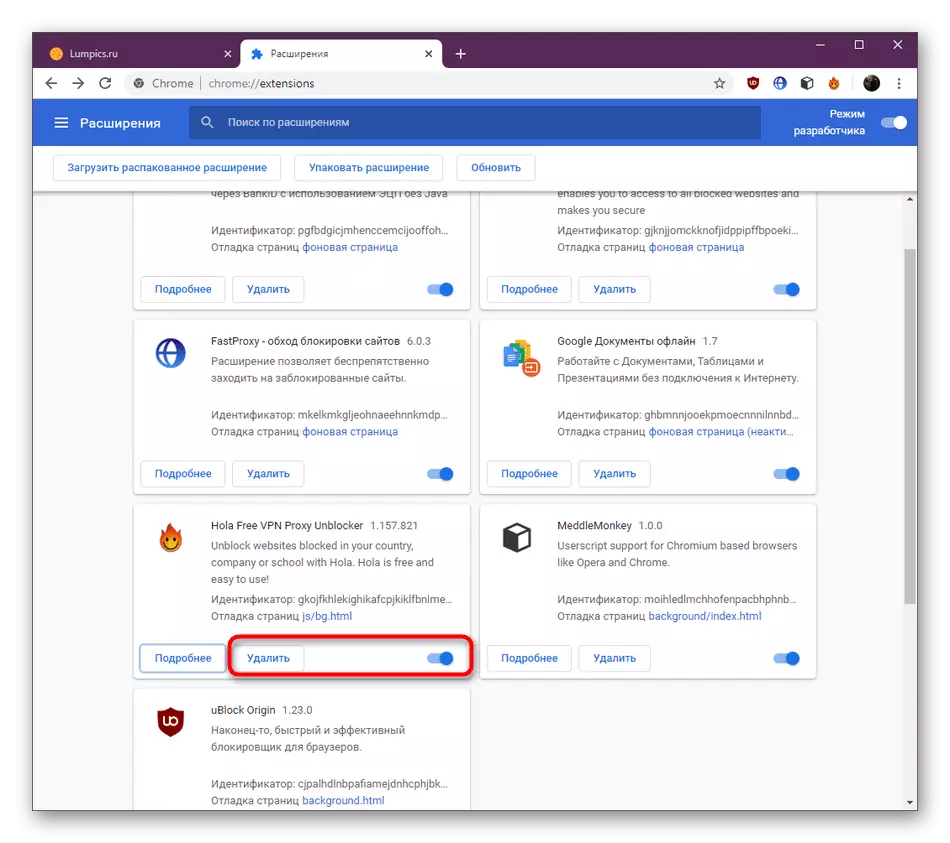
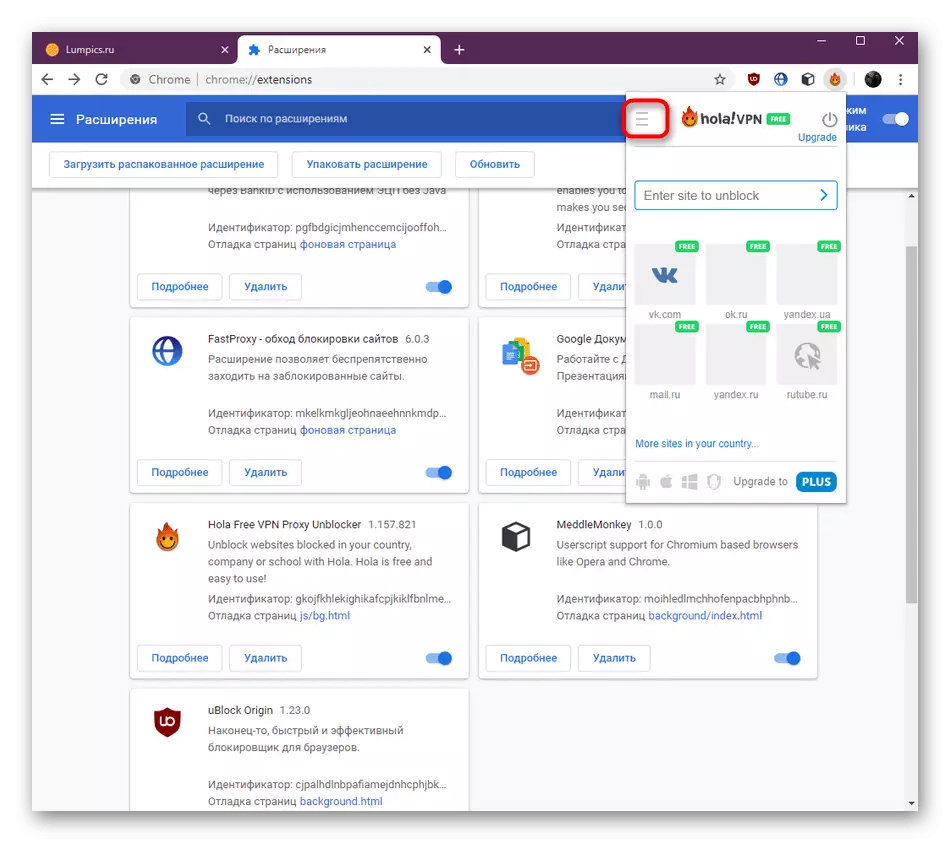
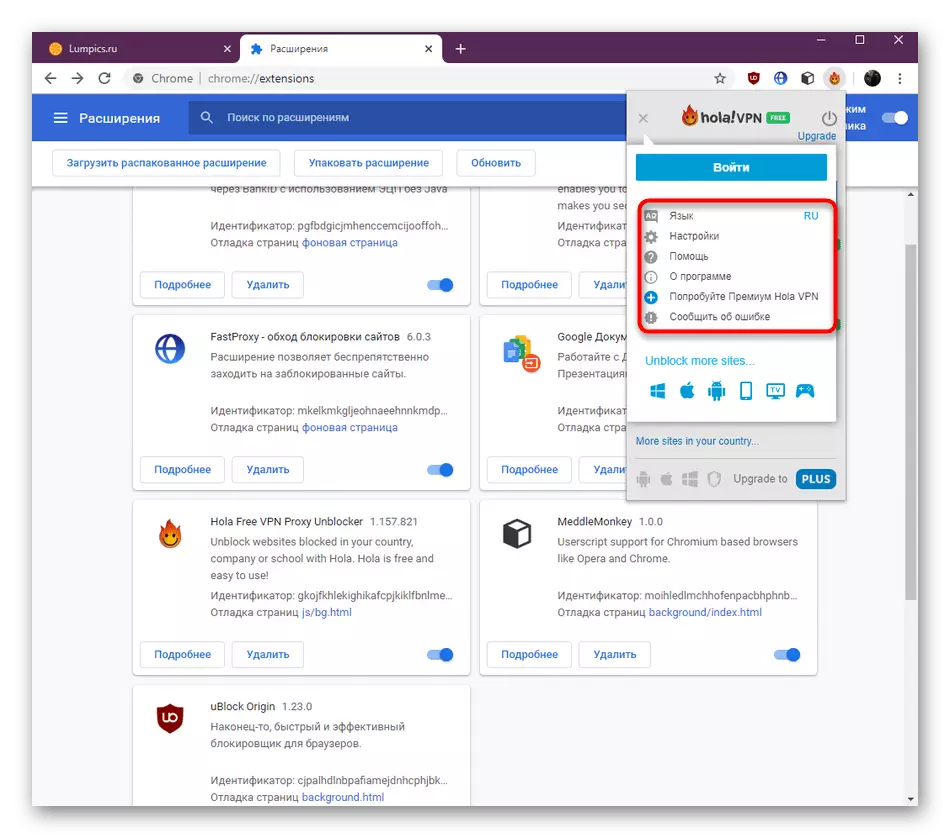
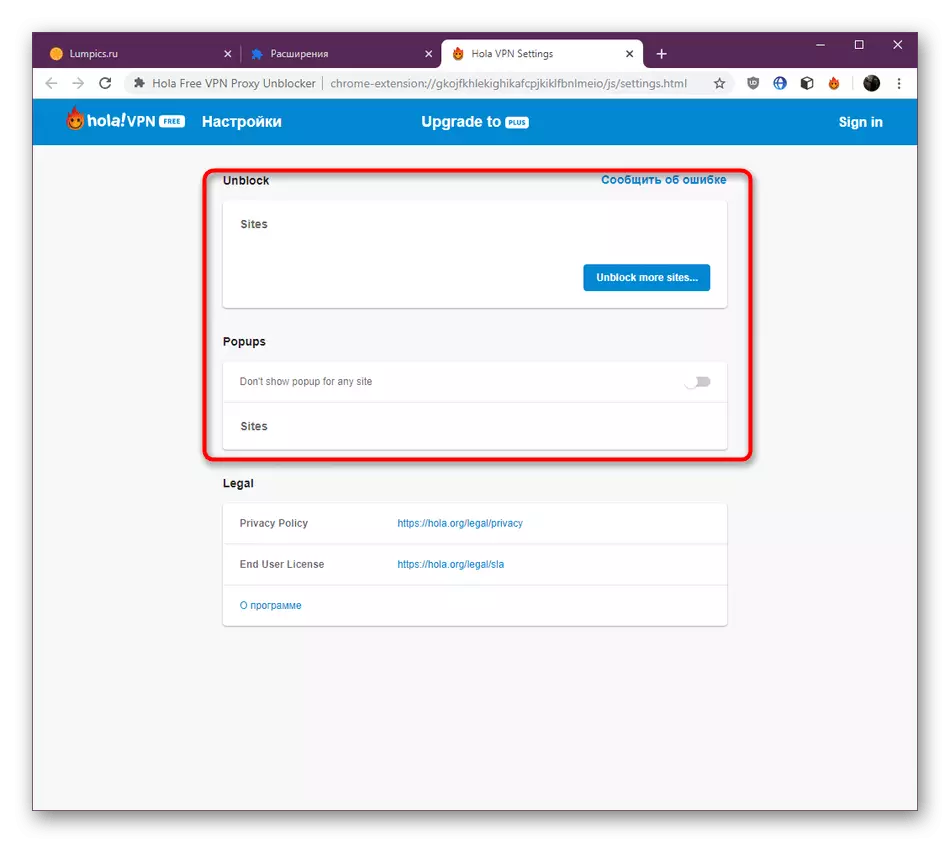
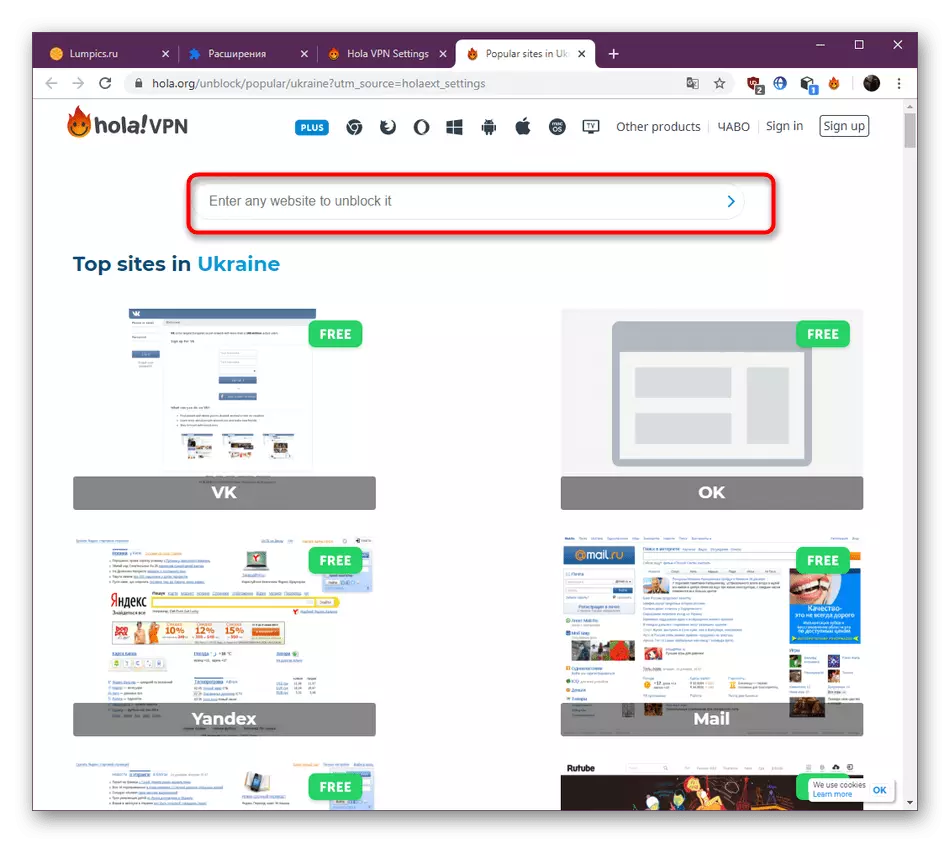
Sie haben mit allen wichtigen Parametern bekannt, die in Hola gehören. Verwenden Sie das erforderliche, um die optimale Konfiguration einzustellen und zum Entsperren von Websites weiterzumachen.
Schritt 3: Entsperren von Sites
Wir gehen zu den wichtigsten Maßnahmen, für die Hola überhaupt installiert wurde - offener Zugriff auf gesperrte Webressourcen. Wie Sie wissen, wird mit dem direkten Übergang auf die gewünschte Seite eine Erweiterung gestartet, und dann können Sie bereits zusätzliche Parameter einstellen, die so ausgeführt werden:
- Schalten Sie den HOLA selbst ein oder verwenden Sie die Links im Menü.
- Nachdem Sie benachrichtigt sind, dass das Land automatisch ausgewählt wird und die Verbindung erfolgreich bestanden hat. Klicken Sie auf das Status-Flag, wenn Sie den Server ändern möchten.
- Wählen Sie in der angegebenen Liste die entsprechende Option aus. Bei Verwendung der Standard-Free-Version ist diese Liste begrenzt.
- Nach dem Ändern der Seite wird neu gestartet, und die Serverinformationen werden sofort aktualisiert.
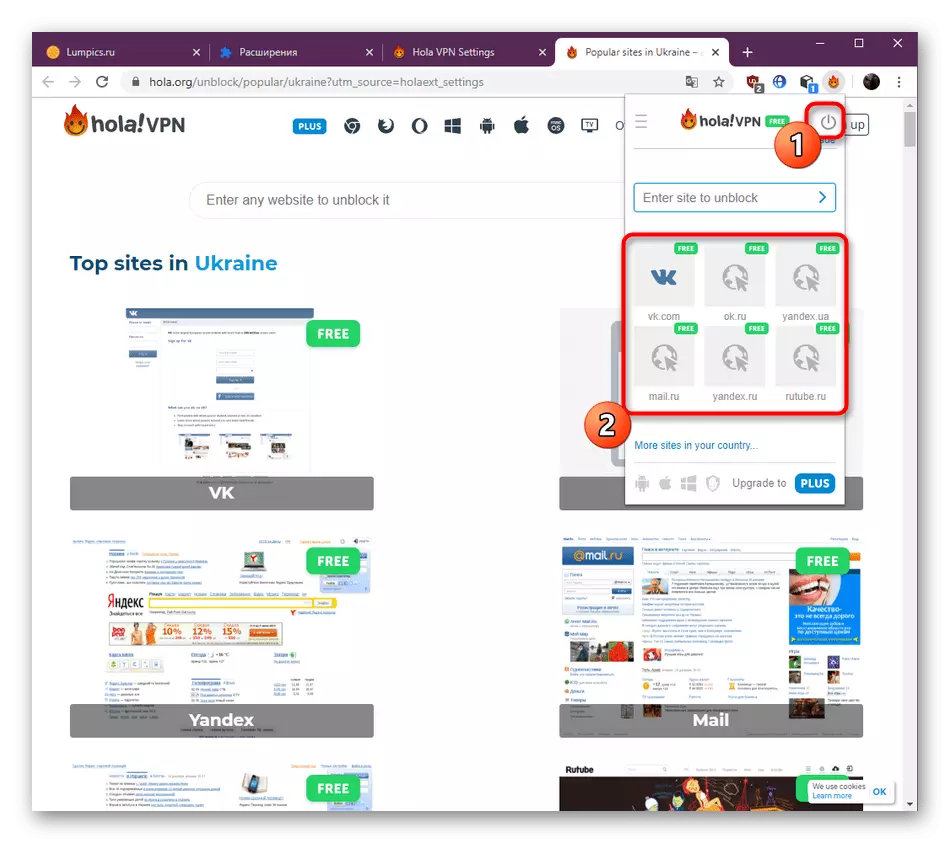
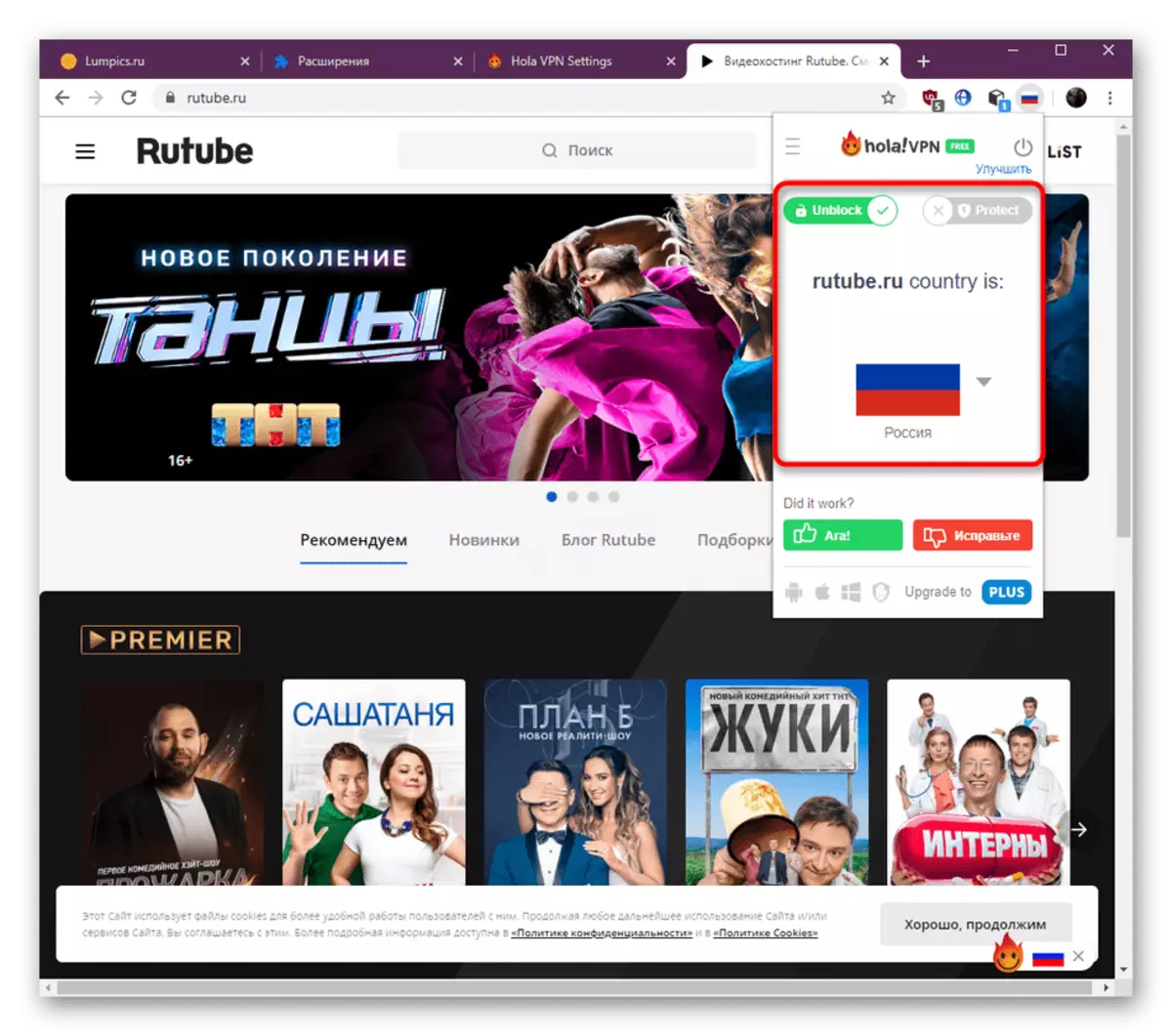
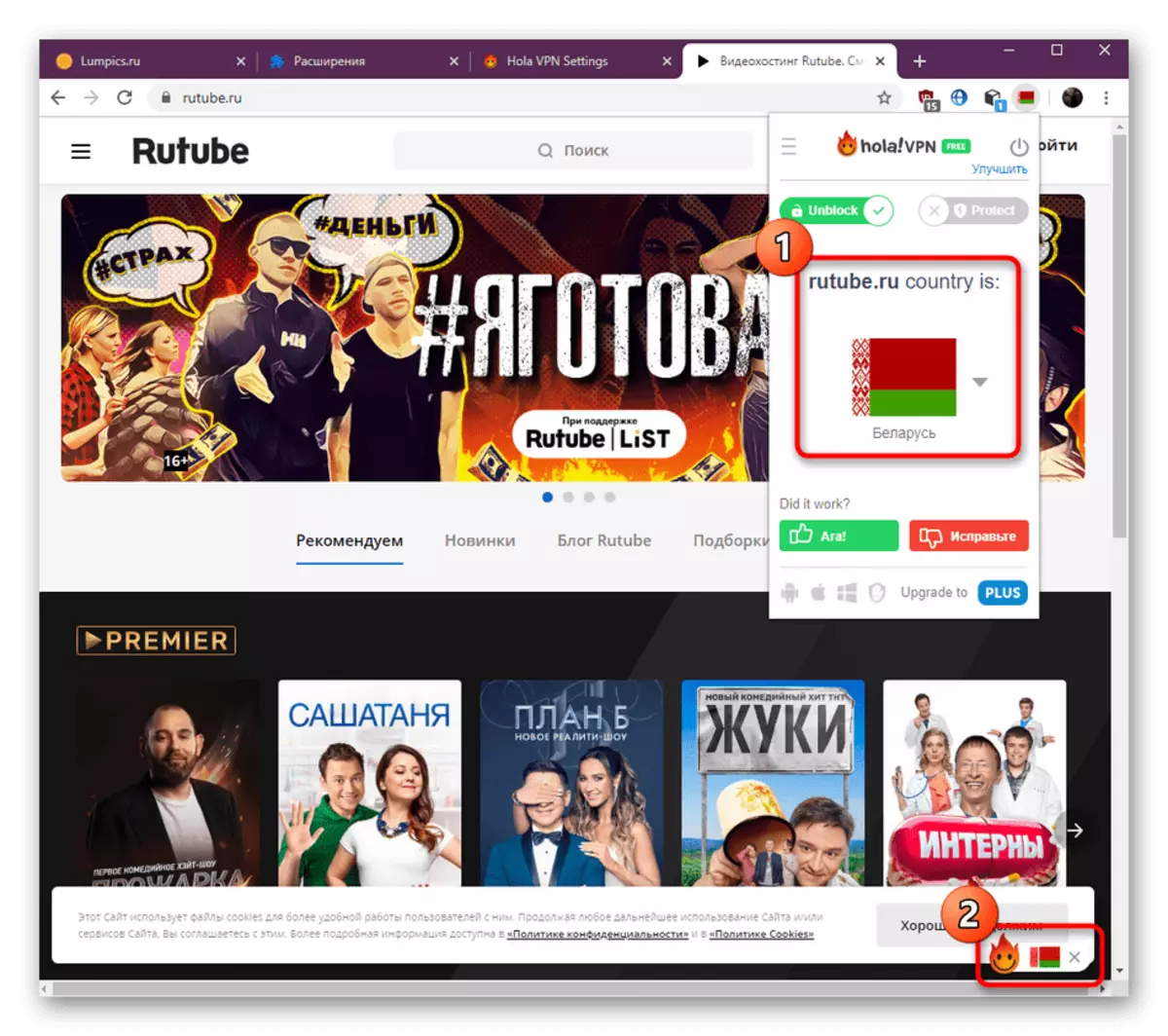
Dies ist so ein hartes Weg, um über das unter Berücksichtigungsprogramm mit VPN herzustellen. Wie Sie sehen, kann auch ein Novic-Benutzer damit umgehen, und ggf. können Sie Ihr eigenes Panel erstellen, um schnell mit den bereits erwähnten Einstellungen auf Seiten zu gehen.
Schritt 4: Erwerb der Premium-Version
Wir empfehlen Ihnen, diese Phase nur den Benutzern zu studieren, die sich bereits entschieden haben, die Vollversion von Hola zu erwerben, um die Verbindung zu stabilisieren und eine größere Liste der verfügbaren Server zu erhalten. Der Kauf erfolgt durch die folgenden Aktionen:
- Öffnen Sie das Menü Hola Control, und klicken Sie unten auf das Upgrade auf Plus-Taste.
- Es wird automatisch zur Version der PLUS-Empfangsseite gelegt. Erfüllen Sie hier den ersten Schritt, indem Sie den entsprechenden Tarifplan auswählen.
- Der zweite Schritt besteht darin, ein Konto zu erstellen, das an diese Ergänzung gebunden ist. Es dauert dies, um versehentlich keinen Zugang zur Lizenz zu verlieren. Am Ende bleibt es, nur eine bequeme Zahlungsmethode zu wählen und auf den Schlüssel zu warten.
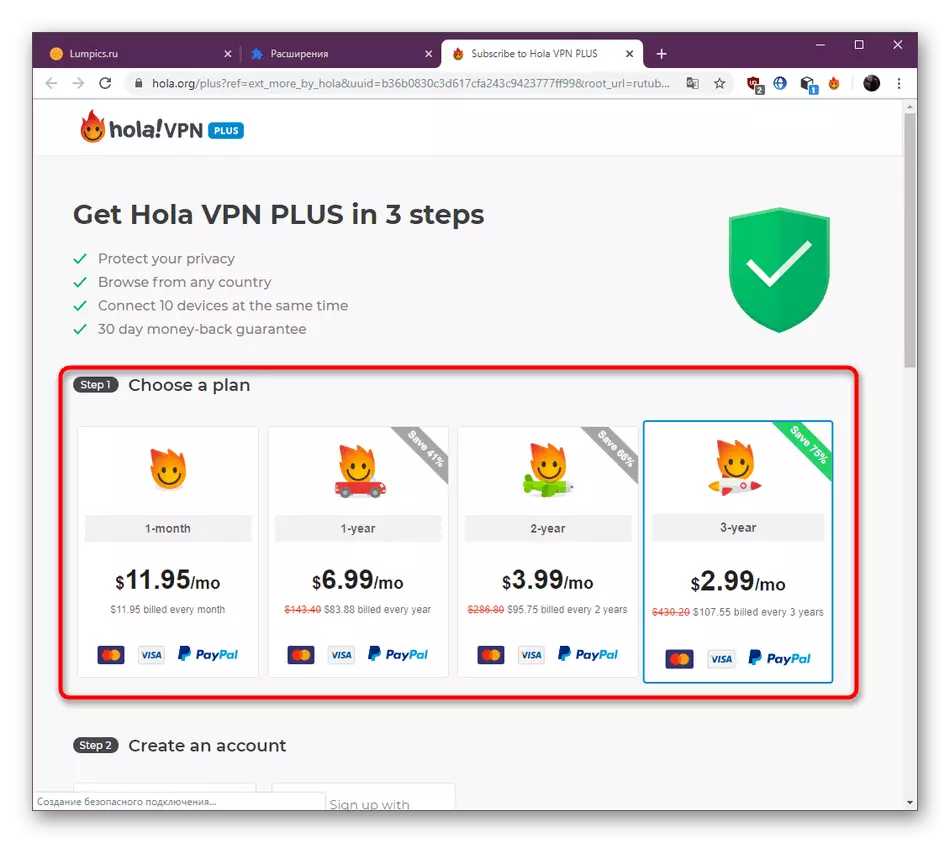
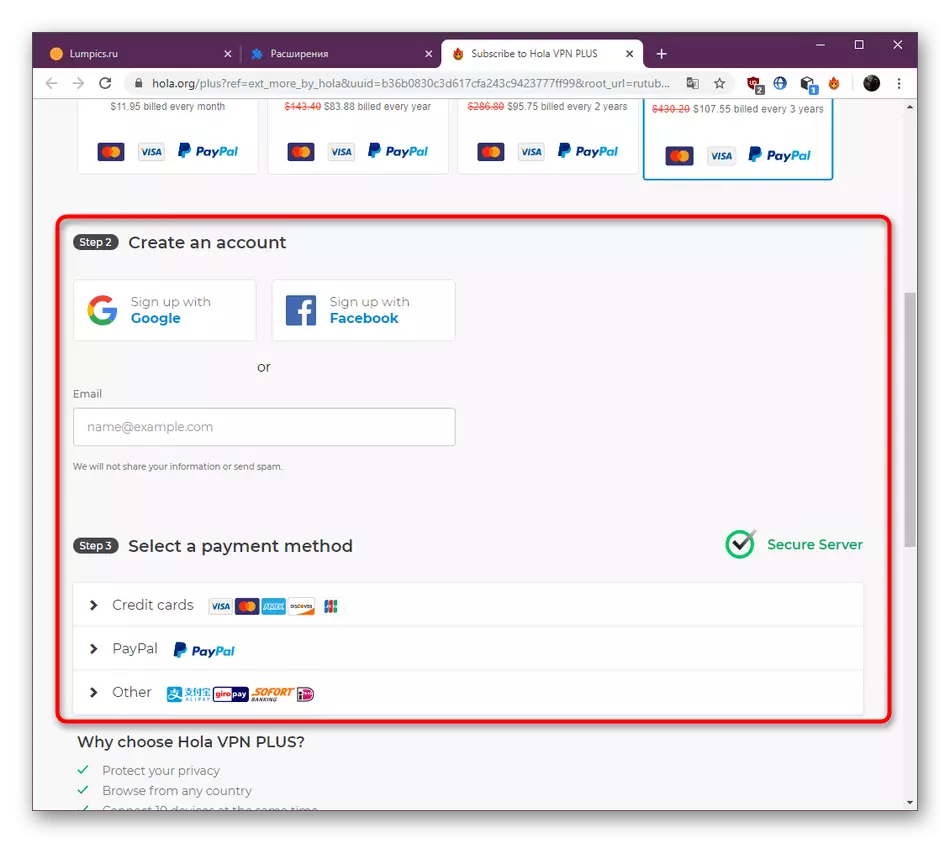
Heute haben wir Ihnen alle Aspekte der Interaktion mit der Erweiterung von Hola vertraut gemacht. Wie Sie sehen, ist es perfekt für Benutzer aus verschiedenen Kategorien, den Zugriff auf zuvor blockierte Sites eröffnen. Wenn Sie nach Erkundung des Materials entschieden haben, diese Anwendung nicht herunterzuladen, raten wir Ihnen, einen anderen Artikel auf unserer Website zu lesen, indem Sie auf die untenstehende Referenz klicken.
Lesen Sie mehr: Methoden zum Umgehen von gesperrten Standorten in Google Chrome
