
Wenn Sie auf die nachstehend beschriebene Situation stoßen, ist die einfache Lösung, die in den meisten Fällen arbeitet. Ich beachten Sie, dass Windows 10 nach einer sauberen Installation den Videokartentreiber automatisch installiert (auf jeden Fall für viele NVIDIA-GeForce) und offiziell, jedoch weit von letzteren entfernt. Selbst wenn Sie nach der Installation keine Probleme mit den Treibern haben, kann es sinnvoll sein, den unten beschriebenen Verfahren zu erledigen und die neuesten verfügbaren Grafiktreiber zu installieren. Siehe auch: Wie erfahren Sie, welche Grafikkarte auf einem Computer oder Laptop in Windows 10, 8 und Windows 7 ist.
Bevor Sie beginnen, empfehle ich Ihnen, Treiber für Ihr Grafikkartenmodell von der offiziellen Site NVIDIA.RU im Abschnitt Treiber herunterzuladen - die Treiber herunterladen. Speichern Sie das Installationsprogramm auf Ihrem Computer, es wird später benötigt.
Verfügbare Treiber entfernen.
Der erste Schritt bei Fehlern beim Installieren der NVIDIA GeForce-Videokartentreiber - löschen Sie alle verfügbaren Treiber und Programme und geben Sie Windows 10 nicht an, um sie herunterzuladen, und installieren Sie sie aus ihren Quellen.
Sie können versuchen, die verfügbaren Treiber manuell zu löschen, über die Systemsteuerungsprogramme und -Komponenten (Löschen in der Liste der installierten Programme, alles, was sich auf NVIDIA bezieht). Starten Sie dann den Computer neu.
Es gibt eine zuverlässigere Art und Weise, dass alle verfügbaren Grafiktreiber der verfügbaren Grafiktreiber vom Computer - Display-Treiber-Uninstaller (DDU) vollständig reinigt, was für diese Zwecke ein kostenloses Dienstprogramm ist. Sie können das Programm von der offiziellen Website www.gur3d.com herunterladen (Es handelt sich um ein selbsttautigendes Archiv, das keine Installation erfordert). Lesen Sie mehr: So löschen Sie Grafiktreiber.
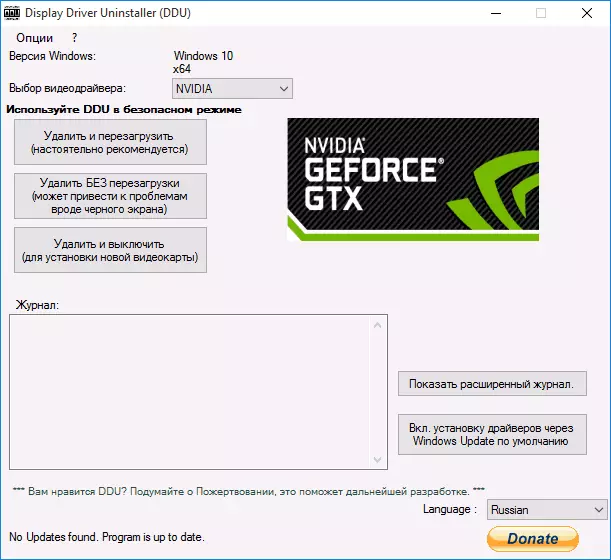
Nach dem Start der DDU (wird empfohlen, im abgesicherten Modus auszuführen, lesen Sie, wie Sie in den abgesicherten Modus von Windows 10 gelangen, einfach den NVIDIA-Video-Treiber auswählen, und klicken Sie einfach auf "Löschen und Neustart". Alle NVIDIA GeForce-Treiber und verwandte Programme werden vom Computer gelöscht.
Installieren Sie NVIDIA GeForce-Videokartentreiber in Windows 10
Die nächsten Schritte sind offensichtlich - Führen Sie nach dem Neustart des Computers (besser mit einer deaktivierten Internetverbindung) die zuvor heruntergeladene Datei aus, um die Treiber auf dem Computer zu installieren: Diesmal sollte das NVIDIA-Installationsfehler nicht passieren.
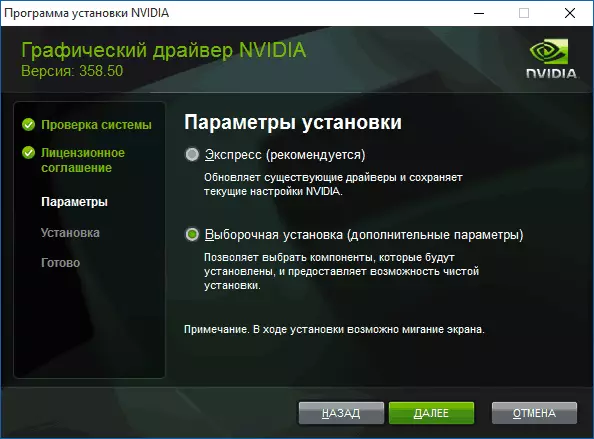
Wenn Sie die Installation abschließen, benötigen Sie einen anderen Windows 10-Neustart, wonach das System im System installiert wird, in dem die neuesten offiziellen Grafikkartentreiber mit einem automatischen Update (wenn Sie natürlich nicht in den Einstellungen ausgeschaltet sind) und Alle verwandten Software wie GeForce-Erlebnis.
Achtung: Wenn Ihr Bildschirm nach der Installation des Treibers schwarz geworden ist und nichts angezeigt wird - Warten Sie 5-10 Minuten, drücken Sie die Windows + R-Tasten und tippen Sie die Tasten Windows + R (blind (in englischem Layout) Herunterfahren / r. Dann drücken Sie ENTER und nach 10 Sekunden (oder nach dem Ton) - erneut eingeben. Warten Sie eine Minute, der Computer muss neu gestartet werden, und alles wird am wahrscheinlichsten verdienen. Wenn der Neustart nicht passiert ist, schalten Sie den Computer oder den Laptop zwangsweise aus und halten Sie den Netzknopf einige Sekunden lang. Nach der Wiedereingliederung sollte alles funktionieren. Weitere Informationen zum Problem des Artikels Black Screen Windows 10.
