
Und zum Beginn, wovon wir sprechen. Der Ruhezustand ist der energiesparende Zustand des Computers, der hauptsächlich für Laptops bestimmt ist. Wenn in "Sleep" -Modus Daten zum Status des Systems und der Programme in RAM-Verbrauchsenergie gespeichert sind, dann werden diese Informationen auf der System-Festplatte in den verborgenen Niberfil.sys gespeichert, wonach der Laptop ausschaltet. Bei einem Einschalten werden diese Daten gelesen, und Sie können mit dem Computer von dem Moment an, an dem sie abgeschlossen sind, weiterarbeiten.
So aktivieren und deaktivieren Sie den Windows 10-Winterschlaf
Der einfachste Weg, den Ruhezustandsmodus zu aktivieren oder zu deaktivieren, ist die Verwendung der Befehlszeile. Sie müssen es im Namen des Administrators ausführen: Klicken Sie dazu mit der rechten Maustaste auf die Schaltfläche Start und wählen Sie den entsprechenden Element aus.
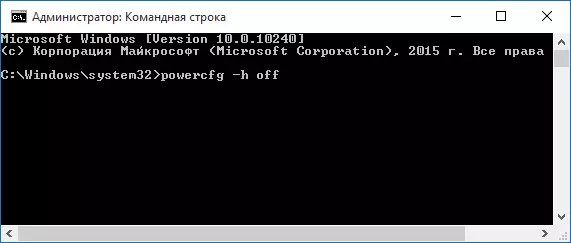
Um den Ruhezustand zu deaktivieren, geben Sie den PowerCfG -H aus auf der Eingabeaufforderung ein und drücken Sie ENTER. Dadurch wird dieser Modus deaktiviert, löscht die Hiberfil.sys-Datei von der Festplatte und deaktiviert auch die Speed-Start-Option von Windows 10 (der auch diese Technologie verwendet und funktioniert nicht ohne Winterschlaf). In diesem Zusammenhang empfehle ich Ihnen, den letzten Abschnitt dieses Artikels zu lesen - um die Größe der Hiberfil.sys-Datei zu reduzieren.
Um den Ruhezustand zu aktivieren, verwenden Sie den Befehl PowerCFG -H auf dieselbe Weise. Beachten Sie, dass dieser Befehl das Element "Hibernation" im Startmenü nicht hinzufügt, wie es unten beschrieben wird.
HINWEIS: Nach dem Ausschalten des Ruhezustands auf einem Laptop sollten Sie auch zum Systemsteuerung gehen - Netzteil, klicken Sie auf Einrichten des verwendeten Leistungsschemas und zeigen Sie zusätzliche Parameter an. Überprüfen Sie, ob in den Schlafabschnitten sowie in Aktionen mit einer geringen und kritischen Batterieentladung ein Übergang zum Ruhezustand nicht installiert wurde.
Eine andere Möglichkeit, den Ruhezustand zu deaktivieren, besteht darin, den Registrierungs-Editor zu verwenden, um zu beginnen, mit dem Sie die Win + R-Tasten auf der Tastatur drücken und den Regedit eingeben können, und drücken Sie ENTER.
Suchen Sie im Abschnitt HKEY_LOCAL_MACHINE \ System \ Currentcontrolset \ Control \ CROLRTCONTROLSET \ CONTROL \ POWERNE, den doppelklicken, doppelklicken Sie auf ihn und stellen Sie den Wert 1 auf, wenn der Ruhezustand aktiviert und 0 - ausschalten soll.
So fügen Sie den Menü "Hibernation" hinzu
Standardmäßig hat Windows 10 keinen Ruhezustand im Startmenü, aber Sie können es dort hinzufügen. Um dies zu tun, gehen Sie zum Systemsteuerung (um einsteigen, können Sie mit der rechten Maustaste auf die Schaltfläche Start klicken und den gewünschten Menüpunkt auswählen) - Stromversorgung.
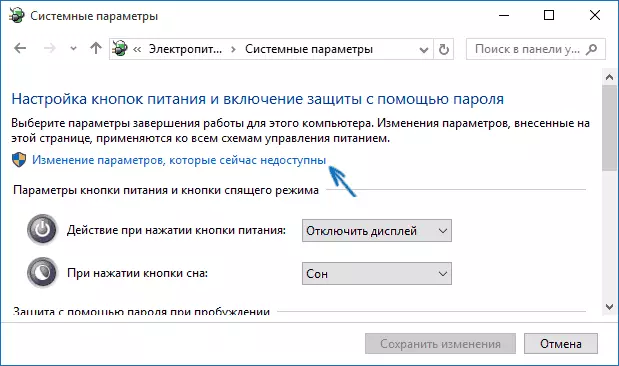
Klicken Sie im Fenster "Leistungseinstellungen links" auf "Aktionsnetzschaltflächen", und klicken Sie dann auf "Ändern der nicht verfügbaren Parameter ändern" (Administratorrechte sind erforderlich).
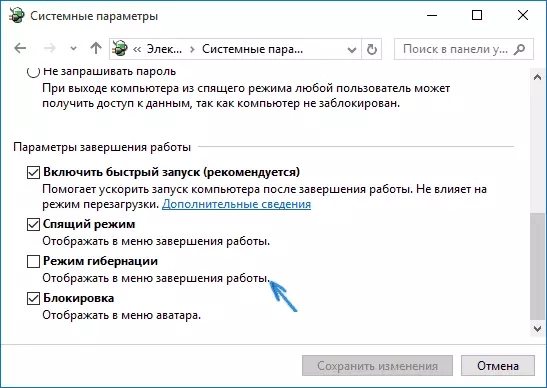
Danach können Sie das Display des Elements "Hibernation" im Abschlussmenü aktivieren.
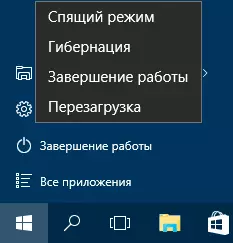
So reduzieren Sie die HIBERFIL.SYS-Datei
Unter normalen Bedingungen beträgt in Windows 10 die Größe der Hidden-Systemdatei Hiberfil.sys auf der Festplatte etwas mehr als 70 Prozent der Größe des RAM Ihres Computers oder des Laptops. Diese Größe kann jedoch reduziert werden.
Wenn Sie nicht planen, den handgemachten Computerübertragung in den Ruhezustand zu verwenden, möchten Sie jedoch die Windows 10-Schnellstartoption speichern. Sie können die dimensionierte Größe der Hiberfil.sys-Datei einstellen.
Geben Sie dazu in der Befehlszeile auf dem Namen des Administrators den Befehl ein: PowerCFG / H / Typ reduziert und drücken Sie ENTER. Um alles in den ursprünglichen Status zurückzugeben, verwenden Sie im angegebenen Befehl anstelle von "Reduzierter" Verwendung "Full".
Wenn etwas nicht klar ist oder nicht passiert, fragen Sie. Ich möchte hoffen, dass Sie hier nützliche und neue Informationen finden können.
