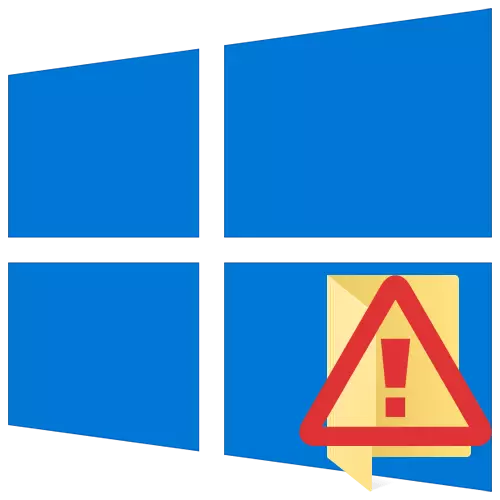
Öffnen Sie den gewünschten Ordner oder die Datei im Windows-Betriebssystem nicht immer. Einer der Gründe, warum es unmöglich ist - der Fehler ist "verweigerter Zugriff". In diesem Artikel erfahren Sie, wie Sie das angegebene Problem auf Geräten, die Windows 10 ausführen, beseitigen.
Korrektur des Fehlers "verweigerter Zugriff"
Eine der Hauptgründe für das Erscheinungsbild eines Fehlers ist das Fehlen geeigneter Zugriffsrechte vom Benutzer. Es gibt jedoch Fälle, wenn das Problem durch ein Systemausfall verursacht wird und einen banalen Neustart des Computers löst. Sie können drei grundlegende Methoden auswählen, um sie durch die Betriebssystemeinstellungen, Systemdienstprogramme und Software von Drittanbietern zu beseitigen. Wir werden von jedem von ihnen weiterhin in den Details erzählen.Methode 1: Spezialisierte Software
Beginnen wir mit der einfachsten Methode. Seine Essenz ist es, den aktuellen Konto des Rechts, einen Problemordner oder eine Datei zu verwenden, auszugeben. Machen es das Programm? TASTEHISTEXEX. . Das Verfahren sollte wie folgt sein:
Laden Sie den Treibzeiten herunter.
- Navigieren Sie zur offiziellen Website des Programms und laden Sie das Archiv mit Software herunter. Der Link dazu befindet sich am Ende der angegebenen Seite.
- Entfernen Sie alle Dateien aus dem heruntergeladenen Archiv in einen separaten Ordner, führen Sie dann "ewewardshipex-1.2.0.1-win8" aus.
- Wählen Sie im nächsten Fenster die Sprache aus, auf der das Programm weiter installiert ist.
- Dies wird einer sehr standardmäßigen Prozessbestätigung der Lizenzvereinbarung, der Wahl des Ordners für Software und der Installation direkt folgen. Sie werden bei jedem Schritt nicht aufhören, da Probleme in dieser Phase kaum haben können.
- Führen Sie am Ende der Installation das Programm aus. Wenn Sie zum ersten Mal beginnen, werden Sie auf das Vorhandensein von Systemkomponenten überprüft. Wenn solche nicht erkannt werden, sehen Sie das Fenster mit einem Vorschlag ihrer Installation. Klicken Sie auf den "Download und installieren Sie diese Komponente".
- Danach warte. Der Installationsvorgang dauert etwa 10 Minuten. Es wird in einem separaten Fenster in Form einer Füllwaage angezeigt.
- Nach Abschluss der Installation sehen Sie die entsprechende Benachrichtigung. Schließen Sie es und starten Sie die Anwendung neu.
- Nach dem Start ist die Standardschnittstelle in englischer Sprache. Wechseln Sie es optional in Russisch (Wählen Sie im Dropdown-Menü in der rechten unteren Ecke den entsprechenden Element aus), und klicken Sie dann auf die Schaltfläche "Zugriffsrechte erhalten".
- Ein kleines Fenster wird mit dem Baumkatalog aller Partitionen der Festplatte angezeigt. Sie müssen einen Problemordner darin finden und angeben, und klicken Sie dann auf "OK".
- Der Prozess der Ausgabe geeigneter Rechte beginnt automatisch. Sie müssen warten, bis der Bildschirm über den erfolgreichen Abschluss der Operation informiert ist.
- Schließen Sie es und die Anwendung selbst. Versuchen Sie, einen Problemordner zu öffnen. Denken Sie daran, dass alle vorgenommenen Änderungen an seinen ursprünglichen Zustand zurückgegeben werden können. Um dies zu tun, drücken Sie nach dem Starten des Programms einfach die zweite Schaltfläche "RESTORE RECITOR RECITOR" und wählen Sie den zuvor geänderten Ordner aus.
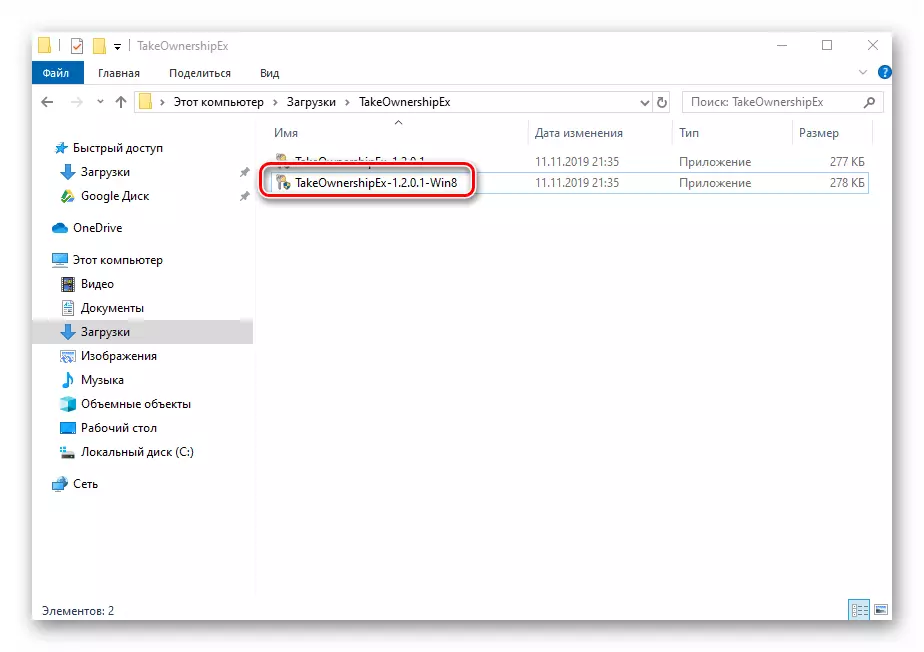

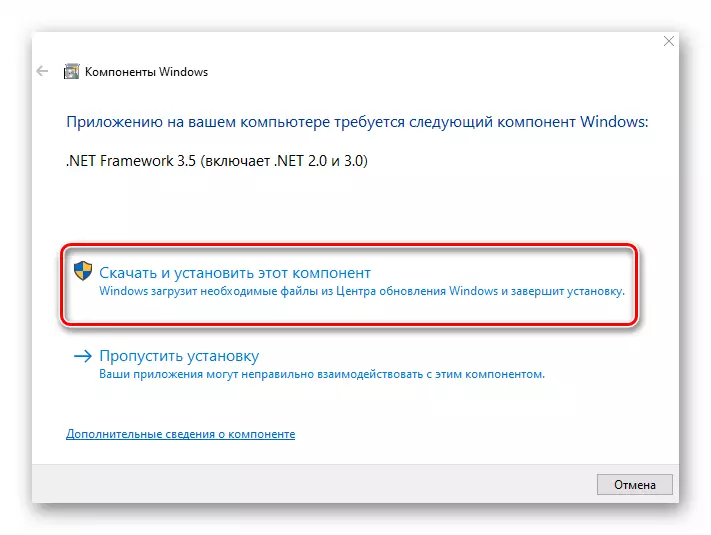
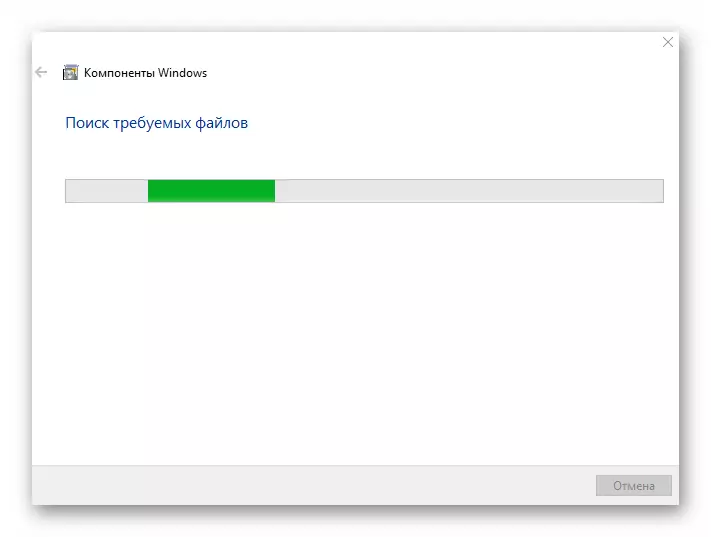



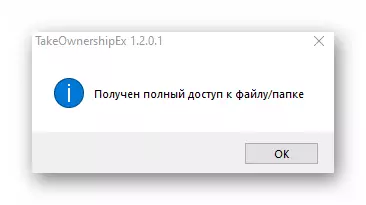

Methode 2: Windows-Einstellungen
Diese Methode löst in den meisten Fällen das Problem. Als bisher besteht es darin, spezielle Rechte an dem richtigen PC-Benutzer auszugeben. Sie benötigen Folgendes:
- Klicken Sie auf dem Ordner oder der Datei, auf die Sie den Zugriff wiederherstellen möchten, klicken Sie mit der rechten Maustaste. Wählen Sie im angezeigten Kontextmenü die Zeichenfolge "Eigenschaften" aus.
- Ein neues Fenster wird mit mehreren Registerkarten von oben angezeigt. Gehen Sie zur Registerkarte "Sicherheit". Achten Sie dabei auf den ersten Block "Gruppen und Benutzer". Sie müssen auf die Schaltfläche "Ändern" klicken, die darunter ist.
- Überprüfen Sie anschließend, ob keine Benutzer in der Liste der Benutzer in der Liste des Kontonamens vorhanden sind, über das Sie das System eingegeben haben. Wenn es gibt, wählen Sie es mit einem einzigen Klick der linken Maustaste aus und überprüfen Sie den unteren Block vor dem Zeichenfolge "Vollzugriff". Andernfalls klicken Sie auf die Schaltfläche Hinzufügen.
- Geben Sie im unteren Feld den vollständigen Namen Ihres Kontos ein, unter Berücksichtigung der Buchstaben des oberen und unteren Registers, und klicken Sie dann auf die Schaltfläche "Anschreiben". Das System wendet den Datensatz ordnungsgemäß durch Hinzufügen seiner Werte an. Klicken Sie dann auf die Schaltfläche "OK".
- In einem offenen früheren Fenster wird in der Liste der Benutzer ein zusätzliches Konto angezeigt. Führen Sie die oben beschriebenen Schritte aus: Wählen Sie den Benutzernamen aus und legen Sie die Marke in der Nähe des Zeichenfolgens "Vollzugriff" ein. Bestätigen Sie Ihre Absichten, indem Sie auf "Anwenden" und "OK" klicken.
- Schließen Sie danach alle Fenster und versuchen Sie, einen Problemordner oder eine Datei zu öffnen. Mit einer großen Wahrscheinlichkeit wird alles wie erwartet funktionieren.




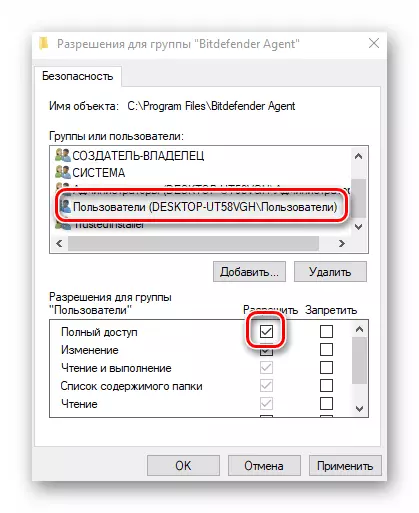
Methode 3: Befehlszeichenfolge
Da es von der Methode der Methode klar ist, ist es erforderlich, auf die Hilfe der "Befehlszeile" zurückgreifen, um sie zu implementieren. Es wird ein spezielles Befehl verschrieben, der automatisch die Berechtigung zum gewünschten Ordner oder der Datei erteilt. Führen Sie die folgenden Aktionen aus:
- Drücken Sie die Tastenkombination "WIN" und "R". Das Fenster "Run" wird angezeigt, in dem Sie den CMD-Befehl eingeben möchten. Wenn Sie dann die Tasten "Shift" und "Strg" zusammenhalten, klicken Sie auf die Tastatur "ENTER". Mit diesen Aktionen können Sie die "Befehlszeile" im Namen des Administrators ausführen. Erinnern Sie sich daran, dass dies auf andere Weise erfolgen kann.

Lesen Sie mehr: Führen Sie "Befehlszeile" im Namen des Administrators in Windows 10
- Als Nächstes müssen Sie den folgenden Befehl in das Fenster eingeben, das öffnet, und auf "ENTER":
TAKEWORK / F "C: \ Ordner \ lumpics" / r / d y
Bitte beachten Sie, dass Sie anstelle eines Werts in Anführungszeichen den Pfad in einem Problemordner oder einer Datei auf Ihrer PC-Festplatte angeben müssen.
- Danach müssen Sie warten. Wenn sich eine große Anzahl von Dateien im angegebenen Ordner befindet, dauert der Prozess einige Zeit. In jedem Fall sehen Sie am Ende den folgenden Beitrag:
- Es bleibt nur dann, um alle Programme und Windows zu schließen, wonach Sie erneut versuchen, eine Datei oder einen Ordner zu öffnen, auf den der Zugriff auf geschlossen wurde.
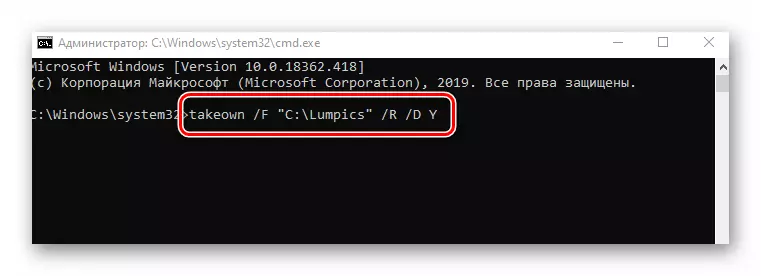

Somit können Sie mit einem der beschriebenen Methoden den Fehler "verweigerter Zugriff" loswerden. Erinnern Sie sich, dass ein ähnliches Problem oft gefunden wird und beim Versuch, einen Katalog auf einem Flash-Laufwerk zu öffnen. Wenn Sie ähnlich stoßen, empfehlen wir Ihnen, unser separates Handbuch zu lesen:
Lesen Sie mehr: Lösen des Problems "Zugriff verweigert" zum Flash-Laufwerk
