
Nun haben noch viele Benutzer auf der ganzen Welt Laptops, die das Windows 7-Betriebssystem ausführen. Sie sind täglich mit der Notwendigkeit konfrontiert, verschiedene Aufgaben auszuführen, von denen eine die Helligkeit des Bildschirms verringern soll. Es gibt viele verfügbare Methoden, um dieses Ziel umzusetzen. Jede dieser Methoden ist in einer bestimmten Situation geeignet, so dass wir empfehlen, sich mit allen wiederum vertraut zu machen.
Reduzieren Sie die Helligkeit des Bildschirms auf einem Laptop mit Windows 7
In der vorherrschenden Mehrheit der Laptop-Modelle wird die Bildschirmhelligkeitssteuerungstechnologie mit eingebauten Werkzeugen unterstützt. Darüber hinaus ist diese Option in die Software eines Grafikadapters eingebettet und über Drittanbieter-Software implementiert. Als Teil dieses Materials berühren wir alle solchen Methoden detailliert ausführlich.Methode 1: Mymonic
Kurz gesagt, wir erzählen von einer speziellen Drittanbieter-Software, deren grundlegende Funktionalität auf die Verwaltung der Helligkeit des Bildschirms fokussiert ist. Nehmen Sie als ein Beispiel eine einfache Anwendung namens Mymonic.
Laden Sie Mymonic von der offiziellen Site herunter
- Nach dem Herunterladen und Installieren des Programms sehen Sie, dass in der Taskleiste ein neues Symbol angezeigt wird. Klicken Sie auf ihn mit der linken Maustaste, um das MyMonic-Menü zu öffnen.
- Hier sind drei Schieberegler. Zwei von ihnen sind wahrscheinlich nicht verfügbar, da sie für Monitore von Personal Computern bestimmt sind. Verwenden Sie den dritten, indem Sie den Schieberegler bewegen, um die Helligkeit zu ändern.
- Sie können die Einstellungen auf den Standard zurücksetzen oder das Software-Menü jederzeit öffnen.
- Im Menü sind Sie nur an dem Programm "Programmeinstellungen" interessiert.
- Aktivieren Sie hier den Punkt "Start mit dem System", wenn Sie möchten, dass MyMonic mit den vorgegebenen Einstellungen automatisch einschalten soll.
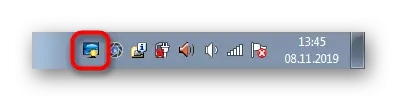
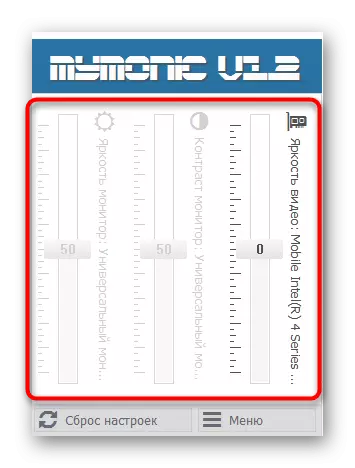
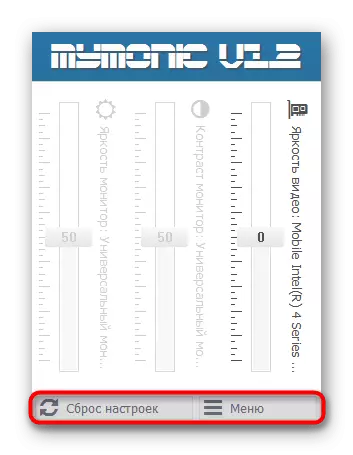
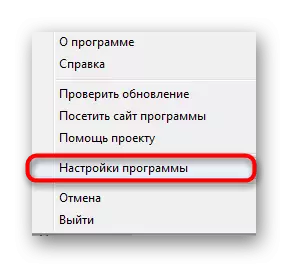
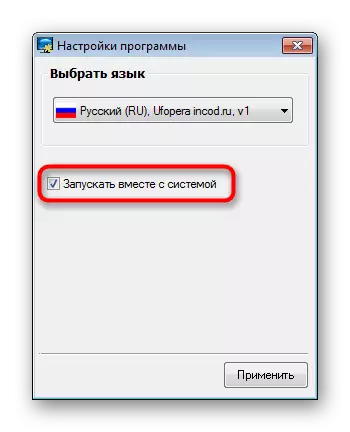
Nun gibt es viele ähnliche Anwendungen, die kostenlos verteilt sind. Sie können leicht ein Analogon von Mymonic finden, wenn diese Lösung nicht für Sie geeignet ist. Wir weisen auch darauf hin, dass Sie auch einige Software zum Kalibrieren des Monitors auch die Helligkeit anpassen können.
Lesen Sie mehr: Monitor Kalibrierungsprogramme
Methode 2: Funktionstasten auf der Tastatur
In der zweiten Stufe erheben wir die Funktionstasten auf der Tastatur und werden dem F1-F12 zugewiesen. Normalerweise sind sie als spezielle Symbole festgelegt, die in dem Bild unten zu sehen sind. Darüber hinaus sollte darauf hingewiesen werden, dass sie manchmal auf den Pfeilen angezeigt werden, d. H. Sie müssen Fn + den Abwärtspfeil klemmen, um die Helligkeit zu reduzieren. Untersuchen Sie Ihre Tastatur, um diese Schlüssel dort zu finden. Wenn sie aus einigen Gründen nicht funktionieren, müssen Sie die Treiber mit der offiziellen Seite des Laptop-Modells auf der Website des Herstellers herunterladen.
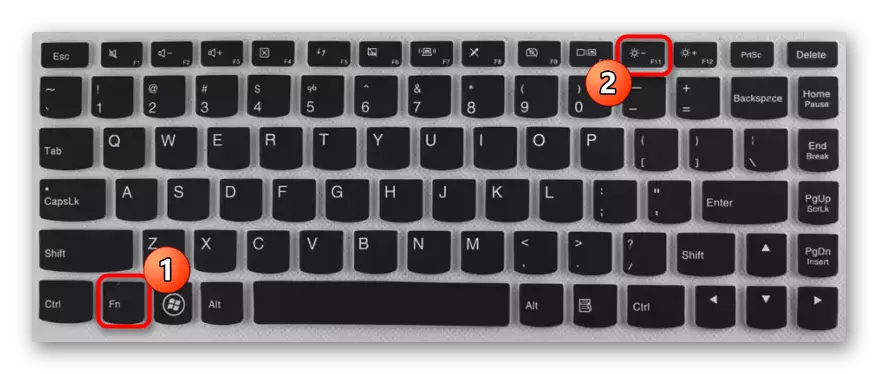
Methode 3: Grafikadaptertreiber
Jetzt in vielen Laptops gibt es neben dem eingebauten Grafikadapter ein diskreter Chip, der die Produktivität in Spielen und Sonderprogrammen erheblich steigern. Die Entwickler dieser Ausrüstung sind hergestellt und -fahrer, in denen es eine Reihe nützlicher Einstellungen gibt, einschließlich einer Änderung der Helligkeit. Schauen wir uns die Implementierung dieser Operation im Beispiel der NVIDIA-Chips an.
- Klicken Sie mit der rechten Maustaste auf den freien Platz auf dem Desktop, und wählen Sie im öffnenden Menü die Option "NVIDIA-Bedienfeld" aus. Sie können das gleiche Fenster über das "Bedienfeld" ausführen.
- Beachten Sie bei der "Anpassung der Desktop-Farbparameter" den Schieberegler "Helligkeit". Passen Sie es an, um einen optimalen Wert einzurichten.
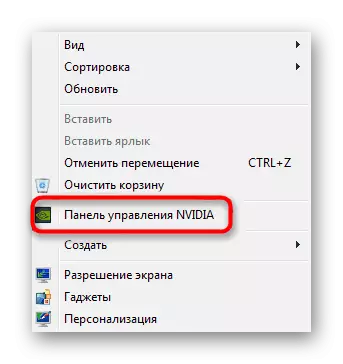
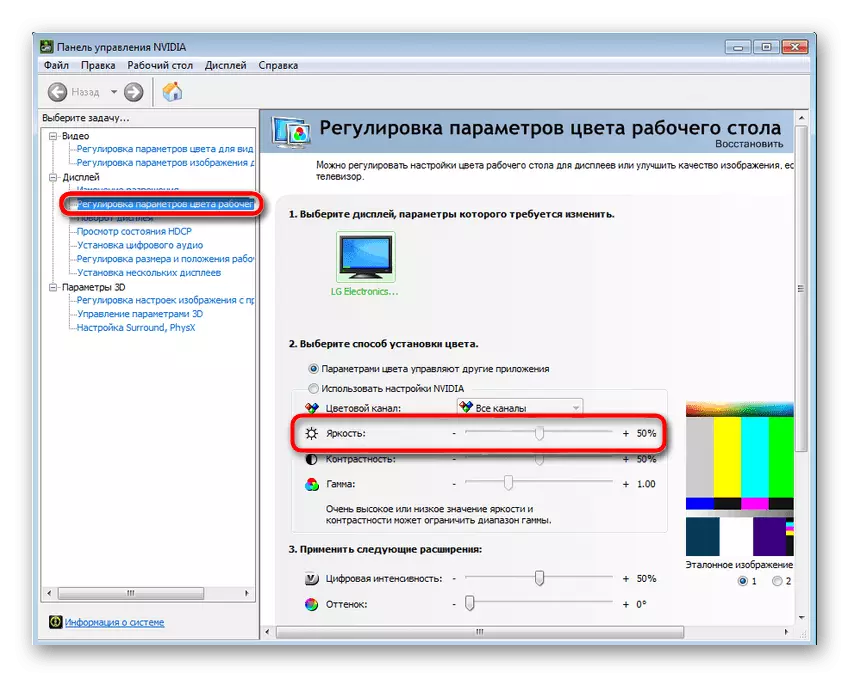
Etwa das gleiche Prinzip interagiert mit Software von anderen Herstellern, einschließlich integrierter grafischer Adapter. Sie müssen nur ein personalisiertes Grafikkarten-Bedienfeld ausführen und den erforderlichen Artikel dort finden.
Methode 4: Menü "Netzteile"
Ändern der Helligkeit des Bildschirms, indem Sie den Energieplan konfigurieren - die beliebteste Methode zur Durchführung der Aufgabe. Der gesamte Prozess erfolgt ziemlich schnell und vom Benutzer nur um einige einfache Aktionen zu erstellen.
- Öffnen Sie "Start" und gehen Sie zu "Bedienfeld".
- Hier öffnen Sie den Artikel "Power".
- Sie können Pläne auswählen, um die automatische Helligkeit auf die gewünschten Momente zu konfigurieren.
- Beachten Sie, dass an der Unterseite eine separate Taste vorhanden ist, mit der Sie die aktuelle Helligkeit einstellen können. Bewegen Sie den Schieberegler nach links, um den Wert zu reduzieren.
- Wenn Sie die Helligkeit möchten, um unabhängig voneinander zu verringern, wenn Sie auf einen Energieplan wechseln, müssen Sie sie zusätzlich konfigurieren. Gehen Sie zur Konfiguration des erforderlichen Modus, indem Sie auf die speziell geöffneten LCM-Inschriften klicken.
- Achten Sie auf die Option "Bildschirmhelligkeit konfigurieren". Hier werden beim Arbeiten von einem Netzwerk oder einer Batterie bearbeitet. Wählen Sie Optimale Einstellungen und speichern Sie die Änderungen.
- Sie können es durch zusätzliche Parameter tun.
- Hier benötigen Sie einen Abschnitt "Bildschirm".
- Es hat zwei Punkte, die für das Helligkeitsgrad verantwortlich sind. Zinsen in Übereinstimmung mit Ihren Bedürfnissen ändern.
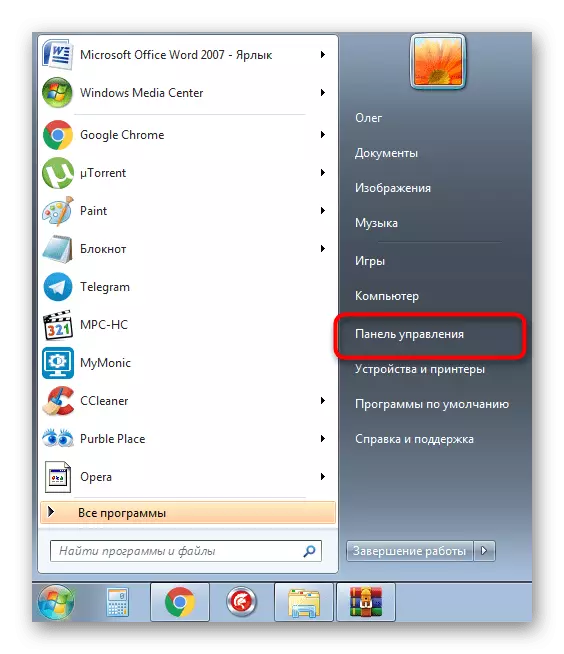
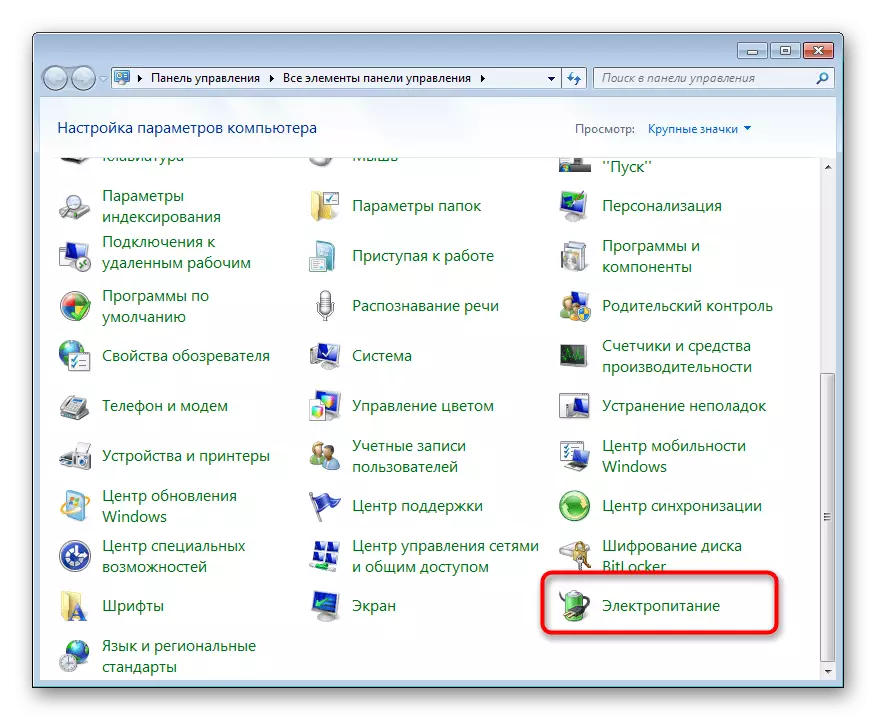
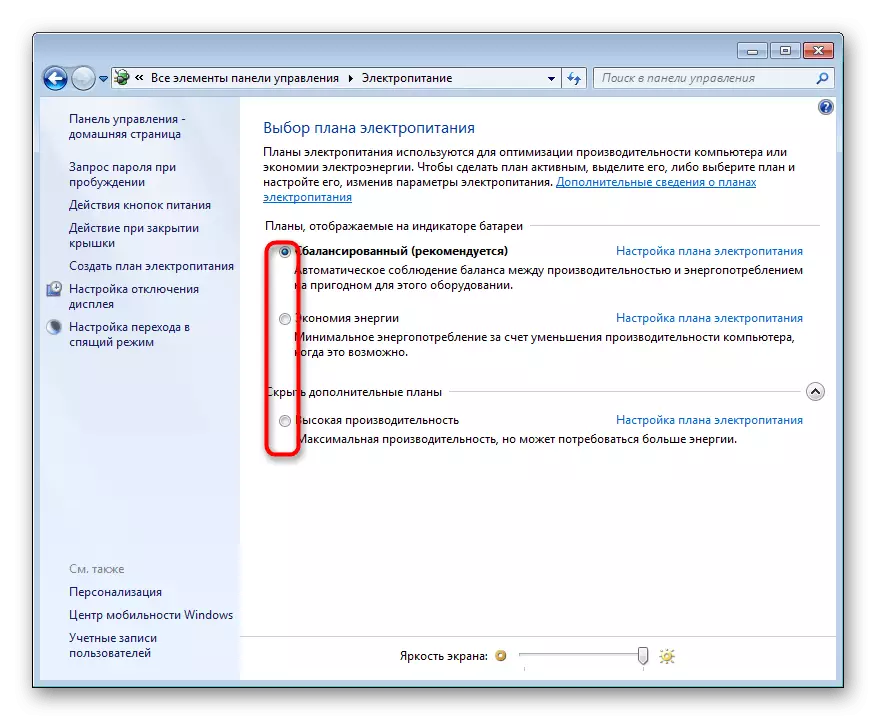

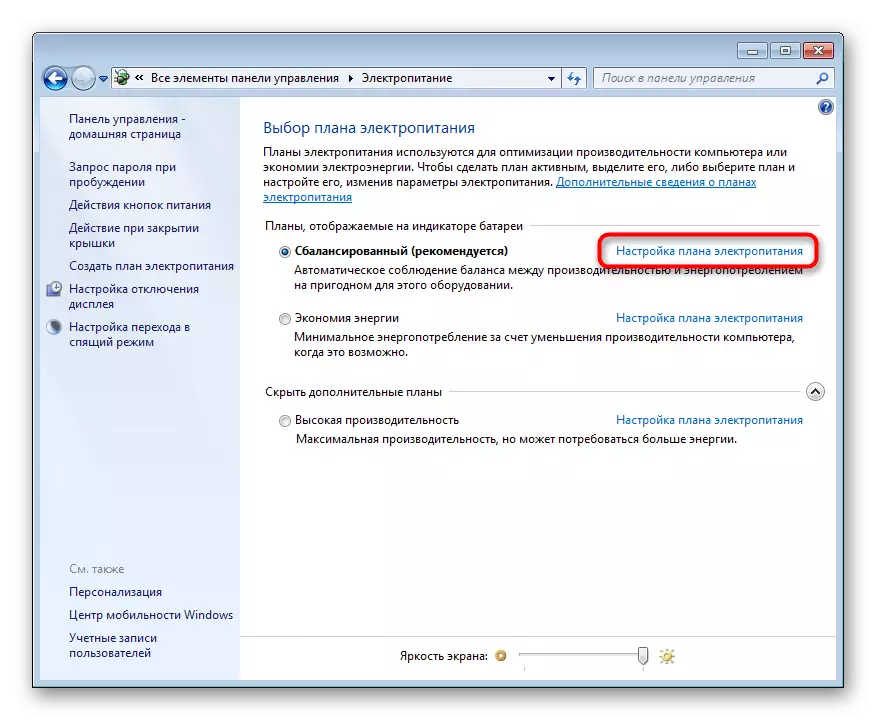
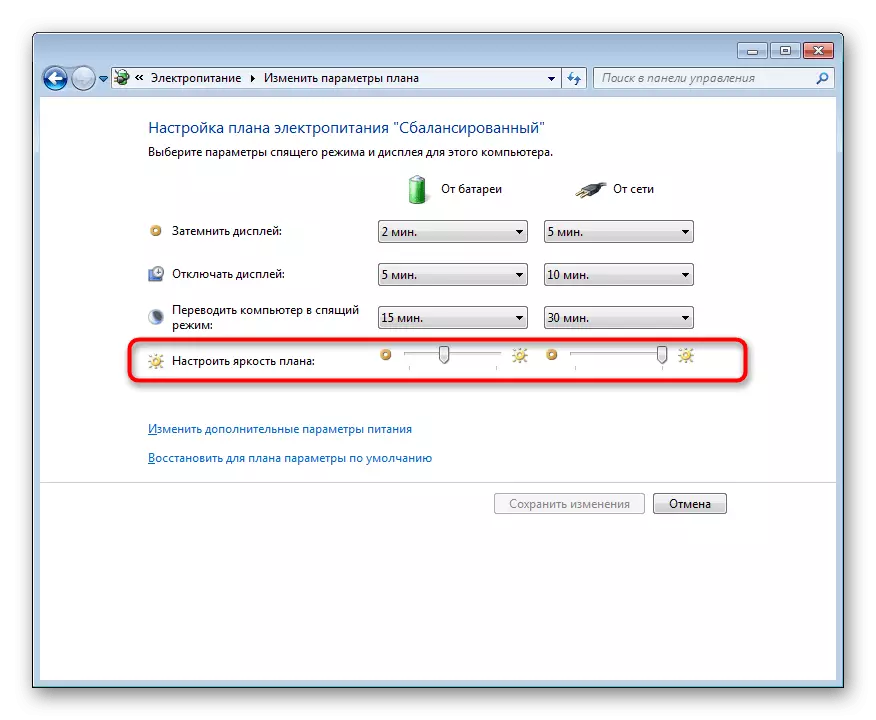
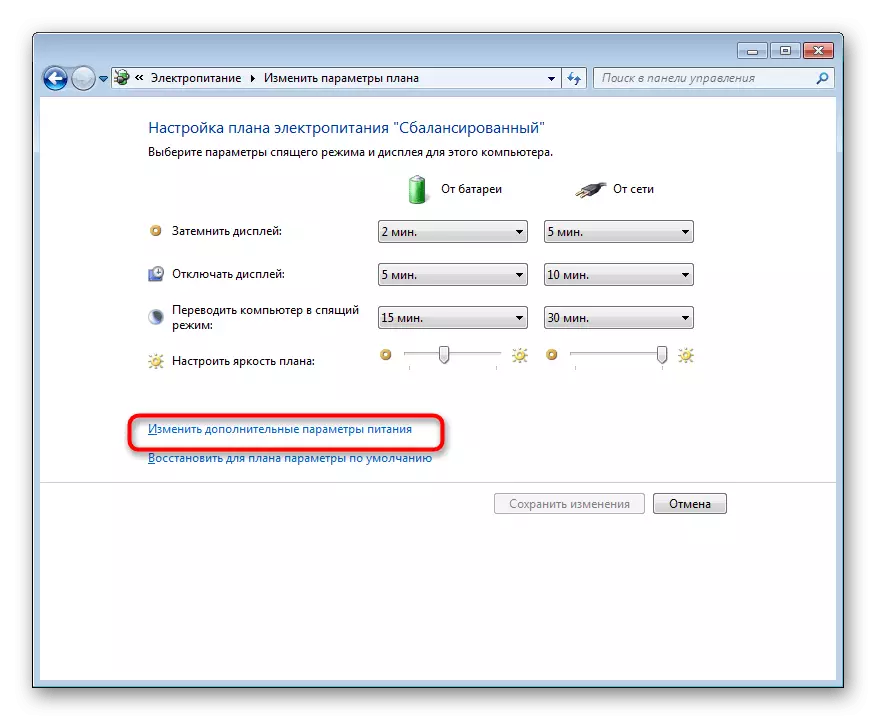
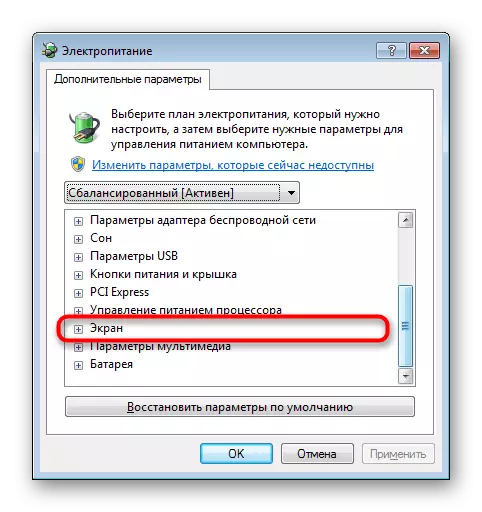
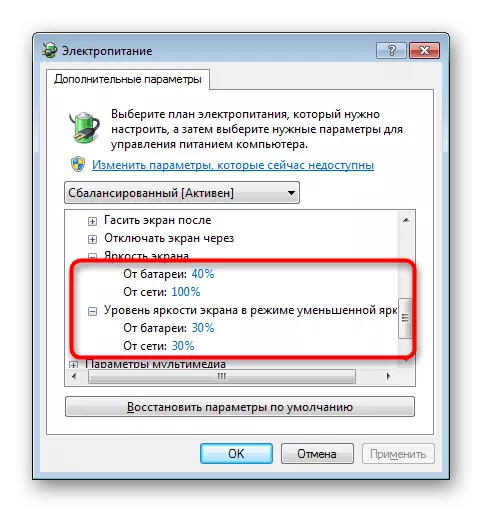
Diese Option ist immer noch erwartet, dass die Benutzer, die bestimmte Konfigurationen für verschiedene Fälle festlegen möchten. Wie Sie sehen, wechselt die verfügbaren Leistungspläne wörtlich mit einer Presse. Dies hilft, ohne Probleme, die Helligkeit und andere Parameter zu ändern, die sich in diesem Menü befinden.
Methode 5: Kalibrierung der Bildschirmfarbkalibrierung
Nicht immer hohe Helligkeit bezieht sich direkt auf den gesamten Bildschirm. Manchmal sind nur so helle Elemente heller, was auch für diese Objekte gilt, die anfangs schwarz sein sollten. In diesem Fall wird die Farbe kalibriert, da die obigen Verfahren unwirksam sein wird.
- Öffnen Sie das Startmenü und gehen Sie zur Systemsteuerung.
- Gehen Sie hier runter und drücken Sie die LCM auf der Leitung "Bildschirm".
- Verwenden Sie den linken Bereich, um in den Abschnitt "Kalibrierung des Blumen" wechseln.
- In dem Fenster, das eröffnet, vertraut sich mit der Beschreibung vertraut und gehen Sie zum nächsten Schritt.
- Erlernen Sie die Gamma-Setup-Anweisungen, um die richtige Konfiguration auszuwählen.
- Bearbeiten Sie das Erscheinungsbild von Elementen, indem Sie einen speziell ausgewiesenen Schieberegler bewegen.
- Geben Sie die verbleibenden Schritte an, um den RGB-Farbbalance zu konfigurieren.
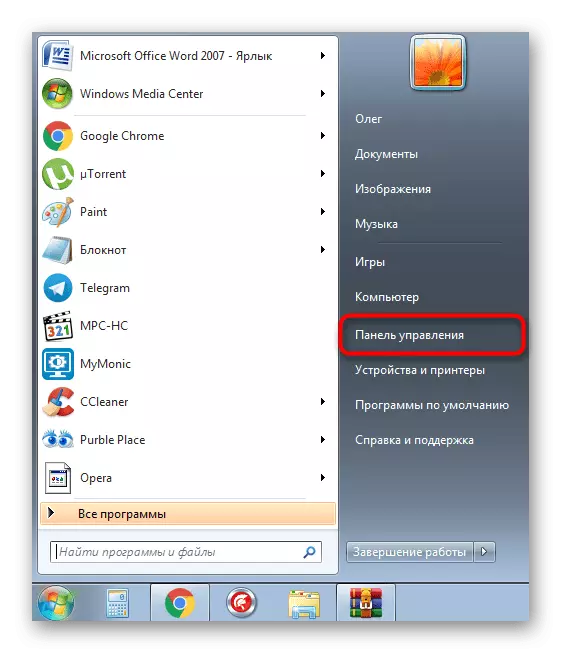
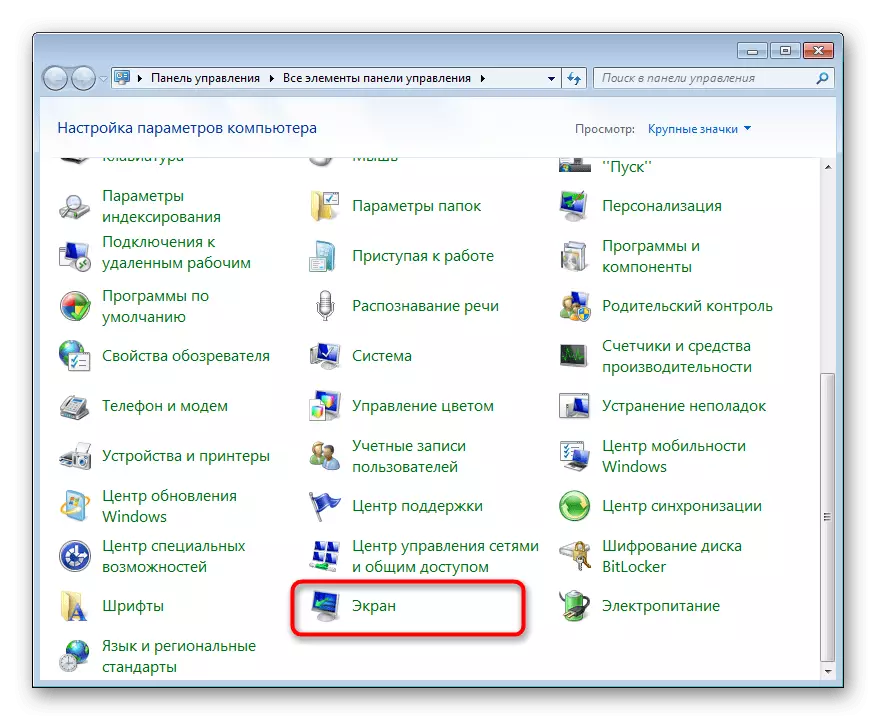
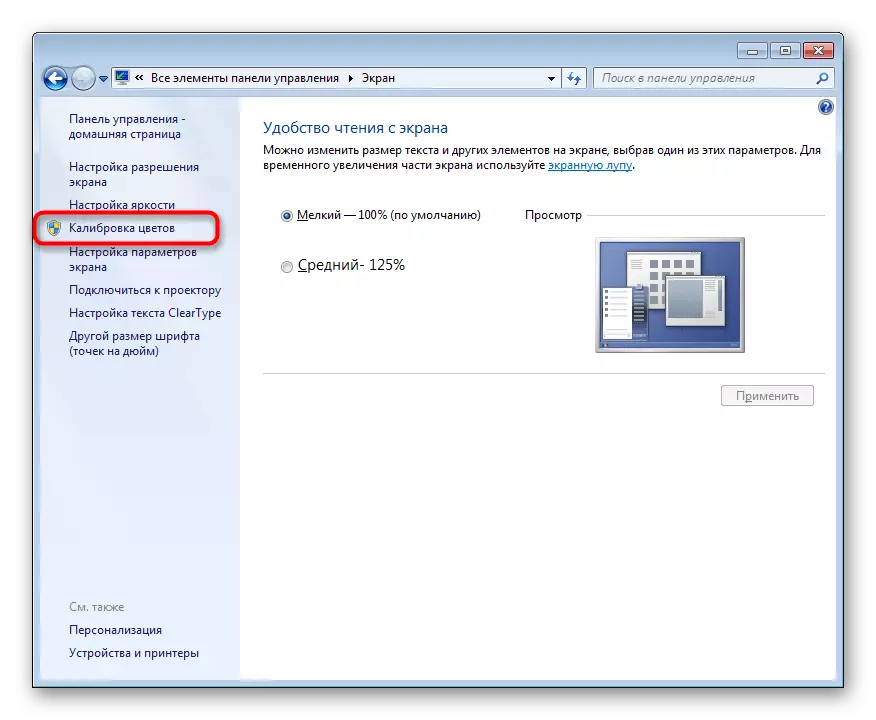
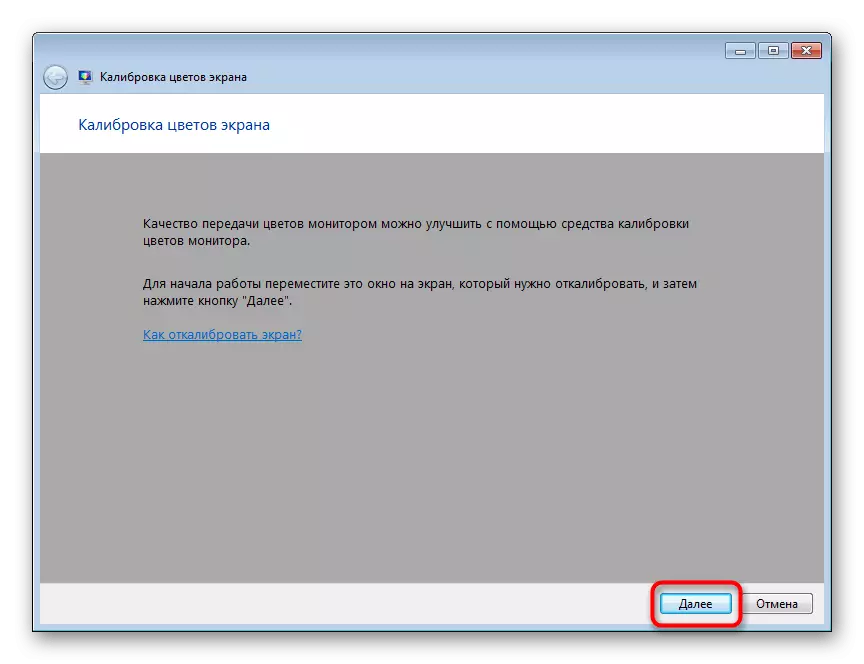
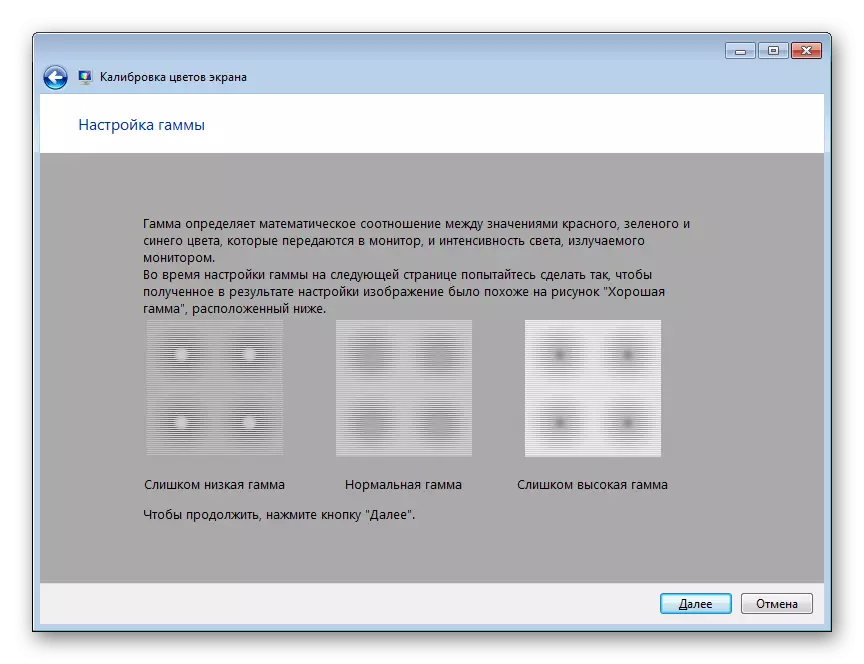
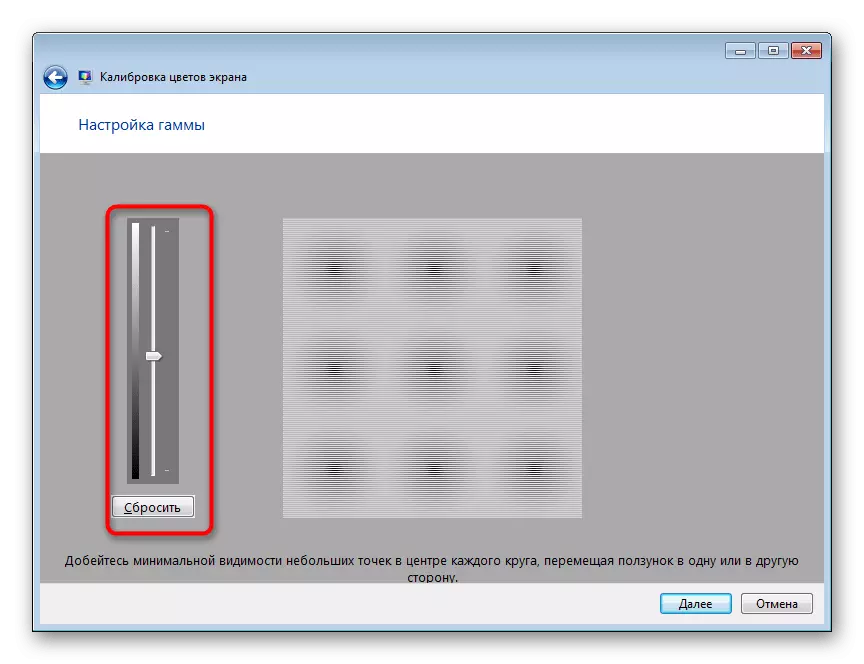
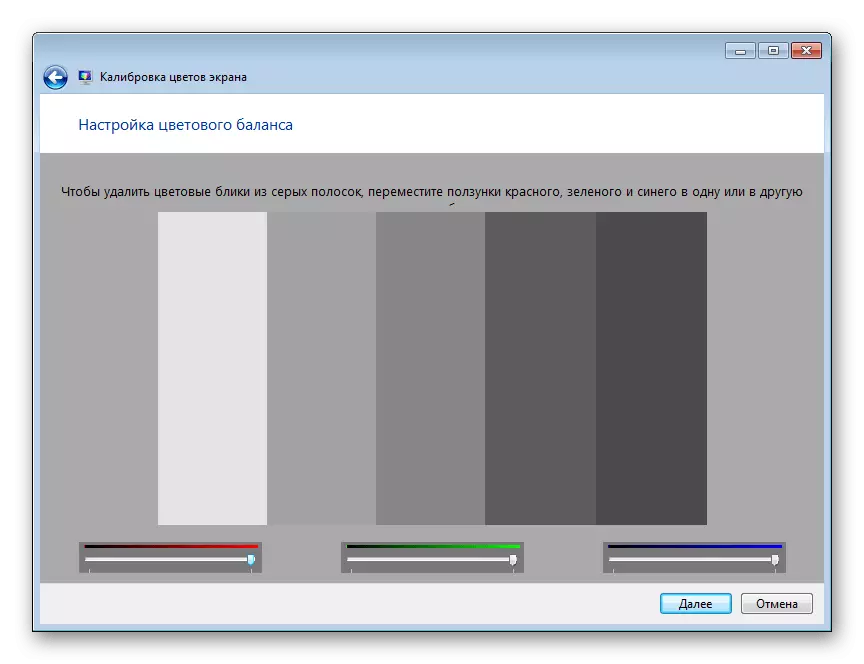
Nachdem Sie alle Änderungen vorgenommen haben, werden Sie das Ergebnis sofort bemerken. Wie Sie sehen, können Sie das Tool gerade berücksichtigen, um eine optimale Kalibrierung von Farben zu erstellen, sodass sie so korrekt wie möglich angezeigt werden.
Heute sind Sie mit fünf Methoden vertraut, um die Helligkeit des Bildschirms auf dem laufenden LAPTOP-Windows 7 zu reduzieren. 7. Wählen Sie nach jedem Studium geeignet, und befolgen Sie einfach den Handbüchern.
