
Der Windows-Ordner enthält die Dateien der vorherigen Installation von Windows 10, 8.1 oder Windows 7. Übrigens finden Sie da, ob Sie einige Benutzerdateien vom Desktop und von den Ordnern "Meine Dokumente" finden, und ähnlich wie plötzlich Nach der Neuinstallation haben Sie sie nicht gefunden. In dieser Anweisung löschen wir Windows.old ordnungsgemäß (der Anweisungen besteht aus drei Abschnitten von neuerer bis älterer Versionen des Systems). Es kann auch nützlich sein: So können Sie die C-Diskette von unnötigen Dateien reinigen.
So löschen Sie einen Windows-Ordner in Windows 10 1803 April Update und 1809 Oktober-Update
In der neuesten Version von Windows 10 ist ein neuer Weg zum Entfernen des Windows.old-Ordners mit der vorherigen Installation des Betriebssystems (obwohl die spätere in der Handbuch beschriebene alte Methode weiterhin funktioniert, zu entfernen. Betrachten Sie, dass das automatische Rollback an die vorherige Version des Systems nach dem Löschen eines Ordners nicht möglich ist.
Im Update wurde die automatische Plattenreinigung verbessert, und jetzt ist es möglich, sie manuell auszuführen, einschließlich eines unnötigen Ordners.
Die Schritte werden wie folgt sein:
- Gehen Sie zum Start - Parameter (oder drücken Sie Win + I-Tasten).
- Gehen Sie zum Abschnitt "System" - "Gerätespeicher".
- Klicken Sie im Abschnitt "Memory Control" auf "Jetzt freigeben".
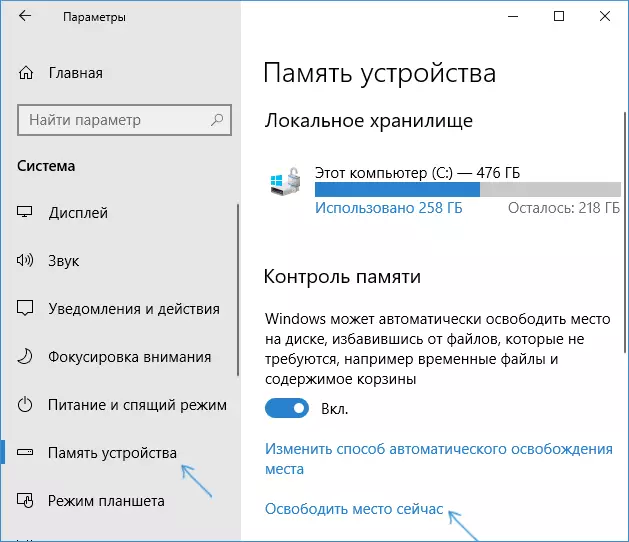
- Überprüfen Sie nach einer bestimmten Periode, optionale Dateien zu finden, überprüfen Sie die Option "Vorherige Windows-Einstellungen".
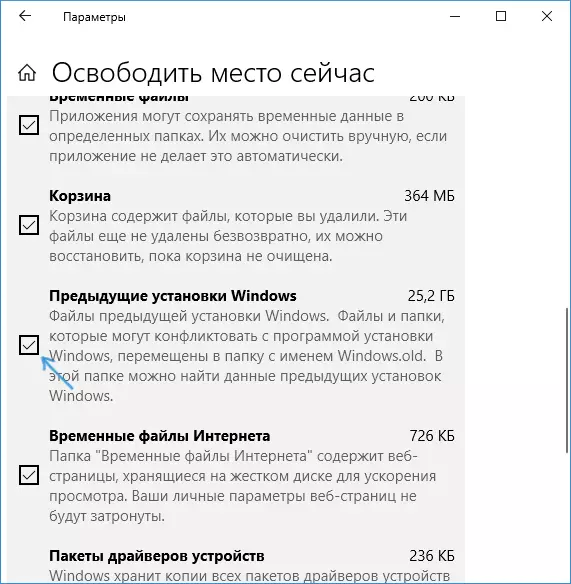
- Klicken Sie oben im Fenster auf die Schaltfläche "Dateien löschen".
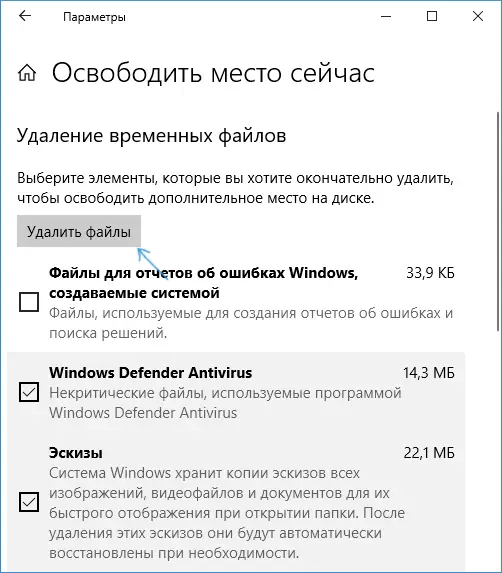
- Warten Sie, bis der Reinigungsvorgang abgeschlossen ist. Sie haben Dateien ausgewählt, einschließlich des Windows-Ordners.olds wird von der C-Disc entfernt.
In einer neuen Methode, bequemer, beschrieben, z. B. verlangt es beispielsweise keine Administratorrechte auf dem Computer (obwohl ich nicht ausgeschlossen, dass es in ihrer Abwesenheit nicht funktioniert). Weiter - Video mit einer Demonstration einer neuen Methode und danach - Methoden für frühere Versionen des Betriebssystems.
Wenn Sie eine der vorherigen Versionen des Systems - Windows 10 bis 1803, Windows 7 oder 8 haben, verwenden Sie die folgende Option.
Löschen Sie den Windows-Ordner in Windows 10 und 8
Wenn Sie auf Windows 10 von der vorherigen Version des Systems aktualisiert haben oder die saubere Installation von Windows 10 oder 8 (8.1) verwendet haben, ohne jedoch die Systempartition der Festplatte zu formatieren, wird er als Windows.old-Ordner angezeigt , manchmal beeindruckende Gigabyte besetzen.
Im Folgenden wird der Prozess des Löschens dieses Ordners beschrieben. Es sollte jedoch berücksichtigt werden, dass, wenn Windows.old nach der Installation eines kostenlosen Updates auf Windows 10 auftritt, die Dateien darin dienen können, schnell zur vorherigen Version des Betriebssystems zurückzukehren Fall von Problemen. Daher würde ich nicht empfehlen, es mindestens innerhalb eines Monats nach dem Update für aktualisiert zu löschen.
Um also den Windows.old-Ordner zu löschen, folgen Sie den folgenden Schritten.
- Drücken Sie die Tastatur der Windows-Tastatur (Schlüssel mit dem OS-Emblem) + R und geben Sie den CleanMGR ein und drücken Sie ENTER.
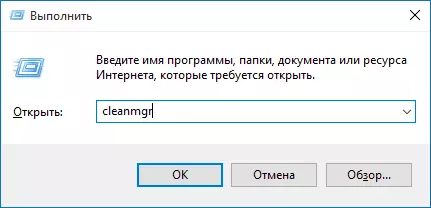
- Warten Sie auf das eingebettete Windows-Disc-Clearing-Programm.

- Klicken Sie auf die Schaltfläche "Systemdateien löschen" (Sie müssen Administratorrechte auf Ihrem Computer verfügen).
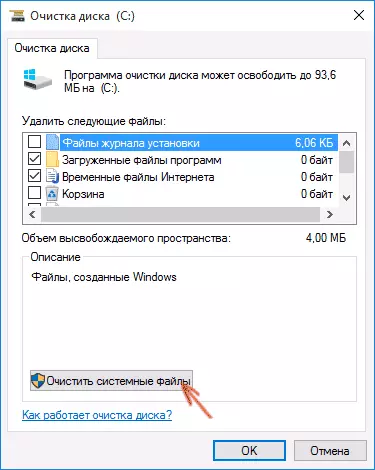
- Nach der Suche nach Dateien finden Sie die "vorherigen Windows-Einstellungen" und markieren Sie sie. OK klicken.
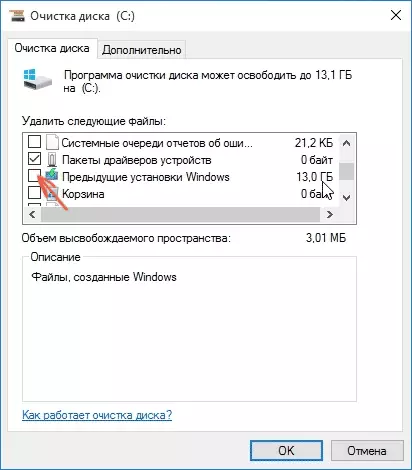
- Warten Sie auf die Plattenreinigung.
Infolgedessen wird der Windows-Ordner entfernt oder zumindest seine Inhalte. Wenn etwas unverständlich bleibt, dann befindet sich am Ende des Artikels eine Videoanweisung, in der der gesamte Entfernungsprozess in Windows 10 angezeigt wird.
Für den Fall, dass dies aus irgendeinem Grund nicht passiert ist, klicken Sie mit der rechten Maustaste auf die Schaltfläche Start, wählen Sie den Menüpunkt "Befehlszeile (Administrator)" und geben Sie den Befehl rd / s / qcc ein: mowindows.ol (vorausgesetzt, der Ordner ist vorhanden Klicken Sie auf c) disk) und drücken Sie ENTER.
Auch in den Kommentaren wurde eine andere Option vorgeschlagen:
- Führen Sie den Task-Scheduler aus (Sie können in der Taskleiste nach Windows 10 suchen)
- Wir finden die SetupCleanptask-Aufgabe und doppelklicken Sie darauf.
- Klicken Sie mit der rechten Maustaste auf den Titel - Ausführen.
Nach dem Ergebnis der angegebenen Aktionen muss der Windows-Ordner entfernt werden.
So entfernen Sie Windows.old in Windows 7
Der allererste Schritt, der nun beschrieben wird, kann beim Versagen enden, wenn Sie bereits versucht haben, den Windows-Ordner zu löschen. Es ist einfach durch den Leiter. Wenn dies passiert, verzweifeln Sie nicht, und lesen Sie das Handbuch weiter.
Also, lass uns anfangen:
- Gehen Sie zu meinem Computer oder zum Windows Explorer, klicken Sie mit der rechten Maustaste auf die C-Diskette und wählen Sie "Eigenschaften". Klicken Sie dann auf die Schaltfläche "Disk Cleaning".
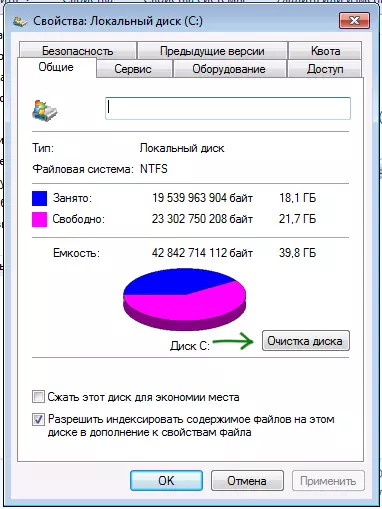
- Nach einer kurzen Analyse des Systems wird das Dialogfeld Dialogreinigungsdialogfeld geöffnet. Klicken Sie auf die Schaltfläche "Systemdateien löschen". Wieder müssen Sie warten.

- Sie werden sehen, dass in der Liste der Dateien neue Elemente angezeigt werden. Wir sind an "vorherigen Windows-Einstellungen" interessiert, die gerade im Windows.old-Ordner gespeichert sind. Kreuzen Sie das Häkchen an und klicken Sie auf OK. Warten Sie, bis der Betrieb abgeschlossen ist.
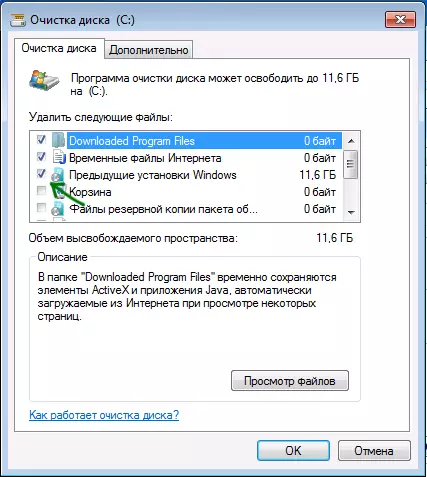
Vielleicht, vielleicht bereits oben beschrieben, reicht es aus, dass der Ordner unnötig für uns verschwindet. Und dürfen nicht sein: Es gibt möglicherweise leere Ordner, wodurch versucht, die Nachricht "nicht gefunden" zu löschen. Führen Sie in diesem Fall die Eingabeaufforderung auf dem Namen des Administrators aus und geben Sie den Befehl ein:
RD / S / Q C: \ windows.oldDrücken Sie dann die Eingabetaste. Nach der Ausführung des Befehls wird der Windows-Ordner.old vollständig vom Computer entfernt.
Videoanweisung.
Auch aufgezeichnete und Videoanweisungen mit dem Prozess des Löschens des Windows.OLD-Ordners, in dem alle Aktionen in Windows 10 getätigt werden. Dieselben Methoden eignen sich jedoch für 8.1 und 7.
Wenn nichts aus dem Artikel aus irgendeinem Grund nicht hilft, fragen Sie Fragen, und ich werde versuchen, zu antworten.
