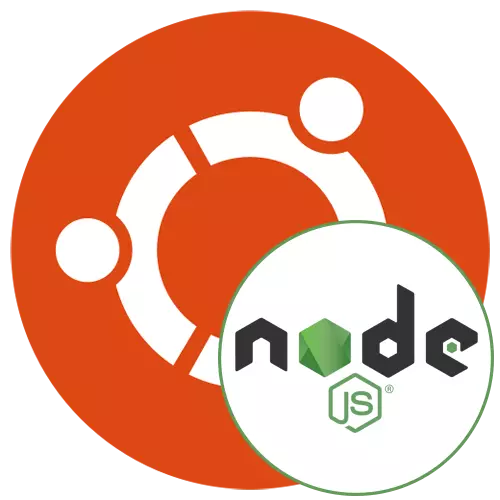
Jetzt sind Benutzer des Ubuntu-Betriebssystems zunehmend an verschiedenen zusätzlichen Komponenten interessiert, um die Gesamtfunktionalität zu erweitern. Einige erstellen spezielle Softe-Sets, die mit Netzwerkprotokollen interagieren, oder ermöglichen es Ihnen, verschiedene Zwecke zu erstellen. Eines der wichtigsten Elemente, die dazu ausgelegt sind, JavaScript in allgemeiner Zweck umzusetzen, heißt node.js. Standardmäßig fehlt es in Ubuntu, so dass wir heute vier verfügbare Methoden zur Installation zeigen möchten.
Installieren Sie node.js in Ubuntu
Dann diskutieren wir absolut alle verfügbaren Installationsoptionen. Jeder von ihnen hat einen eigenen Action-Algorithmus, der für die Ausführung erforderlich ist. Darüber hinaus sind alle diese Methoden in bestimmten Situationen optimal, beispielsweise auf Wunsch, installieren Sie auf Wunsch die alte Version von Node.js oder tun Sie es über NVM (Knotenversionsmanager). Wir empfehlen Ihnen, alle vorgestellten Anweisungen zu studieren, und wählen Sie dann die, die geeignet ist.Vorbereitungsmaßnahmen
Einige Besitzer der unter Berücksichtigung der Verteilung haben bereits ein Programm namens Knoten. Jetzt wird es nicht verwendet, aber es kann die korrekte Interaktion mit Node.js stören, also vor der Installation empfehlen, die Verfügbarkeit dieser Software zu überprüfen und zu entfernen, was wie folgt ausgeführt wird:
- Öffnen Sie die Anwendungsliste und führen Sie das "Terminal" aus. Sie können die Konsole öffnen und für Sie günstig kaufen.
- Geben Sie den Befehl DPKG -GET-SELECTIONS ein GREP-Knoten, um die Anwesenheit der installierten Software zu überprüfen, und drücken Sie dann die ENTER-Taste.
- Wenn eine leere Zeile eines neuen Eingangs angezeigt wird, bedeutet dies, dass die Software nicht gefunden wurde, und kann zur Installation ziehen. Andernfalls müssen Sie entfernen.
- Verwenden Sie dazu den Befehl SUDO APT PURGE NODEJS.
- Geben Sie bei der Anforderung eines Kennworts ein, indem Sie die Drücke auf ENTER bestätigen. Beachten Sie, dass beim Schreiben von Zeichen nicht zur Sicherheit angezeigt werden.
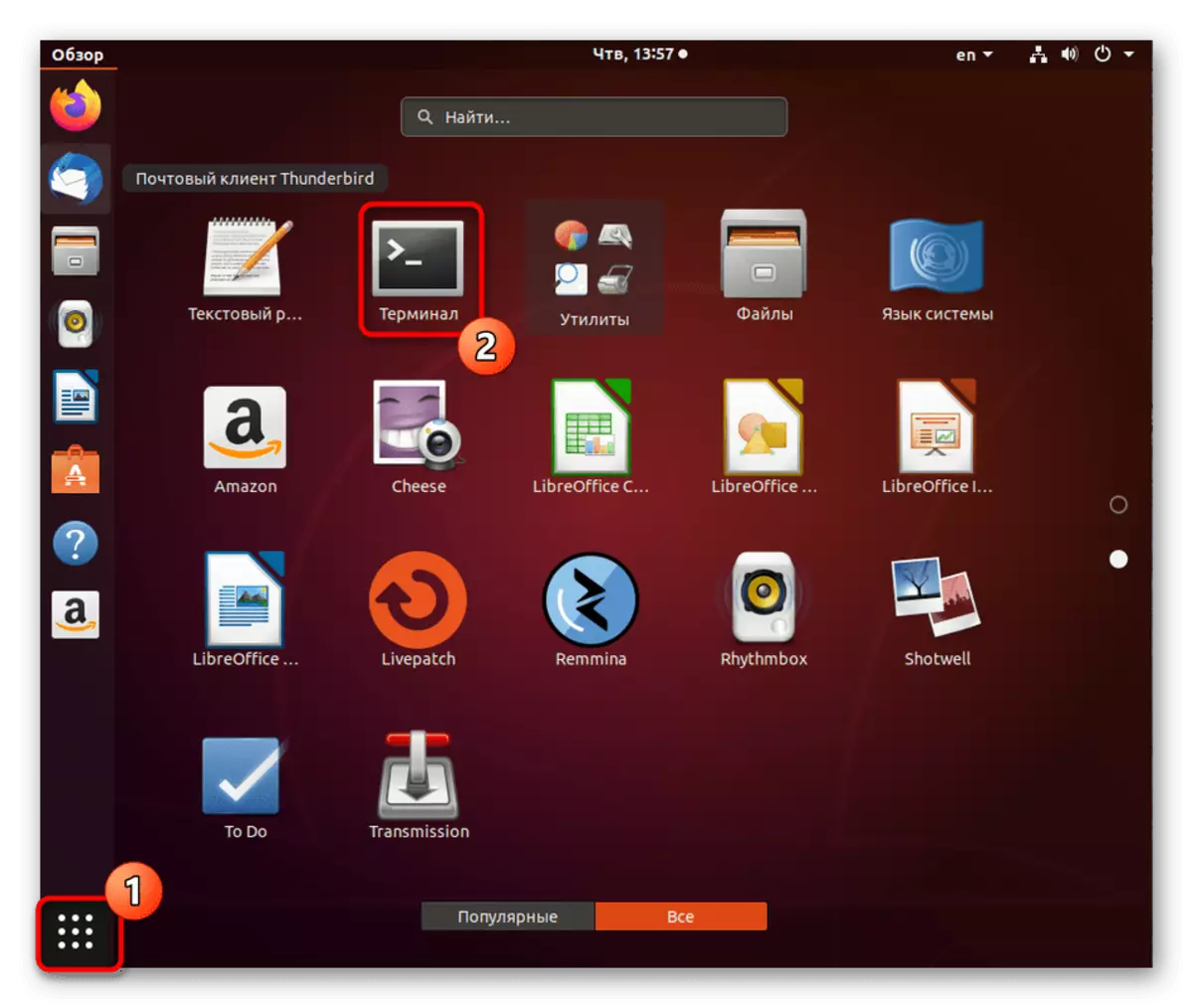
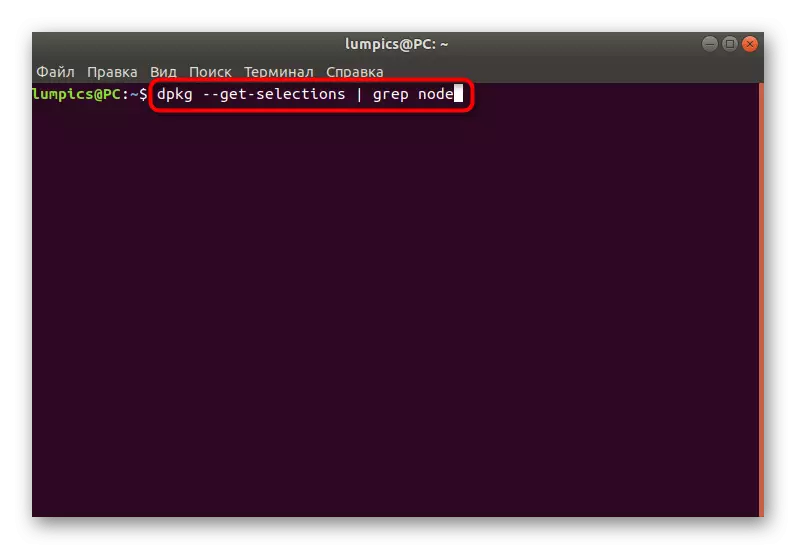
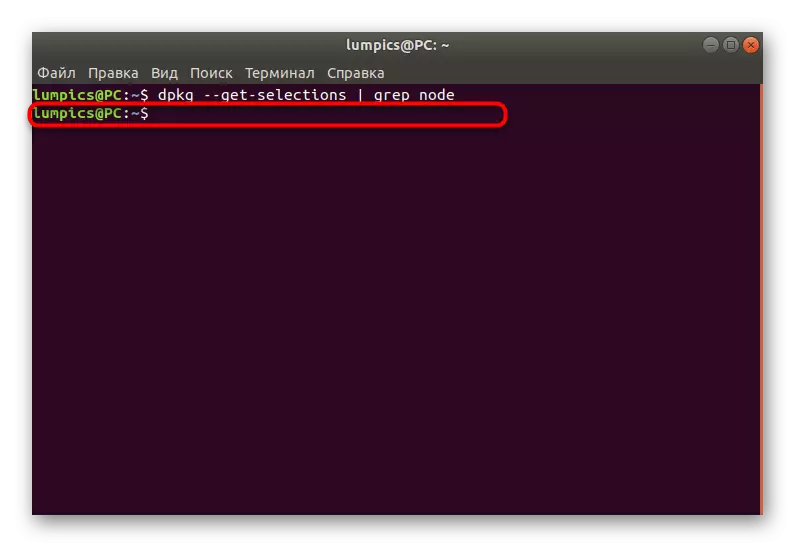
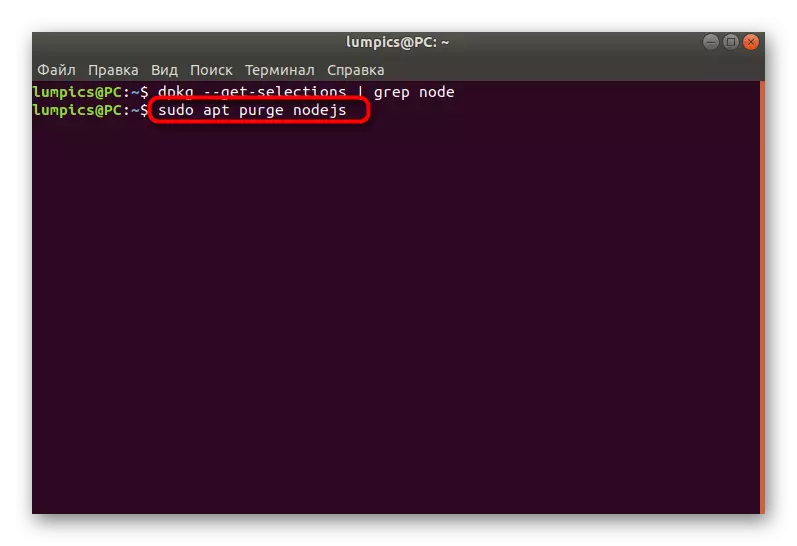
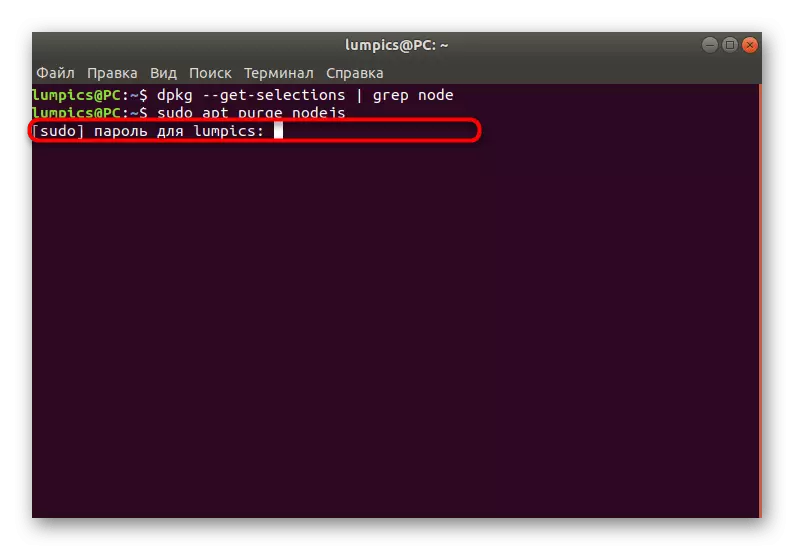
Nach einer erfolgreichen Deinstallation können Sie sofort zur Auswahl der Methode umschalten, um die letzte oder andere gewünschte Version von Node.js zu installieren.
Methode 1: Installation in NVM
Wir haben oben bereits geklärt, was nvm ist. Sein Ziel ist es, die etablierten Versionen von Node.js zu verwalten. Ein solches Werkzeug ist nur erforderlich, wenn Sie viele Baugruppen installieren und von Zeit zu Zeit zwischen sie wechseln möchten. Dieses Verfahren zum Hinzufügen eines Bauteils wird auch durch die Konsole implementiert.
- Beginnen wir mit der Installation der Elemente, die für die korrekte Funktion des Knotenversionsmanagers erforderlich sind. Anfangs werden sie nicht in der Montage des Betriebssystems geliefert, sodass sie sie manuell hinzufügen müssen. Legen Sie den ersten Sudo APT ein, der den Befehl Build-Ectring-Checkinstall installieren und auf ENTER klicken.
- Geben Sie das Kennwort ein, um das SuperUser-Konto zu bestätigen.
- Es wird eine Benachrichtigung geben, dass es heruntergeladen wird, um einen bestimmten Datenmenge herunterzuladen. Bestätigen Sie diese Nachricht, indem Sie D.
- Erwarten Sie das Ende der Installation.
- Fügen Sie danach eine Entwicklerbibliothek hinzu, indem Sie sudo apt install libssl-dev schreiben.
- Auch hier müssen Sie zehn Sekunden warten, sodass alle Archive an den Computer starten.
- Gehen Sie zum Download-Versions-Manager. Dazu wird ein komplexeres Team verwendet, das einen Erscheinungsbild von Wget -qo-https://raw.githubuscontent.com/creationix/nvm/v0.33.8/install.sh | Bash.
- Erstellen Sie eine neue Sitzung im Terminal oder geben Sie den Befehl "Source / etc / Profile" ein, um die Konfiguration zu aktualisieren.
- Durchsuchen Sie die Liste aller verfügbaren Versionen über NVM LS-Remote.
- Die letzte LTS-Montage wird mit Grün markiert.
- Jetzt können Sie mit der Installation der erforderlichen Versionen beginnen. Verwenden Sie dazu den Befehl nVM install 13.1.0, wo 13.1.0 die Anzahl der erforderlichen Montage ohne den Buchstaben V am Anfang ist.
- Der Installationsvorgang dauert einige Zeit. Schließen Sie die Konsole nicht, andernfalls werden alle Fortschritte zurückgesetzt.
- Geben Sie den Befehl nVM liste ein, um die Liste aller dem PC hinzugefügten Baugruppen anzuzeigen.
- In den neuen Zeilen sehen Sie alle Informationen, an denen Sie interessiert sind.
- Der NVM-Anwendungsbefehl 13.1.0 ist für das Umschalten zwischen Versionen verantwortlich.
- Sie werden benachrichtigt, welche Versammlung jetzt aktiv ist.
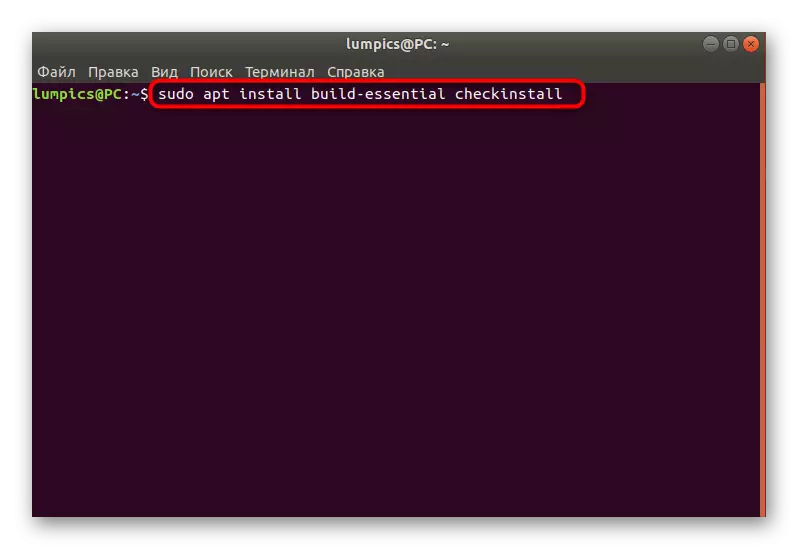
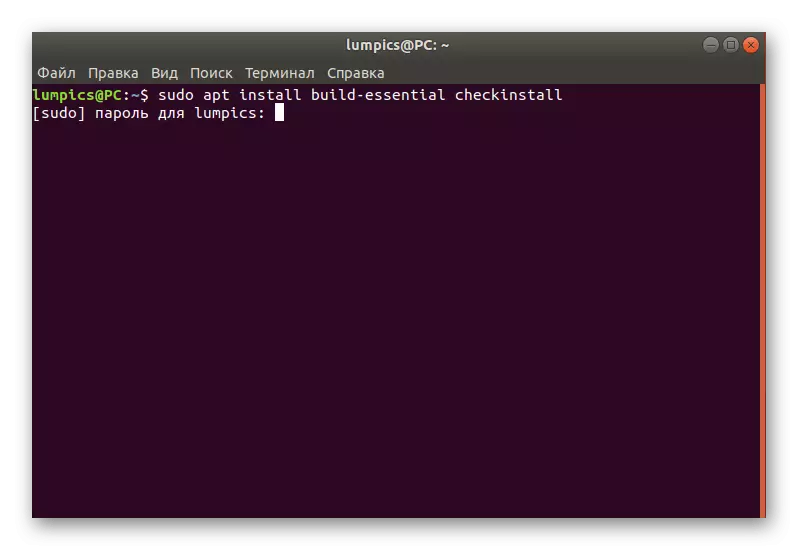
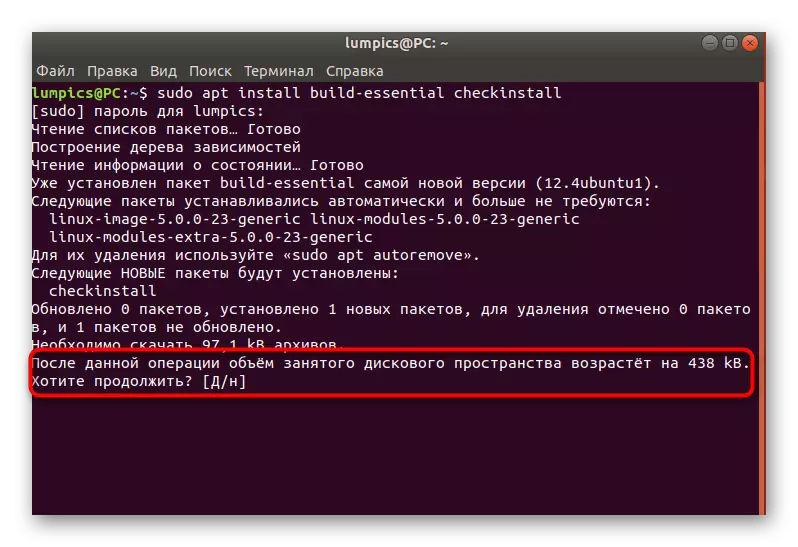
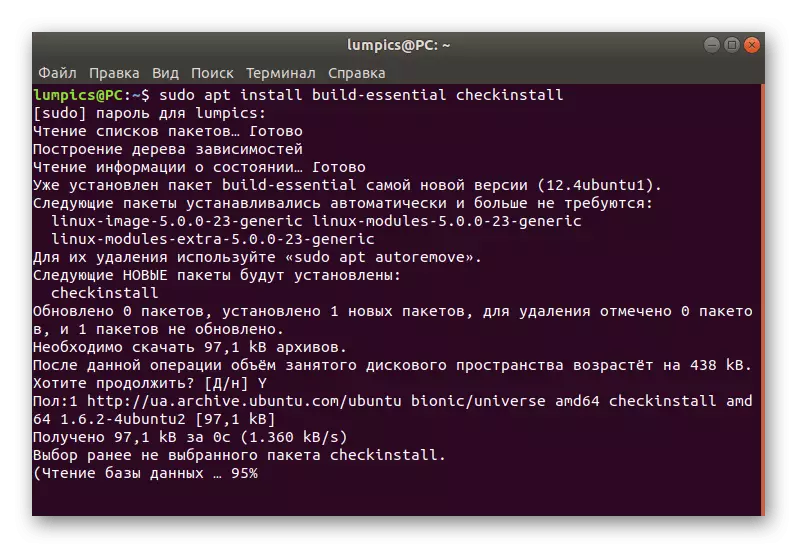
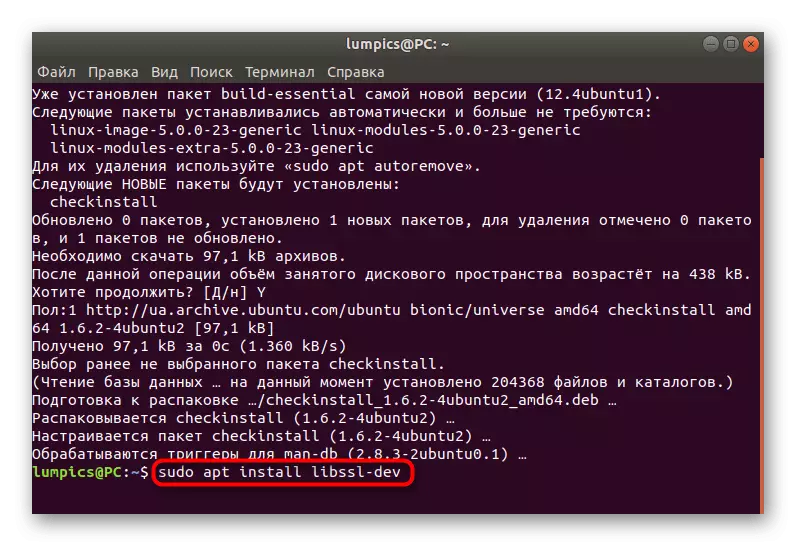
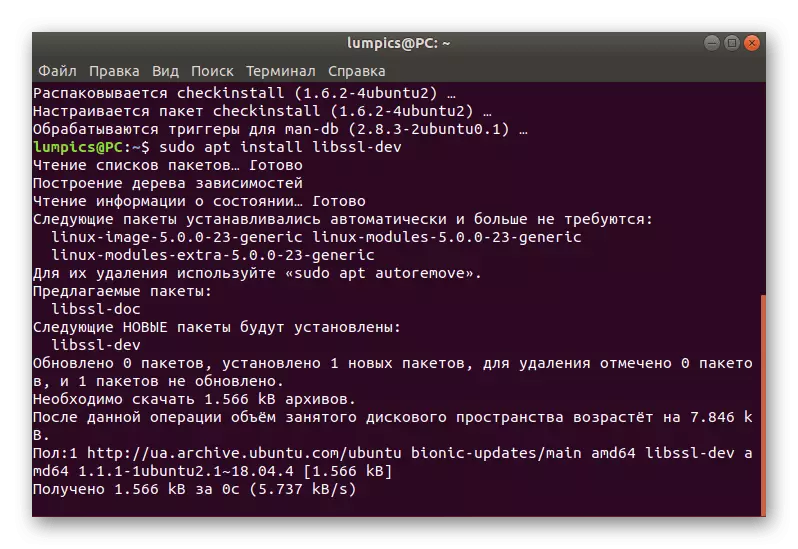
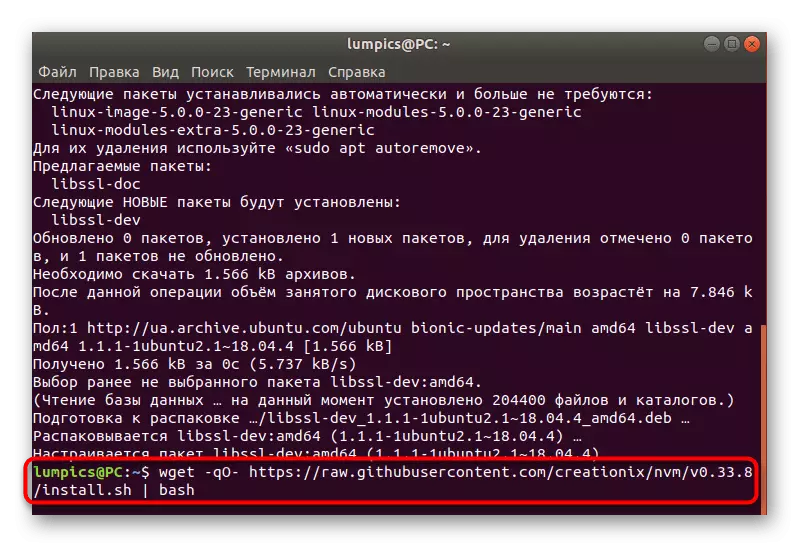
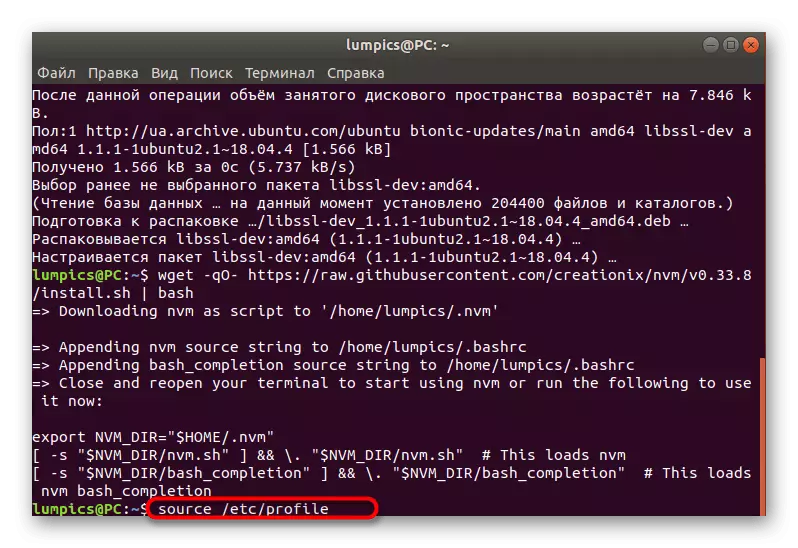
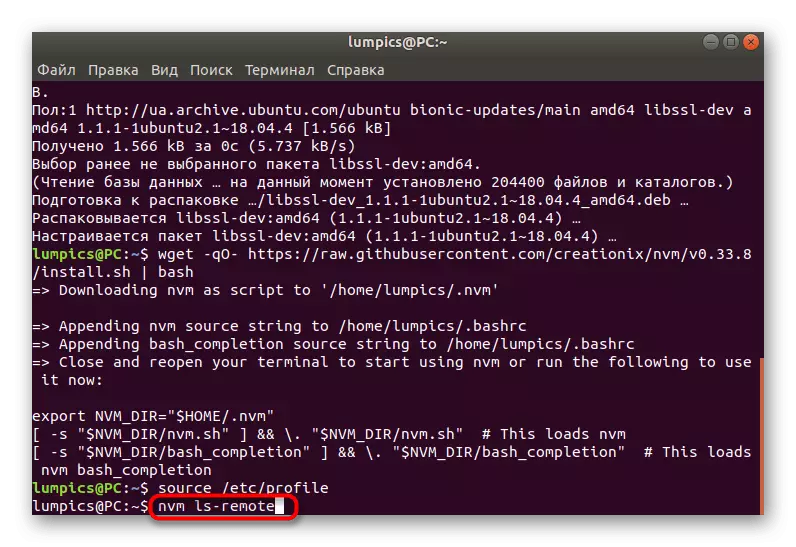
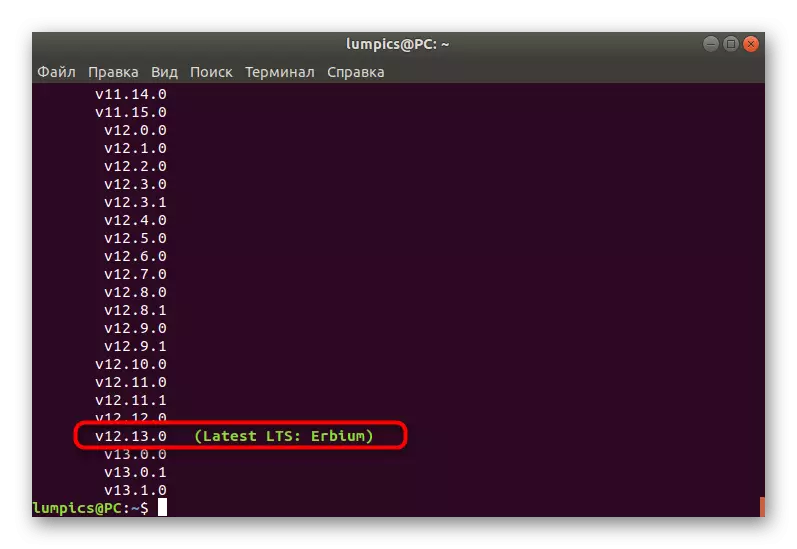
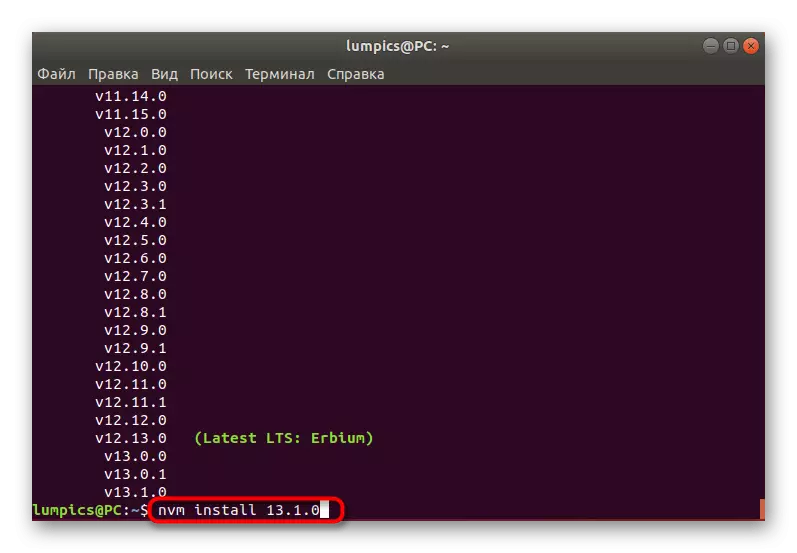
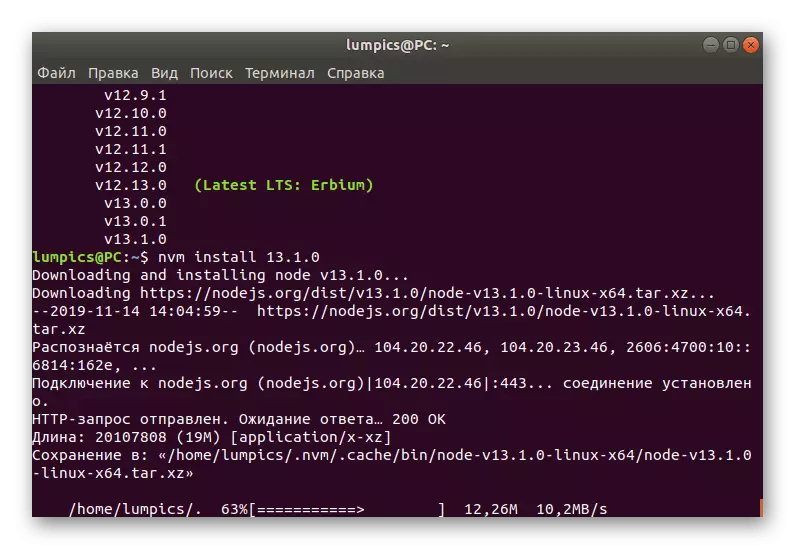
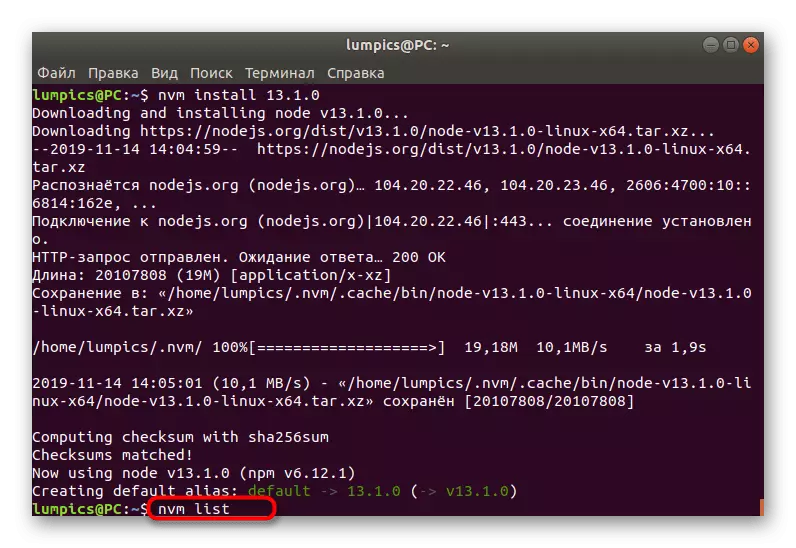
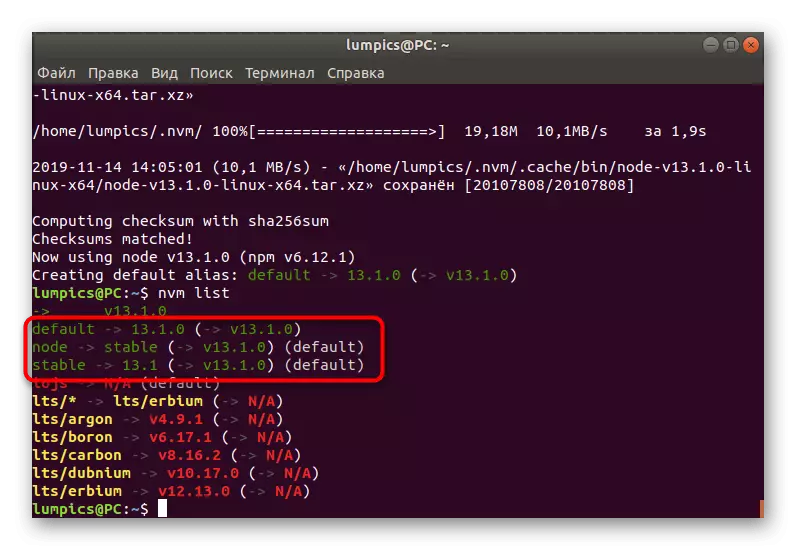
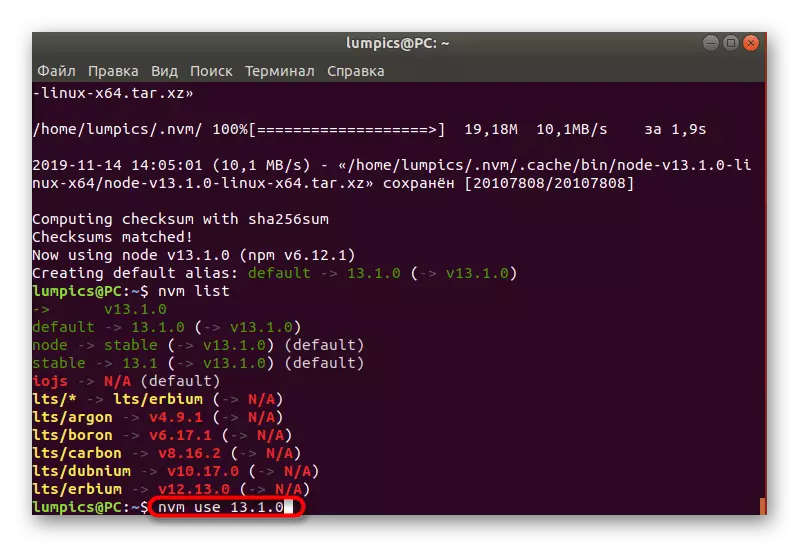
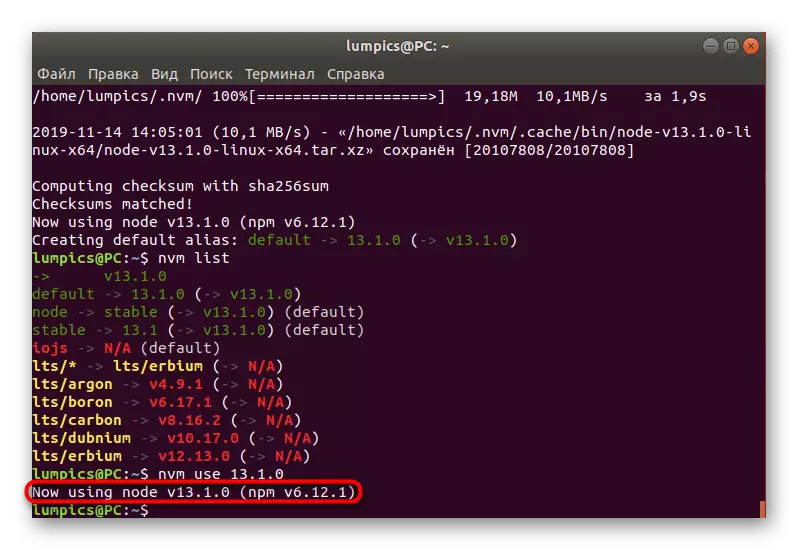
Jetzt können Sie die volle Verwendung von NVM mitnehmen, die gewünschte Anzahl verschiedener Versionen von Node.js installieren und in jeder Hinsicht antreiben.
Methode 2: Verwenden von Ubuntu Batch Manager
Die Verwendung eines Batch-Managers ist eine klassische Version der Software-Installation im betrieblichen Betriebssystem heute. Die Implementierung einer solchen Methode ist jedoch nur möglich, wenn Softwarodateien in offiziellen Repositorys vorhanden sind. Node.js ist in diesen Speichereinrichtungen verfügbar, was bedeutet, dass die Installation erfolgreich ist.
- Starten Sie das "Terminal" komfortabel für Sie und geben Sie den Standard-Standard-Befehl sudo apt installieren, nachdem Sie auf die ENTER-Taste geklickt haben.
- Passwort drucken, um die Superuser-Rechte zu bestätigen.
- Bestätigen Sie die Informationen über den befahrenen Speicherplatz, indem Sie die Option D. auswählen
- Warten Sie auf das Ende des Auspackens der empfangenen Archive. Schließen Sie während des Betriebs das Konsolenfenster nicht, da dies zur Uhr des Downloads führt.
- Node.js verfügt über ein Paketverwaltungsdienstprogramm. Wenn Sie die aktuelle Methode verwenden, wird er nicht automatisch installiert, sodass Sie den Sudo APT unabhängig voneinander aktivieren sollen, den NPM-Befehl installieren.
- Es ist notwendig, den Betrieb der Discsion des Speicherplatzes zu bestätigen und auf den Abschluss der Zugabe von Dateien in das System zu warten.
- Nachdem Sie den Befehl "Knoten -V" verwenden können, überprüfen Sie die aktuelle Version der installierten Software. Die neue Zeile zeigt die gewünschten Informationen an.
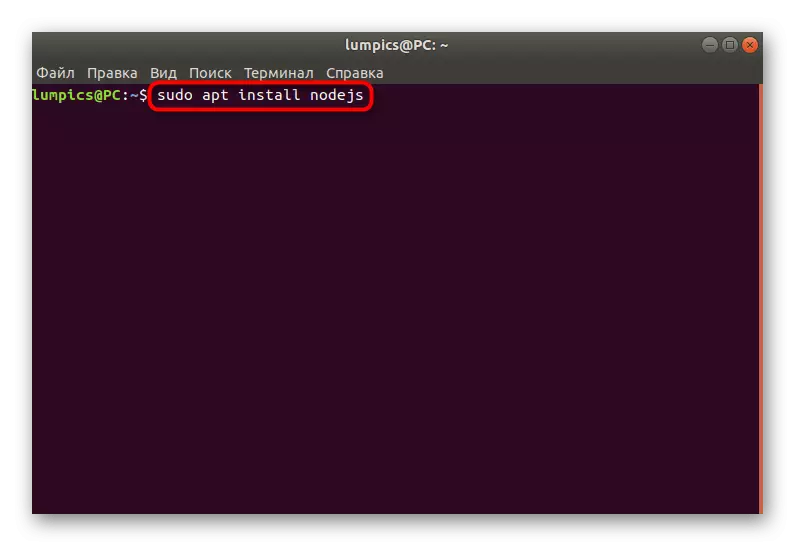
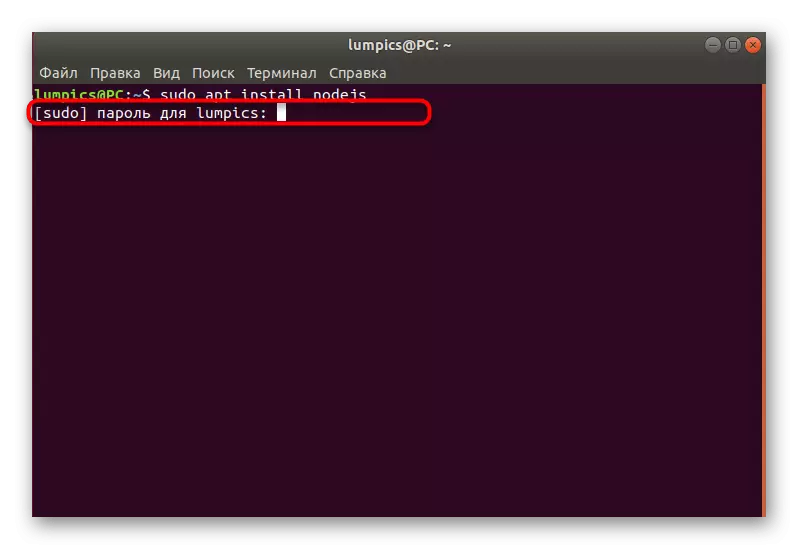
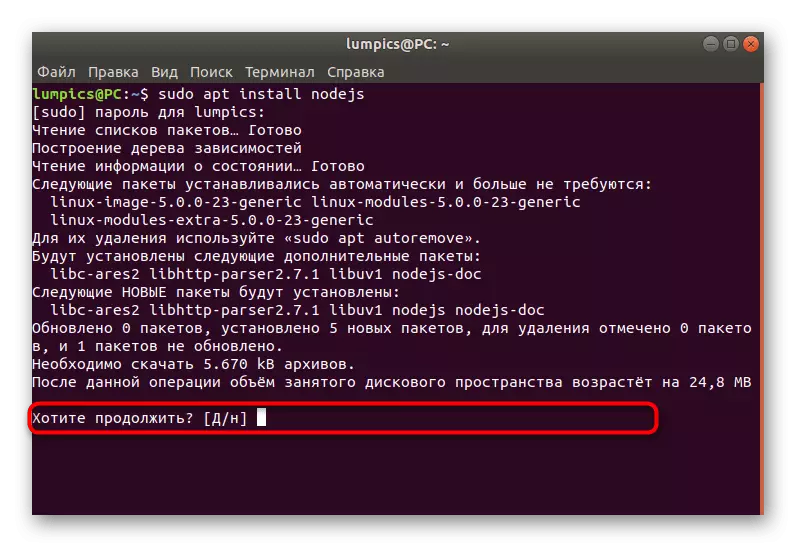
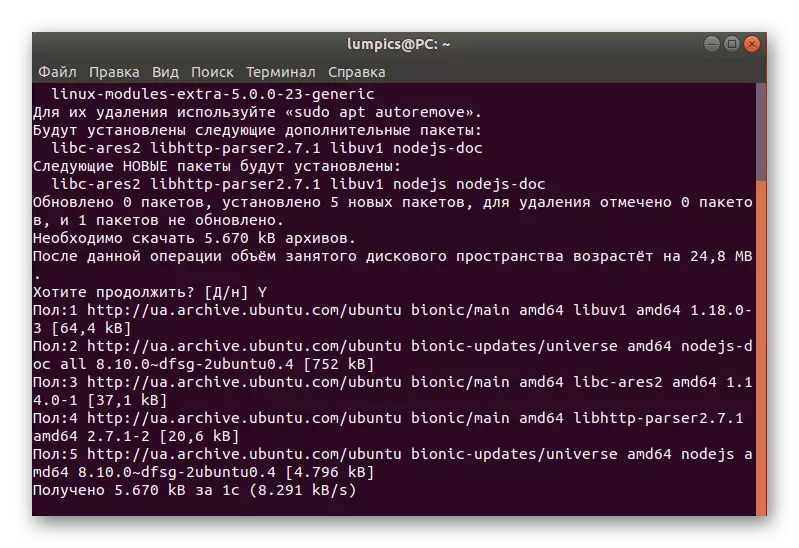
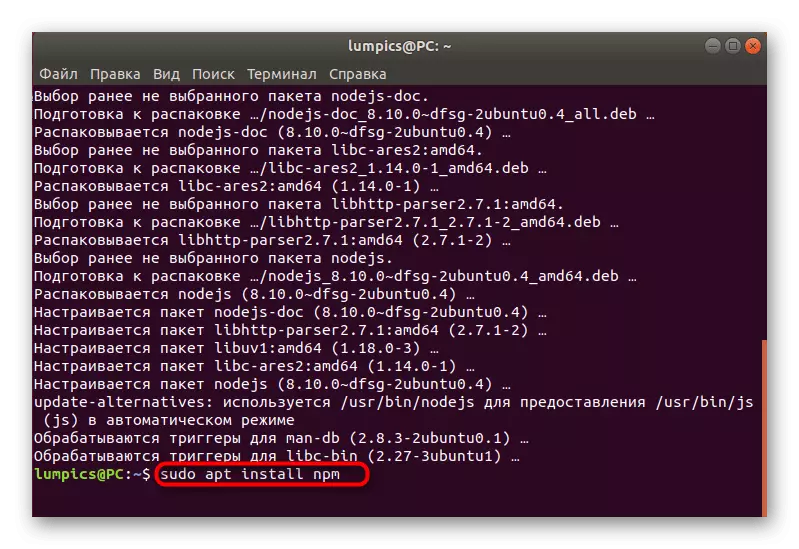
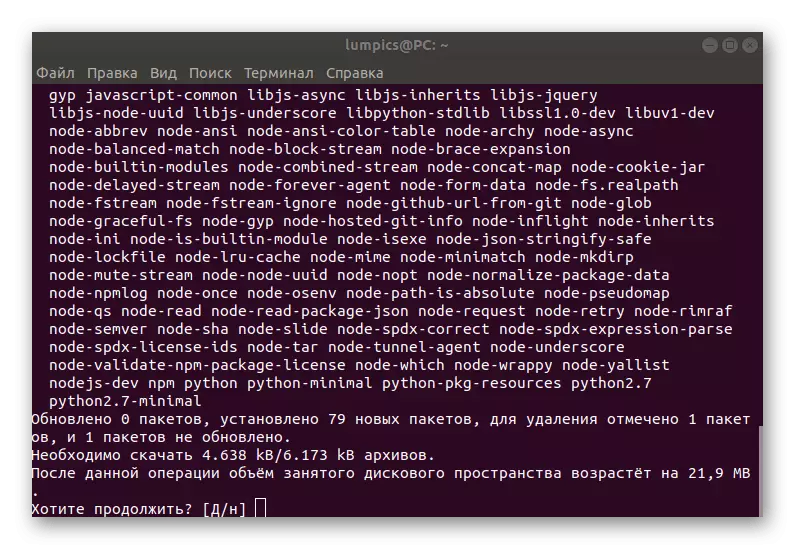
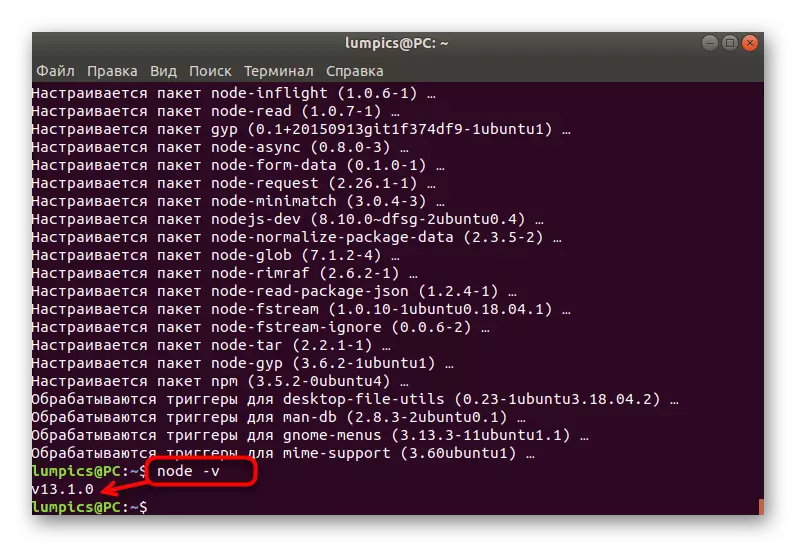
Beachten Sie vor der Verwendung dieser Methode, dass die neueste topische Version der Software auf dem Computer installiert wird. Wenn Sie sich selbst eine Versammlung auswählen möchten, ist diese Methode definitiv nicht für Sie geeignet.
Methode 3: Benutzerdefinierte Repositorys
Wie Sie wissen, unterstützt der Ubuntu-Standard-Paketmanager neben offiziellen Lagereinrichtungen die Installation von Software über Benutzerspeichereinrichtungen. Wenn Sie diese Option verwenden möchten, sollten Sie die optimale Montage im Voraus auswählen, da die Version während der Befehlseingabe direkt angeben muss.
- Öffnen Sie die Konsole und verwenden Sie den Befehl sudo apt installieren. Es beginnt mit der Installation eines speziellen Dienstprogramms, das nützlich ist, um die Dateien des resultierenden Archivs zu entpacken.
- Geben Sie das Superuser-Kennwort ein und warten Sie auf die Zugabe der Software.
- Legen Sie curl -sl https://deb.nodesource.com/setup_10.x | Sudo Bash - und klicken Sie auf Eingabetaste, um Archive Node.js zu erhalten. Wie Sie sehen, wird in dem letzten Ausdruck Setup_10.x angezeigt, dass die zehnte Version hinzugefügt wird. Ändern Sie die Nummern in die erforderliche, um eine andere Montage zu installieren.
- Die Geschwindigkeit des Empfangs aller Archive hängt von der Qualität der Verbindung mit dem Internet und der Leistung des Computers ab.
- Verwenden Sie den bereits vertrauten Sudo APT installieren Sie den Befehl nodejs, um das resultierende Archiv zusammenzustellen.
- Bestätigen Sie den Zusatzvorgang, indem Sie die entsprechende Antwortoption auswählen.
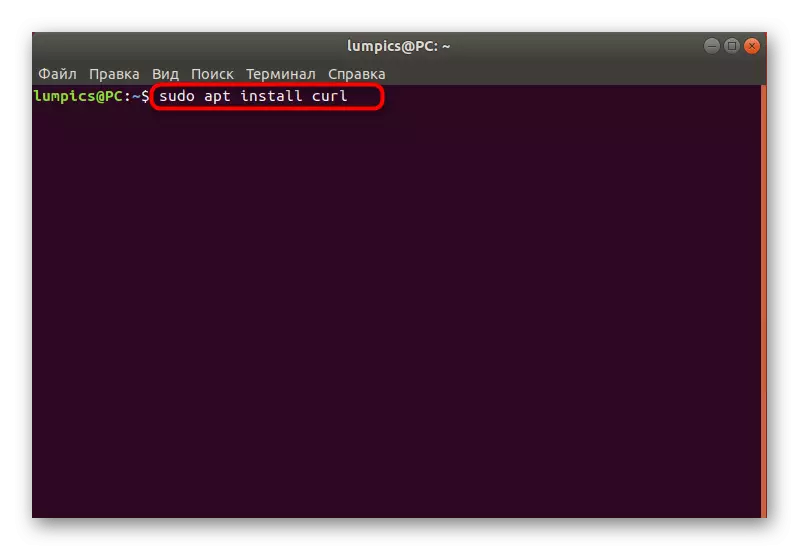
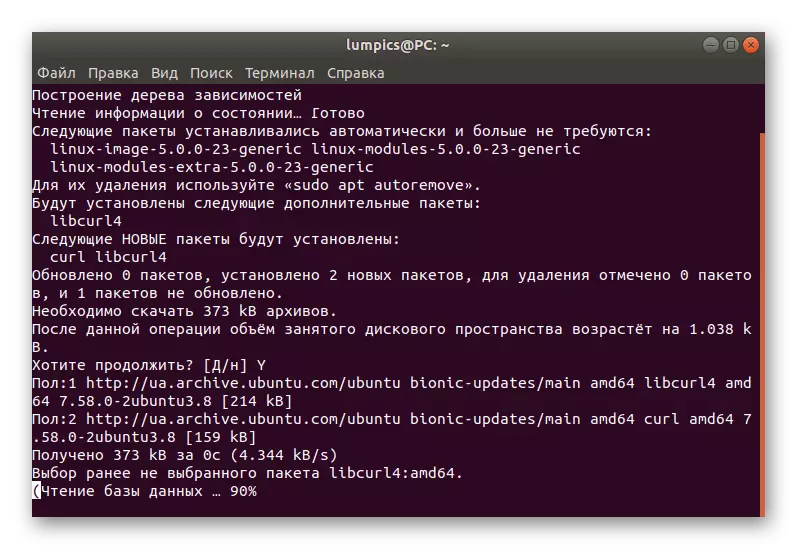
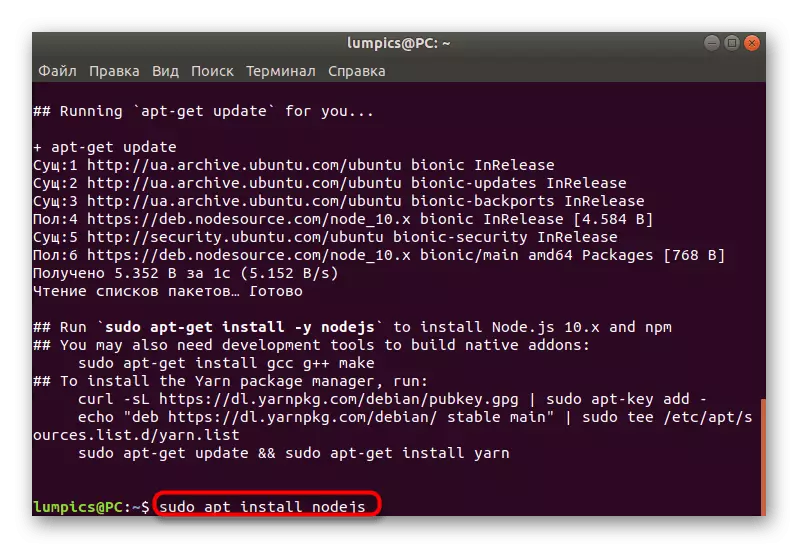
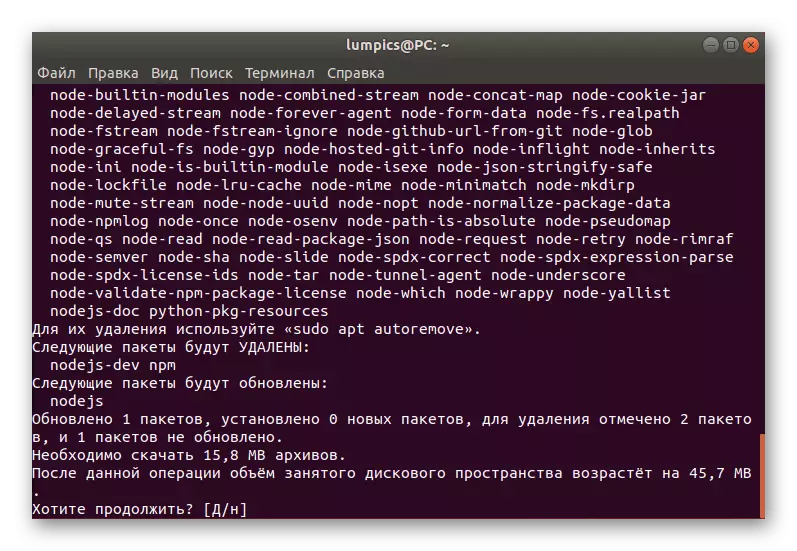
Wie Sie sehen, ist diese Option ideal, um einen oder mehrere vorhandene Node.js erfolgreich installieren zu können. Sie müssen nur die Nummer der gewünschten Version kennen, und diese Informationen finden Sie im freien Zugriff über das Internet ohne Probleme.
Methode 4: Erhalten eines Archivs von der offiziellen Website
Nicht immer auf dem Computer gibt es ein Internet, sodass Sie Knoten.js in einer der oben genannten Methoden installieren können, daher besteht der Wunsch, Archive mit der anschließenden Möglichkeit der Zugabe von Ubuntu zu erhalten. Sie können tar.gz von der offiziellen Site herunterladen, und der Installationsvorgang selbst ist wie folgt:
- Um damit zu beginnen, müssen Sie die Architektur des Betriebssystems ermitteln, um genau zu wissen, was das Archiv zum Herunterladen erfahren. Geben Sie den Bogenbefehl in der Konsole ein und klicken Sie auf Eingabetaste.
- In der neuen Zeile sind die Informationen, an denen Sie interessiert sind.
- Gehen Sie zum oben genannten Link, um an den offiziellen Standort Node.js zu gelangen. Hier wählen Sie die entsprechende Version.
- Dann finden Sie das unterstützte Archiv in der Liste. Wenn Sie ihn über das Internet installieren möchten, kopieren Sie den Link zum Ordner, andernfalls müssen Sie den Ordner auf den lokalen Speicher herunterladen.
- Wenn Sie sich entscheiden, die Software über das Internet zu installieren, öffnen Sie die Konsole und schreiben Sie den Wget https://nodejs.org/dist/lateest-v13.x/node-v13.1.0-inux-x64.tar.gz, wo der Zeile nach dem Wget - kopierter früherer Link zum Archiv.
- Warten Sie auf das Ende des Downloads. Während dieses Prozesses sehen Sie den Fortschritt in einer separaten Zeile.
- Nach der Verwendung sudo tar -c / usr / local - strip-components 1 -xf ./node-v13.1.0-inux-x64.tar.gz. Wenn Sie aus dem Speicher installieren möchten, geben Sie anstelle des angegebenen Links den Pfad zum Archivort ein.
- Überprüfen Sie am Ende nur die aktuelle Version von Node.js, um sicherzustellen, dass die Installation korrekt ist. Verwenden Sie für dieses bereits bekannte Team.
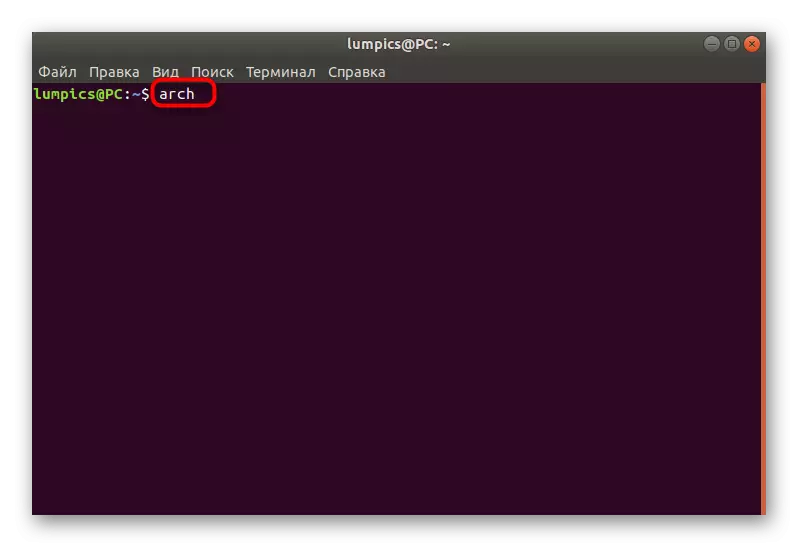
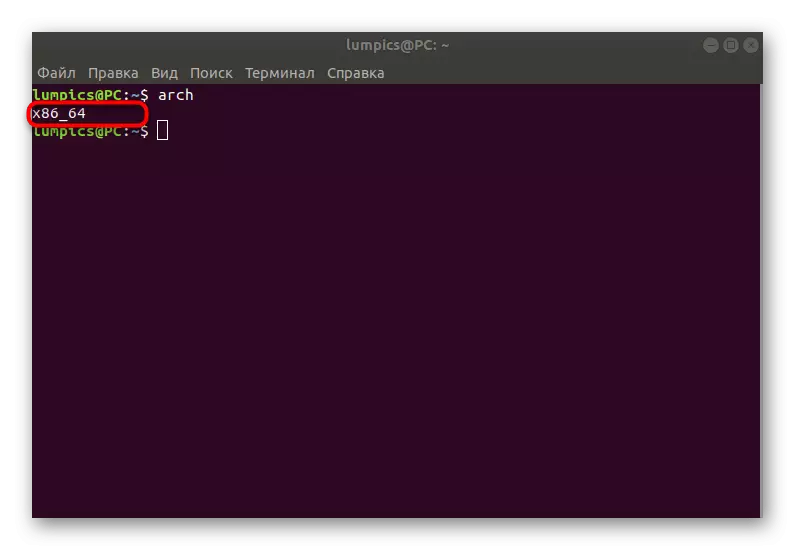
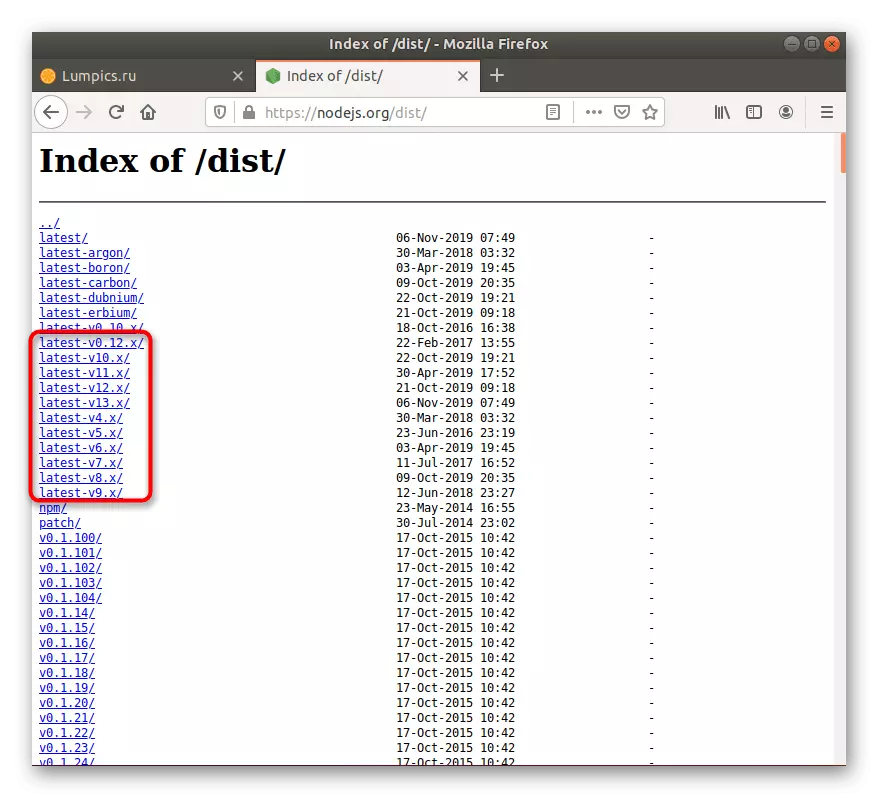
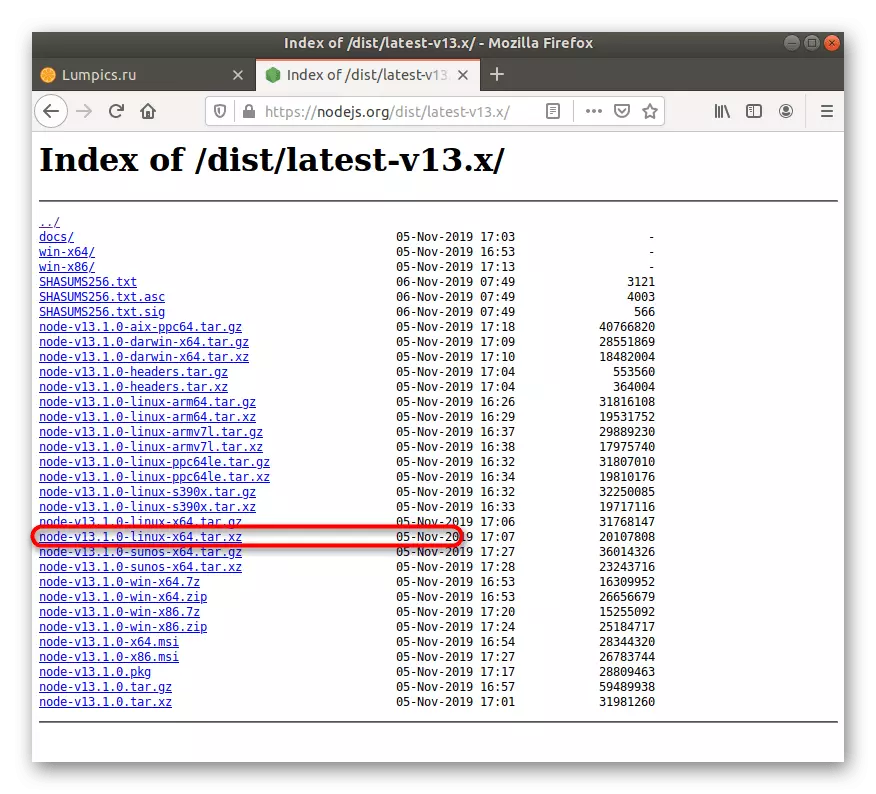
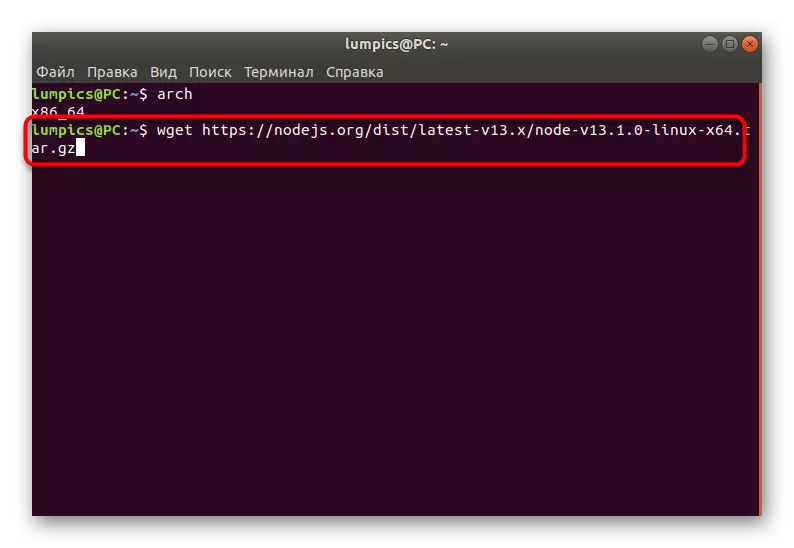
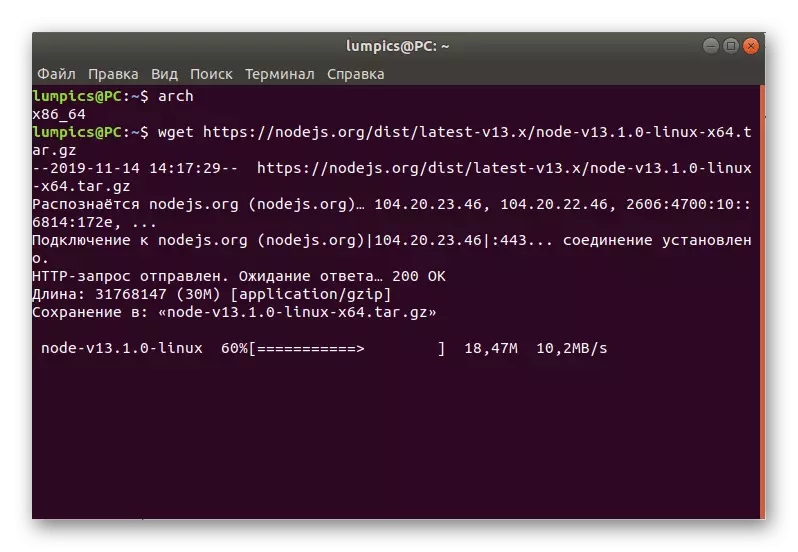
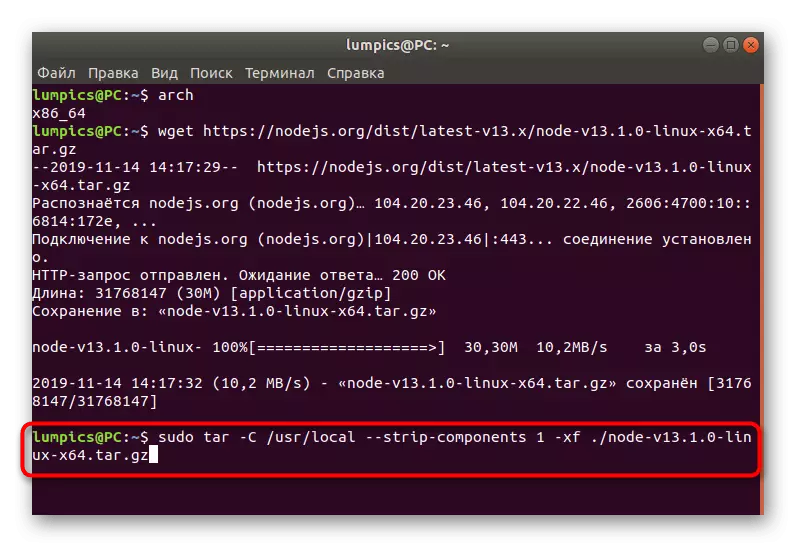
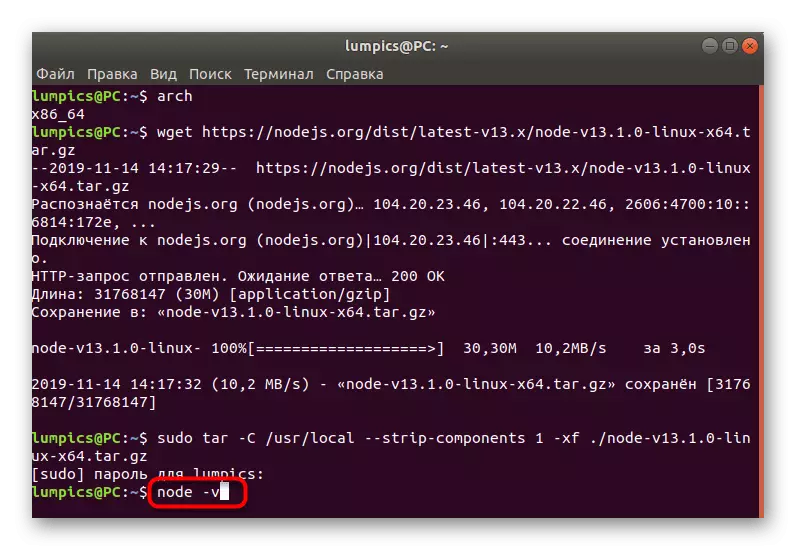
Im Rahmen des heutigen Materials haben Sie in der Ubuntu-Verteilung über alle verfügbaren Node.js-Installationsmethoden gelernt. Wie Sie sehen, kann jeder Benutzer eine optimale Option für sich selbst finden und in der Realität in die Realität, folgen einfache Anweisungen.
