
Wenn die zweite Festplatte nicht im BIOS angezeigt wird, erfolgt er nach allen Aktionen im Computer oder einfach nach der Installation der zweiten Festplatte, dann empfehle ich, zuerst zu überprüfen, aber alles ist korrekt angeschlossen: So können Sie eine Festplatte anschließen zu einem Computer oder einem Laptop. Und separate Anweisungen zum Thema M.2 und SATA SSD in Windows 10 - was zu tun ist, wenn Windows 10 SSD nicht sucht.
So aktivieren Sie die zweite Festplatte oder SSD in Windows
Alles, was wir, um das Problem mit einer nicht sichtbaren Festplatte zu korrigieren, ist das integrierte Dienstprogramm integriert, das in Windows 7, 8.1 und Windows 10 vorhanden ist.
Um es zu starten, drücken Sie die Windows + R-Tasten auf der Tastatur (wobei Windows ein Schlüssel mit dem entsprechenden Emblem ist), und im Fenster "Ausführen", das erscheint, geben Sie diskmgmt.msc an und drücken Sie ENTER.
Nach einer kurzen Initialisierung öffnet sich das Fenster des Festplattenverwaltung. Darin sollten Sie auf die folgenden Dinge am unteren Rand des Fensters achten: Ob es Datenträger gibt, in der Informationen, über die die folgenden Informationen vorhanden sind.
- "Keine Daten verfügbar. Nicht initialisiert "(falls Sie nicht sichtbare physische HDD oder SSD sichtbar sind).
- Gibt es auf der Festplatte des Bereichs, in dem er geschrieben wird "nicht verteilt" (wenn Sie den Abschnitt nicht auf einer physischen Festplatte sehen).
- Wenn es keine andere gibt, aber stattdessen sehen Sie den RAW-Abschnitt (auf der physischen Festplatte oder der logischen Partition) sowie den Abschnitt NTFS- oder FAT32, der nicht im Explorer angezeigt wird und keinen Buchstaben der Festplatte hat - Klicken Sie mit einem solchen Abschnitt auf die rechte Maustaste, und wählen Sie entweder "Format" (für RAW) aus, oder "einen Festplattenbuchstaben zuweisen" (für eine bereits formatierte Partition). Wenn es Daten auf der Festplatte gab, lesen Sie, wie Sie die RAW-Festplatte wiederherstellen.
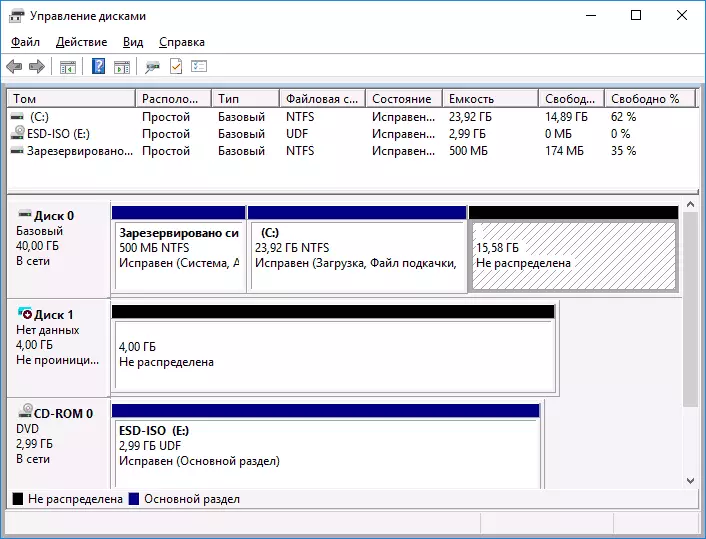
Klicken Sie im ersten Fall mit der rechten Maustaste auf den Namen der Festplatte und wählen Sie den Menüpunkt "Initialisieren Sie fest". In dem Fenster, das danach angezeigt wird, müssen Sie die Partitionsstruktur auswählen - GPT (GUID) oder MBR (in Windows 7 Eine solche Auswahl kann nicht angezeigt werden).
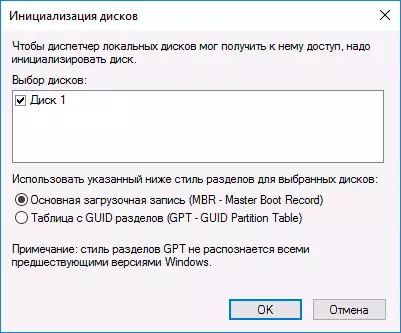
Ich empfehle das Verwenden des MBR für Windows 7 und GPT für Windows 8.1 und Windows 10 (vorausgesetzt, dass sie auf einem modernen Computer installiert sind). Wenn Sie sich nicht sicher sind, wählen Sie den MBR.
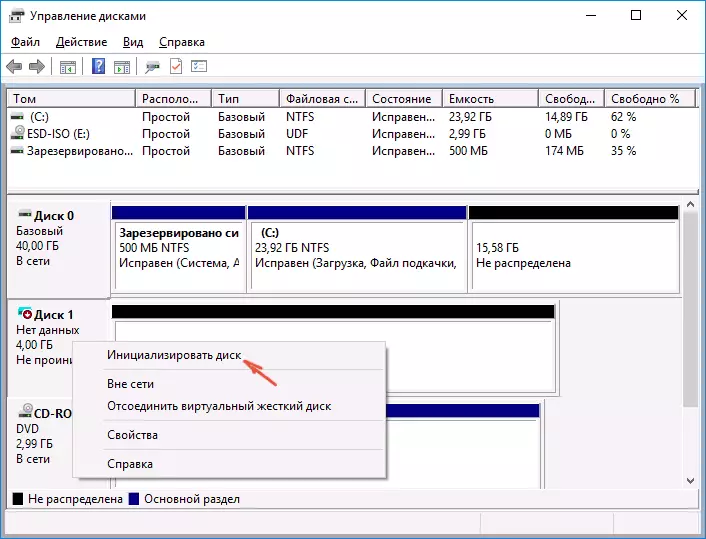
Nach Abschluss der Initialisierung der Festplatte erhalten Sie den Bereich "nicht verteilt" darauf - d. H. Die zweite der beiden oben beschriebenen Fälle.
Der nächste Schritt für den ersten Fall und der einzige für den zweiten, klicken Sie auf den rechten Maustaste auf den nicht zugewiesenen Bereich, wählen Sie den Menüpunkt "Einfaches Tom erstellen".
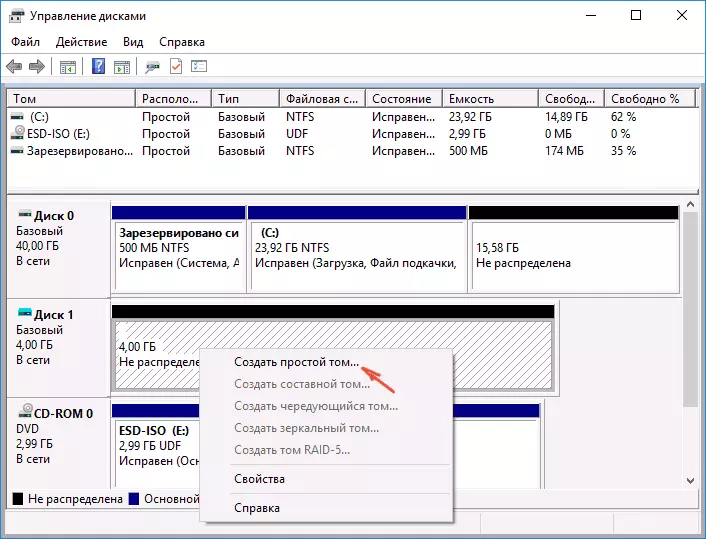
Danach bleibt es nur dann, den Anweisungen des Assistenten des Volume-Erstellungsassistenten zu folgen: Weisen Sie den Buchstaben aus, wählen Sie das Dateisystem aus (falls Sie zweifeln, dann NTFS) und Größe.
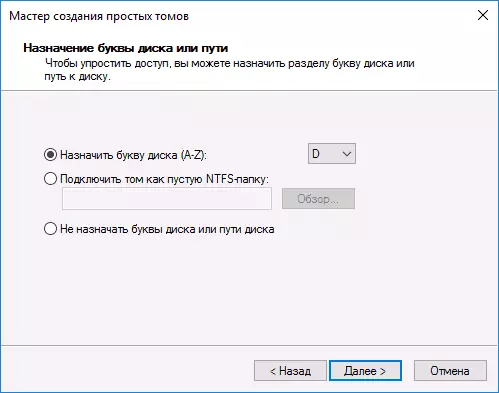
Wie für die Größe - Standardmäßig wird eine neue Festplatte oder ein neuer Abschnitt den gesamten freien Speicherplatz einnehmen. Wenn Sie mehrere Partitionen auf einer Festplatte erstellen müssen, geben Sie die Größe manuell (weniger verfügbare freie Speicherplatz) an, und dann dieselben Aktionen mit dem verbleibenden nicht verteilten Ort.
Nach Abschluss aller dieser Aktionen erscheint die zweite Festplatte in Windows Explorer und ist zur Verwendung geeignet.
Videoanweisung.
Nachfolgend ist ein kleines Video-Handbuch, in dem alle Schritte zum Hinzufügen der zweiten Platte dem System (drehen, in dem Leiter eingeschaltet), das oben beschrieben wurde, visuell und mit einigen zusätzlichen Erläuterungen dargestellt.Machen Sie eine zweite Disc mit der Befehlszeile sichtbar
Achtung: Der nächste Weg, um die Situation mit der fehlenden zweiten Festplatte mithilfe der Befehlszeile zu korrigieren, ist nur zu Informationszwecken angegeben. Wenn die oben beschriebenen Methoden Ihnen nicht geholfen haben und gleichzeitig das Wesen der folgenden Befehle nicht verstehen, ist es nicht besser, sie nicht zu verwenden.
Ich beachten Sie auch, dass die angegebenen Aktionen ohne erweiterte Abschnitte auf die grundlegenden (nicht dynamischen oder RAID-Discs) anwendbar sind.
Führen Sie die Eingabeaufforderung im Namen des Administrators aus, wodurch die folgenden Befehle eingibt:
- diskpart.
- Listen Sie die Festplatte.
Denken Sie an die nicht sichtbare Festplattennummer oder die Anzahl dieser Disc (nachstehend), wobei die Partition nicht im Leiter angezeigt wird. Geben Sie die Select Disk N ein und drücken Sie die Eingabetaste.
Wenn in dem ersten Fall die zweite physische Festplatte nicht gesehen wird, verwenden Sie die folgenden Befehle (ACHTUNG: Daten werden gelöscht. Wenn die Disc angezeigte Disc angehalten ist, aber es wurden Daten nicht möglich, es ist einfach, dass es einfach ist Weisen Sie einfach ein Festplattenbuchstaben zu oder verwenden Sie das Programm, um die verlorenen Partitionen wiederherzustellen.):
- Reinigen (Reinigungsdiskette. Daten werden verloren gehen.)
- Partition primär erstellen (Hier können Sie auch den Parameter Size = S angeben, die Partition in Megabyte einstellen, wenn Sie mehrere Partitionen erstellen möchten).
- Format fs = ntfs schnell
- Weisen Sie Buchstaben = D zuweisen (den Buchstaben d).
- AUSFAHRT
Im zweiten Fall (es gibt einen nicht zugewiesenen Bereich auf einer einzelnen Festplatte, nicht im Dirigenten sichtbar) verwenden wir alle gleichen Befehle, mit Ausnahme der sauberen (Disc-Reinigung), dadurch wird der Schnittstellungsvorgang erstellt Genau an dem nicht zugewiesenen Ort der ausgewählten physischen Festplatte.
HINWEIS: In Methoden mit der Befehlszeile habe ich nur zwei grundlegende, höchstwahrscheinlich ausgewiesene Optionen beschrieben, und andere sind möglich, sodass Sie nur dann gemacht wurden, wenn Sie sich in Ihren Handlungen verstehen und zuversichtlich haben Datenerhaltung. Weitere Informationen zum Arbeiten mit DiskPart können Sie auf der offiziellen Microsoft-Seite lesen, um eine Partition oder eine logische Festplatte zu erstellen.
