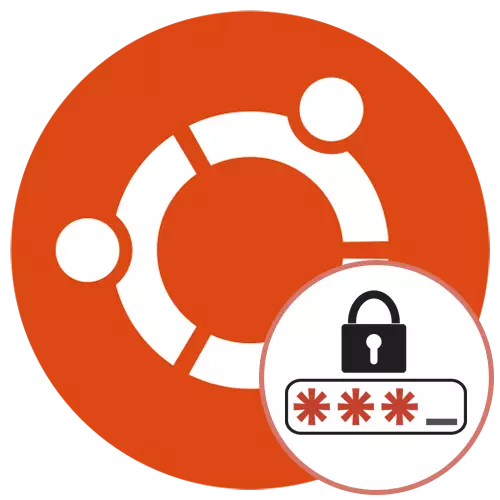
Die allgemeinen Sicherheitsregeln des Ubuntu-Betriebssystems verpflichten jeden Benutzer, ein beliebiges Kennwort aufzunehmen, das den Anforderungen erfüllt, die zum Anmelden und bei bestimmten Aktionen verwendet werden. Darüber hinaus gibt es einen Superuser-Zugriffsschlüssel, und es ist notwendig, die globale Betriebssystemkonfiguration zu implementieren oder gilt, wenn die Konten von anderen Benutzern geändert werden. Manchmal ist es erforderlich, vorhandene Kennwörter zurückzusetzen oder zu ändern. Dies kann mit drei verschiedenen Arten implementiert werden. Jeder von ihnen unterscheidet sich in Schwierigkeiten und wird in bestimmten Situationen optimal sein, so dass wir alles im Detail betrachten.
Zurücksetzen und Ändern des Benutzerkennworts in Ubuntu
Nun breitet sich Ubuntu sofort mit der Grafikhülle aus, wobei fast alle gleiche Einstellungen implementiert sind, die zuvor über das "Terminal" durchgeführt wurden. Es betrifft diese und die Kontoparameter. In dieser Verteilung befindet sich ein Wiederherstellungsmodus, die Interaktion mit ihm geschieht mit den Root-Berechtigungen. All dies bedeutet, dass es derzeit drei mögliche Optionen zum Ändern des Kennworts gibt. Lassen Sie uns es mit jedem von ihnen herausfinden.Erklären Sie sofort, dass die ersten beiden Methoden ein Handeln für Handlungen im Auftrag des Superusers implizieren, und daher müssen Sie sein Passwort erfahren. Wenn Sie diese Informationen nicht haben oder ein Konto nicht die Rechte von Sudo haben, bedeutet dies, dass dies sofort geht Mode 3..
Methode 1: Menü "Parameter"
Beginnen wir mit der ersten Methode, die insbesondere an Novizen-Anwender sowie alle, die die Einführung von Teams in der Konsole benötigen. In der Grafikschelle hat Ubuntu das Menü "Parameter", es ist es, dass wir es jetzt verwenden. Speichern Sie die folgenden Anweisungen:
- Melden Sie sich zunächst bei dem Benutzerkonto an, das Sudo-Rechte hat. Wählen Sie ein Profil aus der Liste aus, wenn Sie eine Sitzung erstellen.
- Geben Sie ein Passwort zur Berechtigung ein und erwarten Sie die Shell-Laden.
- Verwenden Sie das Anwendungsmenü, um zu "Parametern" zu gelangen.
- Hier sind Sie an der Unterlinie "Systeminformation" interessiert.
- Gehen Sie in diesem Abschnitt zur Kategorie "Benutzer".
- Wenn Sie das Kennwort des aktuellen Kontos ändern möchten, klicken Sie auf die entsprechende Zeile.
- Eine neue Form wird geöffnet. Füllen Sie es aus, um die Einstellungen zu speichern.
- Wenn Sie auf das Symbol in Form eines Gangs klicken, wird das neue Kennwort automatisch erstellt. Solche Tasten sind zuverlässig als die zuverlässigste, aber sie können erinnert werden.
- Wenn Sie den Code eines anderen Profils ändern müssen, wenn Sie sich bewegen, werden Sie feststellen, dass diese Elemente in Grau markiert sind, daher nicht verfügbar.
- Um den Zugriff zu öffnen, klicken Sie auf die Schaltfläche "Entsperren".
- Geben Sie das Superuser-Kennwort ein und bestätigen Sie diese Aktion.
- Fahren Sie nun fort, um einen neuen Schlüssel einzugeben.
- Sie können ein Passwort selbst einstellen oder so machen, dass der Benutzer ihn beim nächsten Anmelden eingeschrieben hat.
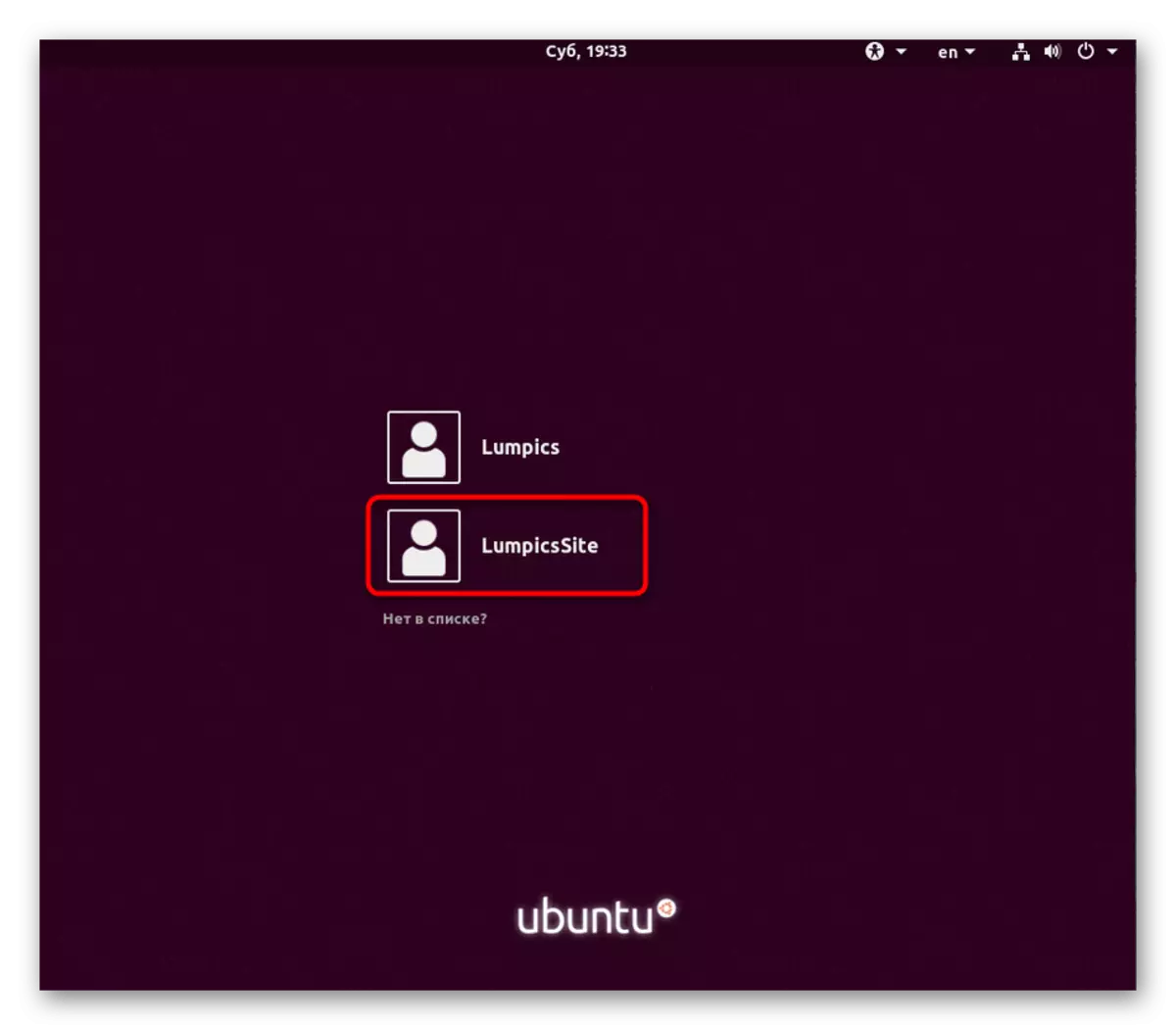
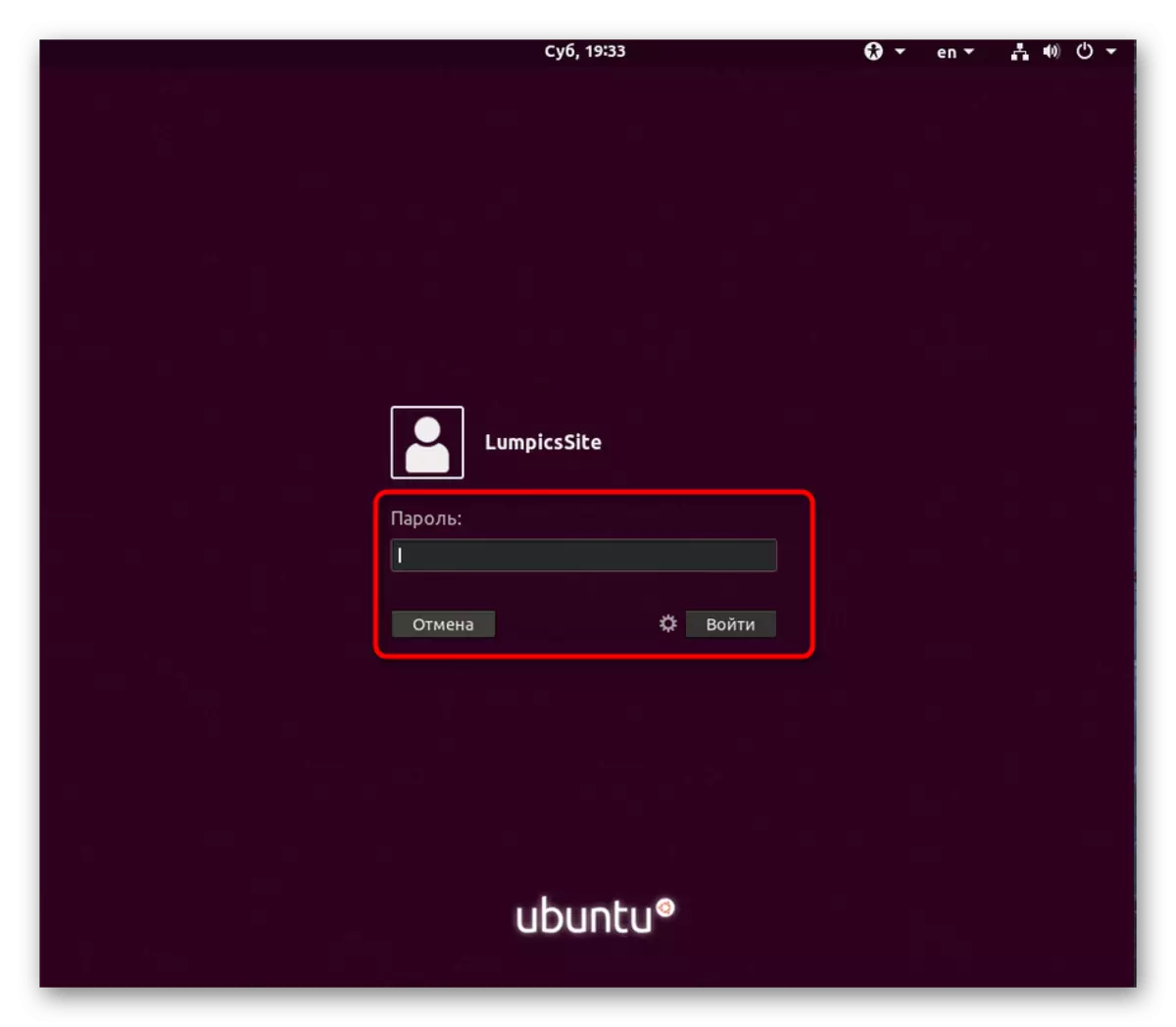
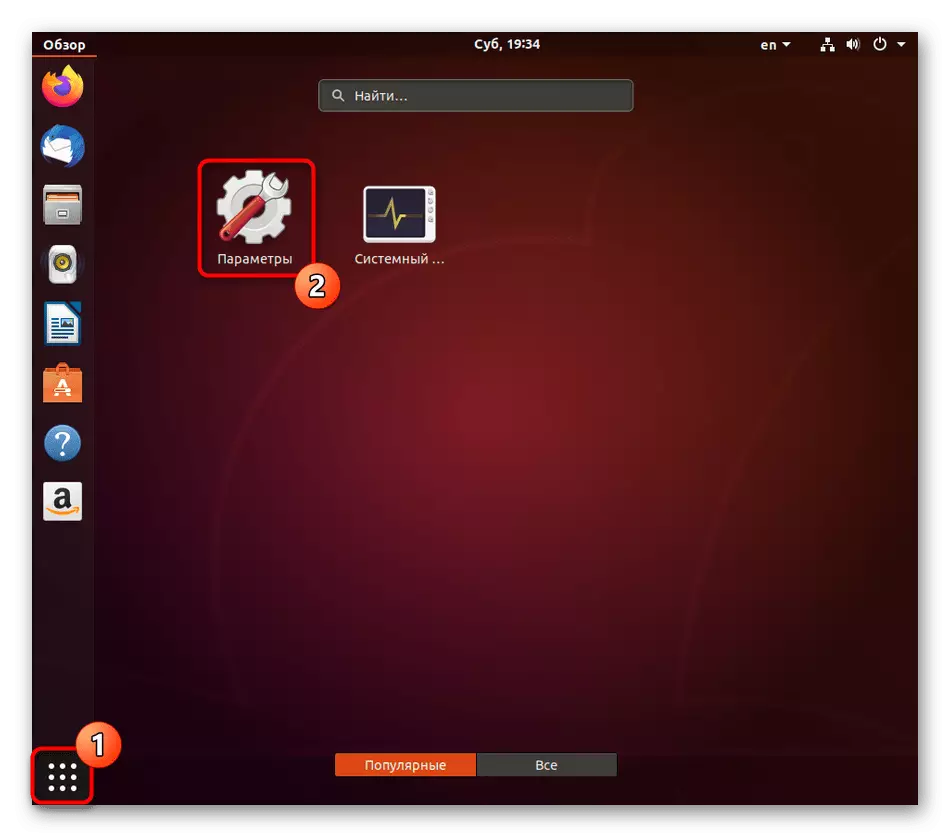
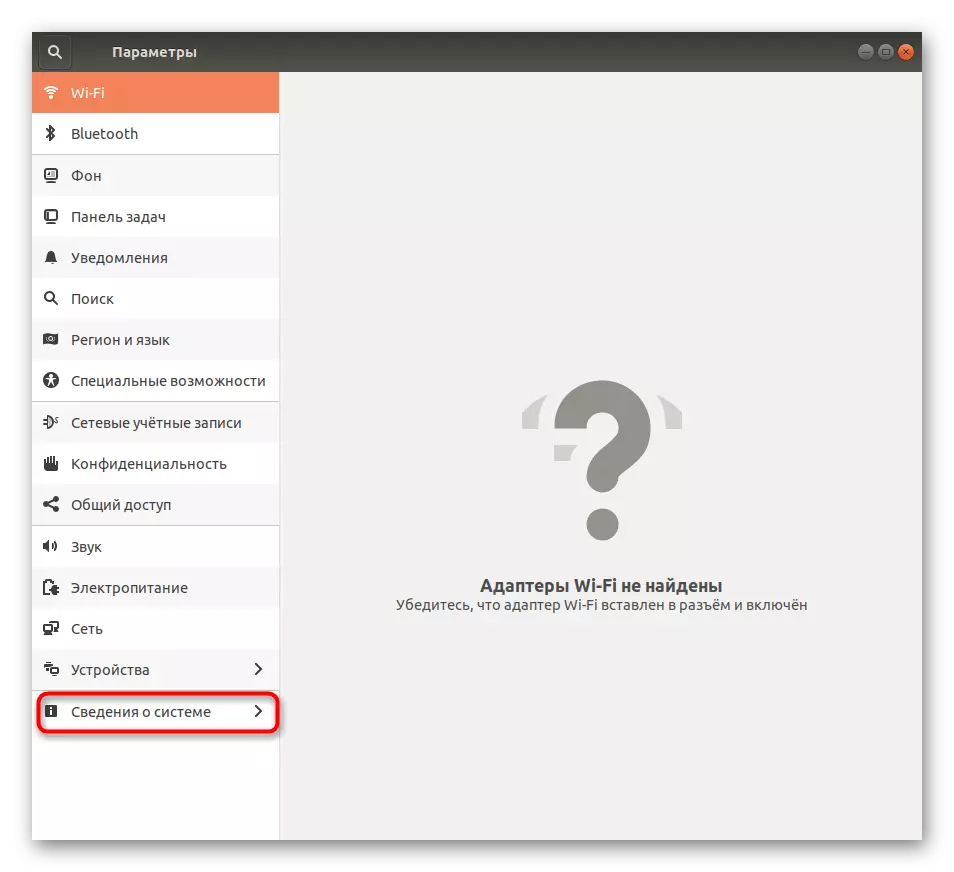
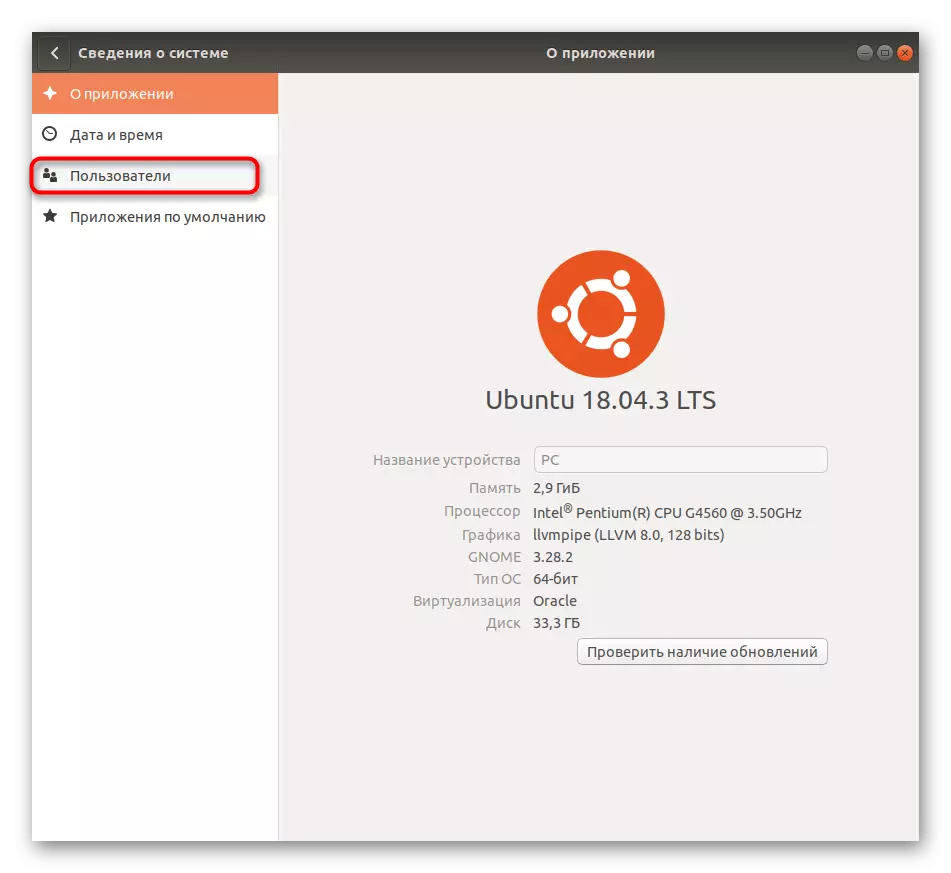
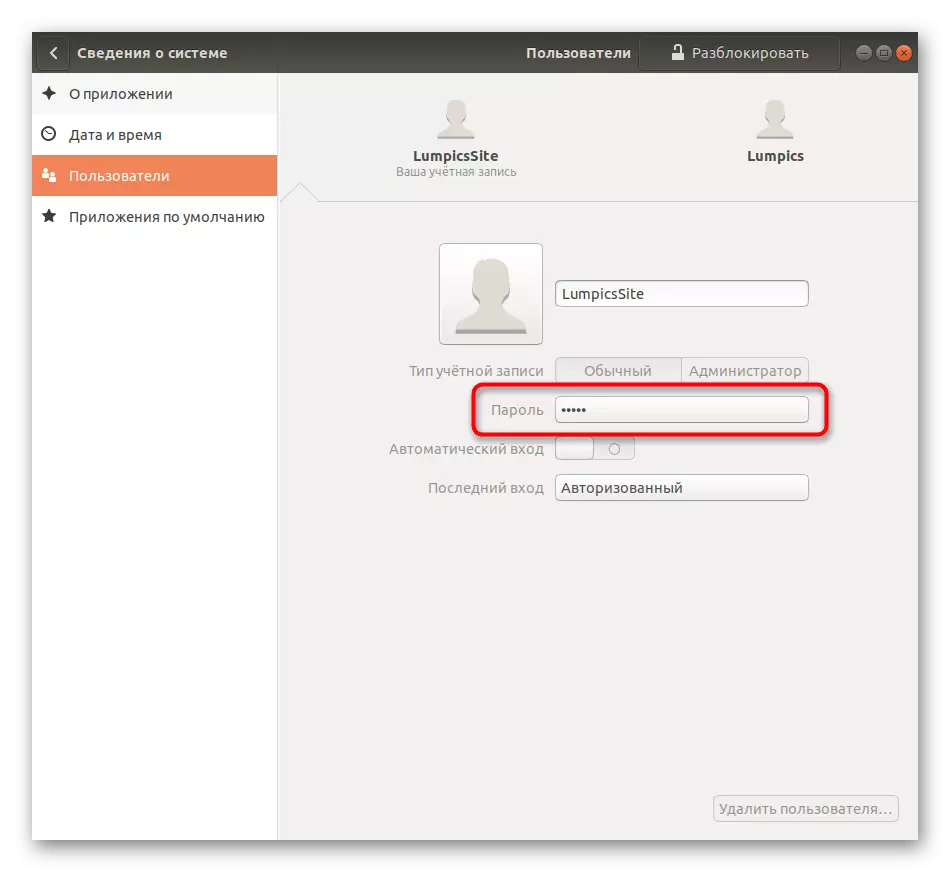
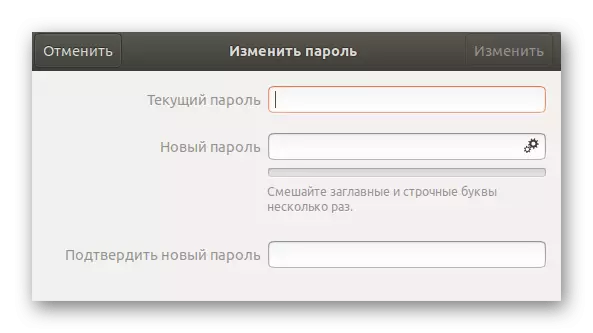
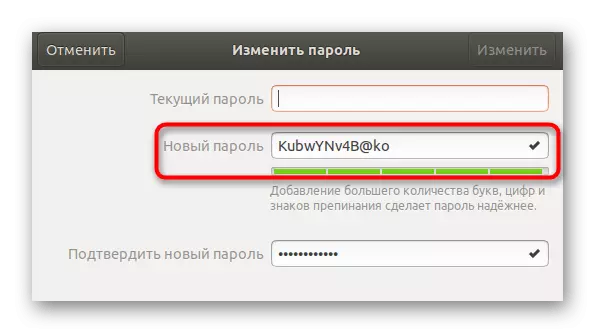
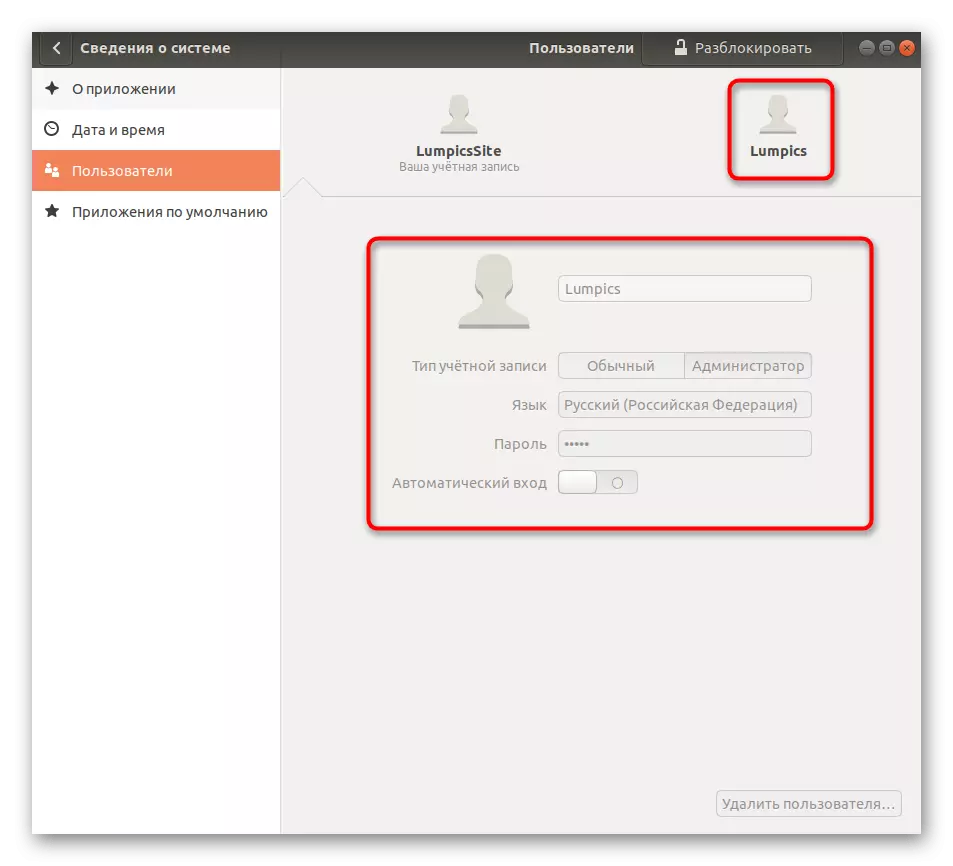
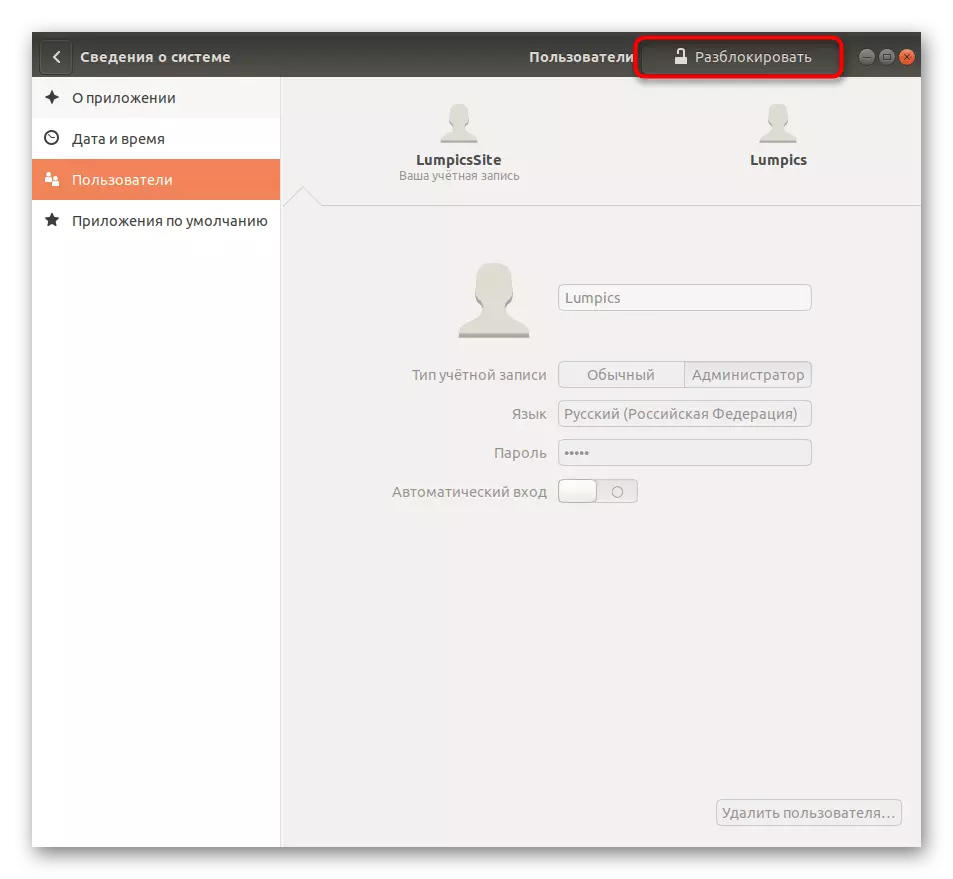
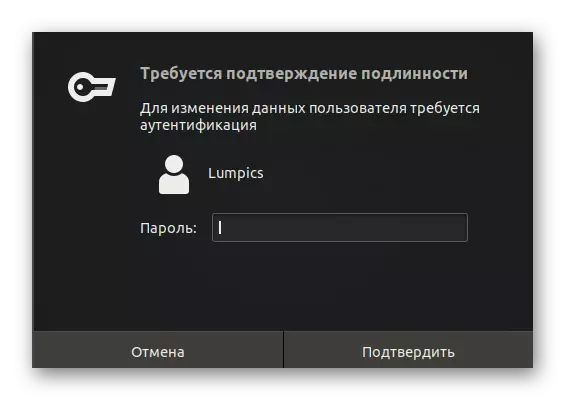
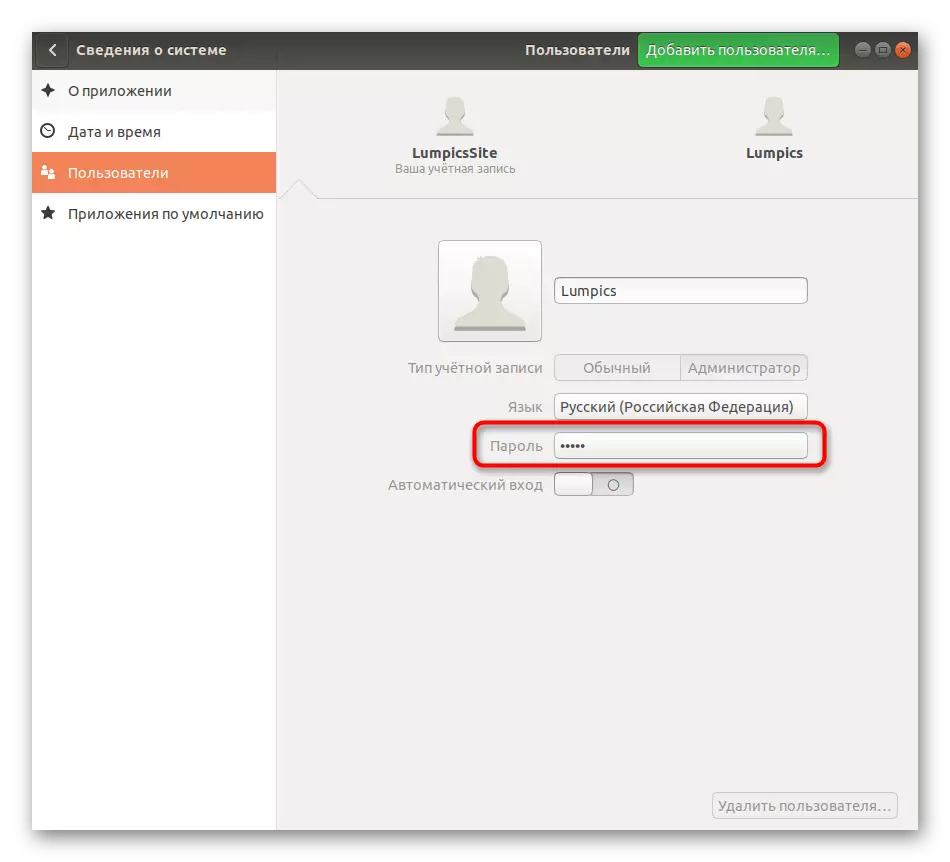
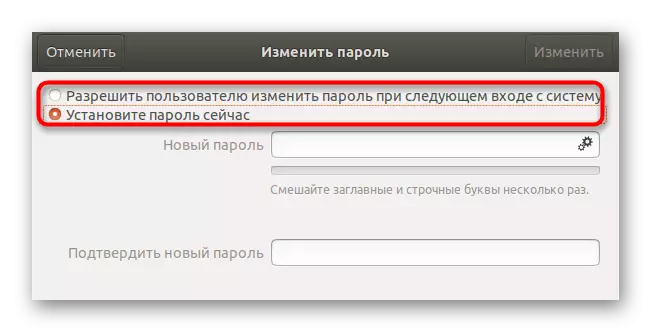
Wie Sie sehen, ist das nicht komplizierte in der Benutzerkonto-Verwaltung über die grafische Schnittstelle nicht kompliziert. Nicht jeder ist jedoch für all diese Option geeignet, daher empfehlen wir, ein zuverlässigeres Werkzeug zu lernen, das Konsolenbefehle verwenden soll.
Methode 2: Konsolenbefehle
Um die Aufgabe mit dieser Methode umzusetzen, verwenden wir nur einen Befehl und zeigen es dar, dass Sie nur den Benutzernamen kopieren und einfügen können, und ersetzen Sie nur den Benutzernamen. Der gesamte Prozess zum Zurücksetzen und Ändern des Kennworts über das "Terminal" wird so ausgeführt:
- Öffnen Sie das Anwendungsmenü und führen Sie dort die Konsole aus. Sie können dies problemlos ausführen und ansonsten beispielsweise über das Panel "Favoriten" oder den Standard-Hotkey-Strg + Alt + T.
- Geben Sie im "Terminal" den Sudo Passwd-Befehls-Benutzernamen ein und drücken Sie die ENTER-Taste.
- Bestätigen Sie die Regel der Superuser-Regel, indem Sie das Kennwort angeben. Beachten Sie, dass die auf diese Weise eingegebenen Zeichen nicht in der Zeichenfolge angezeigt werden.
- Jetzt müssen Sie ein neues Passwort schreiben. In diesem Fall tritt auch die Anzeige der Zeichen nicht auf.
- Wiederholen Sie den Eingang eines neuen Kennworts, um sicherzustellen, dass er geschrieben wird.
- Sie werden benachrichtigt, dass der Zugangsschlüssel des ausgewählten Kontos erfolgreich geändert wurde.
- Danach bleibt es, den Betrieb in dieser Sitzung abzuschließen, oder fahren Sie mit der Profiländerung über das entsprechende Menü fort.
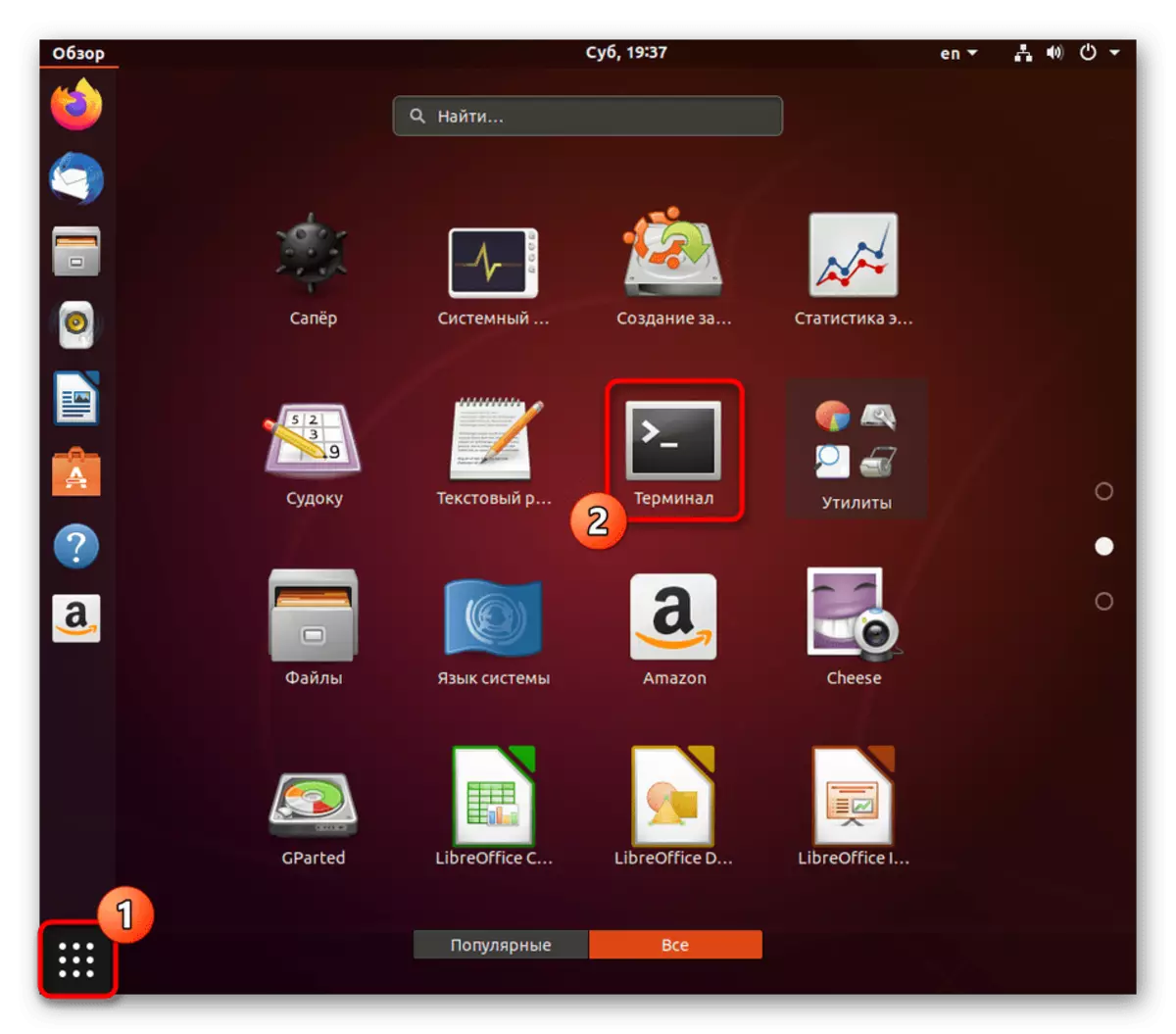


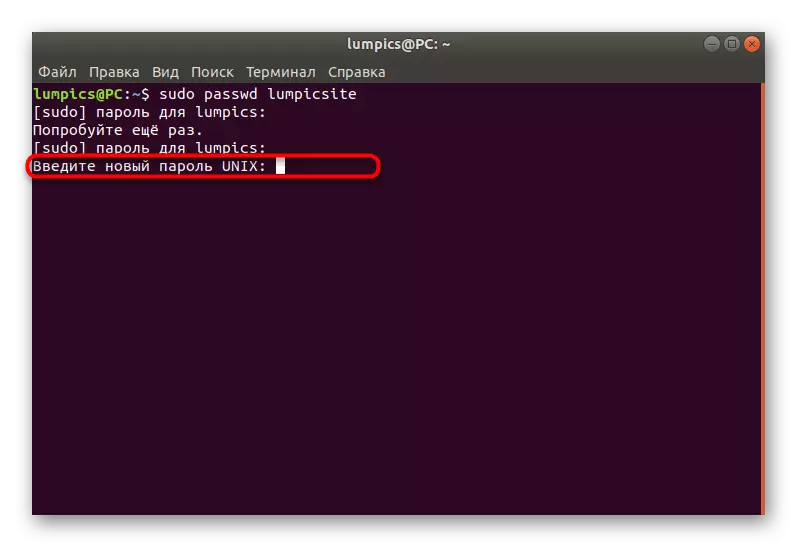
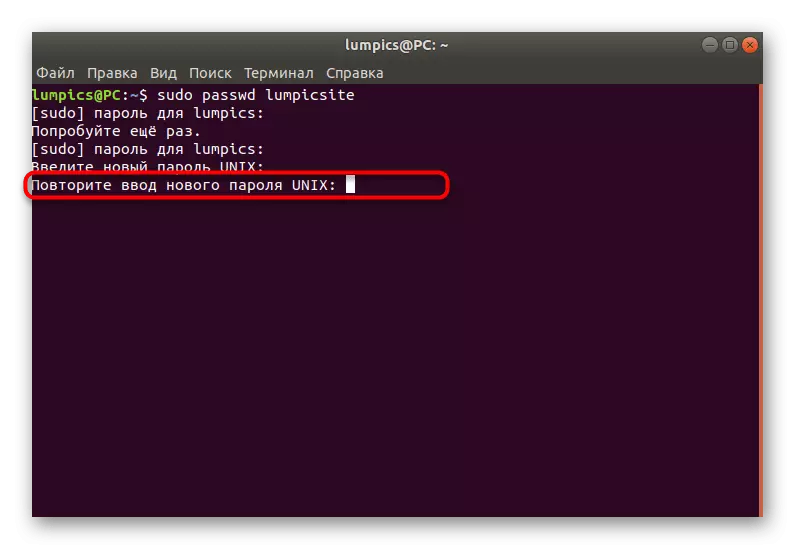
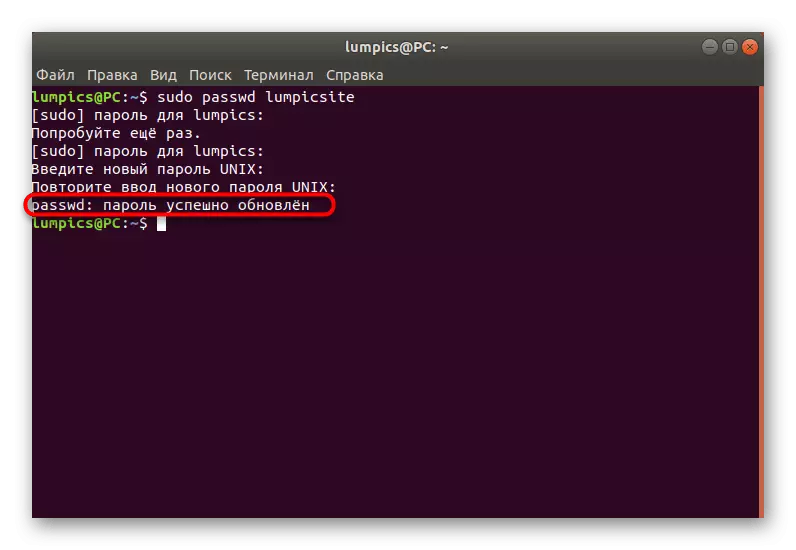
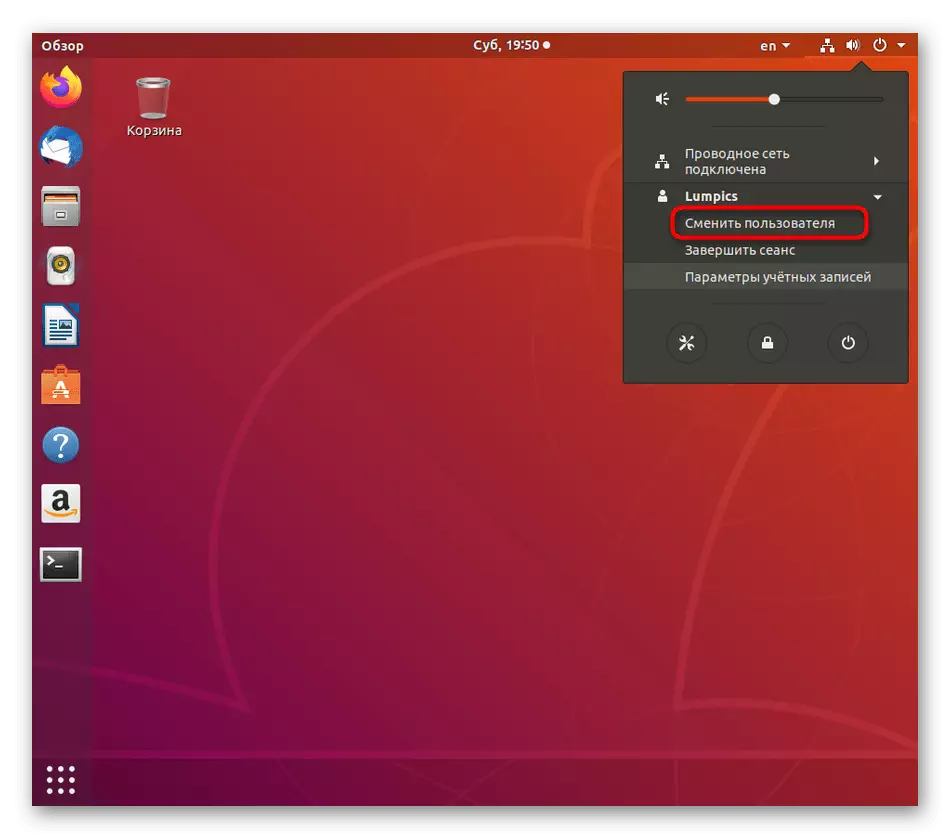
Wenn diese Option nicht für Sie ist, bleibt es nur noch den Systemwiederherstellungsmodus, über den wir im endgültigen Anweisungen sprechen werden.
Methode 3: Wiederherstellungsmodus
In Ubuntu gibt es einen Wiederherstellungsmodus, der das Betriebssystem im Falle von Fehlern wiederherstellen soll. In diesem Modus gibt es eine separate Option, mit der Sie die Befehlszeile im Namen des Roots starten können, und geben Sie alle Befehle ohne Kennwortbestätigung ein. So ein Weg und entspricht den Benutzern, die nicht das Konto eingeben können, da sie nur den Zugangsschlüssel vergessen haben, und es ist nicht beim Sudo zurückgesetzt.
- Führen Sie den Computer aus und drücken Sie sofort ESC, um nach GNU GRUB zu gelangen. Verwenden Sie hier mit den Pfeilen, um zum Artikel zu den "Erweiterten Parametern für Ubuntu" zu wechseln, und drücken Sie dann die ENTER-Taste.
- Hier benötigen Sie die Version Ihres Kernels, wo am Ende der "Wiederherstellungsmodus" geschrieben wird. Wählen Sie diese Zeichenfolge aus und drücken Sie erneut ENTER.
- Erstens erfolgt der Download im Normalmodus, achten Sie darauf nicht darauf, dass Sie nicht darauf achten und warten, bis die Notwendigkeit angezeigt werden muss.
- Verwenden Sie die Pfeile erneut, um das Menü um das Menü zu bewegen, indem Sie das Element "Zum Super User Communist Commander" auswählen.
- Unten erscheint die Befehlszeile. Klicken Sie auf Eingabetaste, um fortzufahren.
- Anfangs sind alle Dateien nur lesbar, was auf Sicherheit zurückzuführen ist. Sie müssen neu montiert, damit Sie sie bearbeiten können. Geben Sie dazu den Sudo-Mount -o ein, RW /.
- Nach dem bereits bekannten Befehl, um den Passwort-Passwd-Benutzernamen zu ändern.
- Geben Sie das neue Passwort ein und bestätigen Sie ihn. Symbole beim Schreiben werden nicht angezeigt.
- Sie werden benachrichtigt, dass alle Änderungen erfolgreich gemacht wurden.
- Mit dem letzten Passwd-Root-Befehl können Sie das Root-Hauptkennwort zurücksetzen, indem Sie den ursprünglichen Zustand wiederherstellen. Verwenden Sie es nur bei extremem Bedarf. Dementsprechend wird das Superuser-Passwort jetzt root sein. Geben Sie es jedes Mal ein, wenn Sie anfragen.
- Schreiben Sie nach Abschluss von Interaktionen mit der Konsole einen Neustart, um im Normalmodus neu zu starten.
- Erwarten Sie das Erscheinungsbild des Kontoauswahlfensters für die Genehmigung.
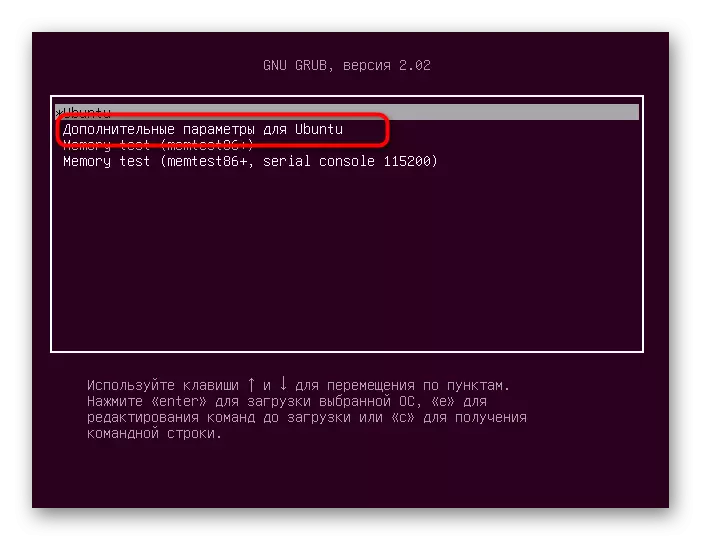
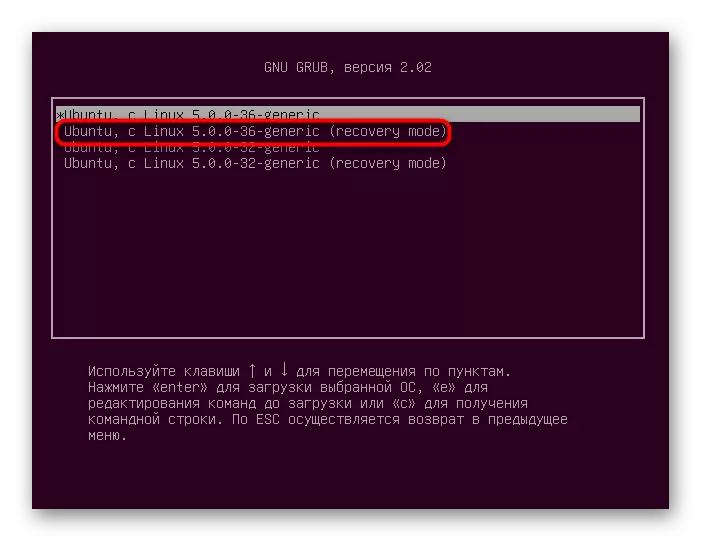

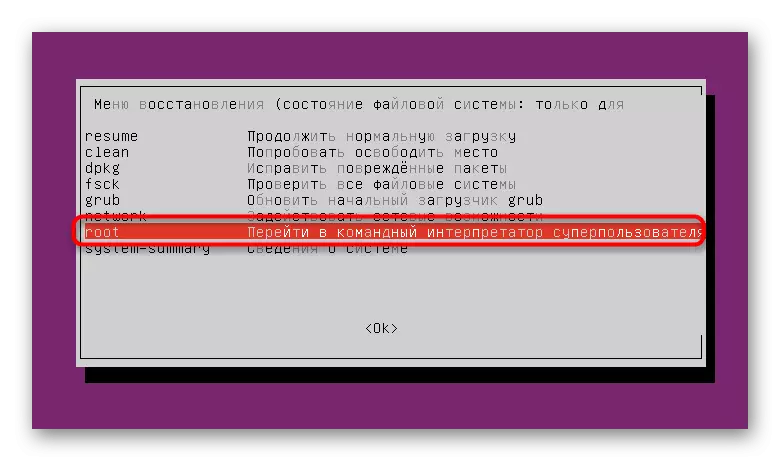
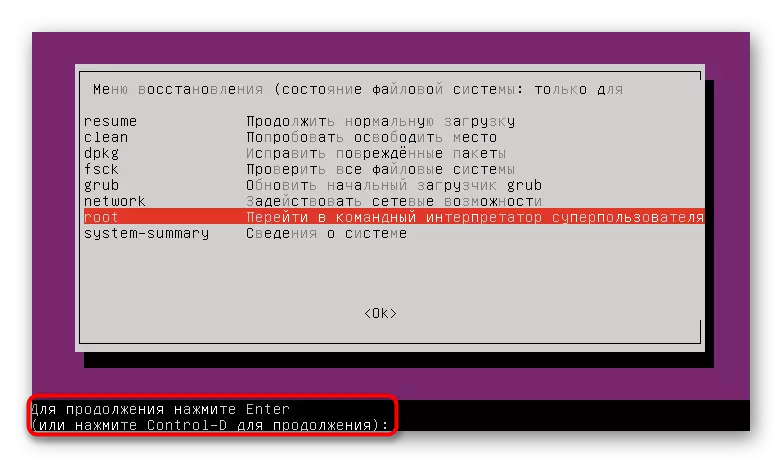

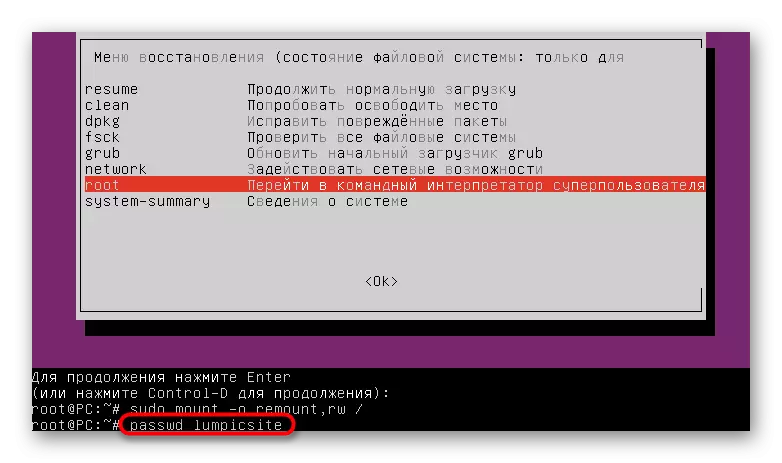
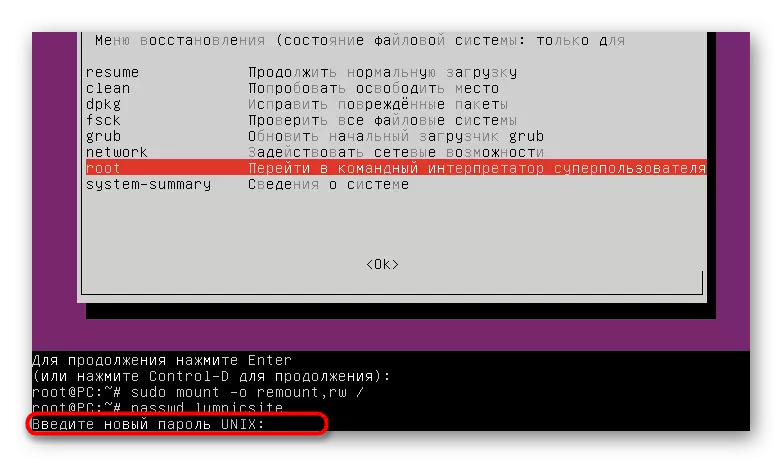
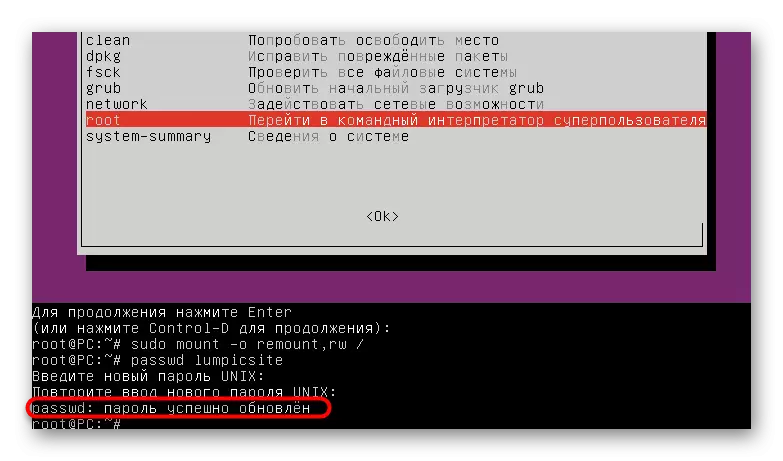
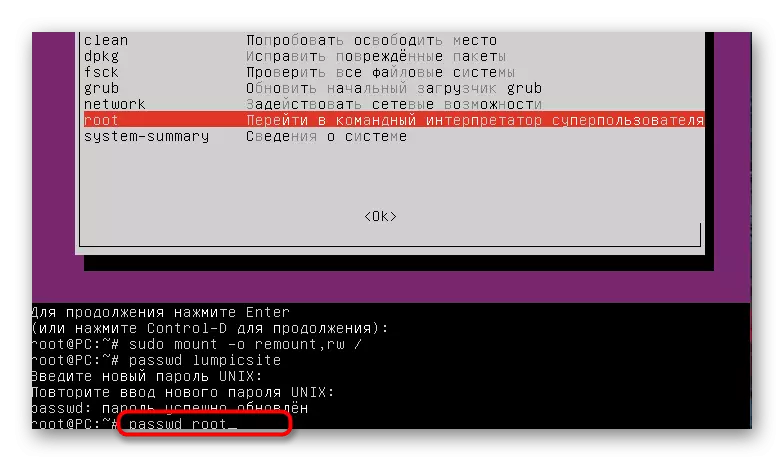
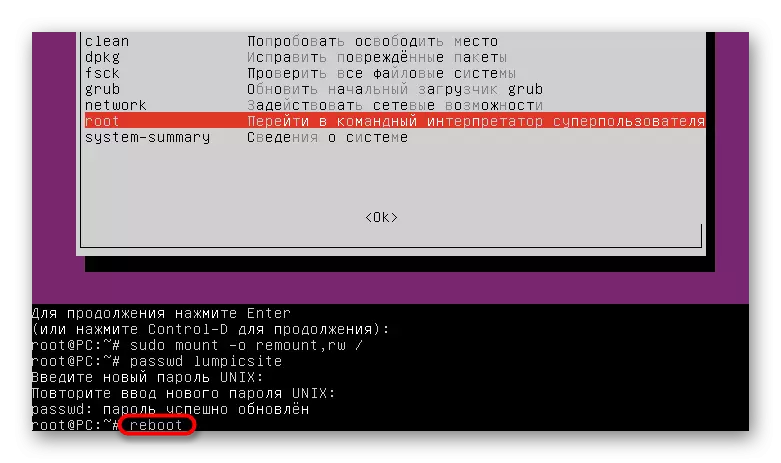
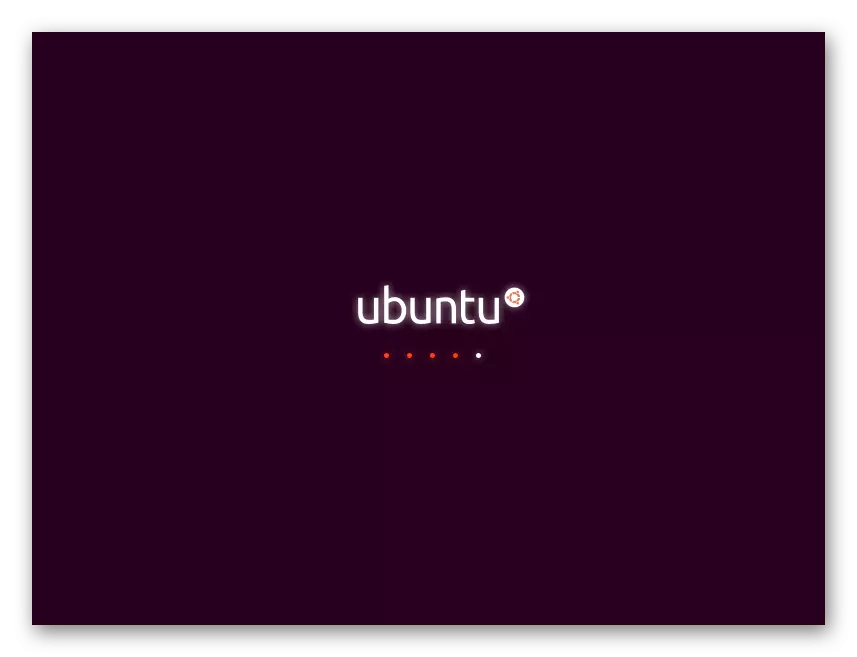
Geben Sie die Anweisungen zum Zurücksetzen und Ändern der Passwörter der Profile in Ubuntu ein. Lassen Sie sich von Ihrer Situation ab und müssen die entsprechende Option abholen, und denken Sie daran, dass das System den Zugangsschlüssel häufig aufgrund von Eingabefehlern nicht erkennt, beispielsweise Sie können versehentlich eingeschaltet oder das Layout geändert werden, eilen Sie das Zurücksetzen nicht zurück. Es ist sofort und überprüfen Sie den Richtigkeitseingang.
