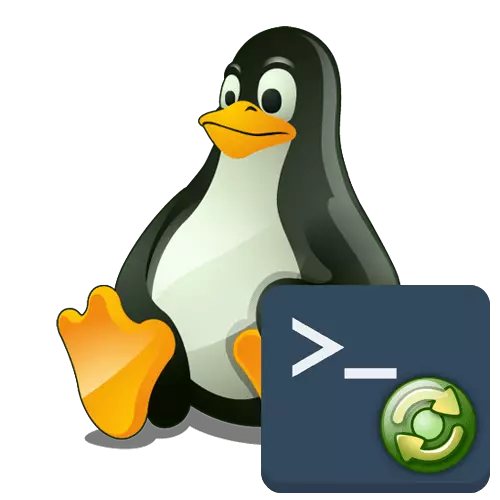
Inhaber verschiedener Linux-Distributionen stehen gelegentlich gegenüber dem Bedürfnis, das Betriebssystem neu zu starten, was nach Änderungen an den Parametern erfolgen muss oder wenn Probleme angezeigt werden. In der Regel wird die Aufgabe über die grafische Schnittstelle ausgeführt, aber diese Option funktioniert jedoch nicht immer effektiv. Deshalb werden viele auf die Inbetriebnahme von Terminalbefehlen zurückgegriffen, die für die Fütterung des Signals zum Neustart verantwortlich sind. Heute möchten wir Ihnen über alle verfügbaren Möglichkeiten informieren, Linux über die Konsole im Beispiel von Ubuntu neu zu starten.
Starten Sie Linux durch die Konsole neu
Wie bereits wissen, basieren die heutigen Anweisungen auf Ubuntu, jedoch werden die Besitzer anderer Ausschüttungen auch nützlich sein, da die Unterschiede fast nie beobachtet werden. Wenn Sie plötzlich eine Fehlermeldung ansehen, wenn Sie versuchen, einen bestimmten Befehl einzugeben, werden in den folgenden Zeilen in den folgenden Zeilen Informationen angezeigt, warum diese Abfrage nicht abgeschlossen werden kann. Verwenden Sie die erhaltenen Informationen, um eine Alternative zu finden, beispielsweise in der offiziellen Dokumentation. Wir gehen von allen Methoden zur Berücksichtigung, und es gibt genug davon.Methode 1: Neustart-Team
Auf dem Neustart-Team wurden auch die Novix-Benutzer von Linux-Betriebssystemen gehört. Alles seine Essenz ist nur, um die aktuelle Sitzung zum Neustart zu senden, und die zusätzlichen Argumente sind nicht angegeben.
- Öffnen Sie das Anwendungsmenü und rennen Sie von dort vom "Terminal" aus. Dazu können Sie beispielsweise eine weitere bequeme Option verwenden, z. B. den Standard-Hotkey-Strg + Alt + T.
- Die Reboot-Aktion über den Neustart ist im Namen der Superuser definiert, sodass die Eingabezeile so aussieht: Sudo-Neustart.
- Dementsprechend müssen Sie das Konto bestätigen, indem Sie ein Kennwort von ihm schreiben. Berücksichtigen Sie, dass die eingegebenen Kennwortzeichen in der Konsole niemals angezeigt werden.
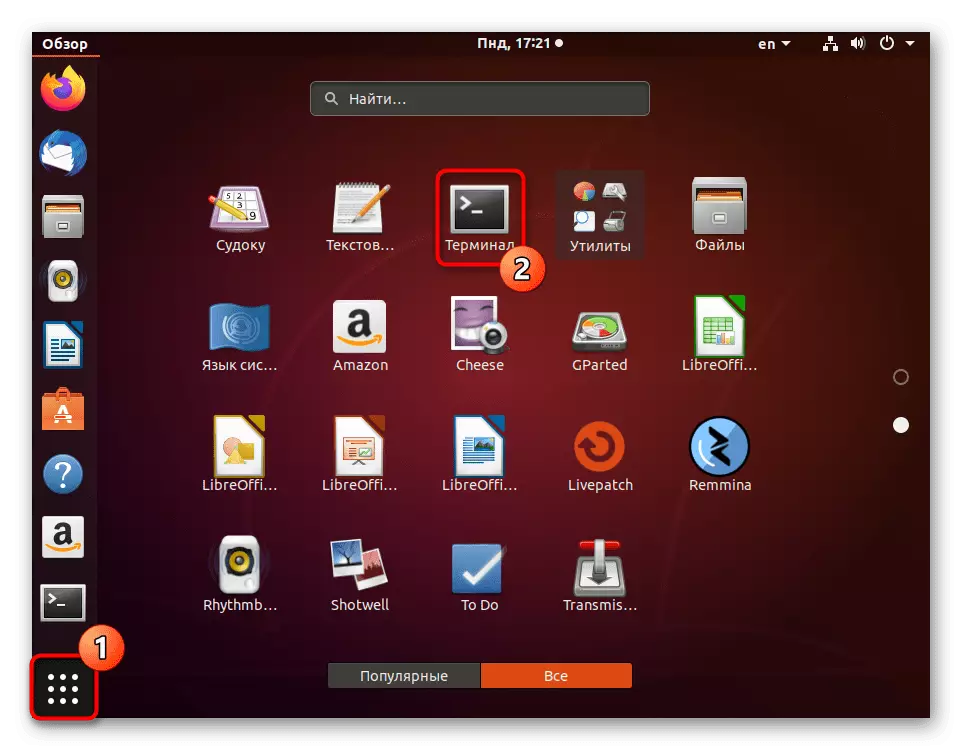
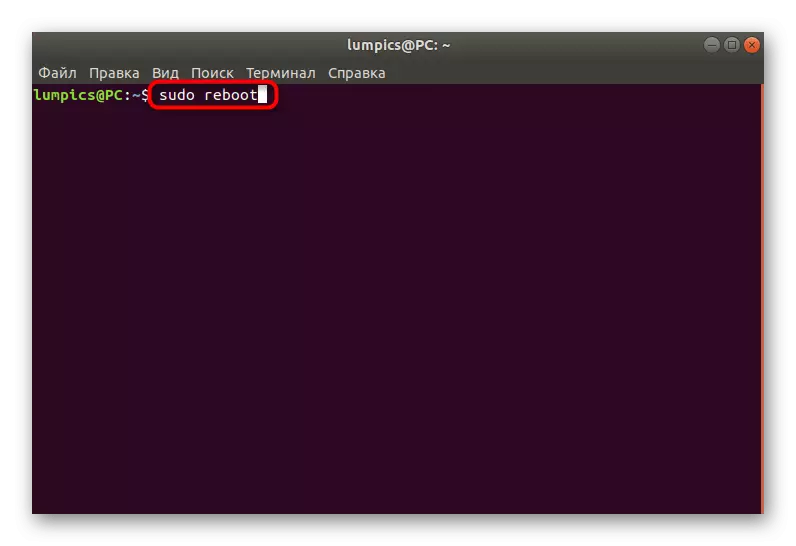
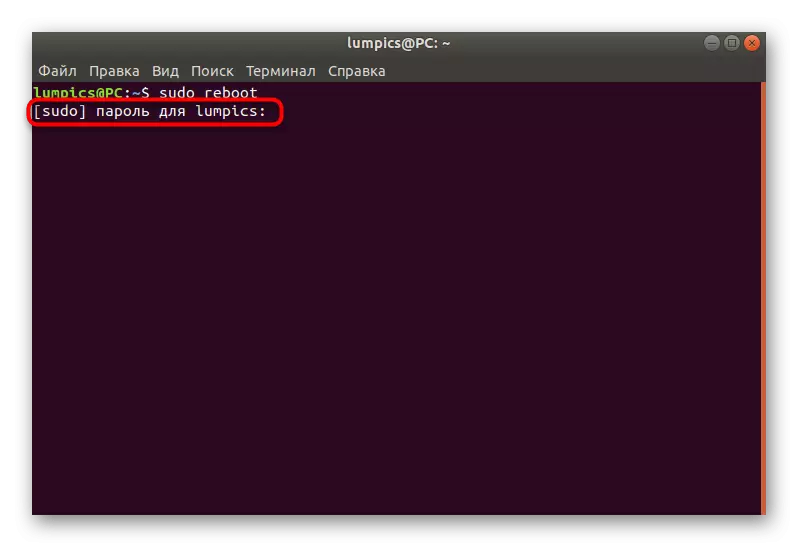
Der Computer wird sofort seine Arbeit abschließen, und nach einigen Sekunden beginnt die neue Sitzung in den üblichen Modus. Es schaltet die virtuelle Konsole automatisch mit einer Grafikhülle ein, auch wenn Sie davor ein anderes Terminal verwendet haben.
Methode 2: Shutdown-Team
Manchmal muss der Benutzer den PC durch einen bestimmten Zeitraum neu starten, beispielsweise in wenigen Minuten. Der REBOOT-Befehl ist für solche Zwecke nicht sehr geeignet, sodass wir die Alternative in Form von Herunterfahren verwenden.
- Führen Sie das "Terminal" aus und geben Sie das Sudo-Shutdown -r +1 an, wobei +1 die Zeit ist, durch die der Befehl betrieben wird. In diesem Fall ist dies eine Minute. Geben Sie 0 oder jetzt an, wenn Sie den Interessenprozess sofort ausführen möchten.
- Der Befehl zum Herunterfahren hängt auch von der Superuser ab, sodass ein Kennwort erforderlich ist, um es zu aktivieren.
- Die neue Zeile zeigt Informationen an, dass die Aufgabe für eine bestimmte Zeit erstellt wurde. Wenn Sie es stornieren möchten, verwenden Sie den Befehl aus derselben Zeile.
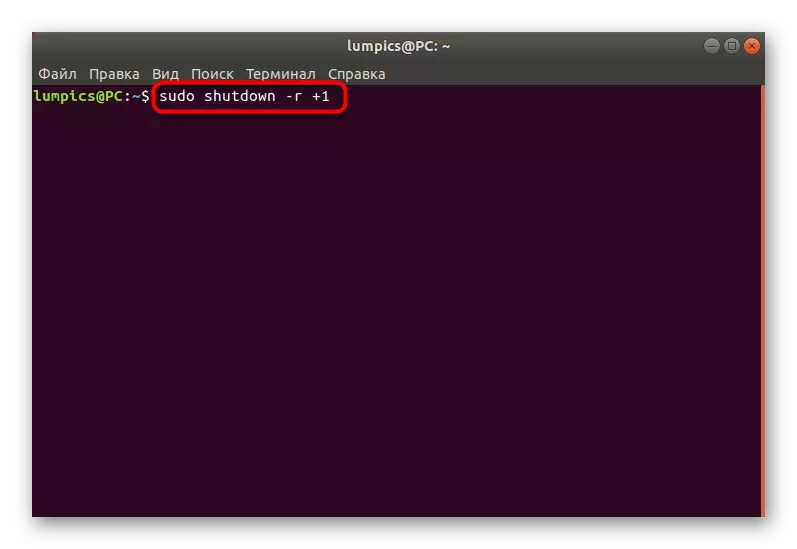
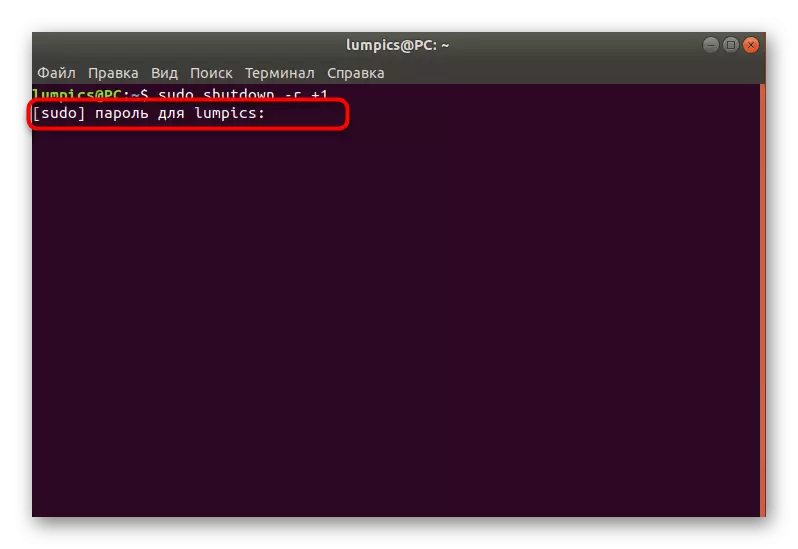
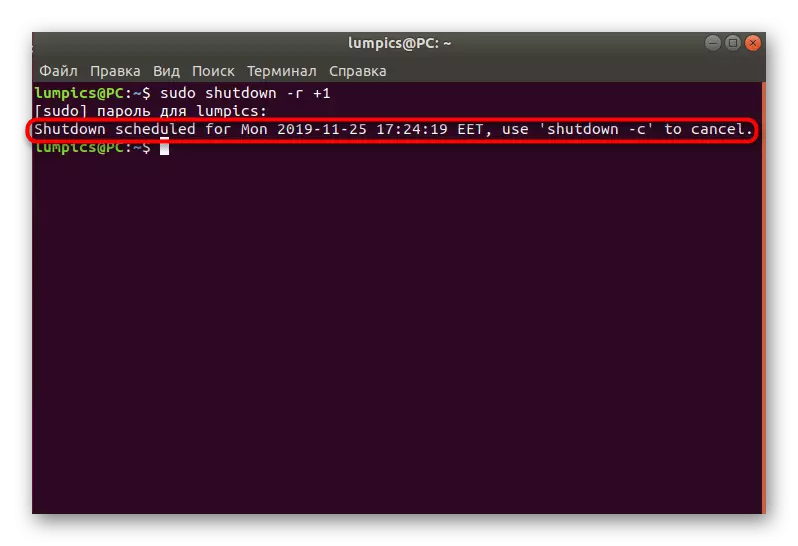
Methode 3: Init Script
Einige Distributionen unterstützen das Init-Skript, das Sie in ihrer offiziellen Dokumentation näher erläutern können. Es wird auch über die mit diesen Skripts verknüpften Grundeinstellungen geschrieben. Jetzt definieren wir all diese Momente, da sie nicht in den Rahmen dieses Materials passen. Wir sagen mir nur, was der Init sechs Parameter hat, wobei 0 den Computer ausschalten soll, und 6 ist ein Neustart der Sitzung. Es ist der letzte Parameter, den wir jetzt anwenden werden. Um es zu aktivieren, muss die Konsole SUDO INIT 6. Geben Sie an, wie Sie bereits von der Sudo-Konsole verstanden haben, diese Aktion auch nur durch Wurzel erfolgen.
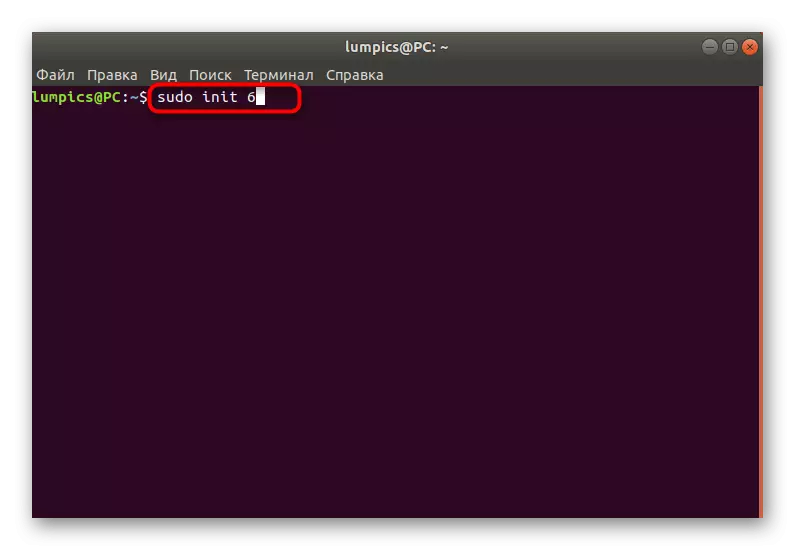
Methode 4: D-Bussystem-Kommunikationsdienst
Wie Sie wahrscheinlich bemerkt haben, benötigen alle drei der oben genannten Aktivitäten für die Aktivierung das Vorhandensein eines Superuser-Passworts, aber nicht alle Benutzer haben die Möglichkeit, es vorzustellen. Insbesondere für solche Zwecke bieten wir die Verwendung von D-Bussystemnachrichten an. Dies ist das Standard-Linux-Dienstprogramm, mit dem Programme miteinander interagieren können, und einen langen und incomprogensiblen Befehl, der ein Neustartsystem sendet, wie folgt: / usr / bin / dbus-send -system --print-reply --dest = "org.freedesktop. consolekit" / org / freedesktop / consolekit / manager org.freedesktop.consolekit.manager.Restart. Nach seiner Eingabe und Aktivierung wird die aktuelle Sitzung sofort abgeschlossen.
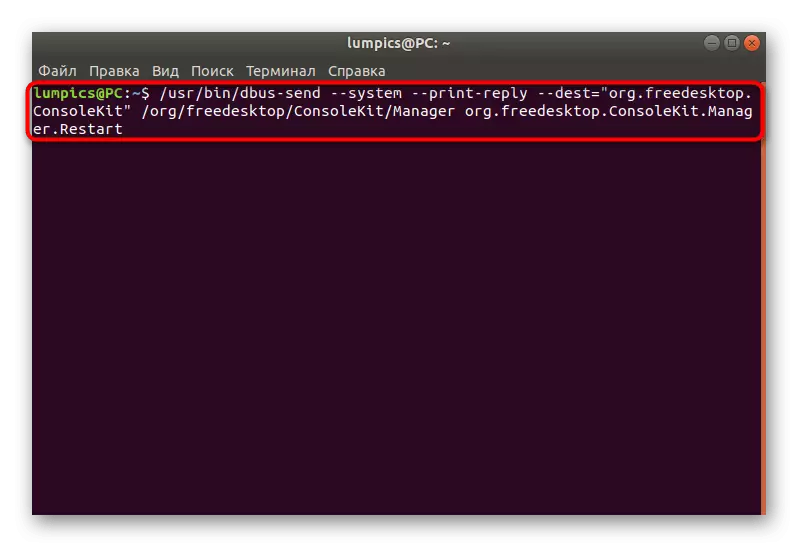
Methode 5: Hotkeys SYSRQ
Diese Methode ist nur indirekt mit der Konsole zugeordnet, da sie dadurch konfiguriert ist, und der weitere Neustart wird durch die Hotkeys ausgeführt. Wir haben uns jedoch entschlossen, es aufgrund der Ungewöhnlichkeiten und der Merkmale der Nutzung in diese Liste aufzunehmen. Hotkeys SYSRQ ist in Situationen nützlich, in denen die Grafikhülle einfach nicht antwortet.
- Führen Sie das Terminal aus und geben Sie dort Echo 1> / proc / sys / kernel / sysrq ein.
- Folgen Sie der Konfigurationsdatei über einen komfortablen Texteditor, z. B. Sudo Nano /etc/sysctl.conf.
- Diese Datei befindet sich im Abschnitt Systemabschnitt, sodass der Betrieb des SuperUsers geöffnet wird.
- Führen Sie die Datei herunter und legen Sie den Kernel.sysrq-Zeichenfolge dort ein.
- Speichern Sie die Einstellungen und schließen Sie den Texteditor.
- Danach ist es notwendig, ALT + SYSRQ + Key Code zu klemmen. Wir werden dabei mehr darüber reden.
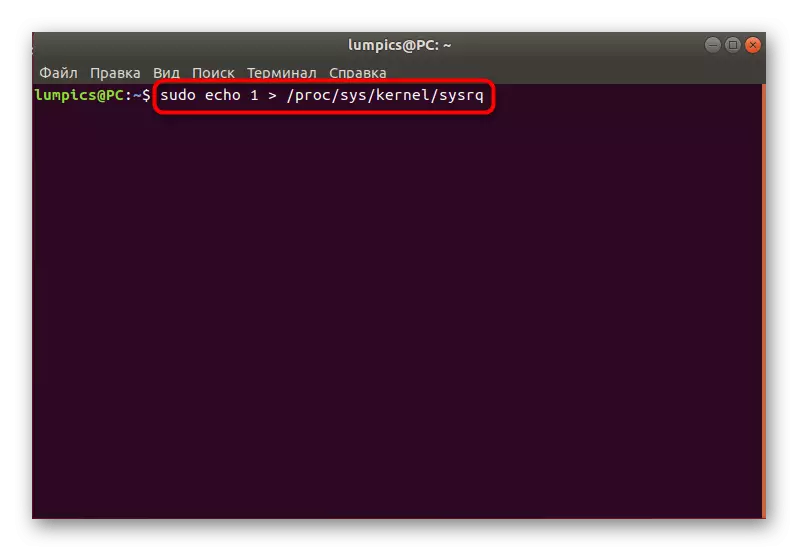
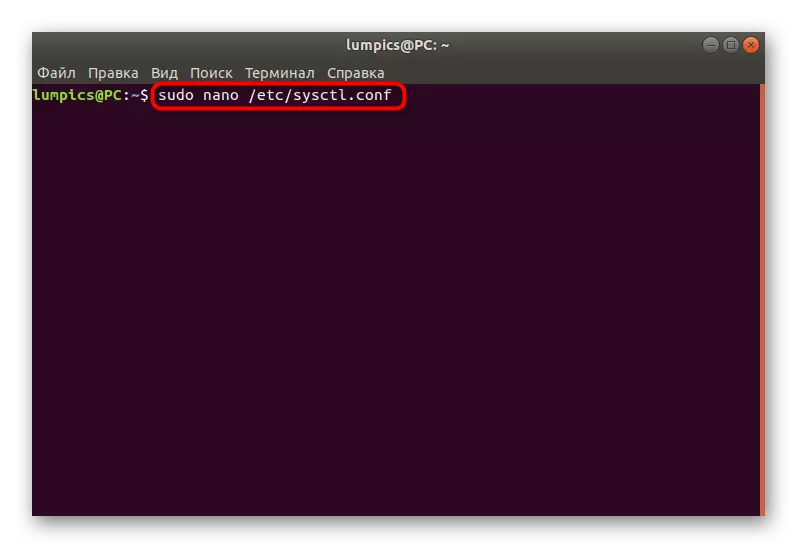
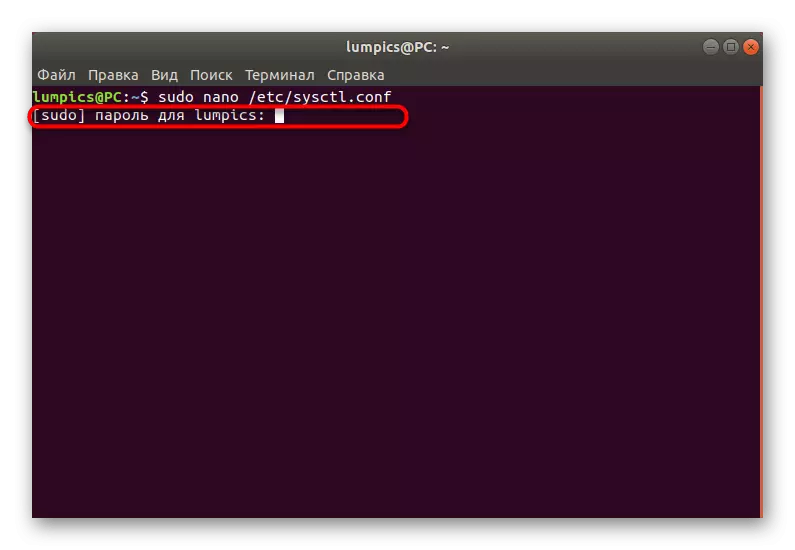
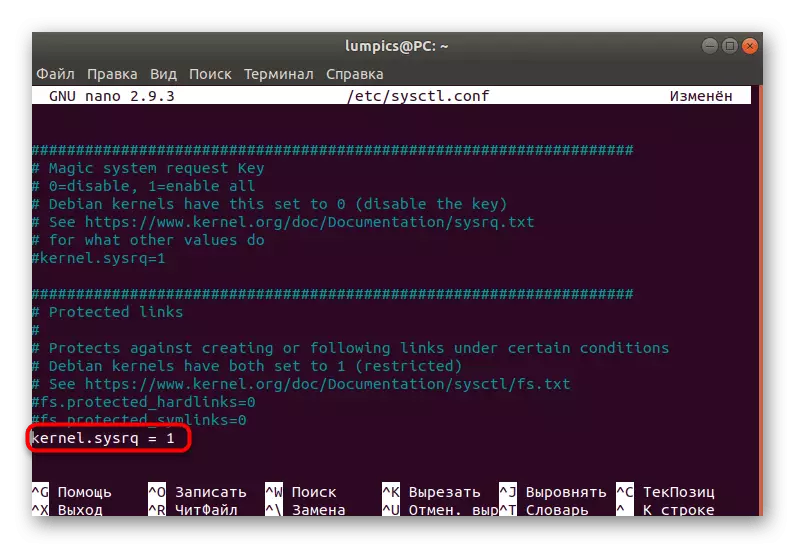
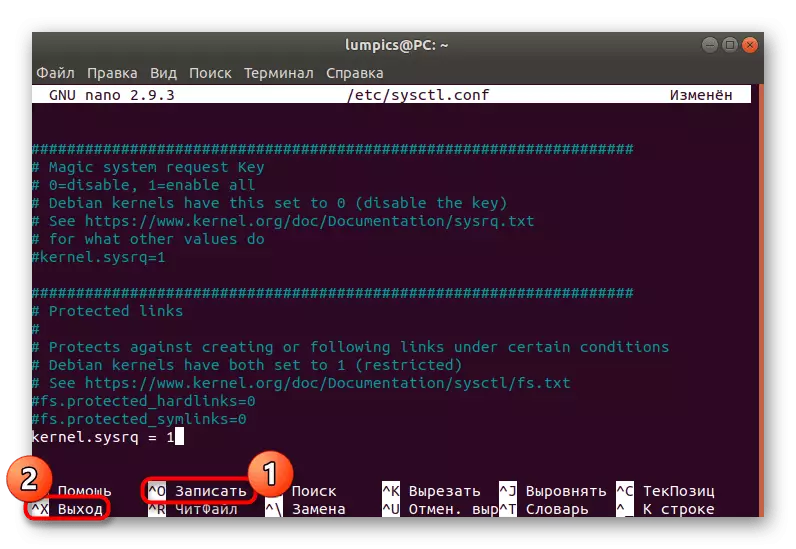
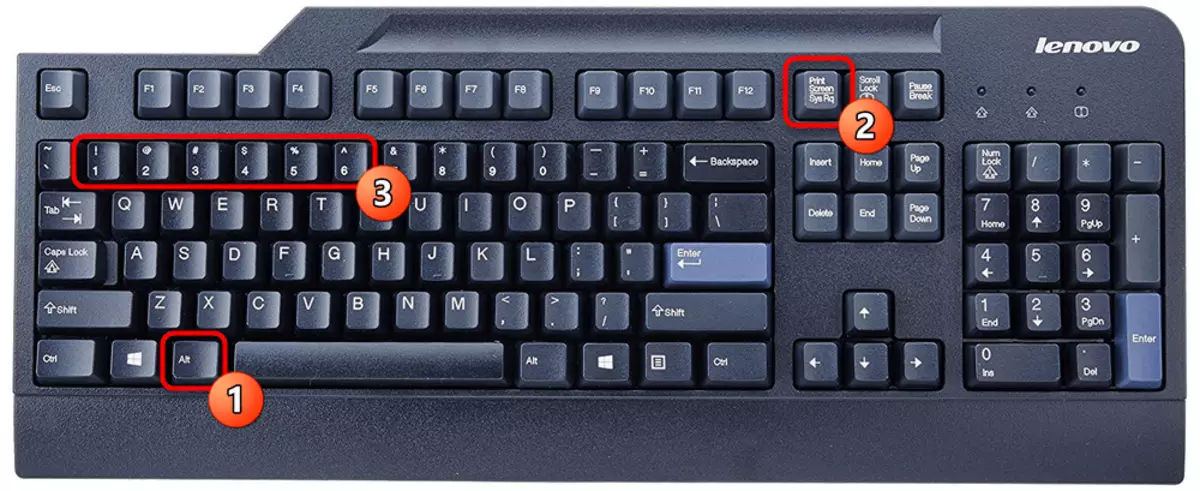
Der korrekte Neustart erfolgt durch Angabe einer bestimmten Reihenfolge von Schlüsselcodes. Jeder von ihnen hat das folgende Formular:
- R - Geben Sie die Steuerung der Tastatur zurück, wenn die Arbeit davon unvorhergesehen wurde.
- E - Senden Sie alle Prozesse SIGTERM-Signal, was zu ihrer Fertigstellung führt.
- Ich bin das gleiche, aber nur durch das Sigkill-Signal. Erforderlich, wenn einige Prozesse nach Sigterm nicht abgeschlossen sind.
- S - Verantwortlich für die Synchronisation von Dateisystemen. Während dieses Vorgangs werden alle Informationen auf der Festplatte gespeichert.
- U - montiert das FS und montiert sie erneut im schreibgeschützten Modus.
- B - Führen Sie den Prozess des Neustarts des Computers aus und ignorieren Sie alle Warnungen.
Sie müssen nur jede Kombination in der gleichen Zeit drücken, damit der Reset korrekt ist.
Methode 6: Remote-Neustart
Einige Benutzer verwenden aktiv spezielle Tools, um Desktops aus der Ferne verwalten zu können. In solchen Lösungen gibt es oft geeignete Befehle, mit denen Sie den erforderlichen Computer zum Neustart senden können. Achten Sie beispielsweise auf die folgende SSH: [email protected] / sbin / neu starten. Es ist auf diesem Prinzip, dass ein Neustart des ausgewählten Remote-PCs auf diesem Server auftritt. Wenn Sie andere Steuerelemente verwenden, lesen Sie die offizielle Dokumentation, um die erforderlichen Informationen zu erhalten.
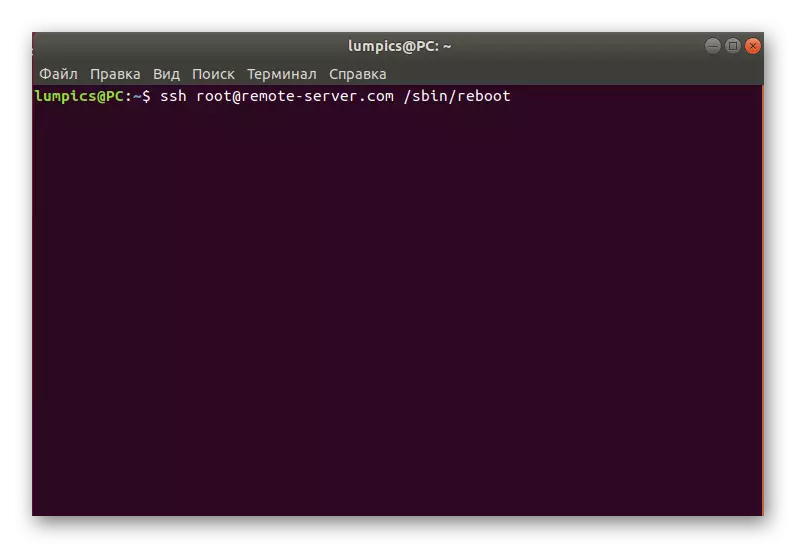
Methode 7: Starten Sie im Wiederherstellungsmodus neu
Wie der letzte Weg möchte sagen, wie der PC im Wiederherstellungsmodus neu gestartet wird, da viele Benutzer in diesem Menü verloren gehen und einfach den Computer durch den Knopf ausschalten, und dann wird es wieder gestartet. In dem Fall, in dem Sie in den Wiederherstellungsmodus umgeschaltet haben, können Sie die Konsole ausführen und eine der oben genannten Methoden verwenden:
- Im Wiederherstellungsmenü interessieren Sie sich für den "Weiter- und Normal-Download weiter" oder "Gehen Sie zum Suspector-Befehls-Dolmetscher". Im ersten Fall beginnt der Start des Betriebssystems einfach, und der zweite Element startet die Konsole in der Wurzel.
- Wenn Sie das Terminal ausführen, bestätigen Sie diese Option, indem Sie die ENTER-Taste drücken.
- Als nächstes bleibt es nur dann, nur einen geeigneten Befehl einzugeben, z. B. zum Neustart, um den PC zum Neustart zu senden.
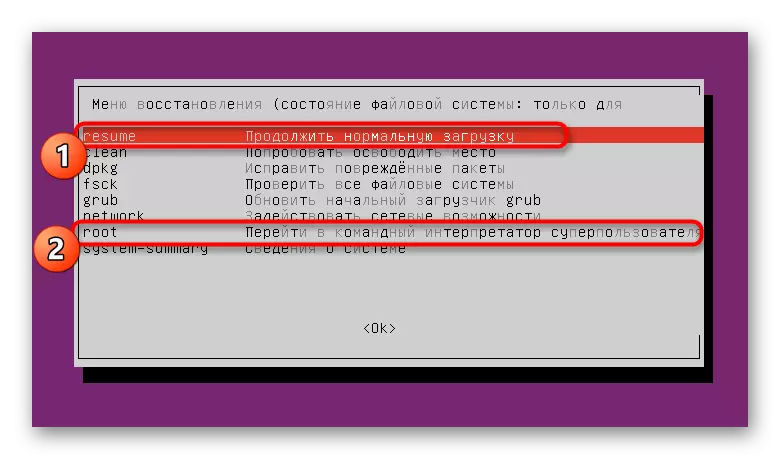
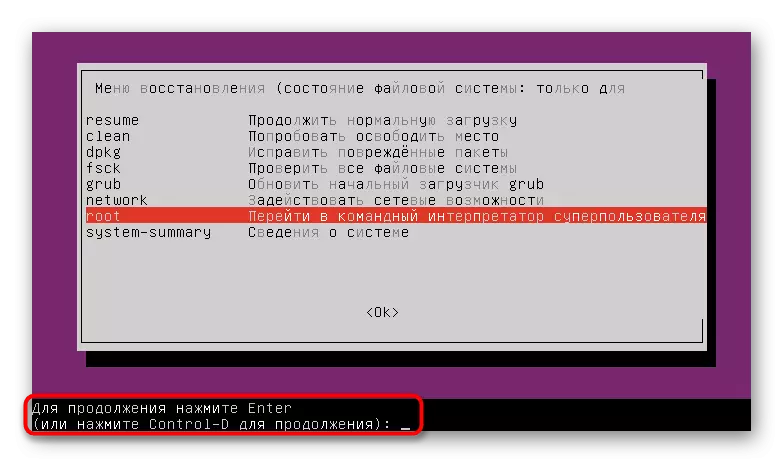
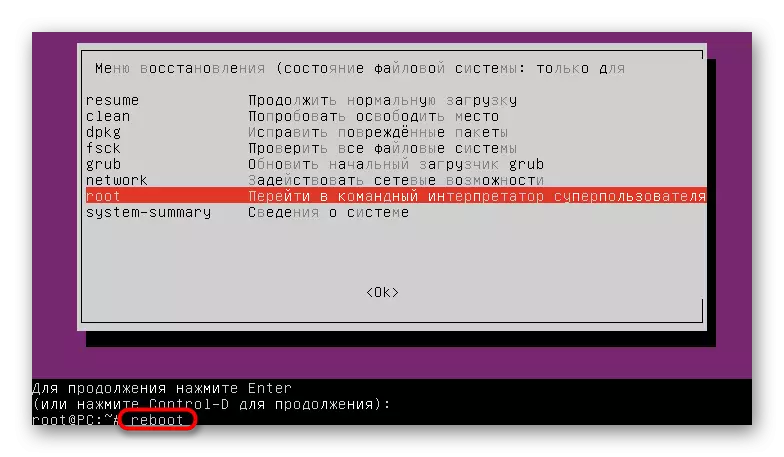
Wie Sie sehen, gibt es eine Vielzahl von Methoden, mit denen Sie das Linux-System schnell durch die Konsole neu starten können. Es bleibt nur zu verstehen, welche dieser Optionen in einer bestimmten Situation verwendet werden sollte, um die Bedingungen zu erfüllen, die den Neustart des Betriebssystems erfordern.
