
Anfänger-Benutzer, nur Dick mit dem Ubuntu-Betriebssystem, oft mit der Entstehung einer Vielzahl von Schwierigkeiten, deren Lösung sie noch nie gehört hat. Einer von ihnen ist die Situation, wenn das Kennwort im Terminal nicht eingegeben wird. Im Rahmen des heutigen Materials werden wir dieses Thema detailliert analysieren und erklären, warum dieses Problem nur bei der Unaufmerksamkeit von Benutzern ist.
Wir lösen das Problem mit dem Eintritt in das Kennwort in das Terminal Ubuntu
Das gesamte Essenz dieses Problems ist, dass bei der Eingabe des Zugangsschlüssels, um die Rechte des SuperUsers zu aktivieren, Zeichen oder Sternchen nicht auf dem Bildschirm angezeigt werden, was für viele der Indikator ist, dass die Zeichen wirklich gewonnen werden. Es verursacht Verwirrung und macht Zugang zum Internet, um eine Antwort auf diese Frage zu finden.Erklären Sie sofort, dass die Sicherheitseinstellungen standardmäßig in Ubuntu- und anderen Linux-Distributionen eingerichtet sind. Das heißt, der Benutzer sollte nur eine Kombination erhalten und auf klicken EINTRETEN Indem Sie die Leere in der Reihe ignorieren. Als nächstes zeigen wir ein Beispiel dafür, dies zu tun, sowie von nützlichen Nuancen erzählen.
Beispiel für Sudo-Passwort-Eingabe in Ubuntu-Terminal
Beginnen wir die Analyse des heutigen Problems mit der Demonstration des Banal-Beispiels, um das Kennwort in die Konsole bei der Durchführung bestimmter Aktionen einzugeben. Sie können sich mit den präsentierten Anweisungen und Screenshots vertraut machen, um sicherzustellen, dass dieser Status ein normales Betriebssystem des Betriebssystems ist.
- Alles beginnt mit dem Start des Terminals. Sie können dies beispielsweise durch das Anwendungsmenü tun, indem Sie auf die linke Maustaste entlang des entsprechenden Symbols klicken.
- Hier wird normalerweise ein Befehl eingegeben, zu Beginn der Sudo-Option. Sie trifft sich, dass dieser Befehl im Auftrag des Superusers durchgeführt wird, und muss daher die Echtheit bestätigen, indem sie das Kennwort eingeben. Klicken Sie nach dem Schreiben des Befehls auf Eingabetaste.
- Die neue Zeile zeigt das Formular an, in dem das Kennwort auf das Konto geschrieben wird. Geben Sie Zeichen ein, und Sie werden sehen, dass keiner von ihnen angezeigt wird. Klicken Sie nach der Fertigstellung auf die Eingabetaste.
- Wenn das Passwort korrekt eingegeben wurde, werden weitere Informationen angezeigt, z. B. beim Installieren der Software, in der Sie eine Festplattenspeicherwarnung sehen.
- Im Falle eines falschen Kennworteintrags wird die Meldung "erneut versuchen" und die ähnliche Zeichenfolge erscheint für das Set. In dieser Situation ist es besser, das Layout zu überprüfen, ob die CapSlock-Taste aktiviert ist und im Allgemeinen die Zugriffstaste ordnungsgemäß eingegeben wird.


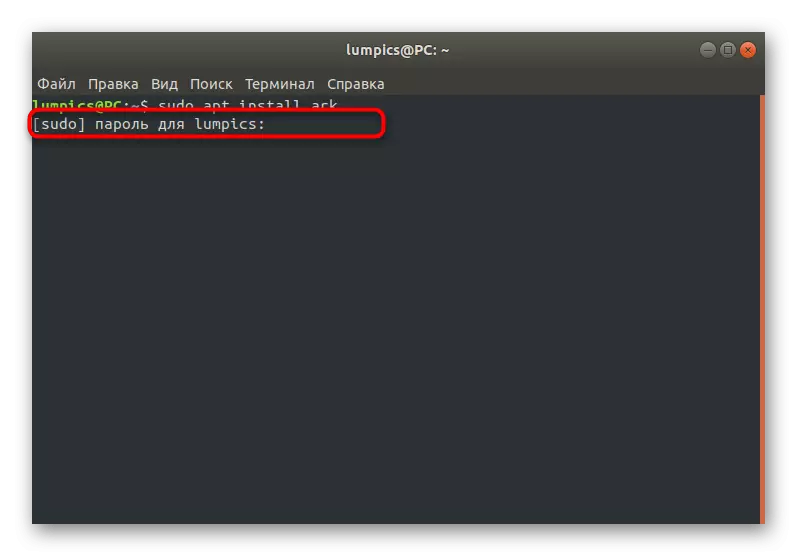


Wie Sie sehen, ist das Fehlen von Anzeigen von Charakteren oder Sternen die Standardposition der Dinge, die kein Problem darstellt, sondern von den Schöpfer aus Sicherheitsgründen entwickelt wurde. Wenn Sie ein anderes Problem stoßen oder die Situation ändern möchten, lernen Sie die Symbole in Form von Sternen zwingen, lernen Sie die folgenden zwei Abschnitte des heutigen Materials.
Hinzufügen eines Kontos der Wurzelgruppe
Einige Benutzer, wenn Sie versuchen, den Befehl sudo-Attribut auszuführen, erhalten Sie eine Benachrichtigung, dass sie das SuperUser-Konto nicht verwenden können. Dies bedeutet, dass der Administrator beim Erstellen eines neuen Profils dies nicht berücksichtigt oder insbesondere in der Wurzelgruppe kein Konto erstellt wurde. Sie können diese Situation korrigieren, dies erfordert jedoch, dass Sie mit den einschlägigen Berechtigungen im Namen des Benutzers gehen.
- Öffnen Sie die Anwendungsliste und gehen Sie zu "Parametern".
- Hier interessieren Sie sich für die letzte Zeile "Systeminformationen".
- Verwenden Sie den linken Bereich, um den Abschnitt "Benutzer" auszuwählen.
- Jetzt können Sie die Liste aller hinzugefügten Konten schnell erkunden, mit denen einer von ihnen in der Wurzelgruppe erforderlich ist.
- Nachdem Sie die Konsole ausgeführt haben, und geben Sie den Sudo Usermod -A -G root user_name ein, wo user_name der Name eines zuvor definierten Kontos ist.
- Bestätigen Sie Ihre Absichten, indem Sie ein Kennwort aus dem Superuser-Profil angeben.

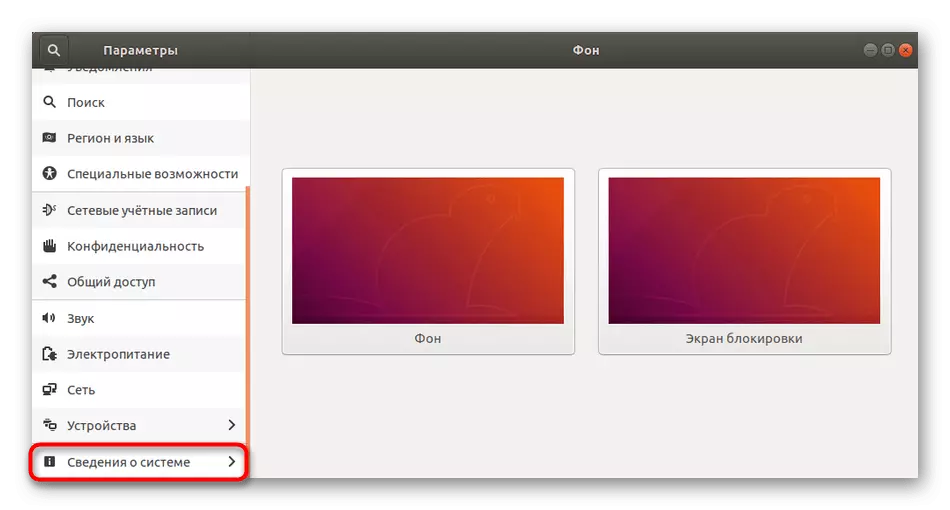
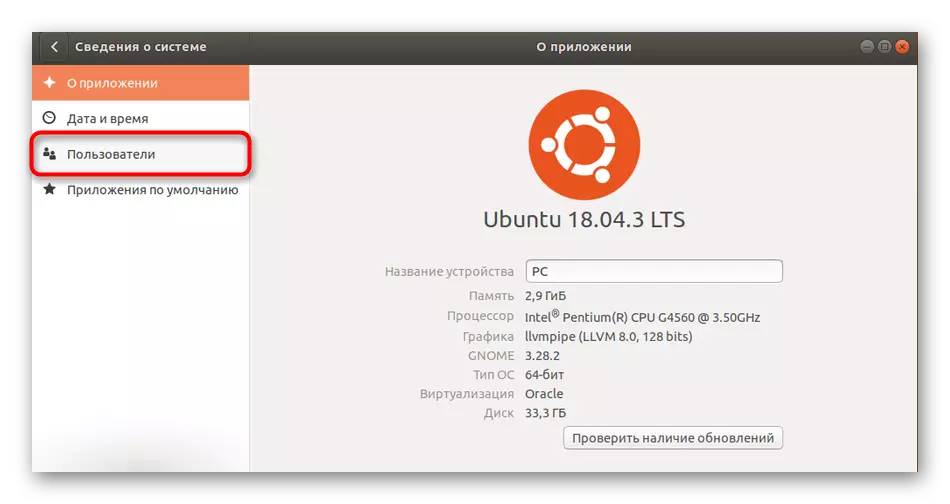
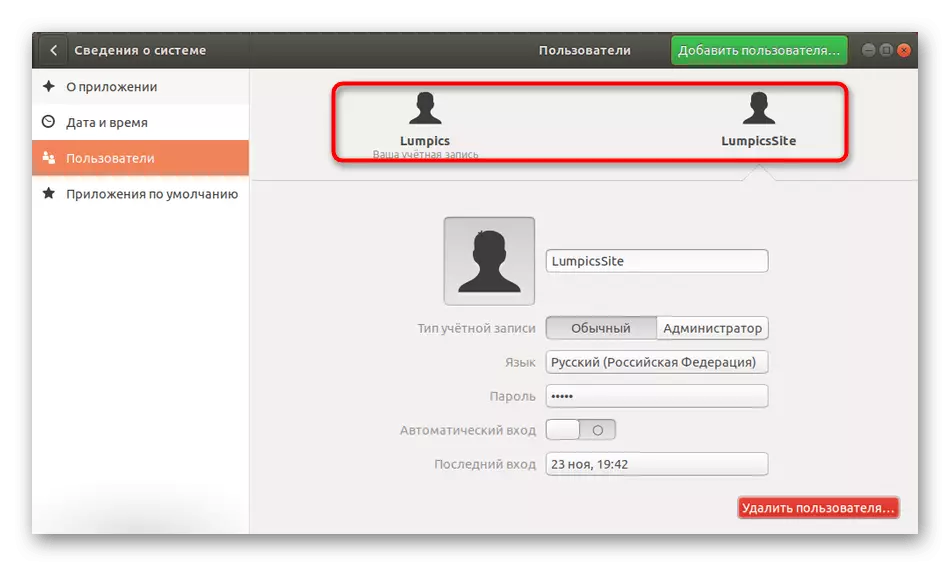

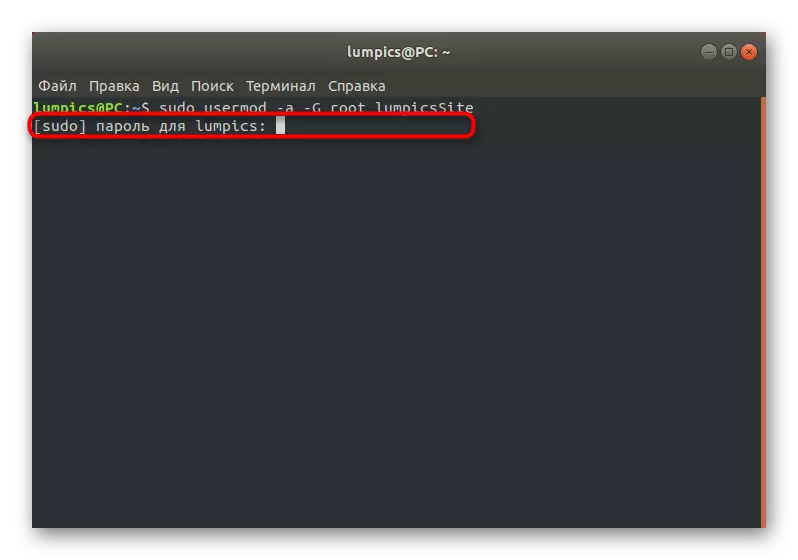
Danach werden alle Änderungen angewendet, was bedeutet, dass Sie das Benutzerkonto jederzeit umschalten und Befehle kühn verwenden, die ein Root-Kennwort zur Bestätigung erfordern.
Ändern der Kennwortanzeigeeinstellungen im Terminal
Lassen Sie uns schließlich darüber sprechen, wie Sie es schaffen, dass bei der Eingabe eines Passworts in die Konsole ein Asterisk angezeigt wurde. Dadurch können Novic-Anwender ruhiger sein, um sicherzustellen, dass die Charaktere rekrutiert werden. Um solche Änderungen zu implementieren, müssen Sie auch die Rechte eines privilegierten Kontos haben.
- Öffnen Sie das "Terminal" und schreiben Sie dort Sudo Visudo.
- Wenn eine neue Zeile angezeigt wird, in der Sie aufgefordert werden, das Kennwort einzugeben, und klicken Sie auf Eingabetaste.
- Im angezeigten Dokument finden Sie die Standardeinstellungen Env_Reset und gehen Sie in diese Zeile.
- Löschen Sie den Inhalt der Zeile oder erstellen Sie einen Kommentar von ihm, setzen Sie das Gitterzeichen an den Anfang ein, und fügen Sie dann die Standardeinstellungen Env_Reset hinzu, Pwfeedback.
- Speichern Sie die Änderungen mit dem Hotkey-Strg + O.
- Sie müssen den Dateinamen nicht ändern, um einfach die Eingabetaste zu bestätigen.
- Nach Fertigstellung können Sie den Texteditor, indem Sie Strg + X schließen.
- Stellen Sie nun sicher, dass die Zeichenfolge Asterisaner erscheint, um eine beliebige Operation mit dem Sudo-Argument auszuführen.



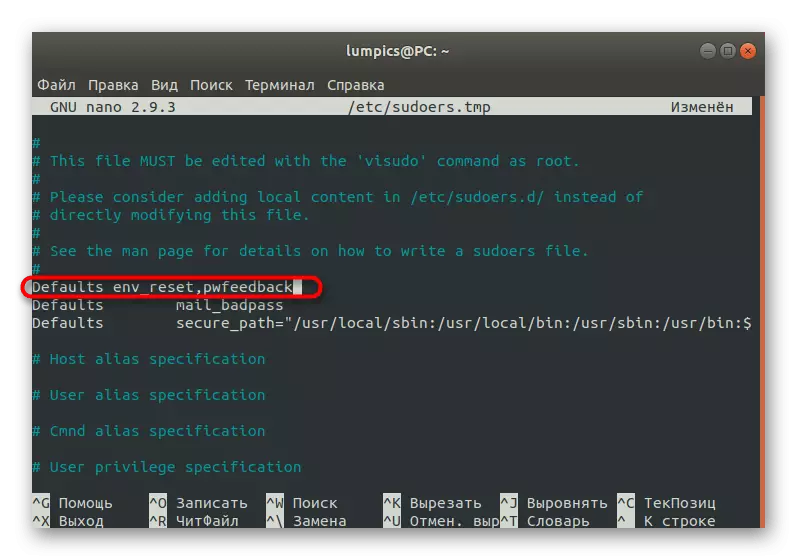

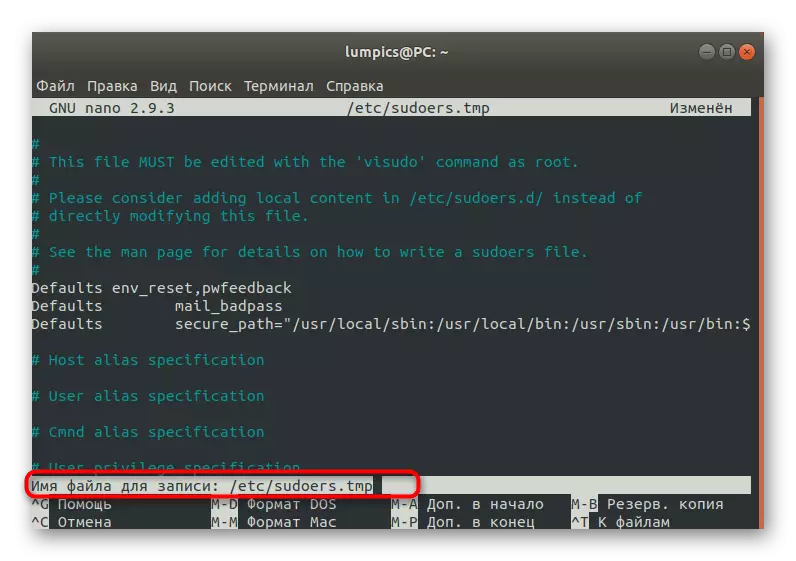

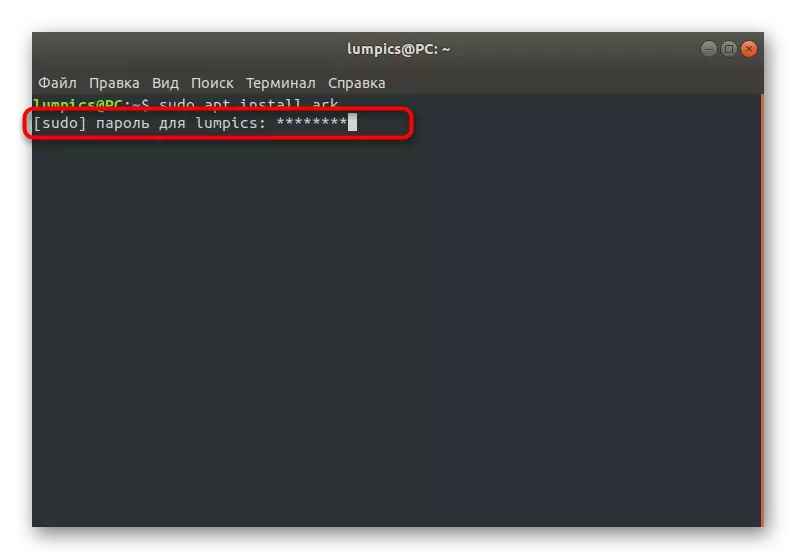
Das ist alles, was wir von den Schwierigkeiten mit der Eingabe des Kennworts im Terminal Ubuntu erzählen wollten. Wie Sie sehen, ist dies kein Problem, und es werden mögliche Probleme mit einer banalen Änderung in Konfigurationsdateien gelöst. Verwenden Sie die Anweisungen, um eine optimale Konfiguration zu erstellen, und fügen Sie der Root-Gruppe alle erforderlichen Konten hinzu.
