
Die Standardsicherheitsregeln für Distributionen von Linux-Betriebssystemen erfordern, dass Sie ein Kennwort für jeden Benutzer angeben, wenn er erstellt wird. Zusätzlich werden die gleichen Tasten auf alle vorhandenen Gruppen eingestellt, und das Hauptkennwort öffnet den Zugriff auf Root-Rechte. All dies muss manchmal ändern, wodurch neue Schlüssel erstellt werden. Es gibt verschiedene Ausführungsformen der Aufgabe, die direkt von der Art des Profils oder der Gruppe abhängt, für die die Änderung auftritt. Als Nächstes wollen wir über all diese Weise sprechen, alle Details berührt.
Ändern Sie Passwörter in Linux
Wie Sie wissen, unterscheiden sich alle Ausschüttungen nicht nur von den grafischen Muscheln, sondern auch Standardteams. Glücklicherweise gilt dies nicht für Dienstprogramme, die für das Ändern des Kennworts verantwortlich sind, sodass die nachstehenden Anweisungen universell betrachtet werden können. Das einzige, was darauf hingewiesen werden sollte, ist der Unterschied in Muscheln. Wir haben als Beispiel für Standard-Ubuntu-Schnittstelle genommen, und Sie, wenn Sie den Zugriffsschlüssel durch die GUI ändern möchten, berücksichtigen Sie die Funktionen Ihrer Umgebung.Aktueller Benutzer
Alle folgenden Handbücher werden in mehrere Abschnitte unterteilt, sodass Sie die optimale Methode auswählen können. Am häufigsten sind Benutzer daran interessiert, ihr eigenes Kennwort zu ändern, sodass wir uns zuerst mit diesem Verfahren vertraut machen.
Methode 1: Grafische Schnittstelle
Die grafischen Schnittstellenwerkzeuge sind der ideale Ersatz "Terminal" für Anfängerbenutzer. Es ist mit ihm, dass wir in dieser Methode interagieren werden. Bezugnehmend auf den Abschnitt "Parameter", um das eingestellte Ziel auszuführen.
- Öffnen Sie das Anwendungsmenü und führen Sie das entsprechende Werkzeug aus.
- Verwenden Sie den linken Bereich, um zu "Systeminformationen" zu gelangen.
- Hier interessieren Sie sich für die Kategorie "Benutzer".
- Stellen Sie sicher, dass das erforderliche Konto ausgewählt ist, und klicken Sie dann auf die Zeile "Passwort".
- Es wird ein neues Formular angezeigt, um den Zugriffsschlüssel zu ändern. Geben Sie dabei das aktuelle Passwort an, und legen Sie dann ein neues ein, indem Sie ihn bestätigen.
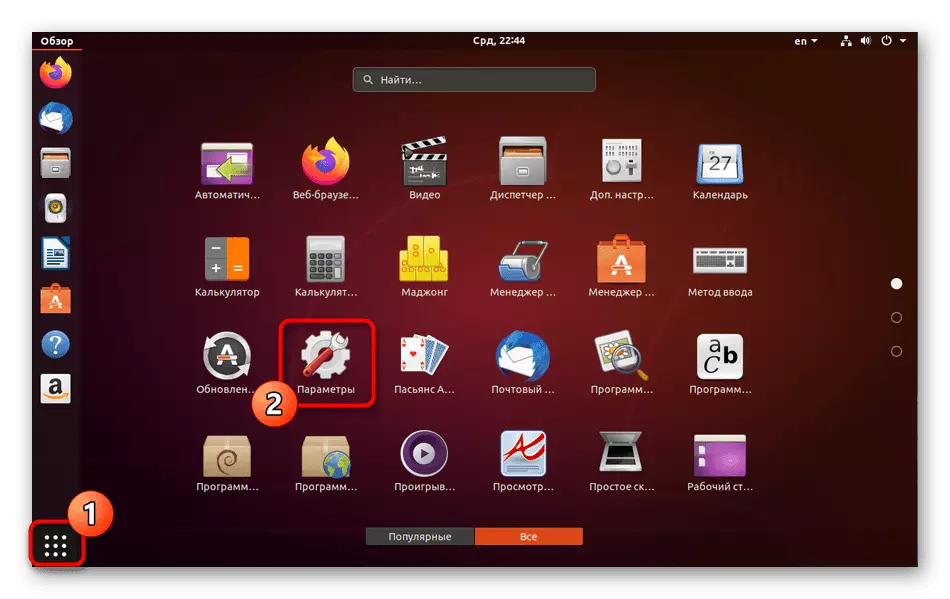
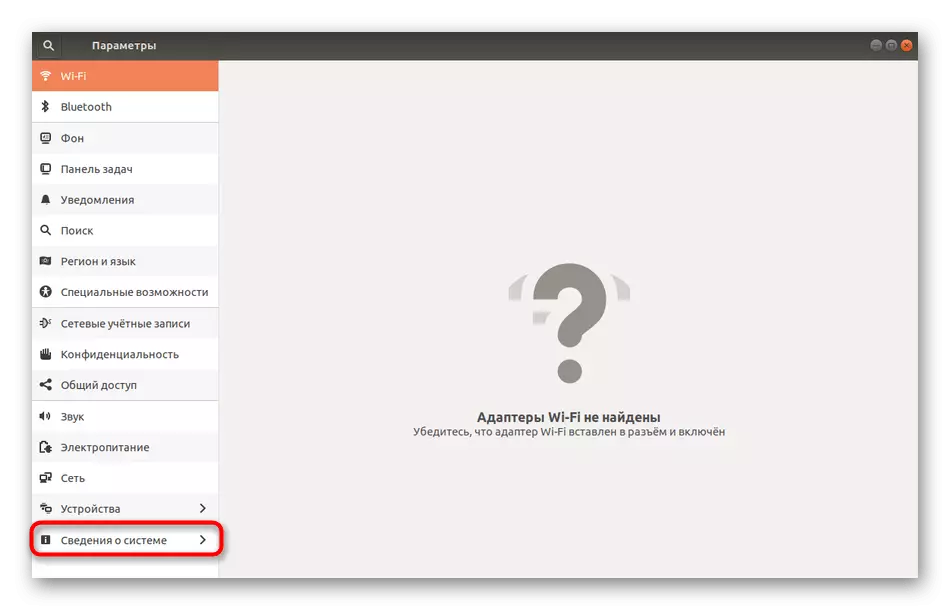
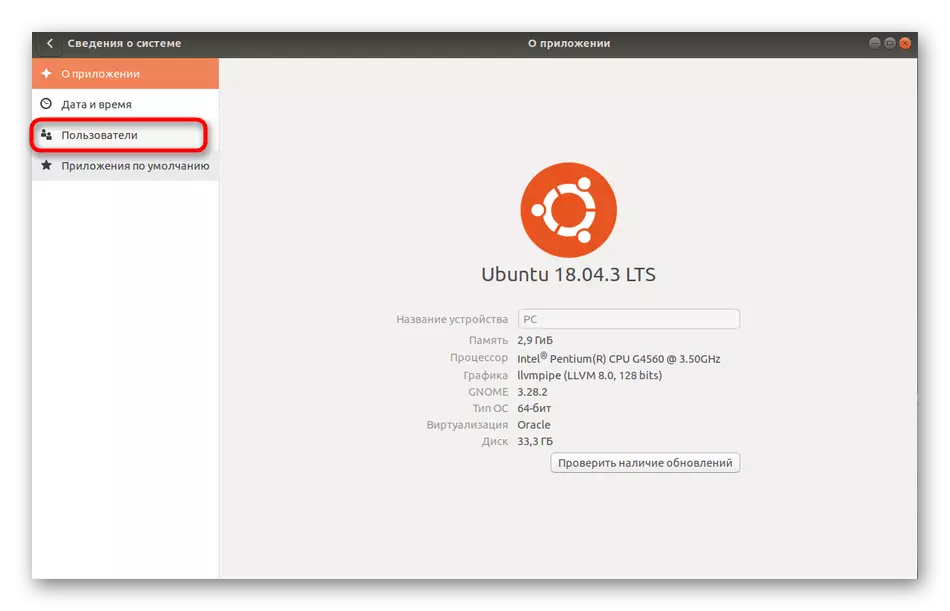
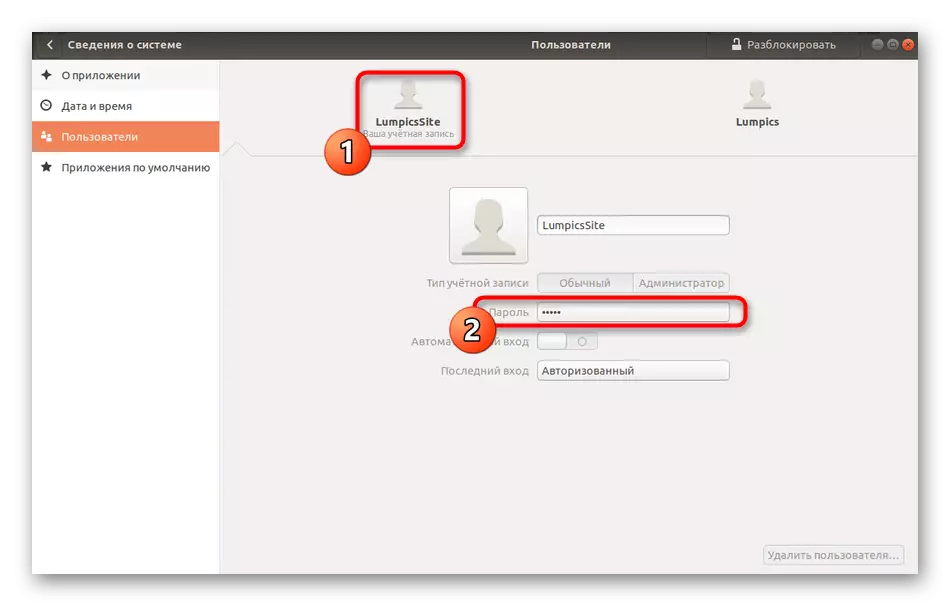
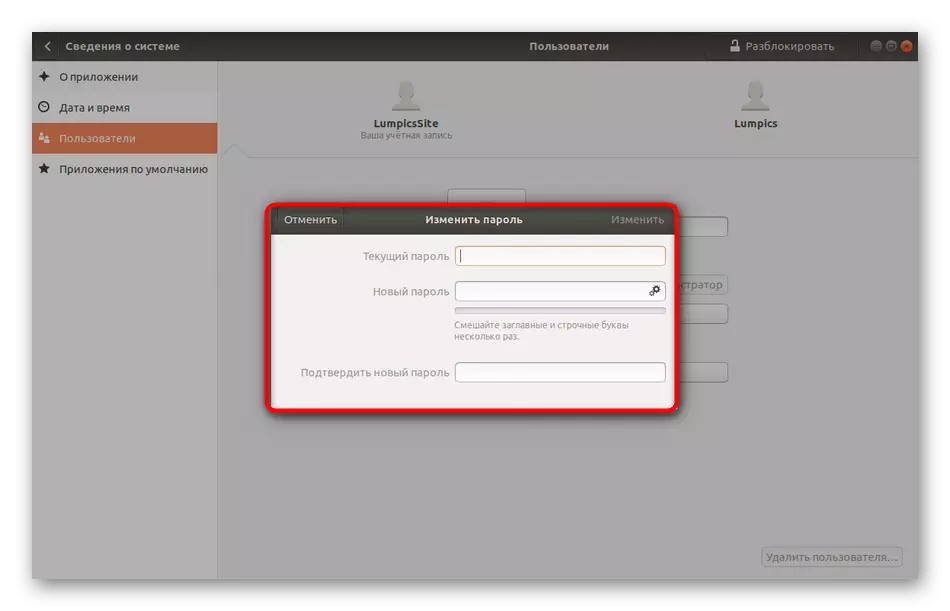
Nach Ihnen werden Sie benachrichtigt, dass alle Änderungen richtig bestanden haben. Vergessen Sie nun, wenn Sie den Computer neu starten, nicht vergessen, dass Sie von nun an ein neues Passwort verwenden sollten.
Methode 2: "Terminal"
Nun sprechen wir, wie man dasselbe tun soll, aber schon durch das Terminal. Es ist relevant für Benutzer, die es schwierig finden, den entsprechenden Punkt im grafischen Menü zu finden, bevorzugen Sie, die Konsole zu verwenden, oder trifft spätere Änderungen vor, indem sie Befehle eingeben.
- Öffnen Sie das Anwendungsmenü und klicken Sie auf das Symbol "Terminal".
- Geben Sie den Passwd-Befehl ein und klicken Sie auf Eingabetaste.
- Jetzt müssen Sie die aktuelle Taste eingeben, um die Authentifizierung des Kontos zu bestätigen. Beachten Sie, dass die auf diese Weise geschriebenen Zeichen nicht in der Zeichenfolge angezeigt werden, jedoch gleichzeitig korrekt eingegeben werden.
- Nach einem neuen Passwort eingeben.
- Bestätigen Sie es, um die Richtigkeit zu überprüfen.
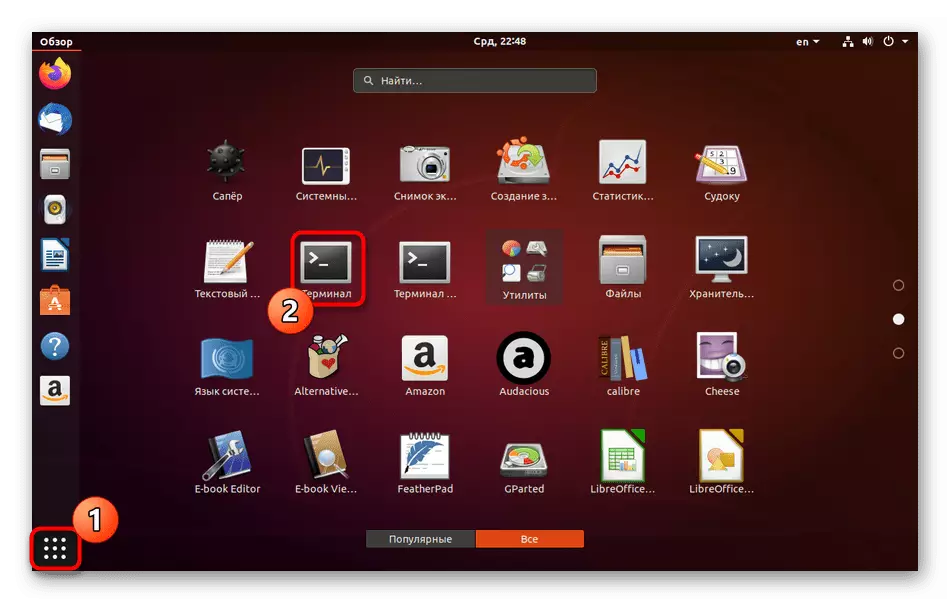
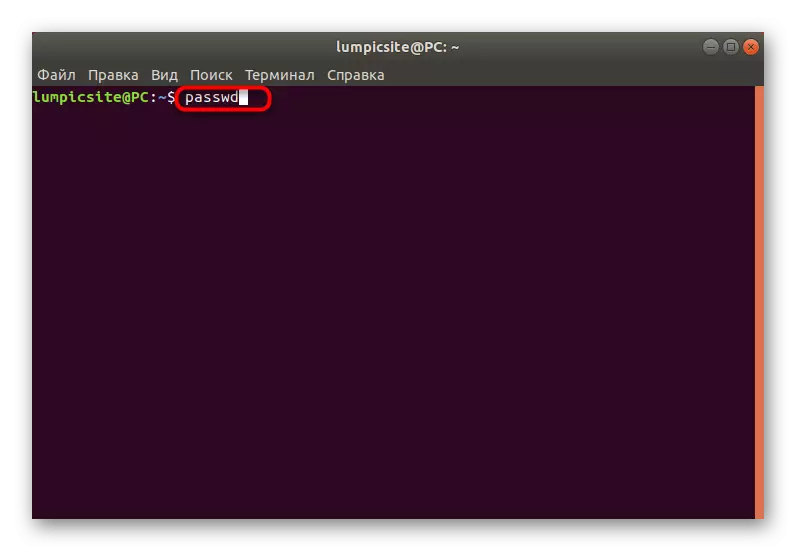
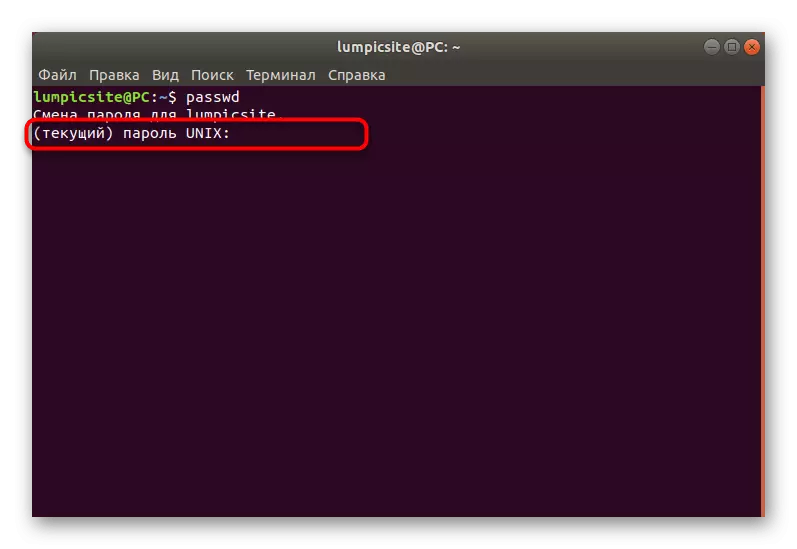
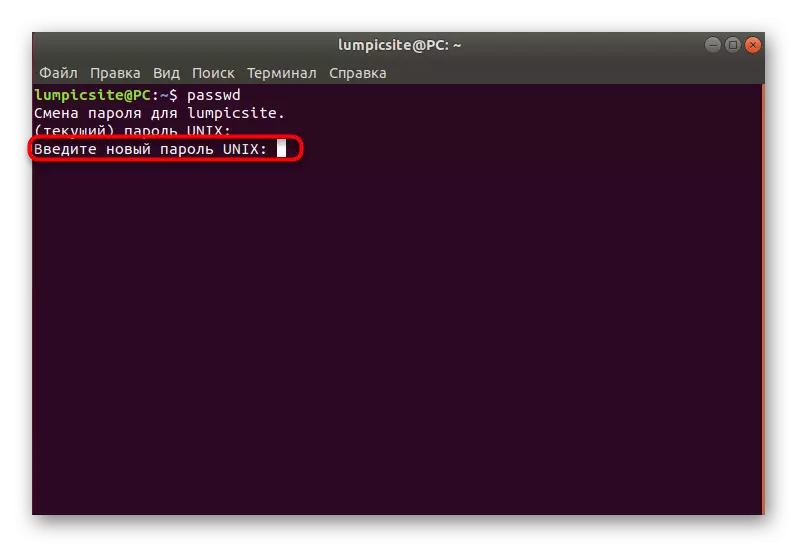
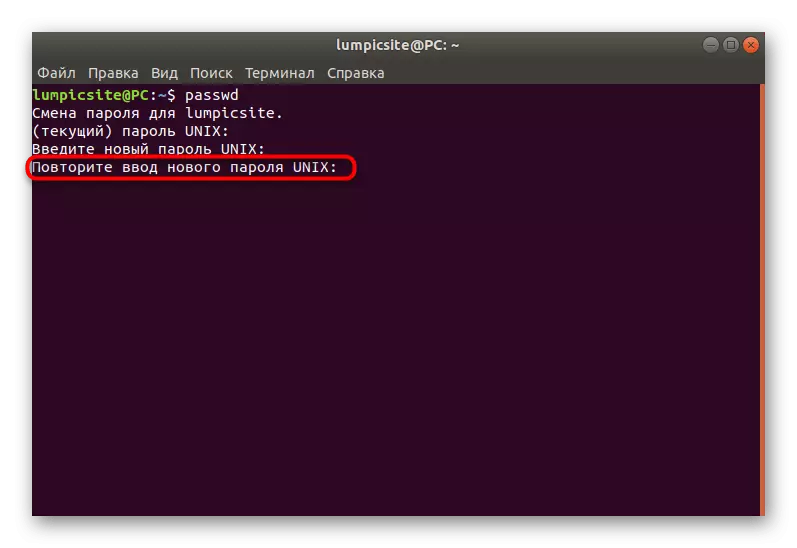
Die neue Zeile zeigt Informationen an, dass das Passwort geändert wurde und zur späteren Genehmigung im System verwendet werden soll. Wie Sie sehen, ist es nicht schwierig, mit den Konsolen- und Standardbefehlen zu arbeiten, Sie müssen nur herausfinden, welche Option für den erforderlichen Parameter verantwortlich ist.
Alien-Konto
Einige Systemadministratoren oder Profile, die den Wurzelzugriff in Linux in Linux besitzen, müssen Sie das Kennwort von einem anderen Konto ändern. Dies geschieht, wenn der Benutzer beispielsweise sein Passwort vergessen hat und das Betriebssystem nicht eingeben kann. Bei dieser Methode gibt es wie in der vorherigen zwei Möglichkeiten, das Ziel zu erreichen.
Methode 1: Grafische Schnittstelle
Hier müssen Sie auch das Umweltumfeld verwenden, um die Einstellungen über das entsprechende Menü zu ändern. Die folgende Anweisung hilft, jeden Schritt herauszufinden.
- Anmelden, anmelden Sie sich unter Linux unter dem Konto an, das in der Sudo-Gruppe aktiviert ist, oder hat direkten Zugriff auf root.
- Öffnen Sie "Parameter", wechseln Sie in die "Systeminformationen" und klicken Sie im Benutzerfenster auf die Schaltfläche "Entsperren".
- Geben Sie das Kennwort von Sudo ein, um die Echtheit zu bestätigen.
- Wechseln Sie auf das Konto eines anderen Benutzerkontos.
- Klicken Sie mit einem Kennwort auf die Zeile.
- Markieren Sie das "Kennwort installieren jetzt" von der Markierung und füllen Sie das entsprechende Formular aus.
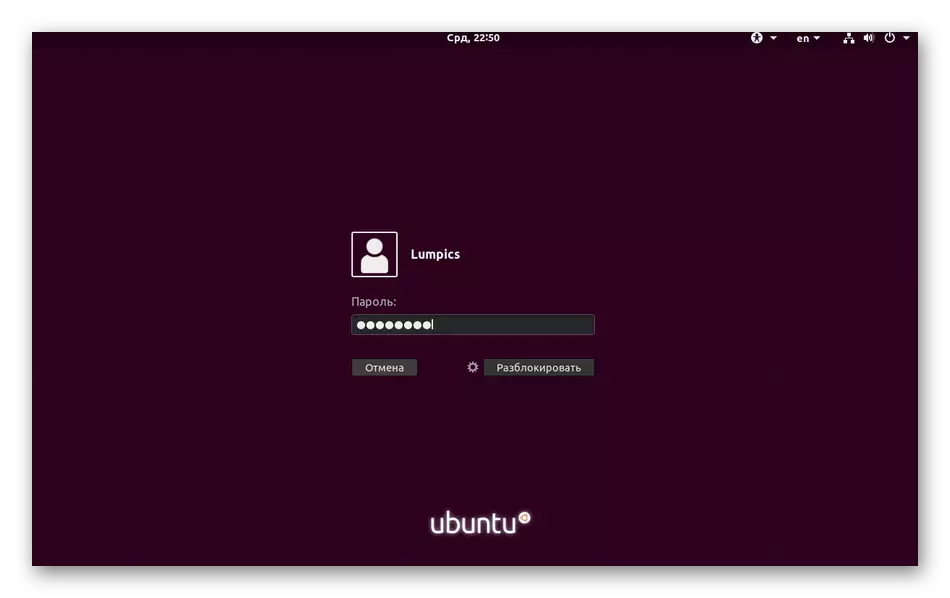
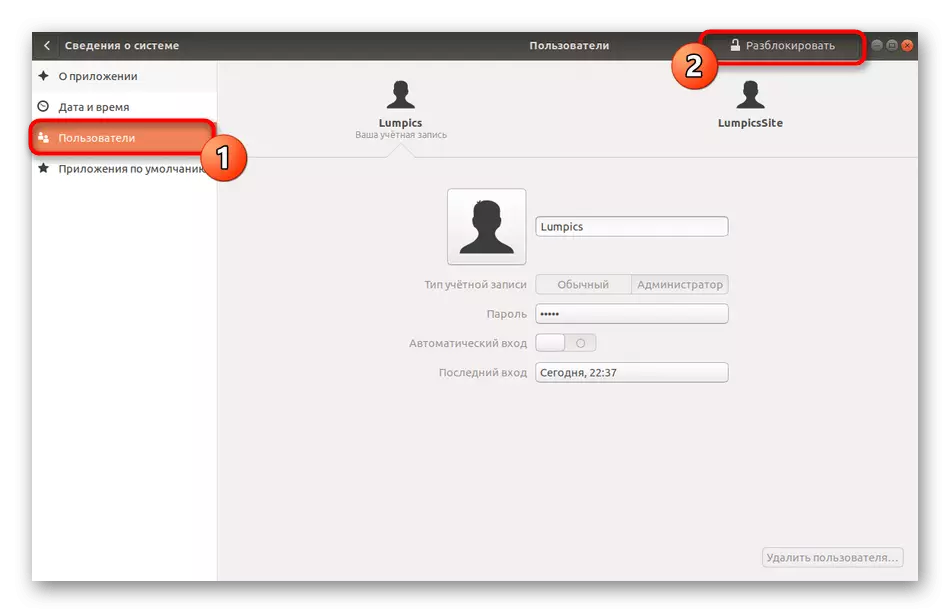
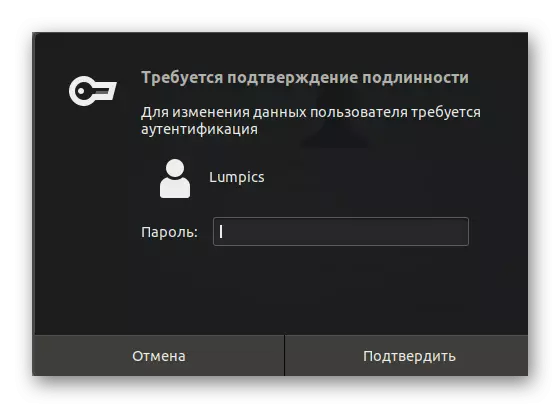
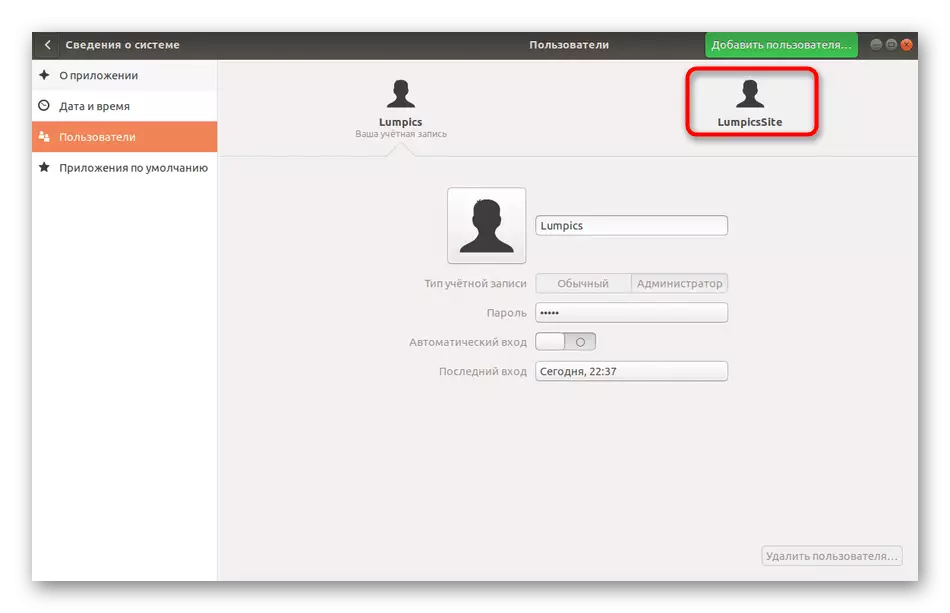
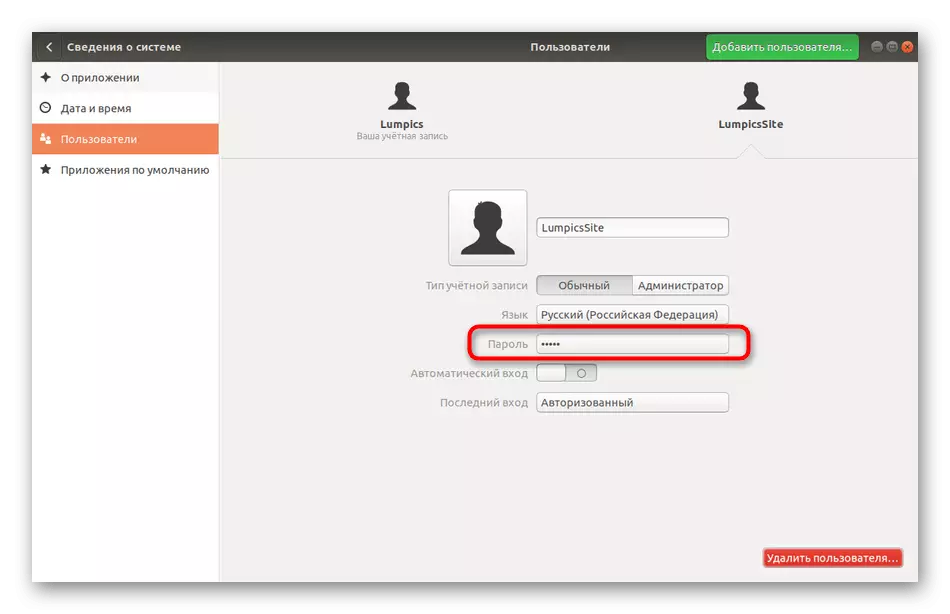
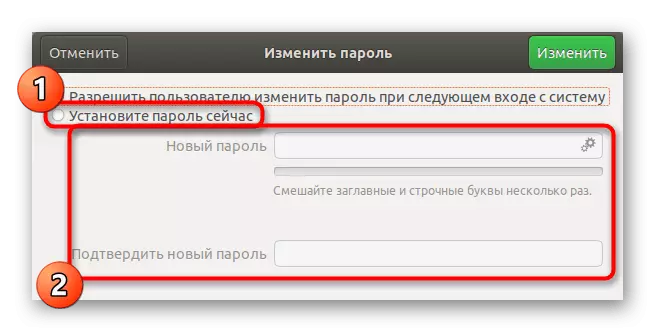
Nachdem Sie auf die Schaltfläche "Ändern" klicken, werden die neuen Parameter sofort wirksam, und der Benutzer selbst wird benachrichtigt, wenn die Änderungen der Kennwortangaben benachrichtigt werden und es eingeben muss, um sich einzugeben.
Methode 2: Terminal
In den Anweisungen zum Ändern Ihres Passworts haben wir bereits ein Konsolen-Team gezeigt, das für die Umsetzung dieser Aktion verantwortlich ist. Beim Ändern des Zugangsschlüssels eines anderen Benutzers passiert etwa das gleiche, aber zusätzlich müssen mehrere Optionen angeben, die unten beschrieben wurden.
- Öffnen Sie das "Terminal" beispielsweise durch das Symbol auf dem Panel "Favoriten".
- Schreiben Sie den Befehl Sudo Passwd Lumpicite, wo Lumpicsite der Name des Kontos ist, für das das neue Kennwort angegeben wird.
- Bestätigen Sie die Stammrechte, indem Sie den entsprechenden Schlüssel eingeben.
- Befolgen Sie die Anweisungen, die in den neuen Zeilen angezeigt werden, um das Verfahren abzuschließen.
- Wenn Sie das Passwort überhaupt entfernen müssen, schreiben Sie den Sudo Passwd -d Lumpicite. In diesem Fall wird der Benutzer nicht mehr im System autorisiert, bis Sie diese Einstellung ändern.
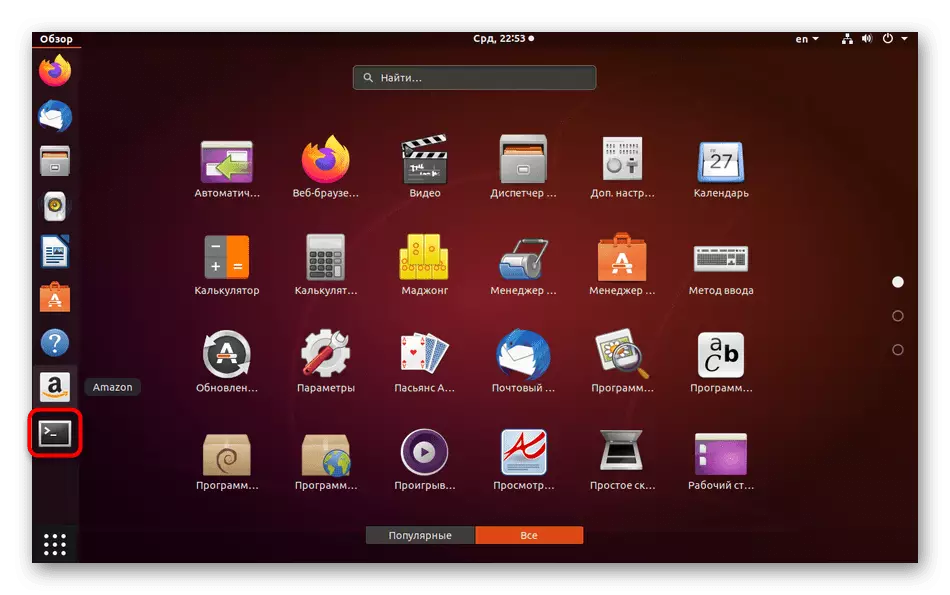
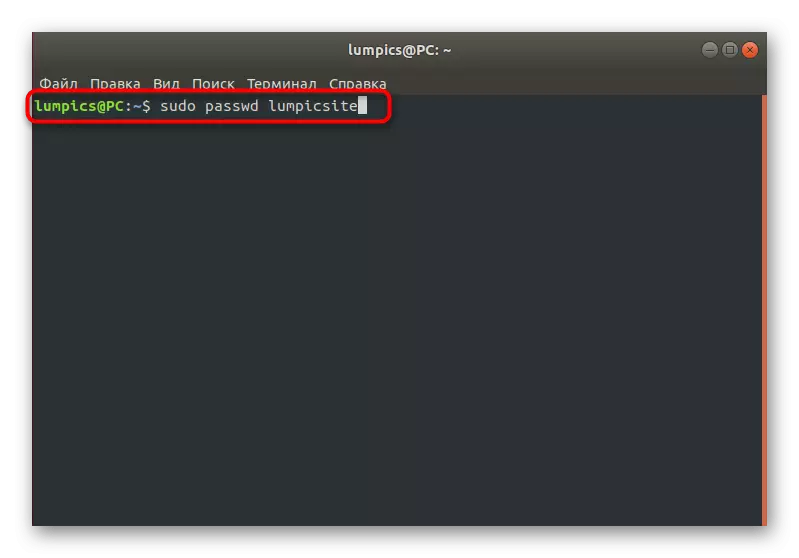
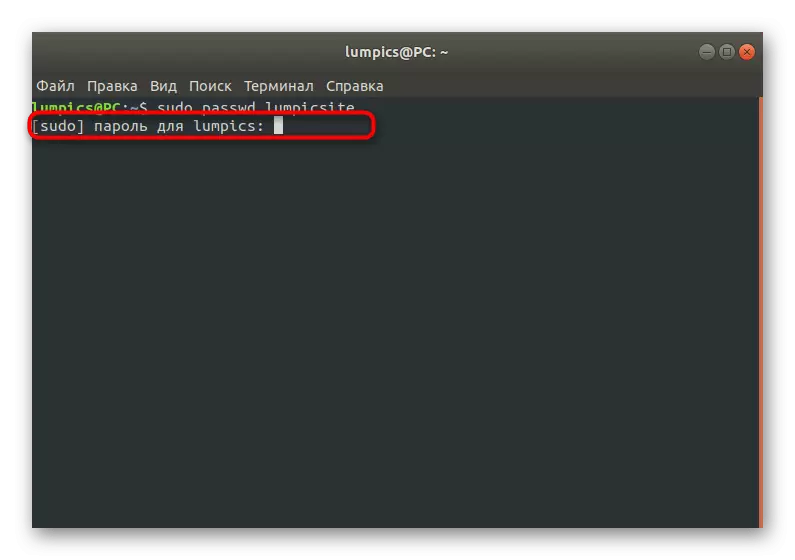
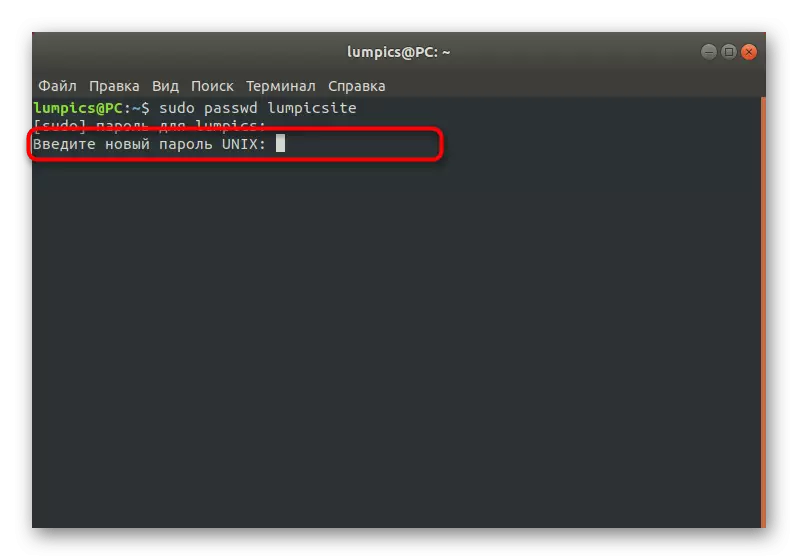
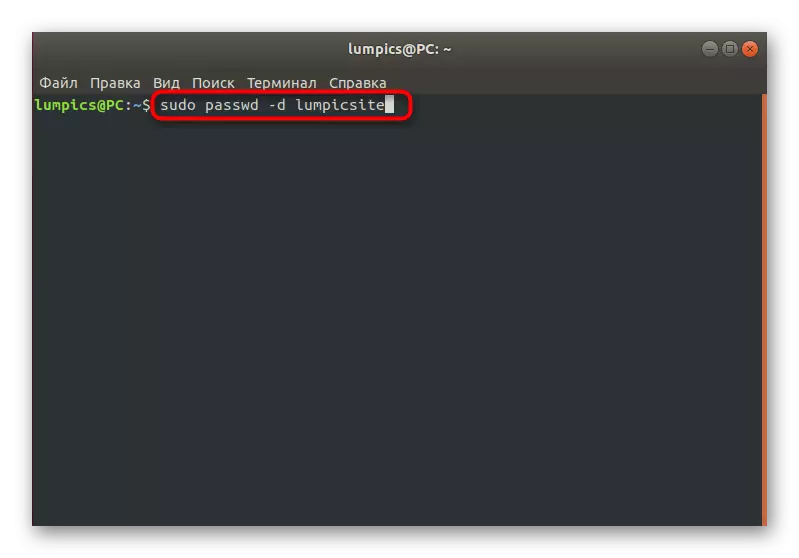
Zwangskennwort ändern Sie die Aufgabe
In Linux für Systemadministratoren gibt es eine spezielle Option, mit der Sie andere Profile von Zeit zu Zeit erstellen können, um Ihre Passwörter zu ersetzen. Dies kann zum Beispiel aus Sicherheitsgründen erfolgen. Wie in den beiden vorherigen Fällen wird diese Einstellung über das Terminal oder die GUI durchgeführt.
Methode 1: Menü "Parameter"
Beginnen wir wie üblich mit der grafischen Benutzeroberfläche. Auch hier müssen Sie sich auf den Abschnitt Systemeinstellungen beziehen. Berücksichtigen Sie jedoch, dass die Konfigurationsflexibilität in diesem Fall auf eine banale Anforderung beschränkt ist, um den Zugriffsschlüssel beim nächsten Anmeldung in Linux zu ändern. Wenn Sie komplexere Parameter einstellen müssen, gehen Sie sofort zur Rücksicht auf Terminalbefehle in der folgenden Methode.
- Öffnen Sie die "Parameter" bequem für Sie.
- Gehen Sie hier zum Abschnitt "Benutzer" und entsperren Sie die Steuerung.
- Klicken Sie auf die Kennwortzeichenfolge des erforderlichen Kontos.
- Markieren Sie den Menüpunkt "Erlauben des Benutzers, das Kennwort ändern, wenn Sie das nächste Mal anmelden".
- Achten Sie nicht auf das Wort "zulassen", da es hier falsch übersetzt wird. Wenn Sie versuchen, die nächste Autorisierung zu sein, erscheint auf dem Bildschirm eine Benachrichtigung, dass die Änderung obligatorisch gemacht werden muss.
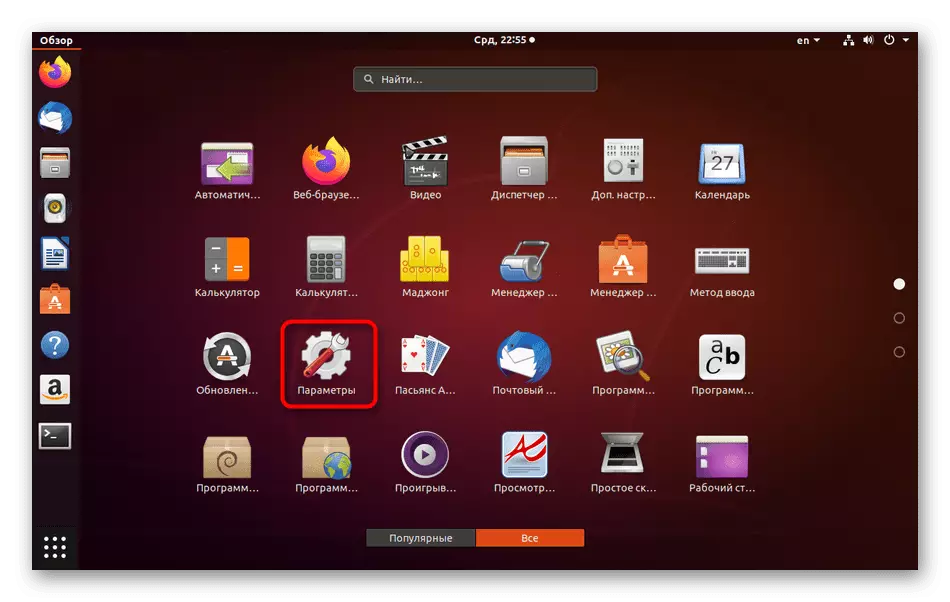
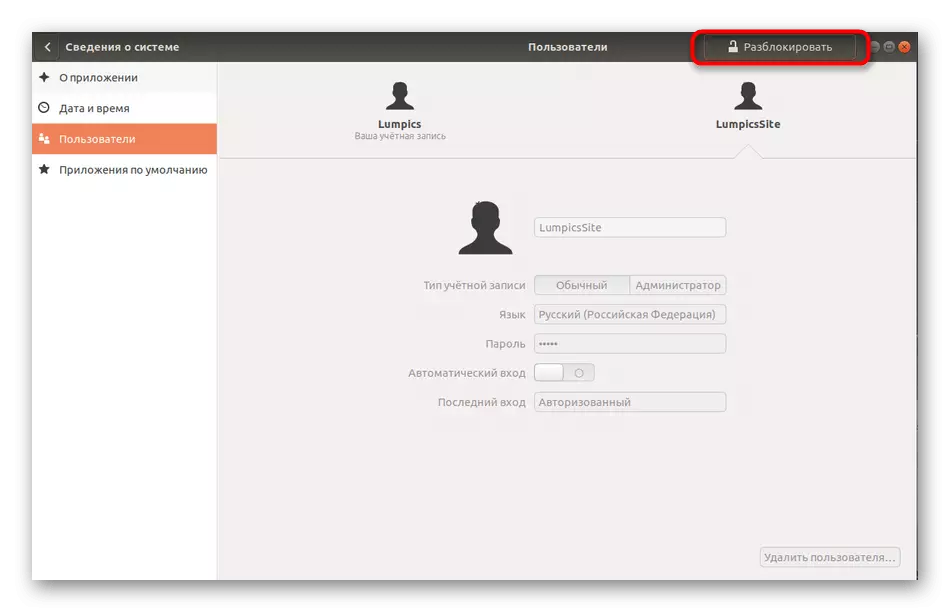
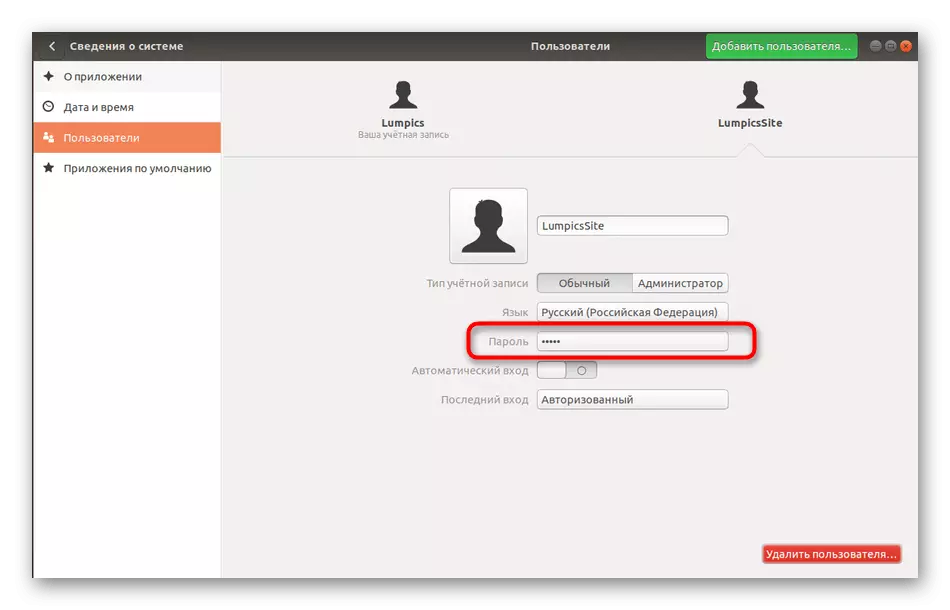
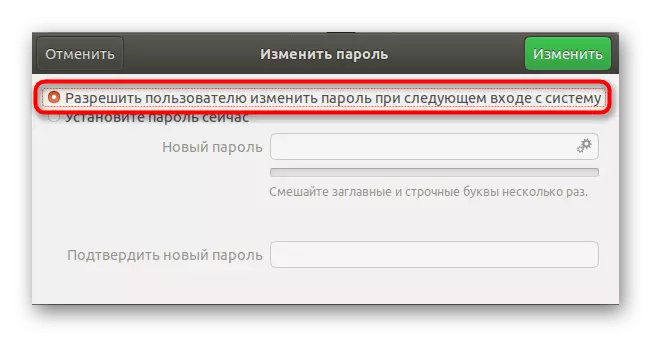
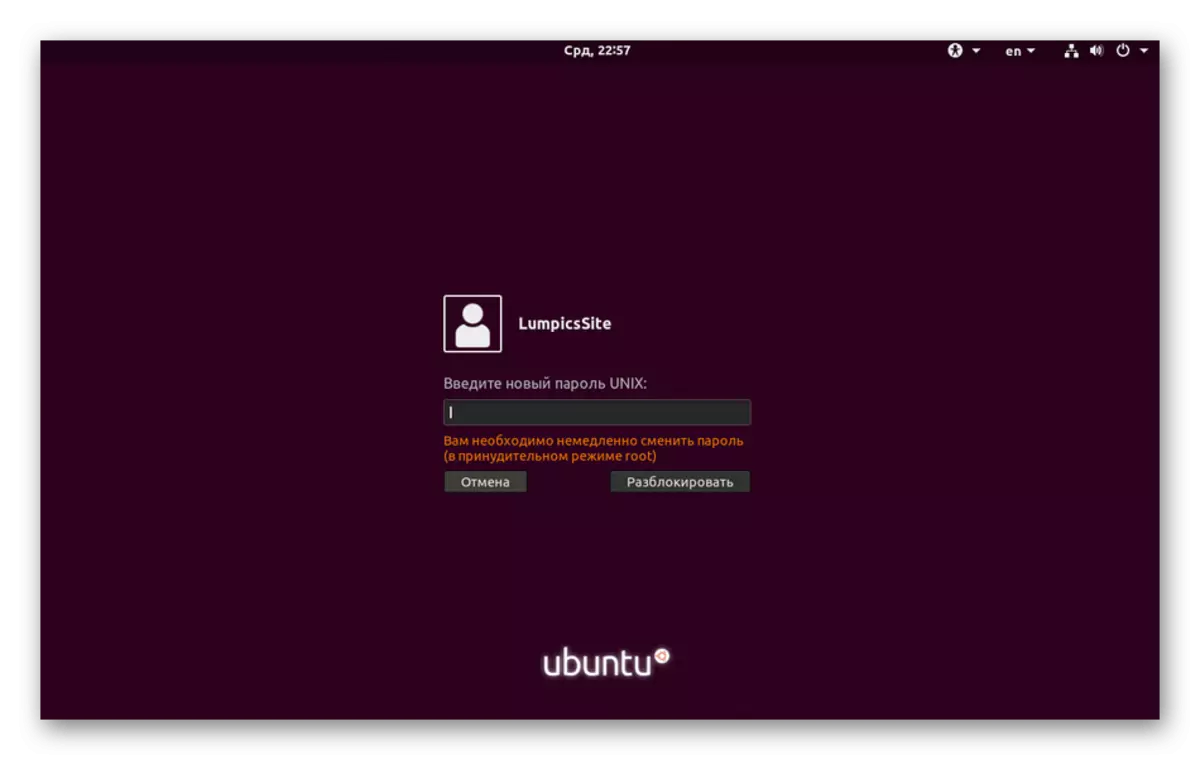
Methode 2: Kennwortstarteinstellung
Jetzt bieten wir an, sich auf die Konsole zu beziehen, um die Gültigkeit des Schlüssels anzupassen. Wie bereits oben gesagt, ist diese Option flexibler als die Steuerung über die grafische Schnittstelle, da Sie eine Frist auswählen dürfen, über die Sie sich ändern können, und Sie können Benachrichtigungen auch für den Zielbenutzer konfigurieren. All dies ist wie folgt:
- Bestimmen Sie damit den Namen des Kontos, mit dem die folgenden Manipulationen erstellt werden.
- Führen Sie die Konsole aus und sehen Sie sich den aktuellen Kennwort-Status dieses Profils an, indem Sie Sudo Passwd -s Lumpicsite eingeben. Ersetzen Sie Lumpicite auf einen bestimmten Namen.
- Analysieren Sie den Inhalt der neuen Zeichenfolge. Der erste Wert ist der Name des Profils, der Wert von P ist dann für das jetzt installierte Kennwort verantwortlich. Der Buchstabe L bedeutet, dass das Profil blockiert ist, und wenn es NP gab - der Zugriffsschlüssel wurde noch nicht eingestellt. Das folgende Datum bedeutet die Zeit der letzten Änderung, 0 - die Mindestzeit bis zur nächsten Schicht, 99999 ist die zulässige Zeit des Schlüssels. Die Nummer 7 bedeutet, dass der Benutzer eine Woche vor dem Ablauf des Kennworts über die Notwendigkeit ihrer Schicht und -1 - nach einem Tag nach dem Ende des Schlüssels informiert wird, und der Benutzer wird nicht deaktiviert in der Lage sein, sich anzumelden.
- Ändern Sie den Benutzer, um die Einstellung zu ändern, zum Beispiel in einem Monat, druck Sudo PASSWD -X 30 Lumpicsite.
- Beginnen Sie mit drei Tagen vor dem Ablaufdatum Benachrichtigungen, wobei Sudo PASSWD -W 3 Lumpicsite angibt.
- Wenn fünf Tage nach der Benachrichtigung beginnt, wird der Zugriffsschlüssel nicht verschieben, das Konto blockieren. Dafür ist der Sudo Passwd -i 3 Lumpicite-Befehl verantwortlich.
- Stellen Sie die Grenze auf der Schlüsselverschiebung über Sudo PASSWD -N 10 Lumpicsite ein.
- Entfernen Sie den Sudo Passwd -s-Lumpicite, um die aktuellen Parameter anzuzeigen.
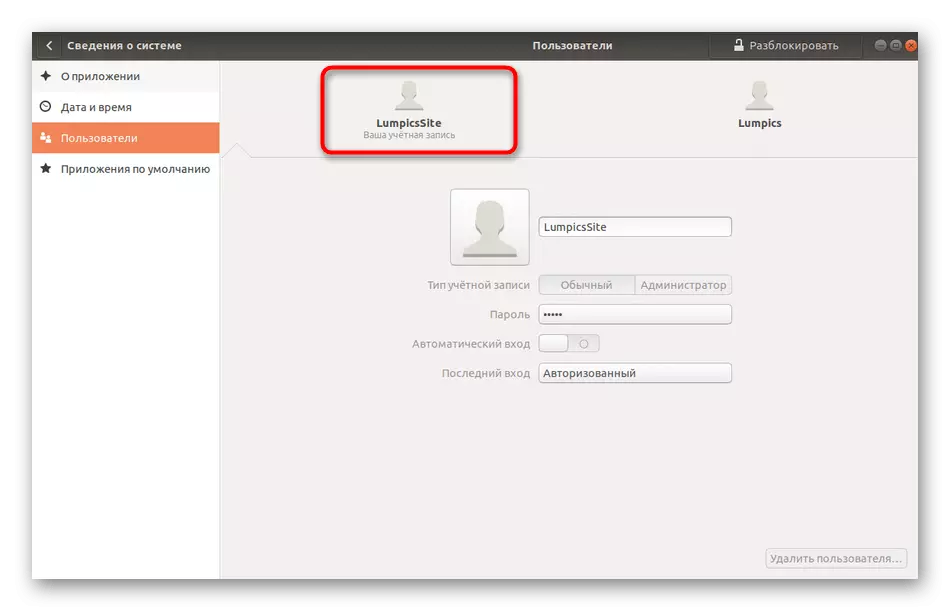
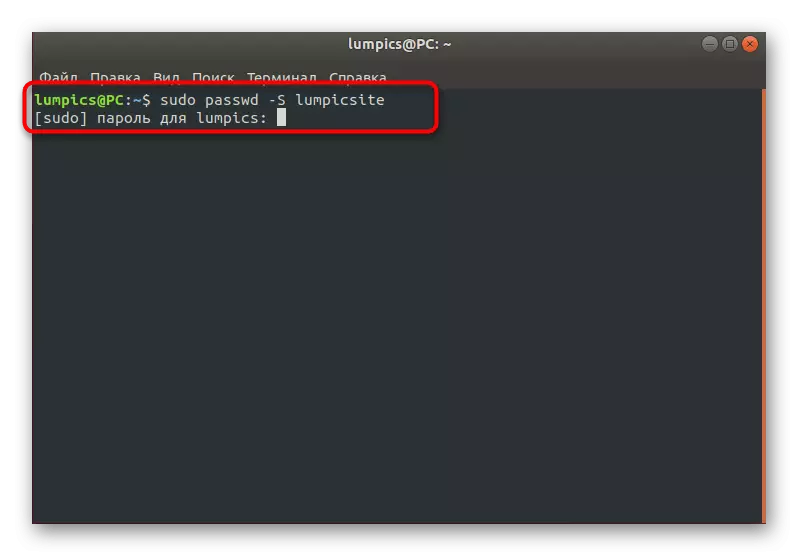
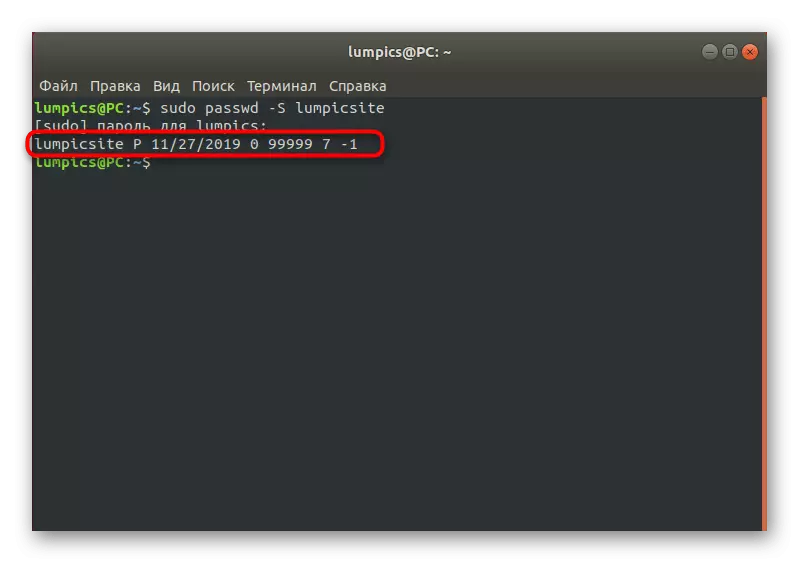
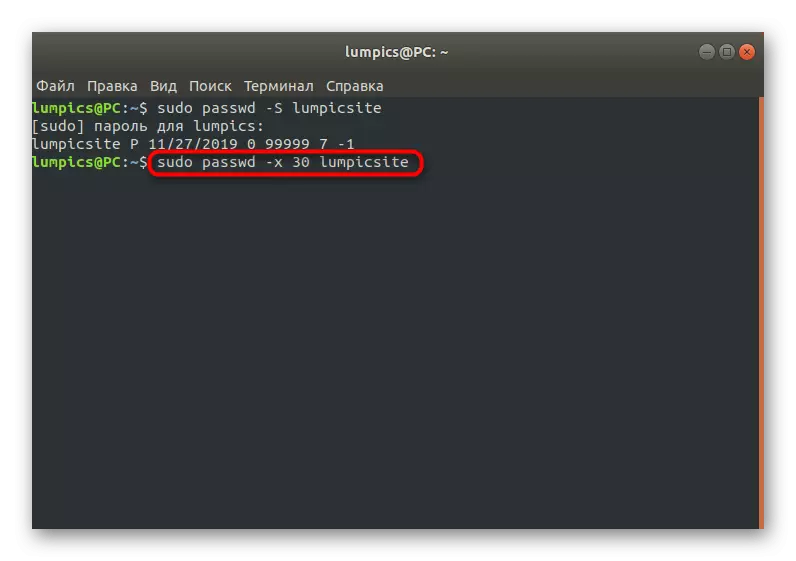
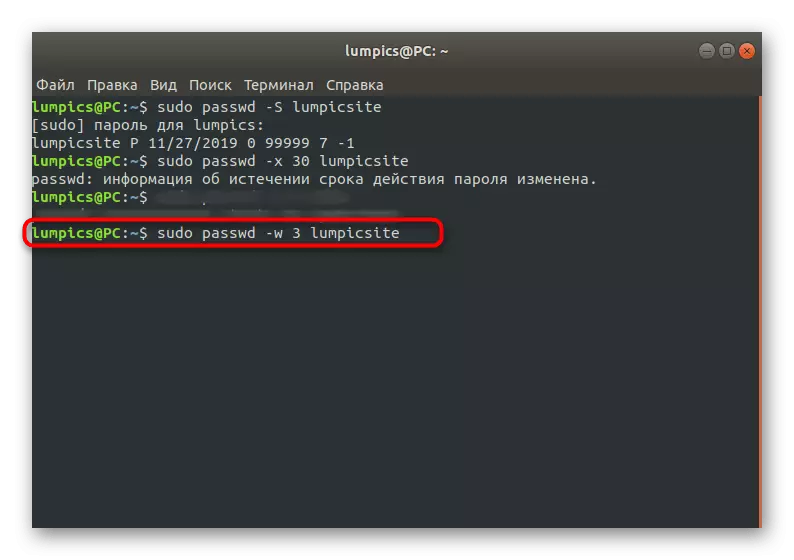
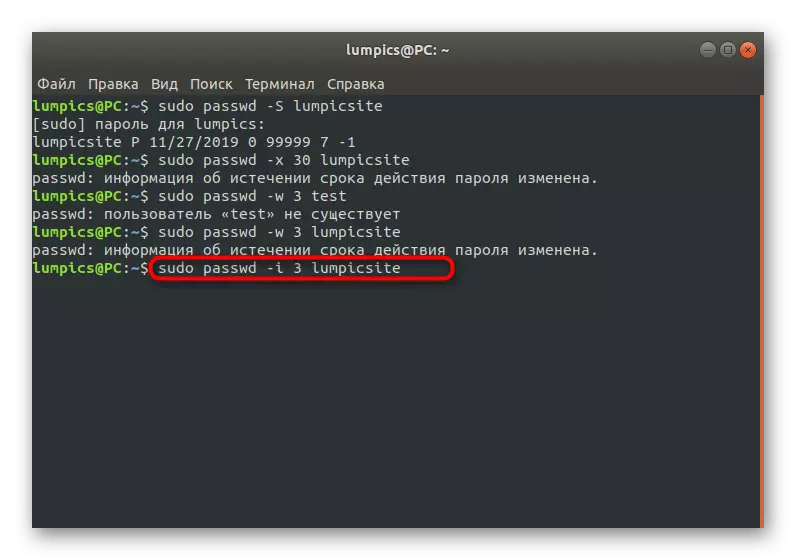
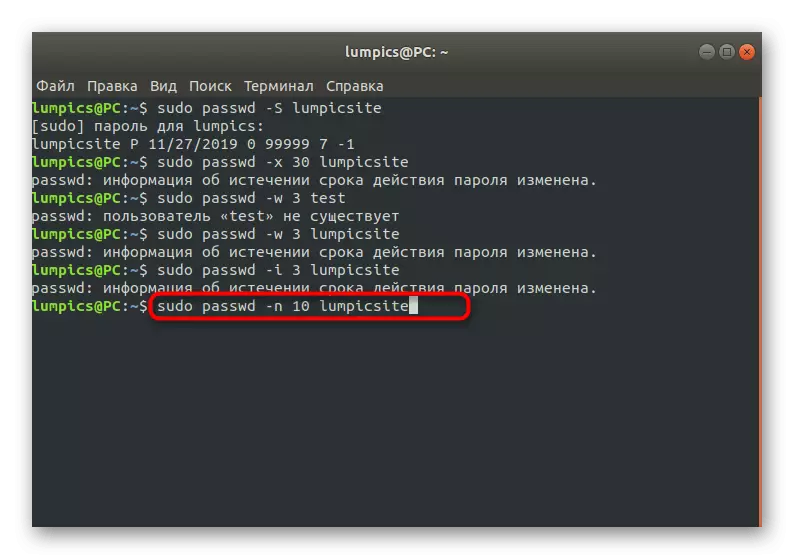
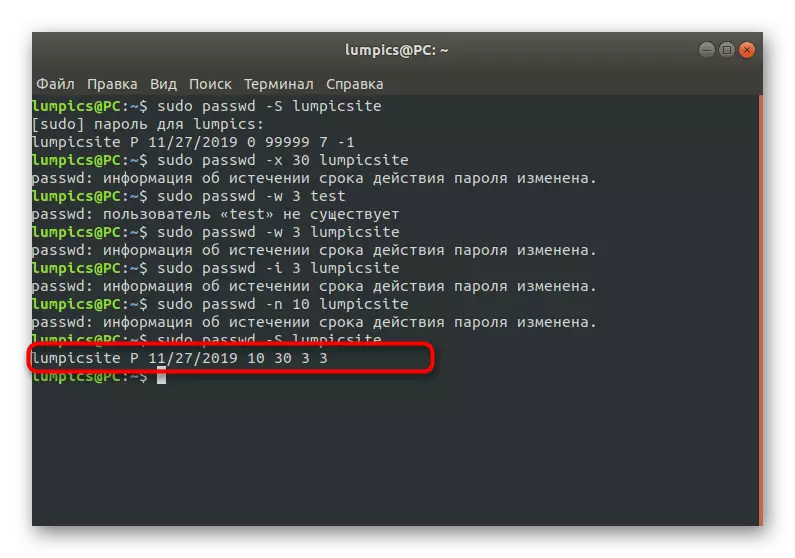
Wie Sie sehen, gibt es im Terminal eine Vielzahl von Optionen, mit denen Sie eine flexible Konfiguration der unter Berücksichtigung der Methode erstellen können. Verwenden Sie den obigen Anweisungen nur als Beispiel, wodurch alle Werte für sich selbst ersetzt werden.
Lokale Gruppen
Wie Sie wissen, gibt es in Linux standardmäßig ein Satz von Gruppen, in denen Konten mit bestimmten Rechten enthalten sind. Alle diese Gruppen können den Administrator anpassen, indem Sie Passwörter installieren oder eine neue Trennung mit eindeutigen Konfigurationen erstellen. Wenn Sie den Gruppenzugriffsschlüssel ändern müssen, erfordert dies Sudo-Rechte und ein laufendes Terminal.
- Geben Sie in der Konsole Sudo Gpasswd-Datenträger ein, wobei Datenträger der Name der Gruppe ist.
- Wir haben bereits darüber geklärt, dass Sie die Authentizität der Wurzel bestätigen müssen.
- Die neue Zeile zeigt Informationen an, die das Kennwort für die Gruppe jetzt angezeigt wird. Geben Sie es ein.
- Wenn nach dem erneuten Eintritt in alles erfolgreich gelaufen ist, werden keine Benachrichtigungen angezeigt, und die neue Zeile wird angezeigt. Sie können die Konsole schließen oder die Änderungen überprüfen.
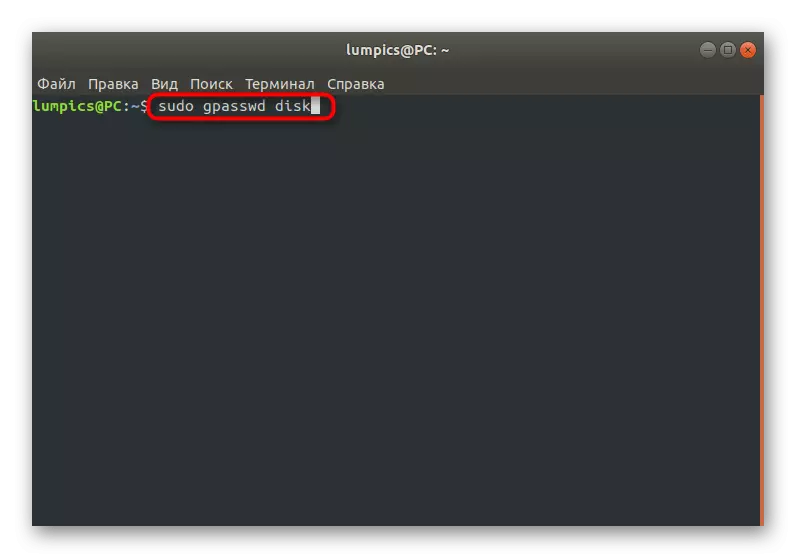
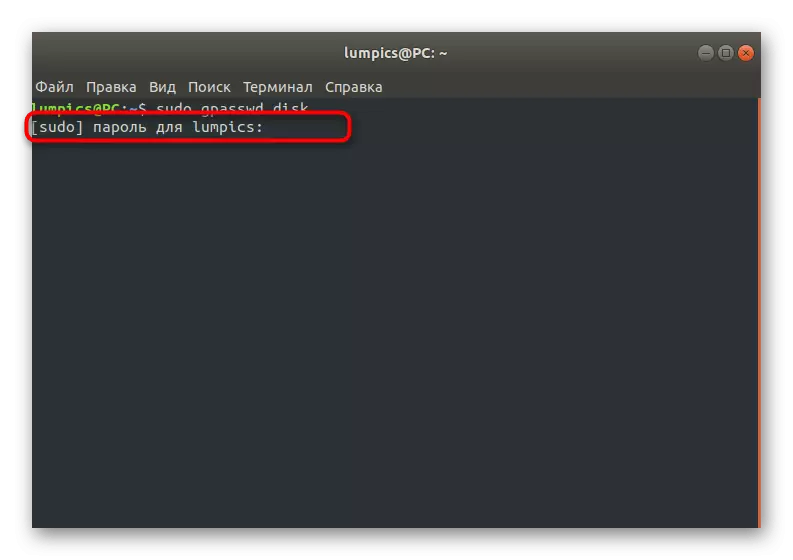
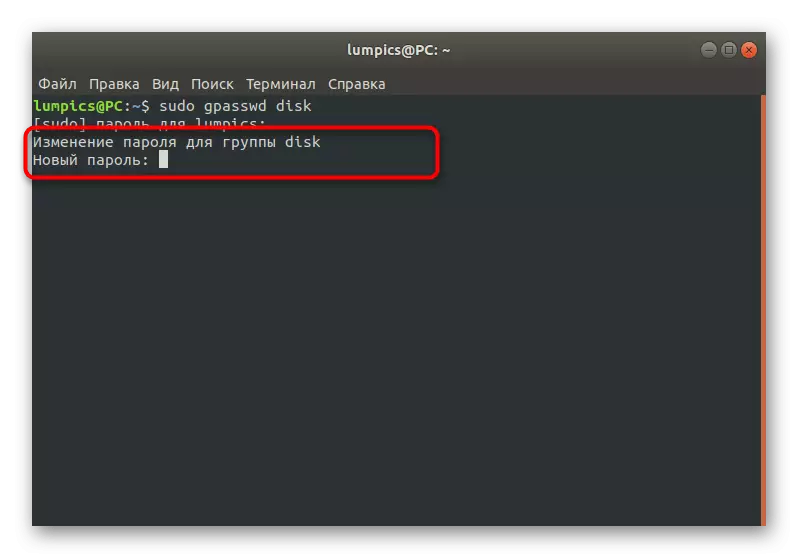
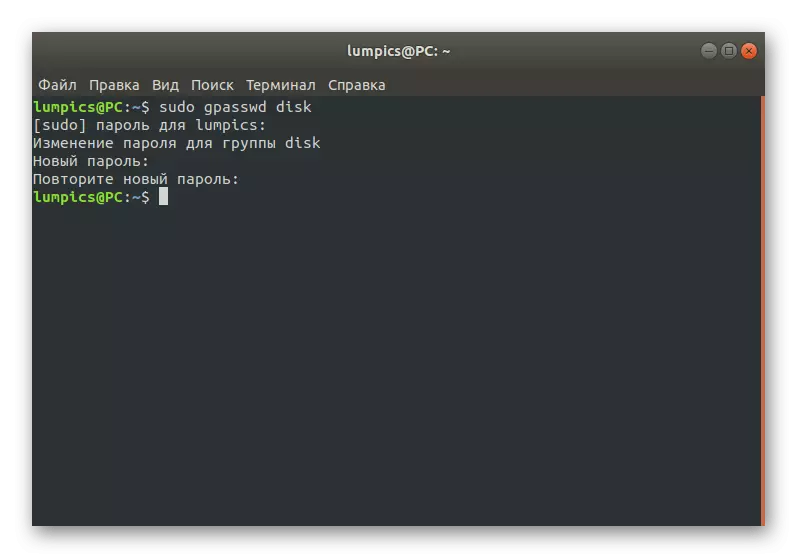
Auf dieselbe Weise werden die Tasten für alle vorhandenen Gruppen absolut geändert. Verwenden Sie die offizielle Dokumentation oder das Passwd -Help-Team, um die möglichen zusätzlichen Optionen beim Aktivieren dieses Dienstprogramms zu erfahren.
Wurzel
Wenn Sie alle vorherigen Anweisungen gelesen haben, haben Sie gesehen, dass Sie fast überall die Aktionen bestätigen, die Sie benötigen, um das Sudo- oder Root-Passwort einzugeben. In den meisten Fällen sind diese beiden Tasten gleich, da bei der Erstellung eines Administratorkontos spezielle Compliance-Punkte aufmerksam sind. Manchmal muss das Root-Passwort geändert werden oder es ist verloren. Abhängig von der aktuellen Situation müssen Sie die optimale Methode auswählen.
Methode 1: Ändern Sie durch Sudo
Wenn es möglich ist, das Sudo-Kennwort über eine Standardterminalsitzung zu verwenden, bedeutet dies, dass der Root-Access-Schlüssel in nur wenigen einfachen Schritten erfolgreich sein muss.
- Öffnen Sie die Konsole und schreiben dort Sudo Passwd-Wurzel. Aktivieren Sie den Befehl, indem Sie auf die Eingabetaste klicken.
- Bestätigen Sie das Sudo-Konto.
- Geben Sie den neuen passenden Zugriffsschlüssel an und bestätigen Sie ihn.
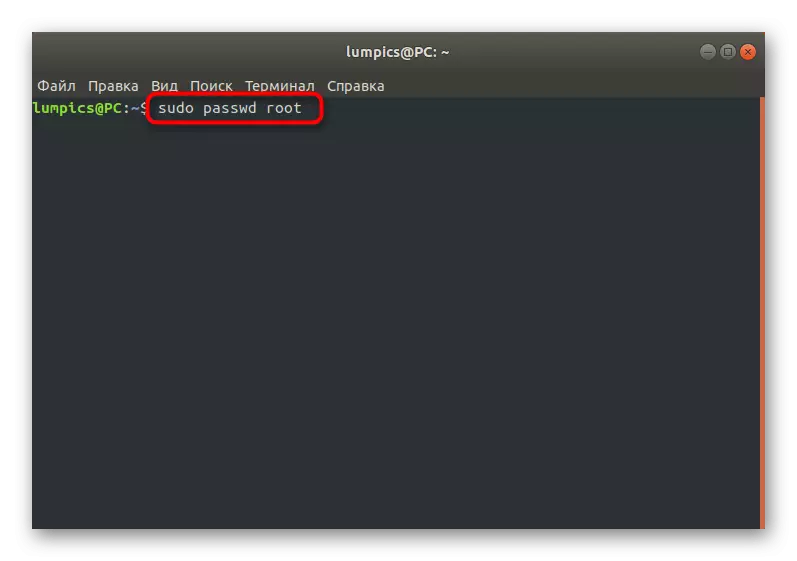
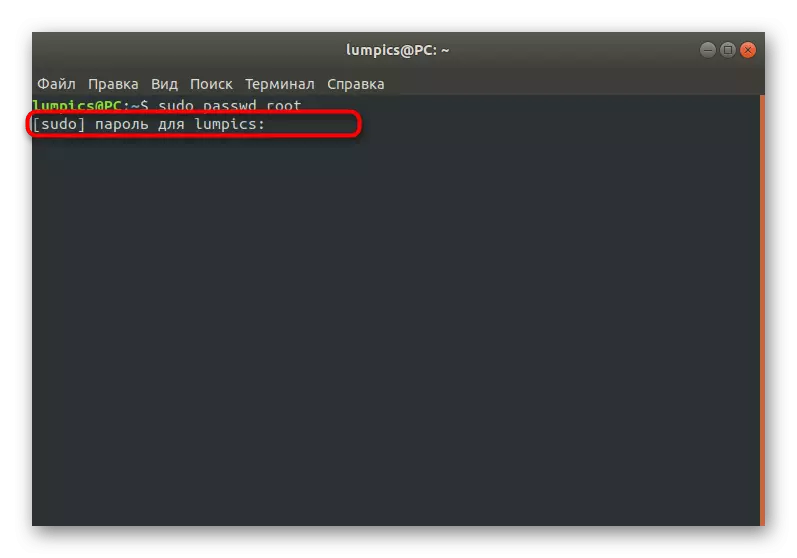
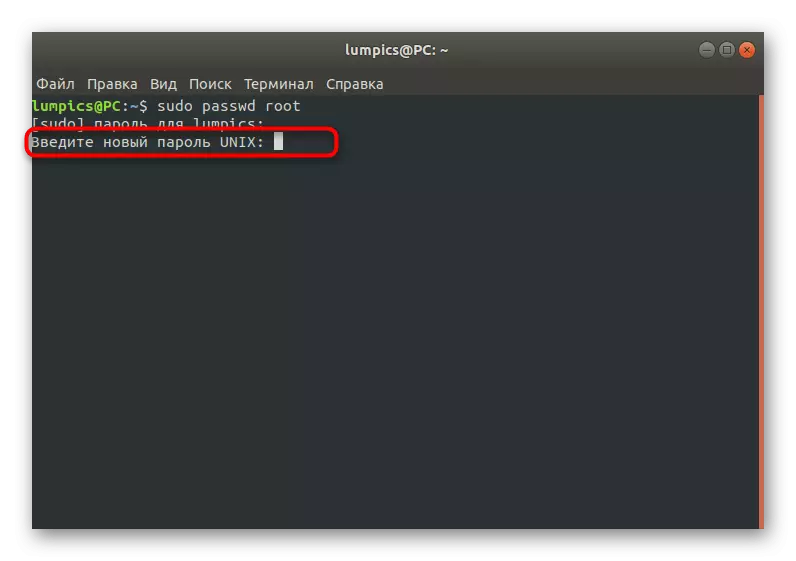
Methode 2: Ändern Sie über den Wiederherstellungsmodus
Manchmal kennt der Benutzer nicht gleichzeitig Wurzel und Sudo, der die Möglichkeit eines Produkts von Manipulationen über die Terminalsitzung beseitigt. In solchen Situationen müssen Sie den Wiederherstellungsmodus ausführen und eine Konsole mit Berechtigungen verwenden.
- Starten Sie den Computer neu und sogar, bevor das Start-Logo angezeigt wird, klicken Sie auf ESC. Bewegen Sie sich in dem angezeigten Menü mit dem Pfeil auf der Tastatur, um die "Erweiterten Optionen für die Ubuntu" -Schette auszuwählen.
- Legen Sie die aktuelle Version des Kernels auf und führen Sie sie in "Wiederherstellungsmodus" aus.
- Hier interessieren Sie sich an der Zeichenfolge "Gehen Sie zum Sortierungsinterpreter".
- Bestätigen Sie die Startkonsole, indem Sie auf ENTER drücken.
- Geben Sie den PASSWD-Root-Befehl ein.
- Installieren Sie ein neues Passwort.
- Schreiben Sie in die EXIT-Konsole, um es zu schließen, und fortzufahren das normale Laden des Betriebssystems fort. Nun gilt der Root-Zugriffsschlüssel als modifiziert.
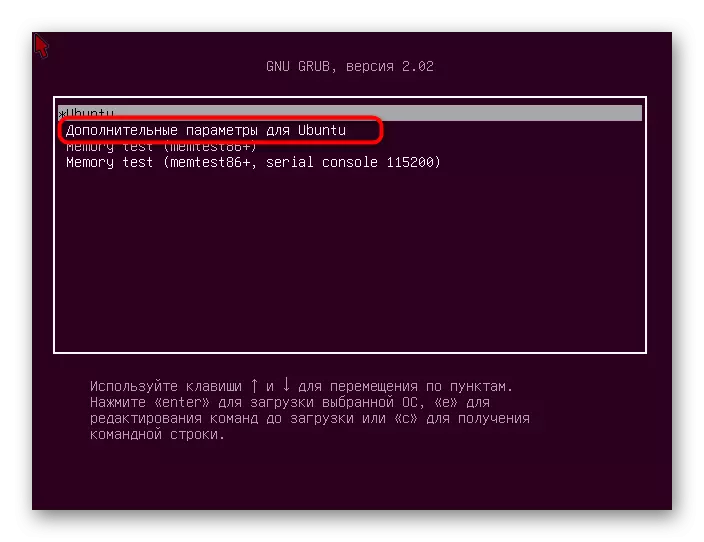
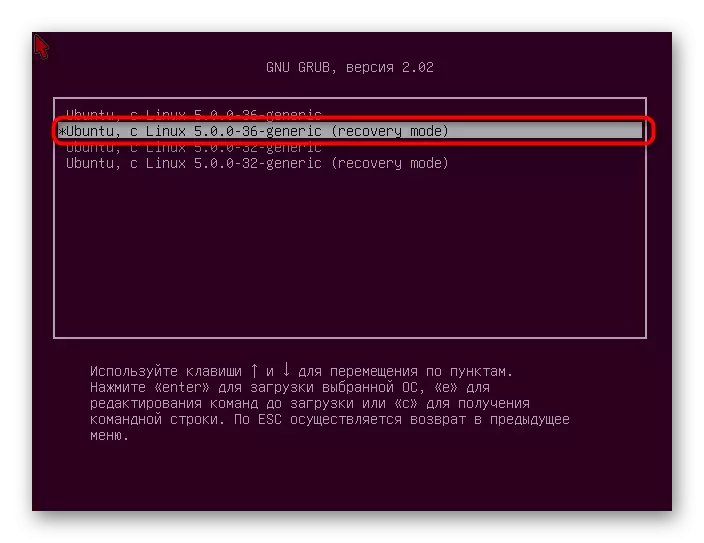
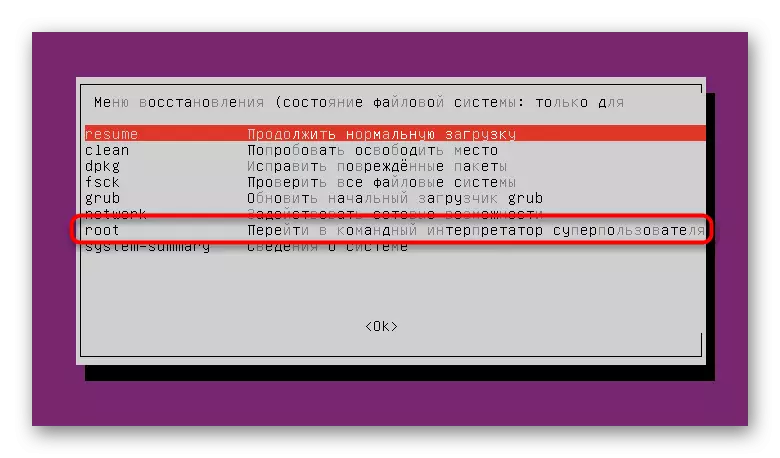
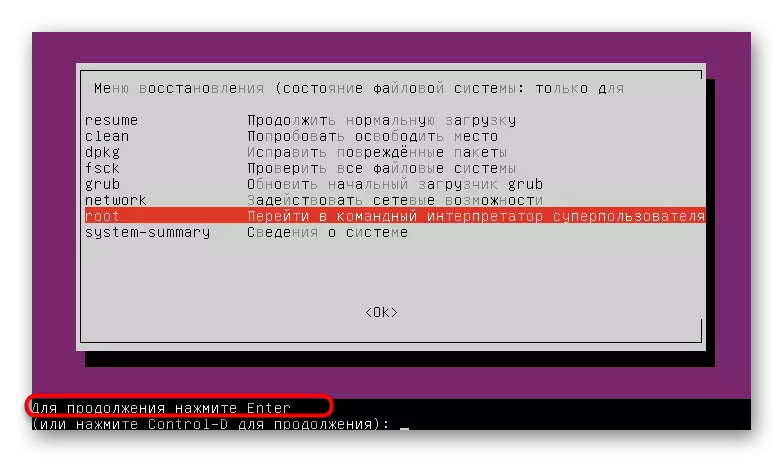
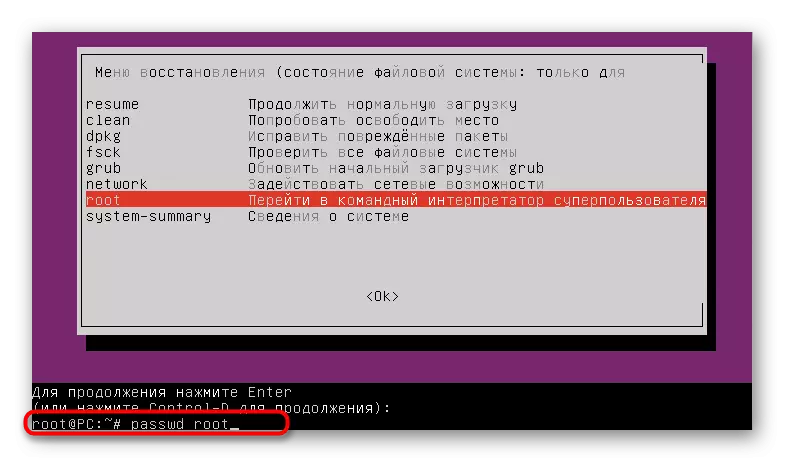
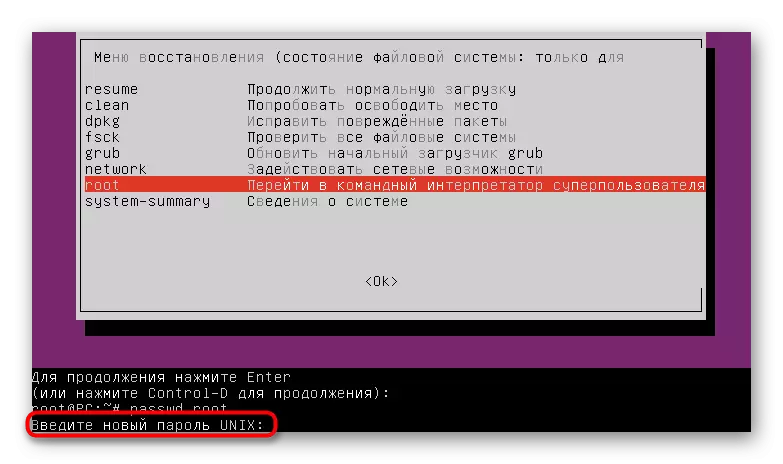
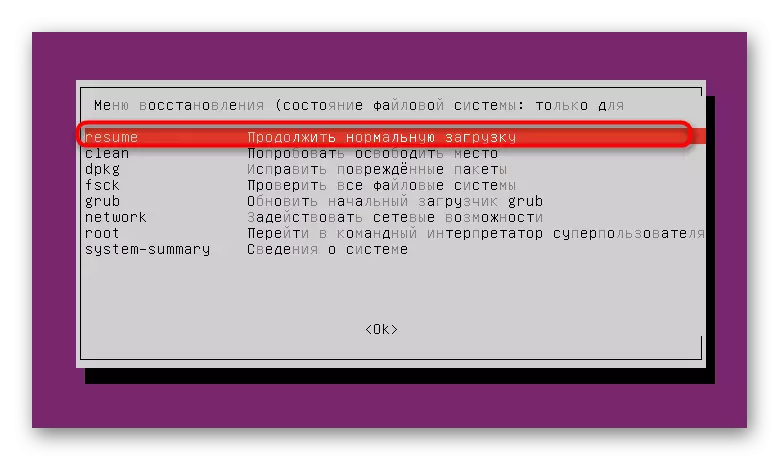
Heute haben Sie über alle Parameter und Befehle gelernt, die dafür verantwortlich sind, alle Arten von Kennwörtern in Linux-Betriebssystemen zu ändern. Verwenden Sie in diesem Fall die Anweisungen als Universal-Assistent, um ggf. auf den entsprechenden Abschnitt zu beziehen.
