
Thenoret ist der Windows-Task-Scheduler ein Weg, um ein Programm oder ein bestimmtes Prozess auszuführen, wenn eine bestimmte Zeit oder ein bestimmtes Bedingungen auftritt, es ist jedoch nicht erschöpft. Übrigens, aufgrund der Tatsache, dass viele Benutzer über dieses Werkzeug nicht wissen, entfernen sie von der Autoload bösartiger Programme, die ihren Start in den Scheduler vorschreiben können, um problematischer als mit denen, die sich nur in der Registry.
Mehr zum Windows-Verwaltungsthema
- Windows-Verwaltung für Anfänger
- Registierungseditor
- Local Group Policy Editor
- Arbeiten Sie mit Windows-Diensten
- Datenträgerverwaltung
- Taskmanager
- Events anzeigen.
- Task-Scheduler (dieser Artikel)
- Systemstabilitätsmonitor
- Systemmonitor
- Ressourcenmonitor
- Windows-Firewall im erhöhten Sicherheitsmodus
Start des Task-Schedulers

Wie immer beginne ich mit dem Weg, den Windows-Job-Scheduler aus dem Fenster "Run" zu starten:
- Drücken Sie die Windows + R-Tasten auf der Tastatur.
- Geben Sie in dem angezeigten Fenster TaskSchd.msc ein
- Klicken Sie auf OK oder geben Sie ein (siehe auch: 5 Möglichkeiten, den Task-Scheduler in Windows 10, 8 und Windows 7 zu öffnen).
Die nächste Möglichkeit, in Windows 10, 8 und in Windows 7 zu arbeiten, gehen Sie zum Ordner "Administration" des Bedienfelds und starten Sie den Task-Scheduler von dort.
Verwenden des Job-Schedulers.
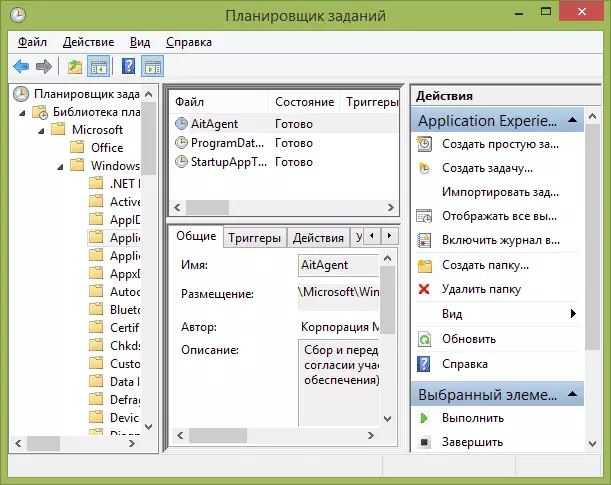
Der Task-Scheduler hat über dieselbe Schnittstelle wie andere Administrations-Tools - auf der linken Seite der Baumstruktur der Ordner, in der Mitte - Informationen zum ausgewählten Element, rechts - die Hauptaktionen der Aufgaben. Der Zugriff auf dieselben Aktionen kann vom entsprechenden Element des Hauptmenüs abgerufen werden (Wenn Sie eine bestimmte Aufgabe oder einen bestimmten Ordner auswählen, werden die Menüpunkte in das folgende Element in Bezug auf das ausgewählte Element geändert).
Hauptaktionen im Task-Scheduler
In diesem Instrument stehen Ihnen die folgenden Aktionen auf den Aufgaben zur Verfügung:
- Erstellen Sie eine einfache Aufgabe - Erstellen eines Jobs mit dem integrierten Assistenten.
- Eine Aufgabe erstellen - das gleiche wie im vorherigen Absatz, jedoch mit der manuellen Einstellung aller Parameter.
- Aufgabe importieren - Importieren zuvor erstellter Aufgabe, die Sie exportiert haben. Es kann nützlich sein, wenn Sie eine bestimmte Aktion auf mehreren Computern konfigurieren müssen (z. B. starten Sie einen Antivirus-Check, den Websites-Blockieren und so weiter).
- Alle aufgeführten Aufgaben anzeigen - Ermöglicht das Anzeigen der Liste aller auf dem Zeitpunkt der Zeit gestarteten Aufgaben.
- Aktivieren Sie das gesamte Task-Protokoll - Ermöglicht das Aktivieren und Deaktivieren der Job-Scheduler-Protokollierung (schreibt alle Aktionen, die den Scheduler ausführen).
- Erstellen Sie einen Ordner - Wird verwendet, um Ihre eigenen Ordner im linken Bereich zu erstellen. Sie können für Ihren eigenen Komfort verwenden, um zu verstehen, was und wo Sie erstellt haben.
- Lösche Ordner - Löschen Sie einen Ordner, der im vorherigen Absatz erstellt wurde.
- Export - Ermöglicht das Exportieren der ausgewählten Aufgabe für die nachfolgende Verwendung auf anderen Computern oder in derselben, beispielsweise nach der Neuinstallation des Betriebssystems.
Außerdem können Sie eine Liste von Aktionen aufrufen, indem Sie auf die rechte Maustaste auf einen Ordner oder eine Aufgabe klicken.
Wenn Sie den Verdacht auf das Vorhandensein bösartiger Software haben, empfehle ich, die Liste aller ausgeführten Aufgaben zu untersuchen, es kann nützlich sein. Es ist auch nützlich, das Task-Protokoll (standardmäßig deaktiviert) zu aktivieren, und untersuchen Sie ihn nach einem Neustartpaar, um zu sehen, welche Aufgaben ausgeführt werden (Registerkarte Logue verwenden, indem Sie den Ordner "Task Planer Library" auswählen.

Im Task-Scheduler gibt es bereits eine große Anzahl von Aufgaben, die für die Arbeit von Windows selbst erforderlich sind. Zum Beispiel automatische Reinigung der Festplatte aus temporären Dateien und Defragmentierung, automatischer Wartung und Computerprüfung während der Ausfallzeiten und anderen.
Erstellen einer einfachen Aufgabe
Lassen Sie uns jetzt sehen, wie Sie eine einfache Aufgabe im Task-Scheduler erstellen. Dies ist der einfachste Weg für Anfänger, die keine besonderen Fähigkeiten erfordern. Wählen Sie also den Artikel "Eine einfache Aufgabe erstellen".
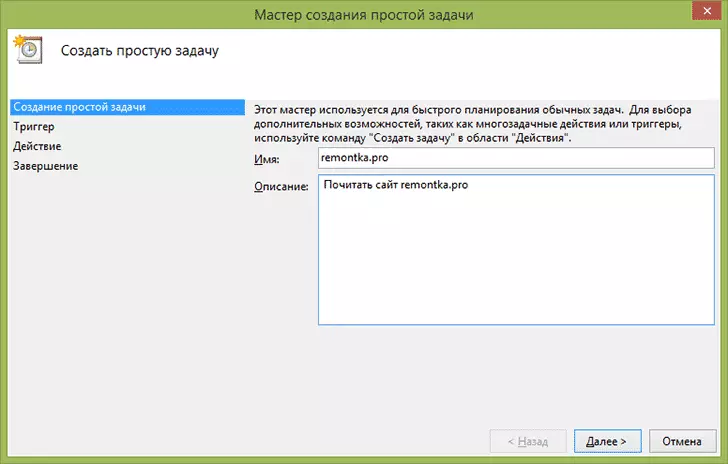
Auf dem ersten Bildschirm müssen Sie den Namen der Aufgabe eingeben und gegebenenfalls seine Beschreibung.

Das nächste Element ist, wählbar, wenn die Aufgabe ausgeführt wird: Sie können es rechtzeitig ausführen, wenn Sie sich bei Windows anmelden oder den Computer einschalten, oder durch das Auftreten eines Ereignisses im System. Bei der Auswahl eines der Elemente werden Sie auch aufgefordert, die Ausführungszeit und andere Details festzulegen.

Wählen Sie in der letzten Stufe aus, welche Aktion, in der es ausgeführt wird, das Programm starten (Sie können Argumente darauf hinzufügen), die Ausgabe der Nachricht oder das Senden der E-Mail-Nachricht.
Erstellen einer Aufgabe ohne Verwendung eines Assistenten
Wenn Sie im Windows-Job-Scheduler ein genaueres Task-Setup benötigen, klicken Sie auf "Task erstellen" und Sie finden viele Parameter und Optionen.

Ich beschreibe nicht den vollen Prozess der Erstellung einer Aufgabe im Detail: Im Allgemeinen ist alles ganz klar in der Benutzeroberfläche. Ich werde nur signifikante Unterschiede im Vergleich zu einfachen Aufgaben beachten:
- Auf der Registerkarte Trigger können Sie mehrere Parameter gleichzeitig einstellen, um ihn zu starten, zum Beispiel, wenn Sie einfach und wenn Sie den Computer sperren. Bei Auswahl des Elements "Ein-Zeitplan" können Sie die Ausführung in bestimmten Monats- oder Tagen der Woche die Ausführung konfigurieren.
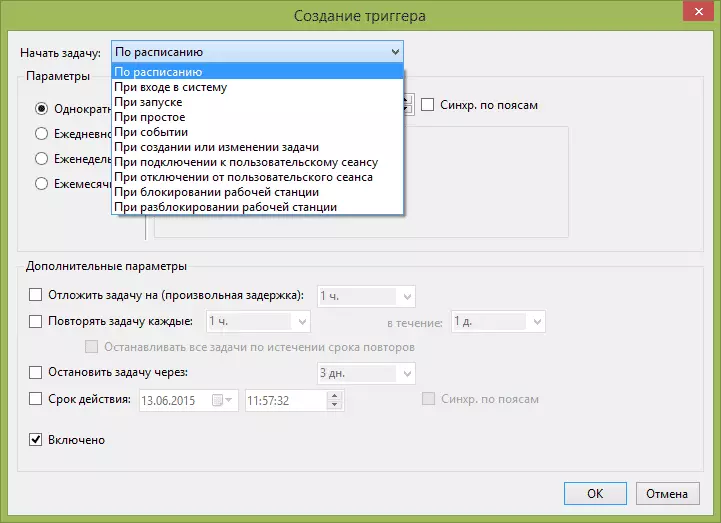
- Auf der Registerkarte Aktion können Sie eine Einführung mehrerer Programme gleichzeitig definieren oder andere Aktionen auf Ihrem Computer ausführen.
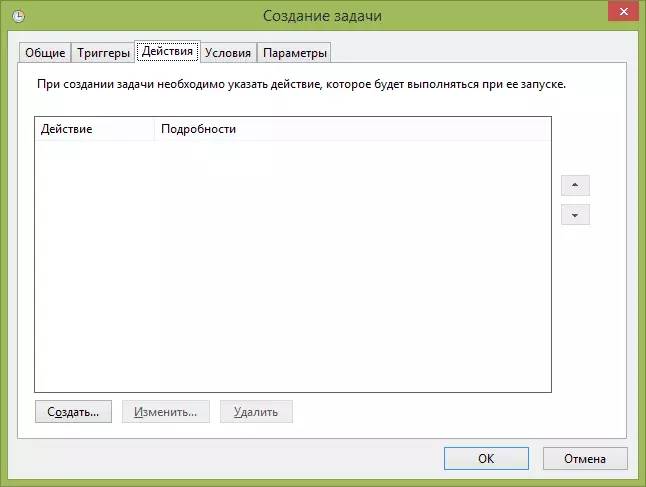
- Sie können auch die Task-Ausführung an einem einfachen Computer konfigurieren, nur wenn Sie mit dem Auslass und anderen Parametern angetrieben werden.

Trotz der Tatsache, dass es eine große Menge an verschiedenen Optionen gibt, denke ich, dass sie nicht schwer zu verstehen sind - alle werden ganz klar genannt und bedeuten genau, was sie im Titel gemeldet werden.
Ich hoffe, dass jemand umrissen sein kann.
