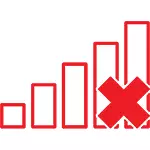
Gleichzeitig passiert dies in den meisten Fällen auf einem gut funktionierenden Laptop - gestern, Sie sind möglicherweise erfolgreich mit dem Zugangsort zu Hause verbunden, und heute ist eine solche Situation. Die Ursachen eines solchen Verhaltens können unterschiedlich sein, aber im Allgemeinen ist das Betriebssystem der Ansicht, dass der Wi-Fi-Adapter ausgeschaltet ist und daher berichtet, dass es keine verfügbaren Verbindungen gibt. Und jetzt geht es darum, es zu beheben.
Wenn Wi-Fi bisher nicht in diesem Laptop verwendet wurde, oder Sie haben Windows neu installiert
Wenn Sie noch nie die drahtlosen Funktionen dieses Geräts verwendet haben und jetzt einen Wi-Fi-Router installiert haben und eine Verbindung herstellen möchten, und Sie haben ein bestimmtes Problem, dann empfehle ich, den Artikel kennenzulernen, der nicht mit Wi-Fi auf einem Laptop funktioniert.

Das Haupt-Senden der genannten Anweisungen - Installieren Sie alle erforderlichen Treiber der offiziellen Website des Herstellers (nicht mit dem Pakentreiber). Nicht nur direkt an den Wi-Fi-Adapter, sondern auch, um den Betrieb der Laptop-Funktionstasten sicherzustellen, wenn das drahtlose Modul mit ihnen eingeschaltet ist (z. B. Fn + F2). Auf dem Schlüssel kann nicht nur das drahtlose Netzwerksymbol dargestellt, sondern auch das Bild des Flugzeugs ist, um den Flugmodus zu aktivieren und zu deaktivieren. In diesem Zusammenhang kann der Anweisung auch nützlich sein: Die FN-Taste funktioniert nicht auf dem Laptop.
Wenn das drahtlose Netzwerk funktioniert, und jetzt gibt es keine verfügbaren Verbindungen
Wenn ich kürzlich gearbeitet habe, und jetzt gibt es ein Problem, die unten aufgeführten Methoden in der Reihenfolge. Wenn Sie nicht wissen, wie Sie die Elemente 2-6 ausführen sollen, wird hier alles ausführlich beschrieben (öffnet sich in einer neuen Registerkarte). Wenn diese Optionen bereits getestet wurden, gehen Sie zum siebten Gegenstand, ich werde damit anfangen, ausführlich daraus zu beschreiben (weil alles für Anfänger des Computers nicht so einfach ist).
- Schalten Sie den WLAN-Router (Router) aus dem Auslass aus und schalten Sie ihn wieder ein.
- Fehlerbehebung bei Windows, die das Betriebssystem anbietet, wenn Sie mit einem Kreuz auf das Wi-Fi-Symbol klicken.
- Prüfen Sie, ob der Wi-Fi-Hardware-Schalter auf einem Laptop eingeschaltet ist (falls vorhanden) oder ob Sie mit der Tastatur verbunden sind. Schauen Sie sich das LAPTOP-Branded-Dienstprogramm an, um drahtlose Netzwerke zu verwalten, falls vorhanden.
- Prüfen Sie, ob die drahtlose Verbindung in der Liste der Verbindungen aktiviert ist.
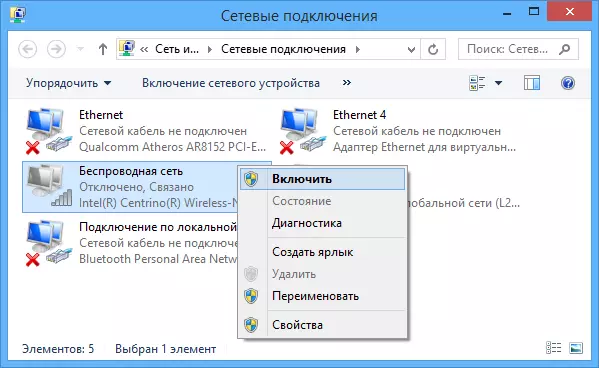
- Gehen Sie in Windows 8 und 8.1 zusätzlich dazu auf den rechten Panel - "Parameter" - "Computerparameter ändern" - "Netzwerk" (8.1) oder "Wireless Communication" (8), und sehen Sie, dass drahtlose Module enthalten sind. Sehen Sie sich in Windows 8.1 den Artikel "Modus in der Ebene" an.
- Gehen Sie zur offiziellen Website des Laptop-Herstellers und laden Sie die neuesten Treiber auf den Wi-Fi-Adapter herunter, installieren Sie sie. Auch wenn Sie die gleiche Version des Treibers haben, kann es helfen, versuchen.
Entfernen Sie den Wi-Fi-Wi-Fi-Adapter vom Geräte-Manager, setze es erneut ein.
Um den Windows Device Manager starten zu können, drücken Sie die Tasten Win + R auf der Laptoptastatur und geben Sie den Befehl devmgmt.msc ein und drücken Sie OK oder ENTER.

Öffnen Sie im Geräte-Manager den Abschnitt "Netzwerkadapter", klicken Sie mit der rechten Maustaste auf einen Wi-Fi-Adapter. Bitte beachten Sie, dass kein Element "Aktivieren" (falls eingeschaltet ist, und tut nicht alles andere, was hier beschrieben wird , die Inschrift hat keine verfügbaren Verbindungen, um zu verschwinden) und wenn nicht, wählen Sie "Löschen".
Nachdem das Gerät aus dem System entfernt wurde, wählen Sie im Menü Geräte-Manager Aktionspunkte - "Update-Gerätekonfiguration aktualisieren". Der drahtlose Adapter wird wieder gefunden, Treiber werden darauf installiert und vielleicht alles funktioniert.
Sehen Sie, ob der Service "Auto-Tuning WLAN" in Windows aktiviert ist
Um dies zu tun, gehen Sie zum Windows-Systemsteuerungsfeld aus, wählen Sie "Verwaltung" - "Dienste", finden Sie in der Liste der Auto-Tuning WLAN. Wenn Sie in den Parametern "Deaktiviert" sehen, klicken Sie auf ihn und in der Feld "Startup-Typ" Set "Automatic", und klicken Sie auf die Schaltfläche Ausführen.

Schauen Sie sich die Liste nur für den Fall an und, wenn Sie zusätzliche Dienste finden, die in Ihrem Namen Wi-Fi oder Wireless haben, schalten Sie sie auch ein. Und dann ist es wünschenswert, den Computer neu zu starten.
Ich hoffe, einer dieser Möglichkeiten hilft Ihnen, das Problem zu lösen, wenn Windows schreibt, dass keine Wi-Fi-Verbindungen verfügbar sind.
