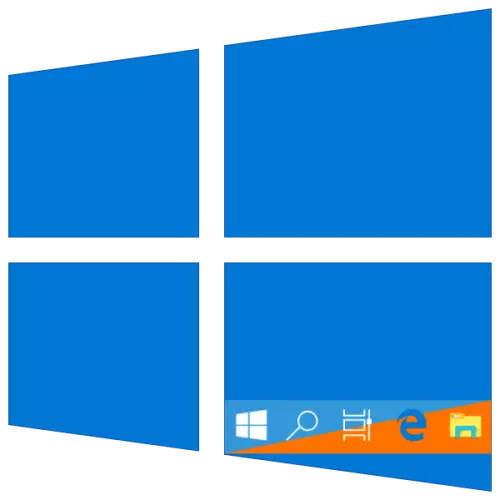
Die Taskleiste ist ein wichtiges Designelement von Windows 10, das Verknüpfungen von laufenden und festen Anwendungen und Ordnern enthält. Sein Standard-Erscheinungsbild und seine Farbe können weit von allen Benutzern arrangieren, und deshalb werden wir heute sagen, wie sie es ändern können.
Methode 3: Editing-Registrierung
Erweiterte Benutzer, um das Ergebnis zu erreichen, das beim Durchführen der vorherigen Methode erhalten wurde, kann sich mit dem in Windows eingebauten "Registrierungs-Editor" in Verbindung setzen. Mit seiner Hilfe kann es getan werden, sodass die Farbänderung nur auf die Taskleiste angewendet wird, jedoch nicht an das Menü "Start" und das Menü "Start" und das Menü "Benachrichtigungscenter", das die genaueste Entscheidung unserer heutigen Aufgabe ist. Betrachten Sie beide Optionen.
Ändern der Farbe nur die Taskleiste
- Befolgen Sie die Schritte von der Methode 2 dieses Artikels oder der oben dargelegten Anweisungen, führen Sie dann den Registrierungs-Editor aus und gehen Sie zum nächsten Weg dazu:
Computer \ HKEY_CURRENT_USER \ Software \ Microsoft \ Windows \ CurrentVersion \ themen \ personalisieren
- Doppelklicken Sie auf LKM, um den Parameter auszuführen ColorPrevalenz . Ändern Sie den Standardwert (normalerweise 0 oder 1 angegeben) auf 2 Klicken Sie danach auf "OK", um die Änderungen zu ändern, um wirksam zu werden.
- Beenden Sie das System und melden Sie sich an ihn an oder starten Sie einfach den PC neu. Die Farbe, die Sie auswählen, wird nur auf die Taskleiste angewendet, und das "Start" und "Center of Benachrichtigungen" werden den früheren Look zurückgeben.
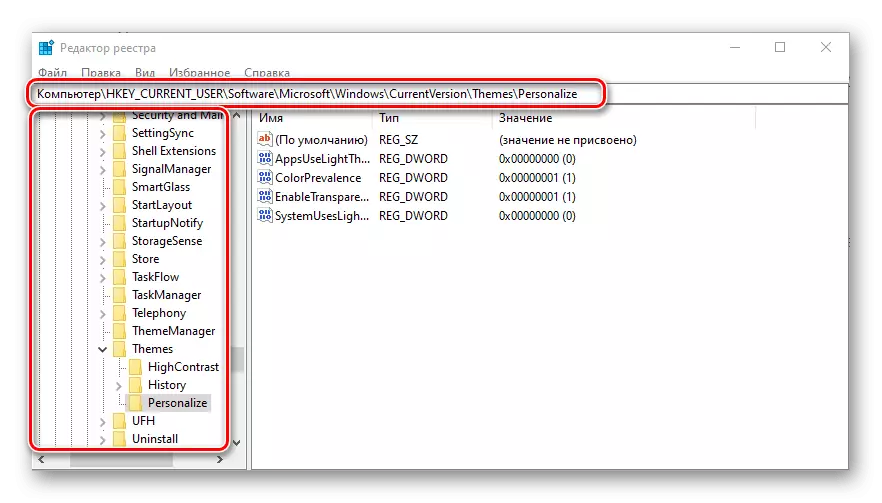
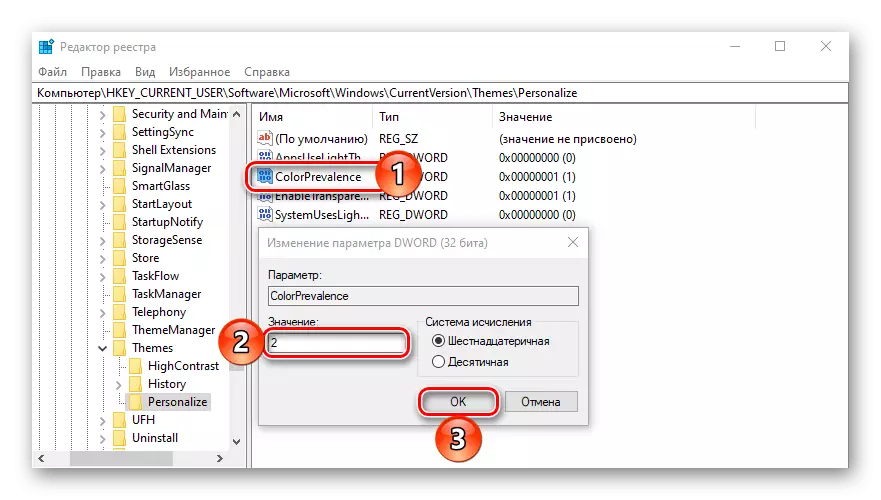
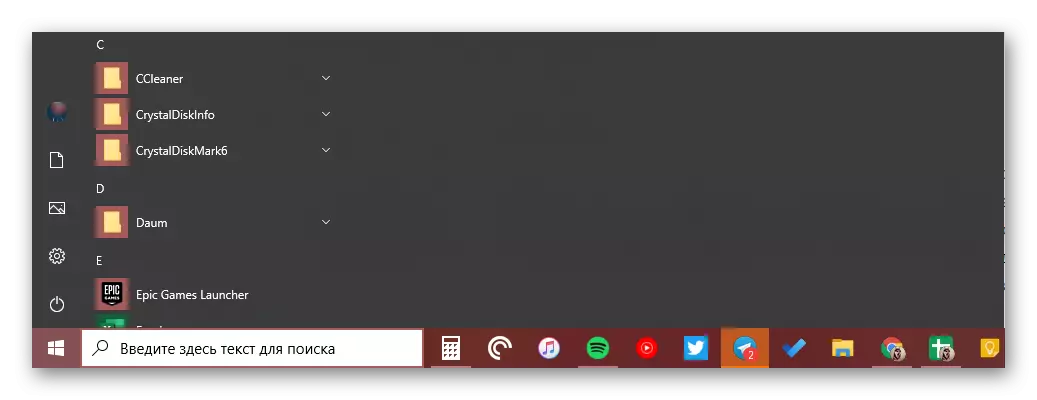
Wenn Sie die im zweiten Schritt vorgenommenen Änderungen rollen müssen, ändern Sie einfach den Wert des ColorPrevalence-Parameters an die, die anfangs für IT - 0 oder 1 festgelegt wurde.
So erstellen Sie ein transparentes Task-Panel
Neben der direkten "Wiederbelebung" der Taskleiste in einem der vom System unterstützten System kann es auch transparent, teilweise oder vollständig abhängen - abhängig von den verwendeten Fonds. Es gibt keine direkte Beziehung zu der unter Berücksichtigung der Aufgabe, aber so kann das Panel auf dem Desktop die Farbe der Tapete erhalten, da sie dahinter stehen werden. Erfahren Sie mehr darüber, was Sie tun und wie dies tun sollte, sollte der untenstehende Anweisungen der untenstehenden Referenz helfen. Darüber hinaus ermöglicht es Ihnen, dass ein der darin betrachteten Methoden das Gleiche tun, was wir im zweiten Teil des vorherigen als "Malen" das Startmenü und das "Notification Center" betrachten.
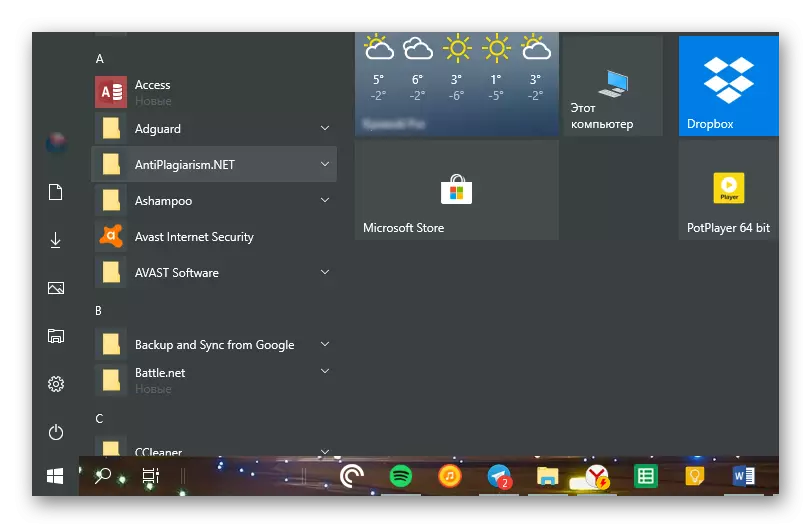
Lesen Sie mehr: So erstellen Sie eine transparente Taskleiste in Windows 10
Abschluss
Wir haben auf alle möglichen Möglichkeiten gesucht, die Farbe der Taskleiste in Windows 10 sowie ein paar Lifacks zu ändern, mit der Sie dazu führen können, dass andere Elemente des Betriebssystems "neu ackt" sind.
