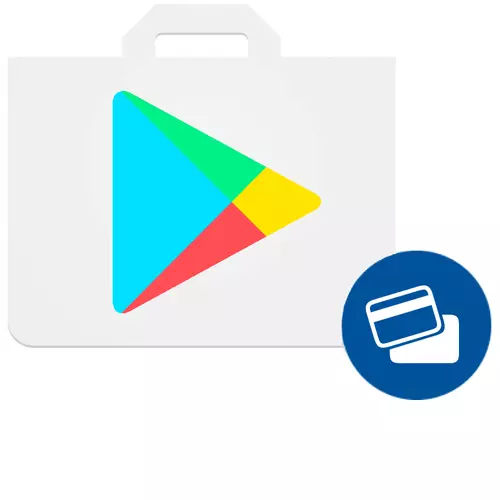
Wenn Sie ein Antrag oder ein Spiel auf Google Play erwerben möchten, können Sie dies auf verschiedene Arten tun. Am einfachsten und praktisch ist es, etwas durch eine Debit- oder Kreditkarte zu kaufen. Um dies zu tun, müssen Sie es zuerst dem Google Play hinzufügen.
Hinzufügen einer Karte im Play-Markt
Lösen Sie die stimmhafte Google Play-Aufgabe ist wörtlich in wenigen Minuten, wenn Sie den Anweisungen folgen. Sie können für dieses oder ein Android-Gerät oder einen PC verwenden. Was genau tun muss, wird nachstehend ausführlich diskutiert.Option 2: Anwendungsseite
Eine andere Möglichkeit, das Spiel eine Karte hinzuzufügen, ist ein direkter Versuch, einen Antrag zu kaufen. Es wird etwas schneller als das Obige durchgeführt.
- Gehen Sie wie im ersten Absatz der vorherigen Wege zu Google Play Market, und gehen Sie dann zur Anwendung, die Sie kaufen möchten. Klicken Sie auf den auf den Screenshots angegebenen Preis.
- Tippen Sie in dem angezeigten Fenster auf die Schaltfläche "Weiter".
- Wählen Sie "Fügen Sie eine Bankkarte hinzufügen" aus.
- Geben Sie Ihre Daten in speziellen Feldern an, dh dieselbe Aktionen, die im letzten Absatz des vorherigen Teils des vorherigen Teils beschrieben wurden, danach klicken Sie auf die Schaltfläche "Speichern".
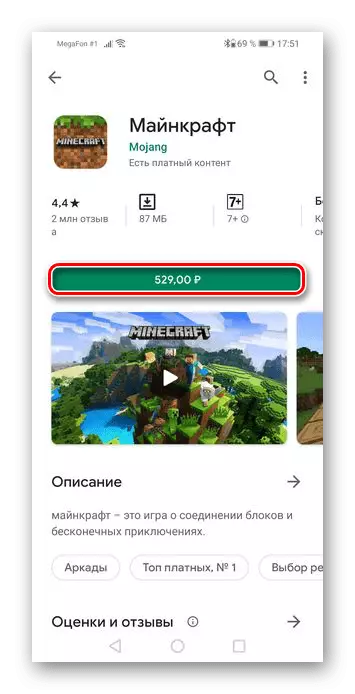
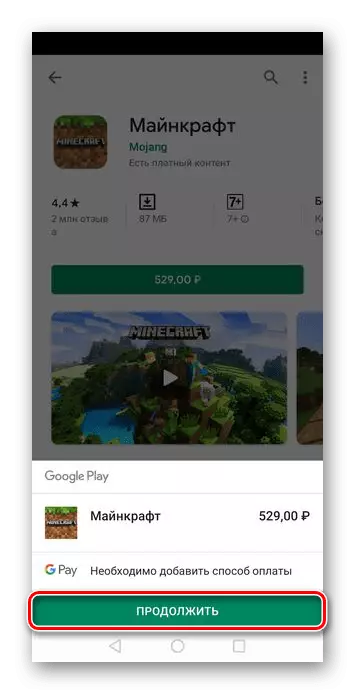
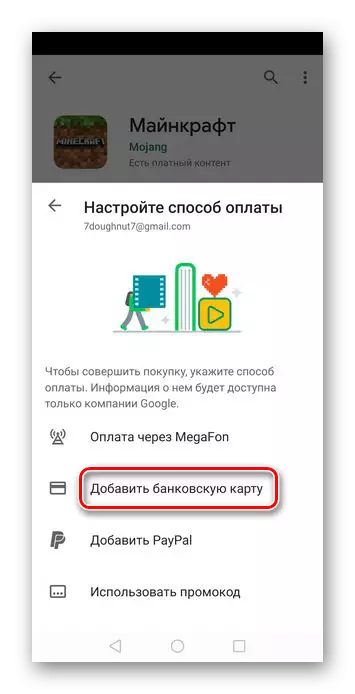

Methode 2: PC-Browser
Wenn Sie aus irgendeinem Grund das Smartphone nicht verwenden können, können Sie die Karte auf das Konto und über den PC-Browser binden. Das Verfahren, verglichen mit Android, ist nicht viel anders, nur wenige hat eine Reihe von Handlungen geändert.Option 1: Markteinstellungen
Bei dieser Methode können Sie einen beliebigen Browser auswählen, da dies den Prozess überhaupt nicht beeinträchtigt, und dementsprechend das Ergebnis.
Homepage Google Platter Market
- Gehen Sie mit dem obigen Link zur offiziellen Google Play-Website. Market über den Browser und klicken Sie auf die Schaltfläche "Zahlungsmethoden", die sich auf der linken Registerkarte befindet.
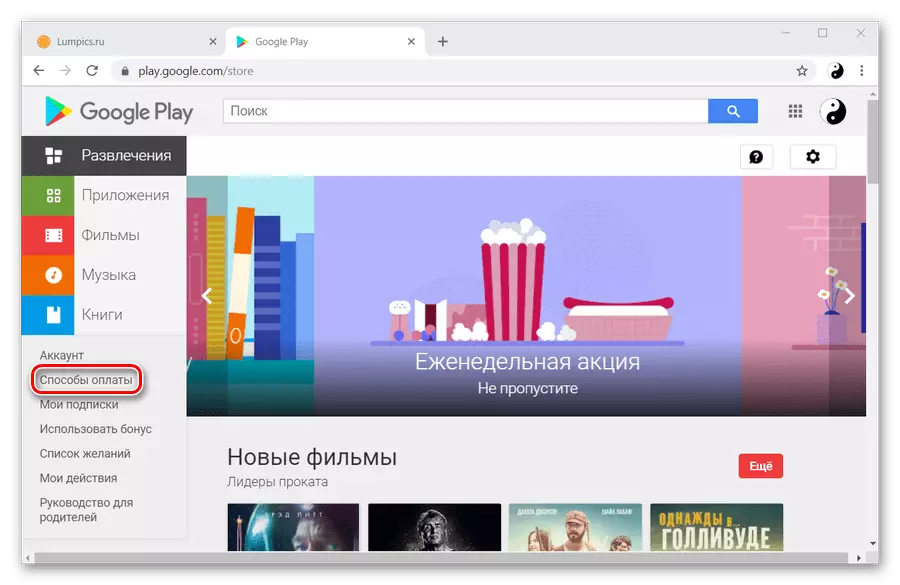
Lesen Sie mehr: Google Play Market über Computer
- Klicken Sie auf den ersten Punkt aus den drei vorgeschlagenen Vorschlägen - "Fügen Sie eine Bankkarte hinzu".
- Geben Sie die Karteninformationen und über sich selbst ein, klicken Sie auf "Speichern".
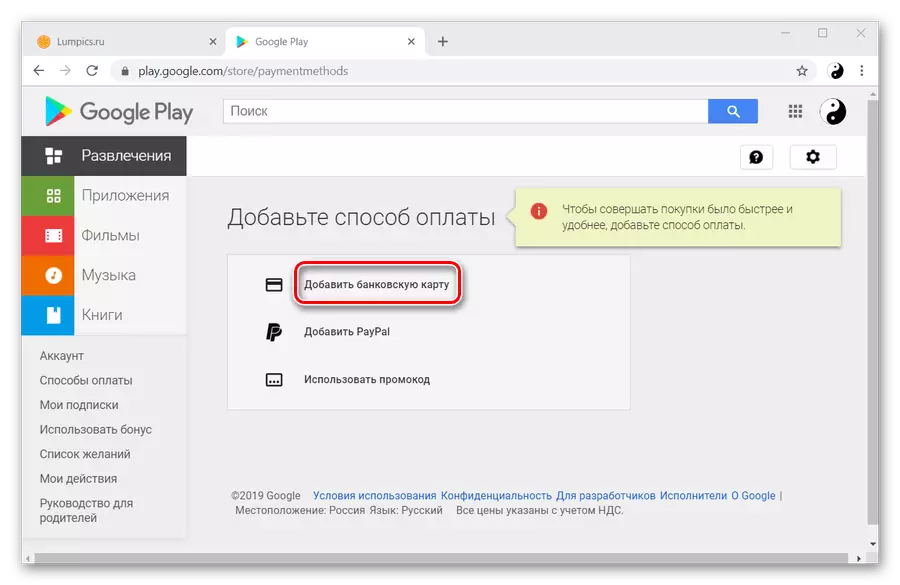
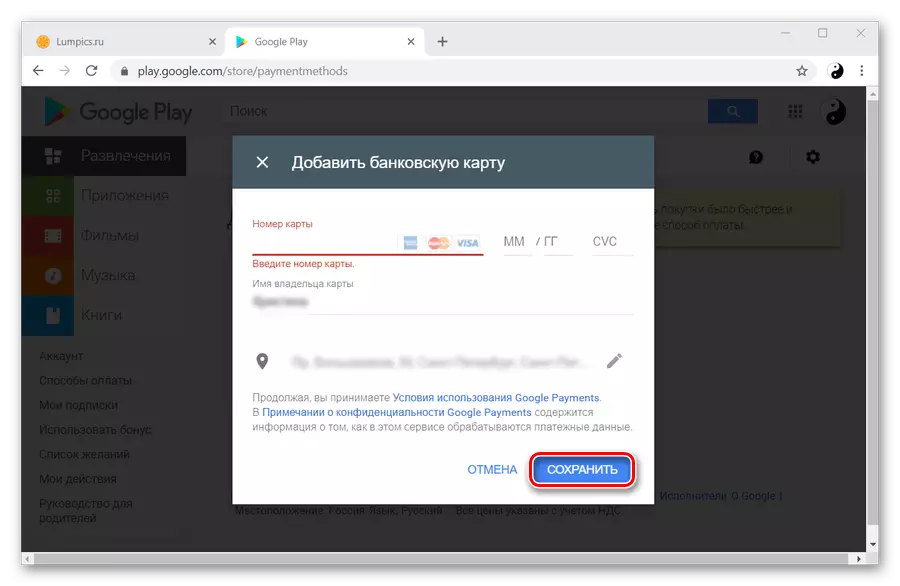
Option 2: Anwendungsseite
Der Unterschied dieser Methode von ähnlich auf Android ist die Anwesenheit im ersten zusätzlichen Gegenstand. Der Rest hat sich nicht geändert.
- Gehen Sie zum Spielmarkt und wählen Sie die gewünschte bezahlte Anwendung aus. Klicken Sie auf die Schaltfläche "Buy ...".
- In diesem Fenster müssen Sie das aktive Gerät auswählen, an dem die Anwendung installiert ist. Klicken Sie danach auf "Weiter".
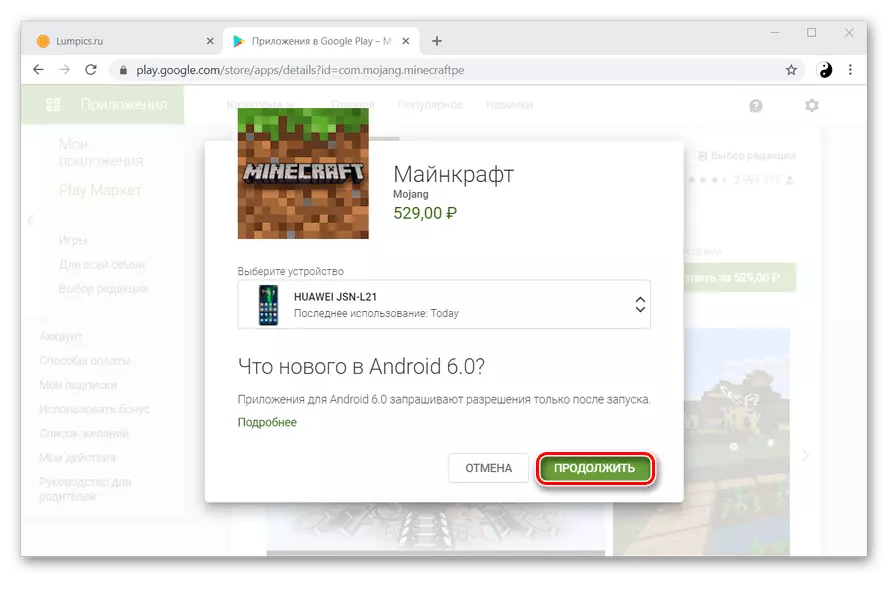
Lesen Sie mehr: So fügen Sie ein Gerät im Play-Markt hinzu
- Klicken Sie auf die Inschrift "Bankkarte hinzufügen".
- Geben Sie diese Karten auf dieselbe Weise ein, wie es auf früheren Wegen durchgeführt wurde.
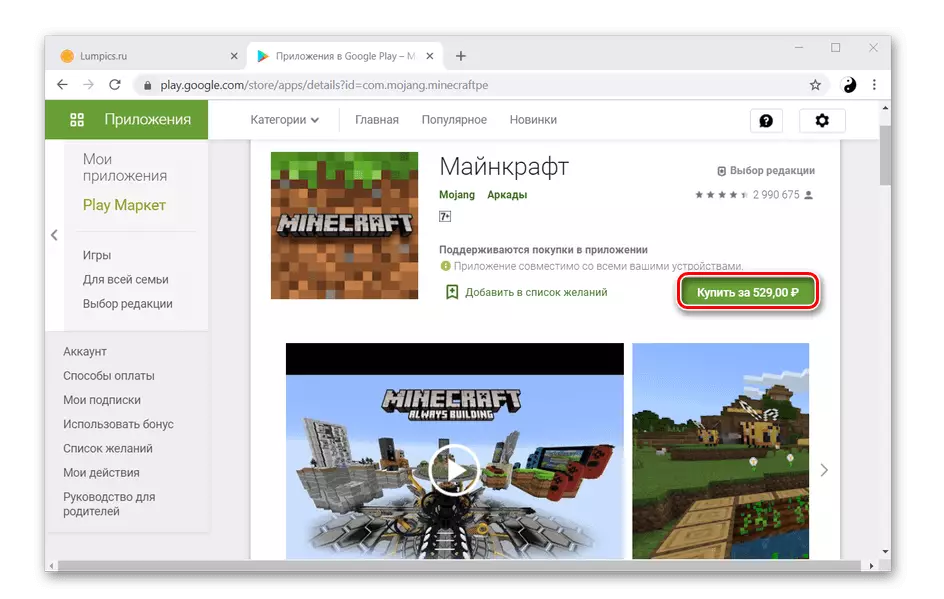
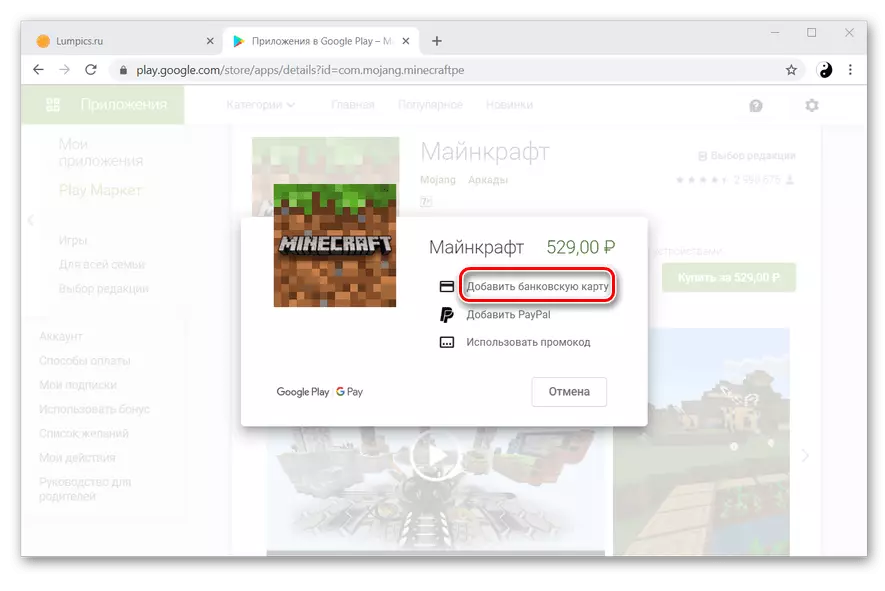
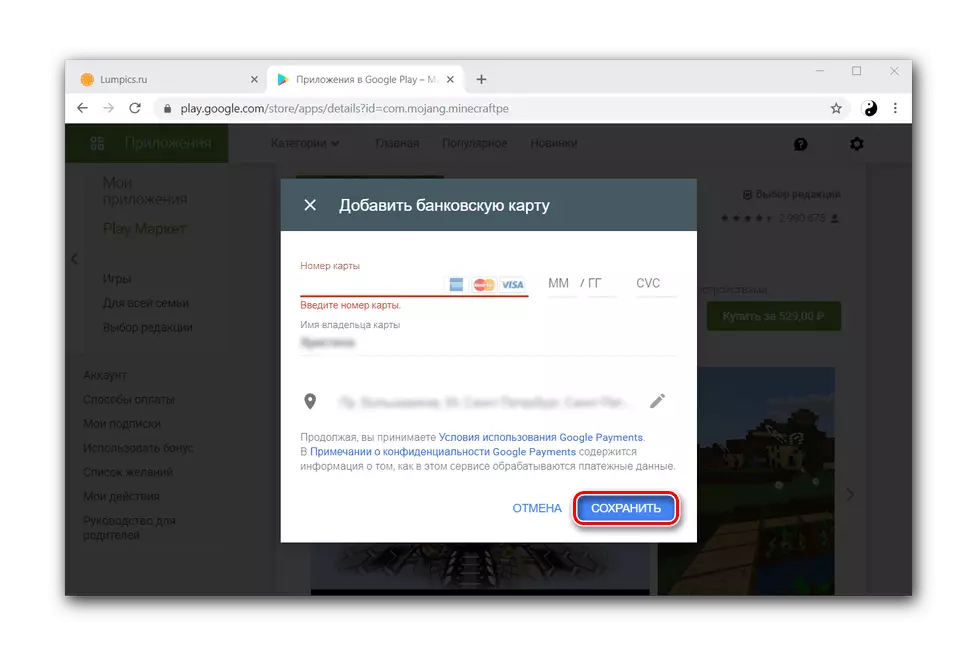
So haben wir sichergestellt, dass Sie wirklich einfach sind, und es dauert viel Zeit, um eine Karte auf Ihr Google Play-Konto zu binden.
