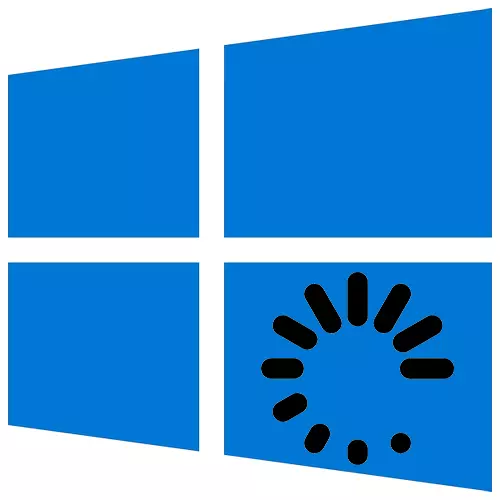
Das Laden des Betriebssystems setzt alle Prozesse zurück, fört die Computerressourcen, beseitigt Software-Fehlfunktionen und korrigiert viele andere Fehler. Dies ist ein einfaches, aber manchmal ein unverzichtbares Verfahren, das auf unterschiedliche Weise durchgeführt werden kann.
Starten Sie Windows 10 neu.
Der Neustart selbst kann unterschiedliche Zeiten dauern, aber der Start ist jedoch nicht mehr als eine Minute erforderlich. Der Neustart von Windows 10 kann sofort sein, aber Sie können diesen Vorgang für ein bestimmtes Datum und ein bestimmtes Datum und ein bestimmtes Datum planen. Das System hat dafür eigene Fonds, aber Sie können Software verwenden, und Software von Drittanbietern.Methode 1: Wise Auto Herunterfahren
Wayz AUUTO-Herunterfahren ist ein freies und komfortables Werkzeug, um das System automatisch herunterzulösen und neu zu starten, von ihm auszugeben, in den Ruhezustand oder in den Ruhezustand tauchen.
- Führen Sie die Installationsdatei aus, akzeptieren Sie Entwicklerbedingungen und klicken Sie auf "Weiter".
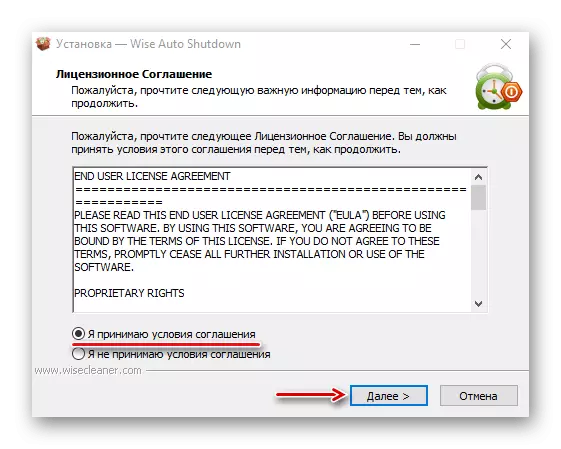
Wählen Sie das Installationsverzeichnis aus und klicken Sie auf "Weiter". Vollständige Installation.
- Führen Sie Wise AUTO-Herunterfahren aus. In der Block "Task Selection" blockieren wir "Neustart". Geben Sie im Block "TIME" an, wenn Sie möchten. An der Unterseite können Sie eine Erinnerung von fünf Minuten, bevor die Aufgabe erfüllt ist. Klicken Sie auf "Run".
- Klicken Sie mit der rechten Maustaste auf das Symbol "Start" und Open PowerShell oder, wenn dort kein Artikel vorhanden ist, verwenden wir die Suche.
- Wir geben den Befehl zum Herunterfahren / R ein und klicken Sie auf "ENTER".
- Eine andere Möglichkeit, das System mit Hilfe von Paverell neu zu starten, ist ein Befehl von Neustart-Computer.
- Geben Sie im Fenster "RUN" (Win + R) den Befehl taskschd.msc ein und klicken Sie auf "OK".
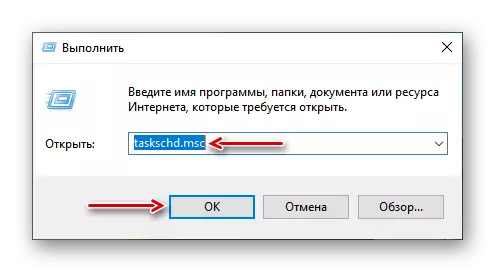
Jetzt haben Sie mehrere Möglichkeiten zum Neustart von Windows 10 gelernt, um ein sofortiges, aufgeschobenes, einstartes System zu erstellen, und ein Notfallstartsystem und vor allem herauszufinden, dass es nicht für einen erfahrenen Benutzer erforderlich ist.
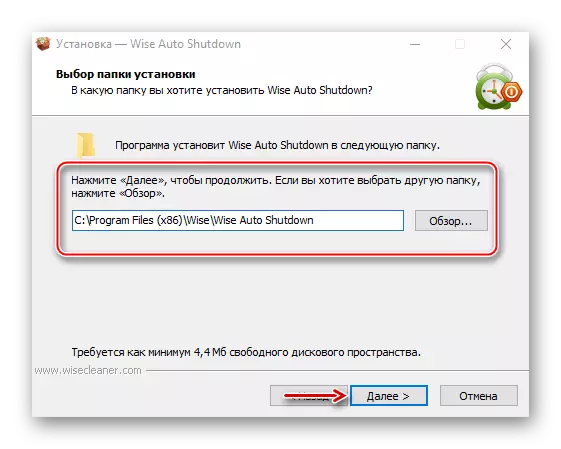
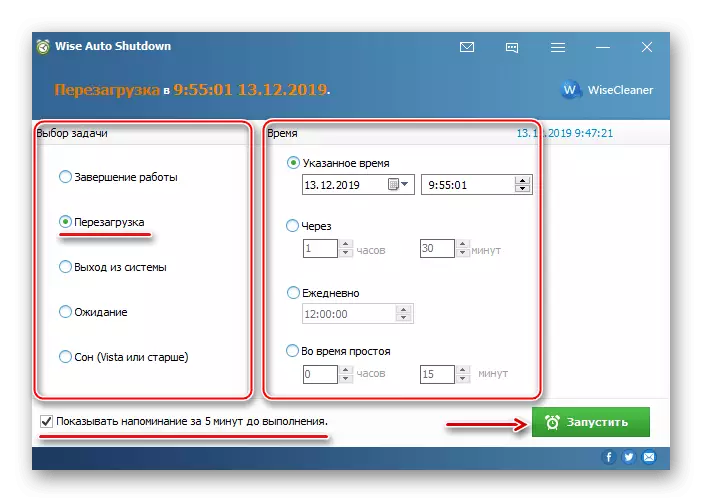
Das verbleibende Programm, bevor Sie den Neustart aufgeben, liegt im Benachrichtigungsbereich. Von dort kann es geöffnet und die Aufgabe abgebrochen werden.
Methode 2: Menüfenster 10
Durch das Neustart durch das Menü "Start" ist der offensichtlichste und beliebte Weise. Öffnen Sie das Menü Windows 10, klicken Sie auf das Shutdown-Symbol und wählen Sie "Neustart".
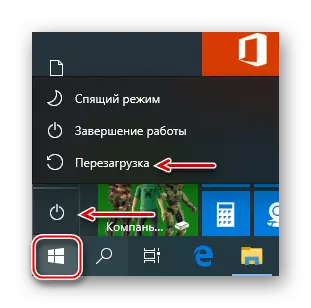
Eine andere Option ist mit der rechten Maustaste auf die Schaltfläche "Start" oder drücken Sie die Kombination von Win + X, öffnen Sie die Registerkarte "Herunterfahren oder System" und klicken Sie auf "Neustart".
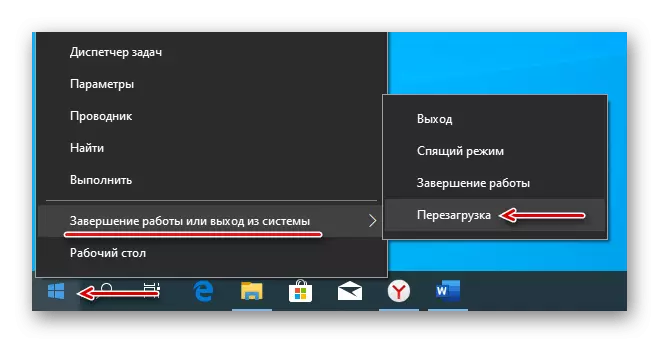
Methode 3: Hotkeys
Mit den Kombinationen bestimmter Tasten auf der Tastatur können Sie Aufgaben durchführen, die normalerweise die Verwendung der Maus erfordern. Betrachten Sie die an dem System teilnehmenden Hotkeys, die am Systemstart teilnehmen.
Auf dem Desktop auf dem Desktop zu sein, klicken Sie auf Win + F4, rufen Sie das Windows-Terminierungsfenster auf, in dem "What A-Computer, der den" Neustart "erstellen soll, und klicken Sie auf" OK ".

Die zweite Kombination von Schlüsseln - Winc + L. Klicken Sie auf sie und steigen Sie auf den Sperrbildschirm, klicken Sie auf das OFF-Symbol in der rechten unteren Ecke und wählen Sie "Neustart".

Erstellen Sie in ähnlicher Weise ein Neustartsystem, nachdem Sie die Kombination von Strg + Alt + del Complus gedrückt haben. Hier können Sie einen Notstart zum Notstart erstellen. Um dies zu tun, klemmen Sie CTRL und dann das AUS-Symbol. Diese Methode wird empfohlen, nur als letzter Ausweg ausgeführt zu werden, da alle unvollständigen Daten verloren gehen.
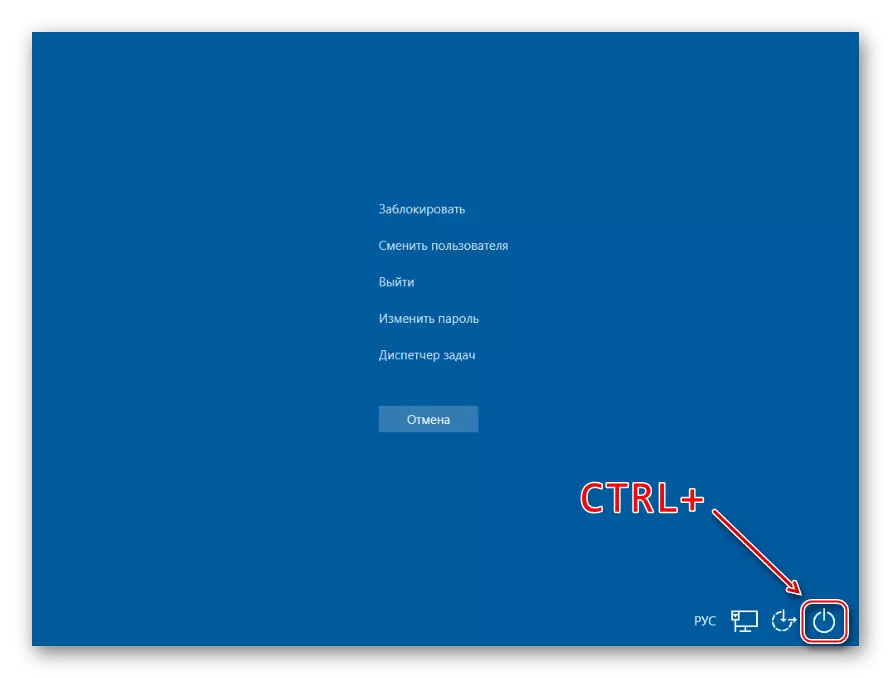
Die PowerShell-Anwendung ist eine Open-Source-Befehlszeile der Befehlszeile, die die Prozesse und das Betriebssystem steuern soll. Es wurde hauptsächlich für Systemadministratoren entwickelt, aber selbst ein Anfänger kann den Computer mit seiner Hilfe neu starten.
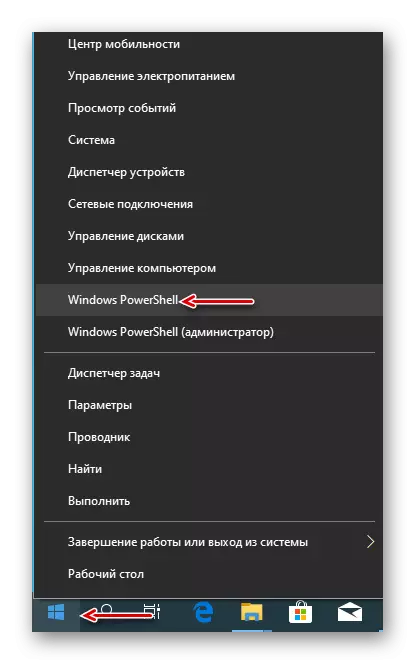
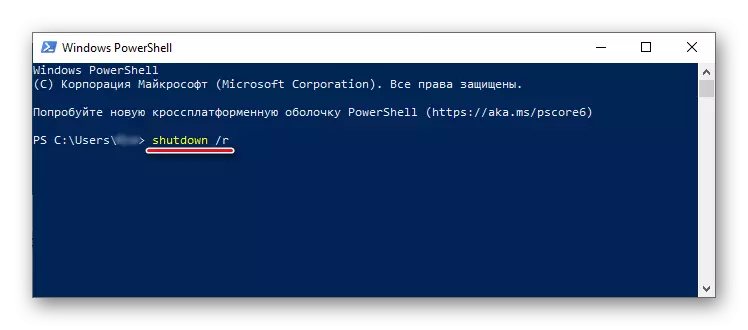
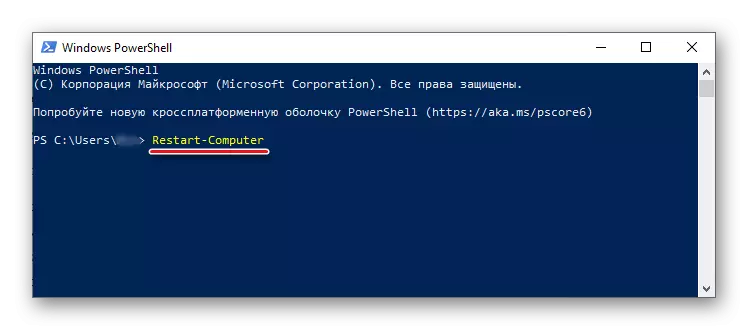
Methode 5: "Task-Scheduler"
Der "Task-Scheduler" wird zum Erstellen und Verwalten von Aufgaben sowie deren automatische Ausführung zum angegebenen Zeitpunkt verwendet. Sie können den Neustart des Systems so konfigurieren, dass er so einstößt:
