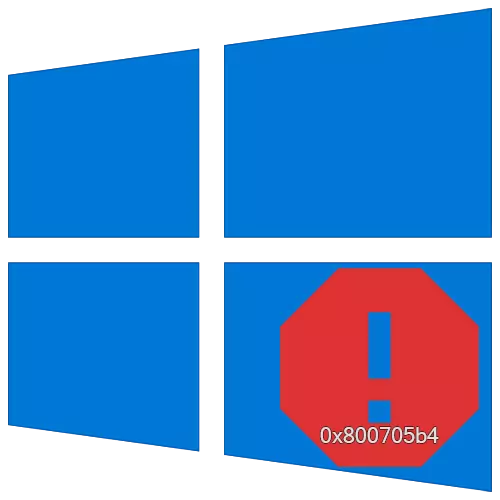
Um das Betriebssystem von Windows 10 aufrechtzuerhalten, müssen Sie regelmäßig Updates von Entwicklern installieren. Solche Patches sind jedoch nicht immer installiert. Eine der Hindernisse kann ein Fehler 0x800705B4 sein. Aus diesem Artikel erfahren Sie, was Sie tun, wenn er beim Suchen und Installieren von Updates erscheint.
Methoden zur Beseitigung von 0x800705B4-Fehler in Windows 10
Beachten Sie, dass das erwähnte Problem nur in der Aktualisierungssuchdose beobachtet wird, das Teil der "Parameter" von Windows 10 ist. In der Praxis sieht der Fehler so aus:

Oft ist sein Erscheinungsbild auf einen Verstoß gegen das Netzwerk, DNS-Server oder Banal-Systemausfälle zurückzuführen. Als nächstes werden wir alle Gründe berücksichtigen und erzählen von den relevanten Methoden ihrer Entscheidung.
Methode 1: Zusätzliche Updates
Jedes Mal, wenn das System selbst aktualisiert wird, werden die zusätzlichen Komponenten von Windows 10 aktualisiert. Dies sind zwei verschiedene Prozesse, und oft stören sie einander. In diesem Fall lohnt es sich, Patches separat zu installieren. Machen Sie es einfach genug.
- Drücken Sie die Tastenkombination "Windows + I". Klicken Sie im Fenster "Parameters", das angezeigt wird, auf den Abschnitt "Update and Security".

Methode 2: Einrichten von DNS-Servern
Manchmal erscheint ein Fehler 0x800705B4 als Ergebnis des falschen DNS-Server-Betriebs. In diesem Fall ist es wert, sie zu verweisen, sie zu ändern oder auf radikale Konfigurationsmaßnahmen zurückzugreifen.
- Klicken Sie auf das LAN-Symbol im Tablett auf der Taskleiste der rechten Maustaste. Wählen Sie im Kontextmenü das Öffnen Netzwerk- und Internetoptionen aus.
- Klicken Sie in dem öffnenden Fenster auf die Schaltfläche "Adaptereinstellungen".
- Infolgedessen wird ein Fenster angezeigt, in dem alle verfügbaren Netzwerkverbindungen angezeigt werden. Sie müssen mit der rechten Maustaste auf die von ihnen klicken, die zur Verbindung mit dem Internet verwendet wird. Gehen Sie im Kontextmenü auf "Eigenschaften".
- Wählen Sie dann den Screenshot im Screenshot unterhalb der Zeichenfolge mit einer einzelnen Presse des LKM nach seinem Namen aus. Klicken Sie danach direkt darunter auf "Eigenschaften".
- Im nächsten Fenster werden Sie höchstwahrscheinlich ein Häkchen in der Nähe der Zeile "Erreichen der DNS-Serveradresse". Es ist mit der zweiten Zeichenfolge zu beachten. Geben Sie danach die folgenden Werte in den aktivierten Feldern ein:
8.8.8.8.
8.8.4.4.
Klicken Sie anschließend auf die Schaltfläche "OK", um die Änderungen anzuwenden. Wenn Sie zunächst von DNS-Adressen ausgedacht wurden, ersetzen Sie sie durch die oben angegebenen Werte. Gleichzeitig ist es besser, die ursprünglichen Zahlen so neu zu schreiben, dass sie jederzeit wieder eingegeben werden können.
- Die oben genannten Werte sind der öffentliche DNS-Server des Google-Unternehmens, das jeder verwenden kann. Nach den manipulierten Manipulationen wiederholen Sie die Aktionen, die zuvor den 0x800705B4-Fehler verursacht haben. Am wahrscheinlichsten wird es gelöst.
- Wenn diese Methode nicht hilft, können Sie versuchen, die entsprechenden Dienste im System zu überprüfen und eine Reihe von DNS-Überprüfungsaktionen auszuführen. Wir haben in einem separaten Handbuch darüber gesprochen:
Lesen Sie mehr: Korrektur des Fehlers "DNS-Server antwortet nicht in Windows 10

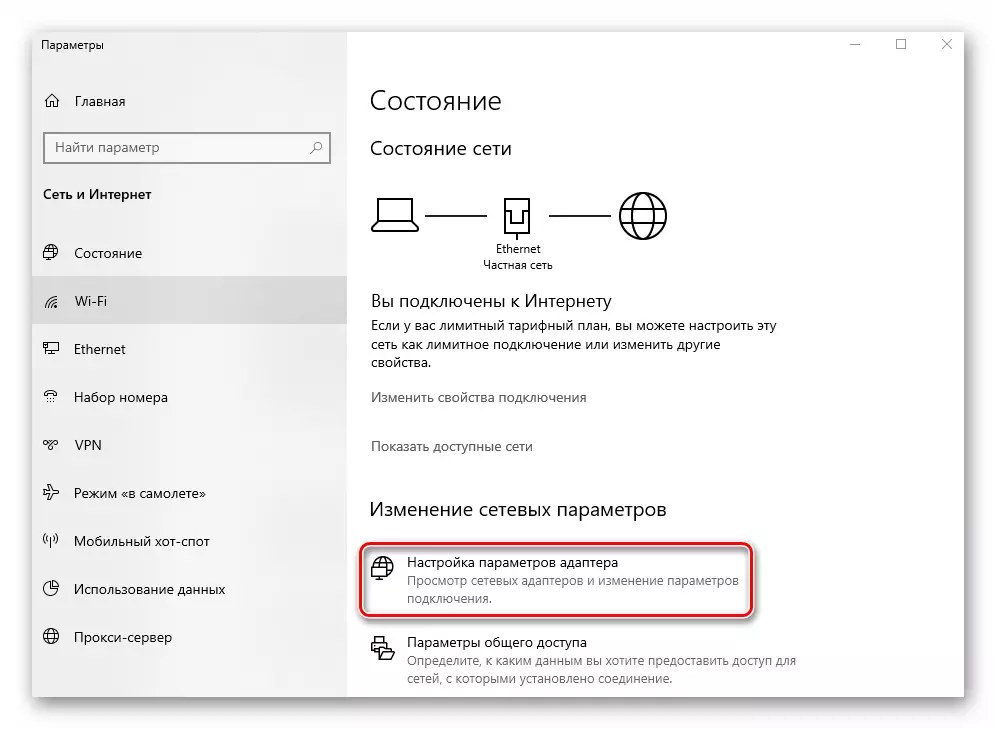

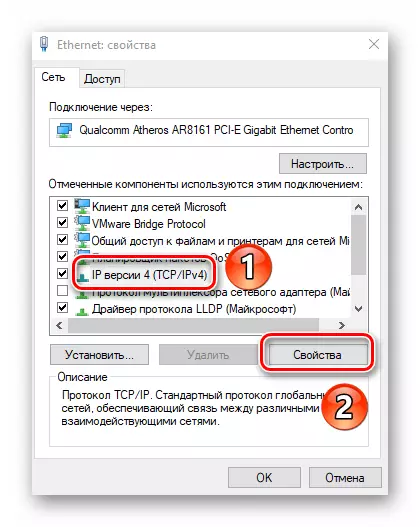
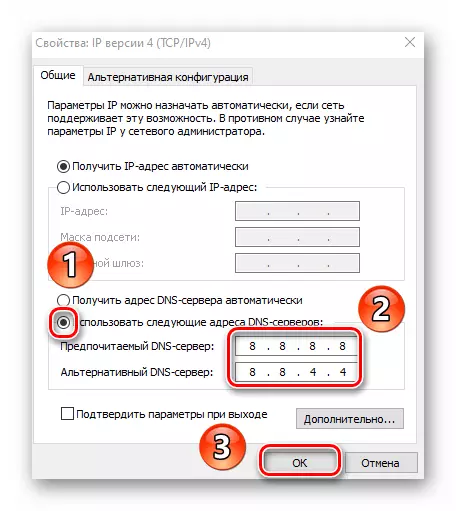
Methode 3: "Diagnostik von Problemen"
Das Windows-Betriebssystem ist mit speziellen Dienstprogrammen ausgestattet, die dem Benutzer bei Fehlern helfen sollen. Ähnliche Geräte scannen unabhängig voneinander das Betriebssystem und identifizieren Sie Probleme. Wenn das Dienstprogramm erkannt wird, erstellt das Dienstprogramm automatisch Änderungen für den korrekten Betrieb des PCs.
- Klicken Sie mit der rechten Maustaste auf das Symbol "Taskleiste" auf das Symbol "Taskleiste". Wählen Sie aus der Zeichenfolge "Diagnose" aus dem geöffneten Kontextmenü aus.
- Infolgedessen wird das Dienstprogramm mit demselben Namen geöffnet und automatisch das Scannen des Systems auf Fehler im Netzwerk beginnen.
- Wenn Sie dabei in dem Prozess eine Nachricht über die Notwendigkeit finden, zusätzliche Dienste zu ermöglichen, klicken Sie dann auf die Schaltfläche "Anwenden dieser Fix". Sie müssen also nicht nach der gewünschten Einstellung suchen.
- Nach einiger Zeit erscheint ein Fenster mit der Benachrichtigung, dass das System ordnungsgemäß ist. Gleichzeitig hat das Dienstprogramm bereits alle notwendigen Änderungen vorgenommen, um Probleme zu lösen. Klicken Sie in einem solchen Fenster auf der Schaltfläche "Schließen".
- Starten Sie danach den Computer neu und reproduzieren Sie die Aktionen, die einen Fehler verursacht haben.


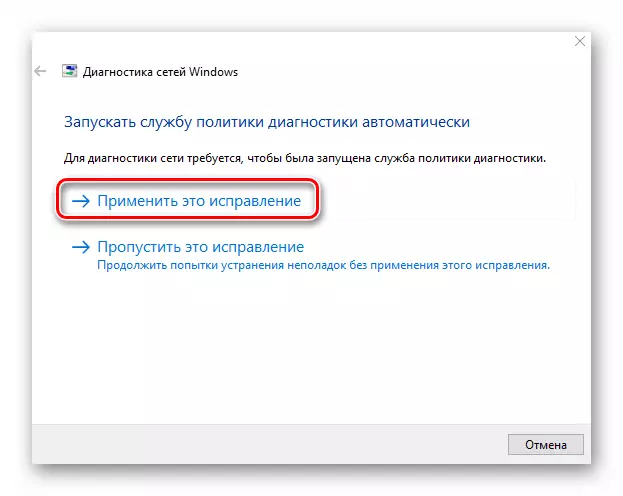
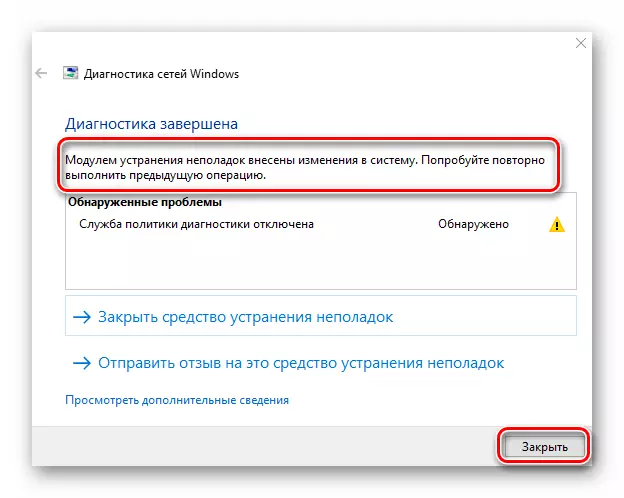
Methode 4: Systemdateien prüfen
Windows 10 ist ein sehr fragiles Betriebssystem. Wenn aus irgendeinem Grund der Betrieb von Systemdateien unterbrochen wird, wirkt sich er negativ auf viele Ihrer Aktionen aus. Es ist wahrscheinlich, dass dies genau das ist, was ein Fehler 0x800705B4 verursacht. In diesem Fall lohnt es sich, alle OS-Dateien zu überprüfen und wiederherzustellen.
- Klicken Sie gleichzeitig auf die Tastatur, um die Tasten "Windows" und "R". Geben Sie den Befehl CMD in das Fenster ein, das mit der Textzeichenfolge angezeigt wird. Halten Sie danach die Tasten "Strg + Shift" und drücken Sie "ENTER". Diese Aktionen führen die "Befehlszeile" aus dem Administrator aus.

Methode 5: Deaktivieren Sie die Firewall
Diese Methode entspricht nur den Benutzer, die das eingebaute System oder die Firewall von Drittanbietern verwenden. Tatsache ist, dass es einige der Verbindungen blockieren kann, die das Betriebssystem erforderlich ist. Und dies führt wiederum zum Erscheinungsbild eines Fehlers 0x800705B4. Um die Firewall in Windows 10 richtig zu deaktivieren, haben wir in einem separaten Handbuch geschrieben.

Lesen Sie mehr: Schalten Sie die Firewall in Windows 10 aus
Methode 6: Virensuche
Wenn keine der zuvor beschriebenen Methoden ein positives Ergebnis ergab, ist es sinnvoll, das System für bösartige Software zu überprüfen. Die besten Anwendungen, die keine Installation erfordern, ist für solche Zwecke geeignet. Wir wurden früher als Teil einer separaten thematischen Führung von ihnen erzählt.

Lesen Sie mehr: Überprüfen eines Computers für Viren ohne Antiviren
So haben Sie von den Hauptmethoden zum Beseitigen des Fehlers von 0x800705B4 auf Geräten gelernt. Ein detailliertes Handbuch für die Zusammenarbeit mit ihm finden Sie im folgenden Artikel.
Lesen Sie mehr: Anzeigen "Zeitschriftenfehler" in Windows 10
