
Das Betriebssystem von Windows 10 verfügt über eine Reihe von Anwendungen, die im Hintergrund ausgeführt werden können, dh auch nach dem Schließen des entsprechenden Fensters aktiv bleiben. Ein ähnlicher Zustand lädt manchmal den Prozessor und den Prozessor und den RAM, da jedes solche Programm mindestens ein bisschen ist, erfordert jedoch Systemressourcen. Besonders empfindlich auf solche Situationen, die Eigentümer von schwachen PCs, daher besteht Bedarf, um Hintergrundarbeiten zu deaktivieren. Als nächstes zeigen wir alle möglichen Methoden, um dies umzusetzen.
Schalten Sie die Hintergrundanwendungen in Windows 10 aus
Jede Methode, deren Methode in diesem Artikel diskutiert wird, ist impliziert ein Endergebnis, und nur Algorithmen unterscheiden sich voneinander. Manchmal sind einige Optionen jedoch ungeeignet (meistens Methode 1), also wenn es schwierig ist, wir empfehlen Ihnen, von einer Methode zu einem anderen zu gelangen, um effizient zu erfahren. Beginnen wir mit dem einfachsten und schnellen Anweisungen.Methode 1: Menü "Parameter"
Berücksichtigen Sie zunächst das Grafikmenü "Parameter". Es ist dadurch, dass es am einfachsten ist, das Funktionieren aller Hintergrundanwendungen zu deaktivieren oder bestimmte zu konfigurieren.
- Öffnen Sie "Start" und gehen Sie zu "Parametern".
- Laufen Sie die Liste herunter und finden Sie die Platte "Privatsphäre".
- Achten Sie auf das linke Panel. Hier klicken Sie auf die Inschrift "Hintergrundanwendungen".
- Sie können alle Anwendungen gleichzeitig deaktivieren, um den entsprechenden Schieberegler in den Status "OFF" zu bewegen.
- Quelle unten, um eine Liste aller Programme anzuzeigen, die mit dem Hintergrund arbeiten können. Wenn Sie nur einige von ihnen deaktivieren möchten, verwenden Sie die hier befindlichen Slider, die für die Inklusion und Deaktivierung verantwortlich sind.





Jetzt können Sie beginnen, die Last auf dem System zu verfolgen, um zu verstehen, wie abgeschlossene Aktionen den Prozessor und den RAM unterstützten.
Methode 2: Befehlszeichenfolge
Manchmal nach dem Neustart des Computers setzen die Hintergrundanwendungen ihre Arbeit fort, und die über "Parameter" angezeigten Einstellungen werden einfach heruntergeschlagen. Solche Situationen bedeuten eine Art Ausfall im Registry-Editor, in dem die erforderlichen Einstellungen gespeichert sind, sodass sie ein wenig anders gewechselt werden sollten. Der einfachste Weg, um es durch die Befehlszeile zu tun.
- Führen Sie die Konsole im Auftrag des Administrators für Sie, z. B. über das Startmenü, ausführen, um die Anwendung durch die Suche zu finden.
- Legen Sie die HKCU \ Software \ Microsoft \ Windows \ CurrentVersion \ BackgroundAccessApplications / v GlobalUserdStabled / t reg_dword / d 1 / f ein und drücken Sie die Eingabetaste, um sie in der Zeile zu aktivieren.
- Sie werden benachrichtigt, dass der Vorgang erfolgreich abgeschlossen ist.
- Stecken Sie danach den folgenden Befehl reg herunter Hinzufügen von HKCU \ Software \ Microsoft \ Windows \ CurrentVersion \ Suchen / v BackgroundAppglobaltOggle / t reg_dword / d 0 / f.
- Warten Sie auf eine positive Botschaft.

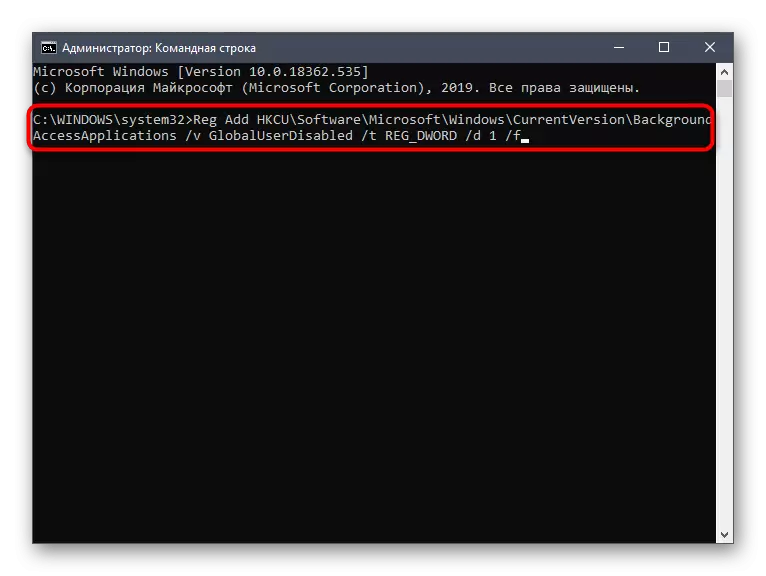



Die oben genannten Befehle tätigen automatisch Änderungen an dem Registrierungs-Editor vor, um die Arbeit der Hintergrundanwendungen auszuschalten. Jetzt, selbst nach dem Neustart des Computers, sollte sich keiner von ihnen unabhängig voneinander einschalten. Berücksichtigen Sie, dass diese Option nicht geeignet ist, wenn Sie nur bestimmte Programme deaktivieren möchten.
Methode 3: Gruppenrichtlinieneditor
Beachten Sie, dass die Ausführung dieser Methode über den Gruppenrichtlinieneditor erfolgt. Es ist nur in Windows 10 Pro, Enterprise- oder Bildungsbaugruppen verfügbar. Wenn Sie eine andere Version von OS haben, verwenden Sie die folgende Methode, da sie dieselbe Konfiguration impliziert, jedoch nur über den Registrierungs-Editor.
- Wenn es einen Gruppenrichtlinieneditor gibt, muss es zunächst ausführen. Um dies zu tun, öffnen Sie "Run", indem Sie Win + R schließen, wo Sie das Gpedit.msc schreiben, und drücken Sie die ENTER-Taste.
- Gehen Sie entlang der "Computerkonfiguration" -pfad - "Windows-Komponenten" - "Application Privacy".
- In diesem Verzeichnis finden Sie den Artikel "Anwendungen für Windows zulassen, um im Hintergrund arbeiten" und doppelklicken Sie mit der linken Maustaste auf ihn.
- Setzen Sie den Parameter "Aktiviert" und legen Sie in der Standard-Popup-Liste für alle Anwendungen den Wert auf "Prohibit zwangsweise" ein.




Nach solchen Änderungen werden die Hintergrundanwendungen automatisch ausgeschaltet, ohne den Computer neu zu starten. In der Zukunft können Sie den Start dieser Programme aktivieren, indem Sie das entsprechende Element in demselben Menü auswählen, wenn Sie die Konfiguration auf das vorherige Niveau zurückgeben möchten.
Methode 4: Registrierungs-Editor
Der letzte Weg, den wir im Rahmen des heutigen Materials sprechen möchten, besteht darin, Änderungen durch Bearbeiten der Registrierungsparameter vorzunehmen. Diese Option ist der komplizierteste, aber am effektivste, da die Konfiguration nicht zurückgesetzt wird, wird zufällig gesunken.
- Öffnen Sie "Run" (Win + R) und geben Sie dort den Regedit ein. Aktivieren Sie den Befehl, indem Sie die ENTER-Taste drücken.
- Gehen Sie in dem angezeigten Fenster den Pfad von HKEY_LOCAL_MACHINE \ Software \ Richtlinien \ Microsoft \ Windows \ Apprivacy auf.
- Wenn dieses Verzeichnis im Ordner "Windows" fehlt, erstellen Sie sie, indem Sie das PCM vom Endverzeichnis durch Auswahl des Abschnitts "Abschnitt" drücken. Vergessen Sie nicht, den entsprechenden Namen einzustellen.
- Hier interessieren Sie sich für den Artikel "letAppsruninbackground".
- Erstellen Sie im Falle seiner Abwesenheit einen neuen Parameter "DWORD (32 Bits)" und geben Sie einen geeigneten Namen an.
- Doppelklicken Sie auf die linke Maustaste, um die Eigenschaften zu öffnen. Ändern Sie den Wert auf 2.






Alle über den Registrierungs-Editor vorgenommenen Einstellungen werden nur beim Erstellen einer neuen Betriebssystemsitzung in Kraft, dh Sie müssen den Computer neu starten, um den Anwendungsvorgang im Hintergrund abzuschließen.
