
OS windovs hört gesperrt den Satz "Virtual Machine" und wissen, dass es einen Softwarecomputer mit seinem (installierten) Betriebssystem bedeutet. Es sind jedoch nicht viele bekannt, dass das Werkzeug zum Arbeiten mit virtuellen Maschinen bereits in das System eingebaut ist. Heute wollen wir uns in Windows 10 davon erzählen.
Hyper-V in Windows 10
Die unter Berücksichtigung der Lösung wird als Hyper-V bezeichnet und liegt seit 8.1 in der Systemfamilie von Microsoft an. In dem "Dutzend" erhielt dieses Tool noch mehr Möglichkeiten, sodass Sie eine relativ vollständige Kopie des Computers mit einem beliebigen Betriebssystem erhalten können. Es lohnt sich jedoch, dass die angegebenen Mittel nur in den vollständigsten Ausgaben von Windows 10 - PRO und Enterprise vorhanden sind. Darüber hinaus hat er und bestimmte Hardwareanforderungen, die so aussehen:
- Der Prozessor ist Dual-Core und mehr mit einer Frequenz von mindestens 2 GHz mit Virtualisierungsunterstützung;
- RAM - Mindestens 4 GB;
- Videoadapter - Jede diskrete;
- Motherboard-Chipsatz - jede Virtualisierungsunterstützung.
Um die Virtualisierung in Windows 10 zu ermöglichen, müssen Sie zusätzlich die entsprechenden Funktionen im BIOS aktivieren. Wie es geschehen ist, erzählt in den Anweisungen auf dem untenstehenden Link.
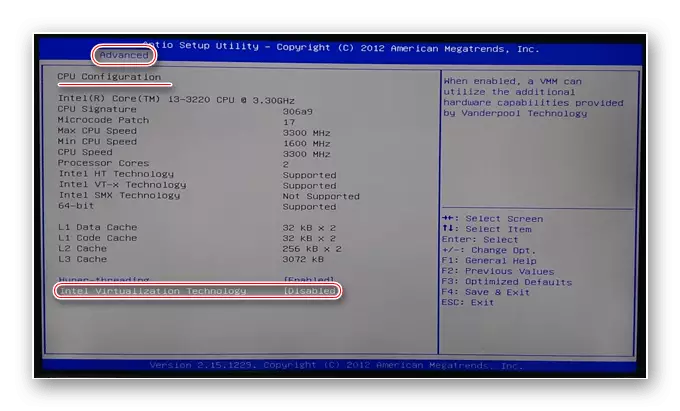
Lektion: Aktivieren der Virtualisierung im BIOS
Nach all der Vorbereitung und Überprüfung der Anforderungen können Sie zur Aktivierung der Mittel wechseln.
Inklusion von Hyper-V
Da die unter Berücksichtigung der betroffenen Medien die Betriebssystemkomponente sind, können Sie sie im entsprechenden Menü aktivieren.
- Öffnen Sie "Suchen" und registrieren Sie mit der Registrierung des Bedienfelds. Klicken Sie anschließend auf das gewünschte Ergebnis.
- Schalten Sie die Anzeige der Elemente in den "großen Symbole" -Modus ein, wonach Sie die Aufzeichnungen "Programme und Komponenten" finden und dazu gehen.
- Verwenden Sie im Fenster, das eröffnet, den Link "Windows-Komponenten aktivieren oder deaktivieren".
- Achten Sie auf die Position "Hyper-V" in der Liste, setzen Sie das "Vogel" gegenüber dem anderen und alle investierten Unterordner ein und klicken Sie auf "OK".

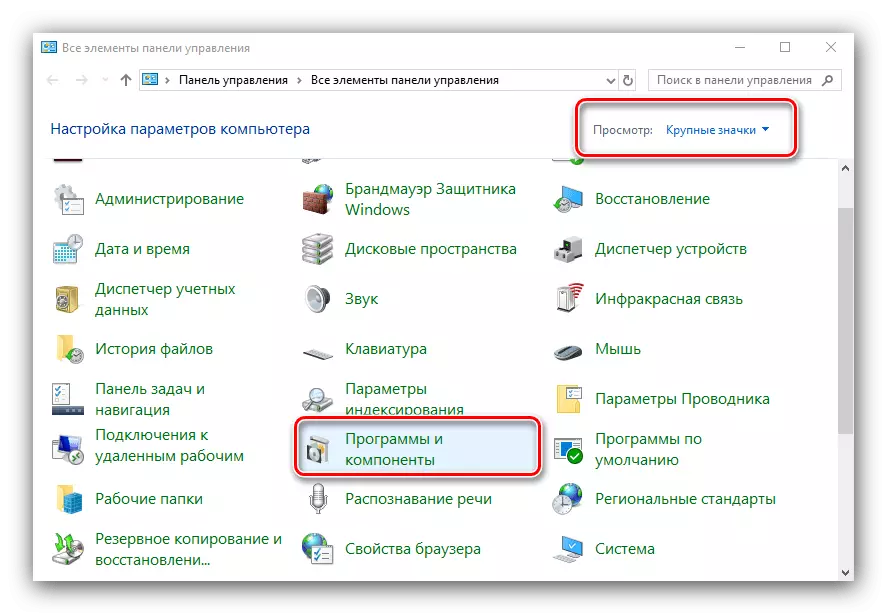
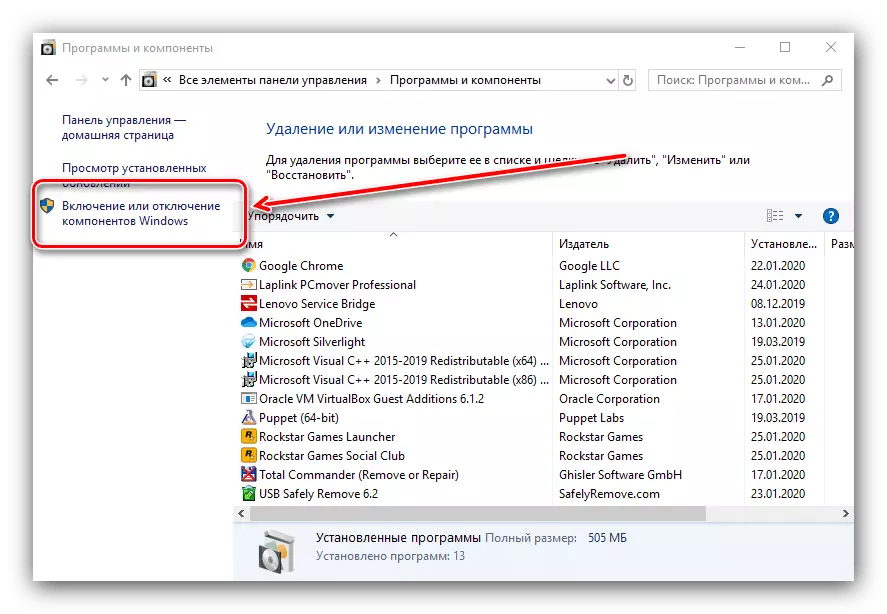

Warten Sie, bis die erforderlichen Dateien gefunden und heruntergeladen werden, nach der Sie den Computer neu starten, um Änderungen anzuwenden.
Erstellen einer virtuellen Maschine Hyper-V
Nach dem Einschalten der Funktion können Sie zur Erstellung und Konfiguration des virtuellen Computers gehen.
- Nutzen Sie die "Suche" erneut, in der Sie den Hyper-V-Dispatcher eingeben, und führen Sie aus, was als Ergebnis gefunden wird.
- Im Virtual Machine Manager, das erste, um das Haupt- (Menü auf der linken Seite, den Namen Ihres Computers) auszuwählen, verwenden Sie dann die Symbolleiste, "Aktion" - "Erstellen" - "Virtuelle Maschine".
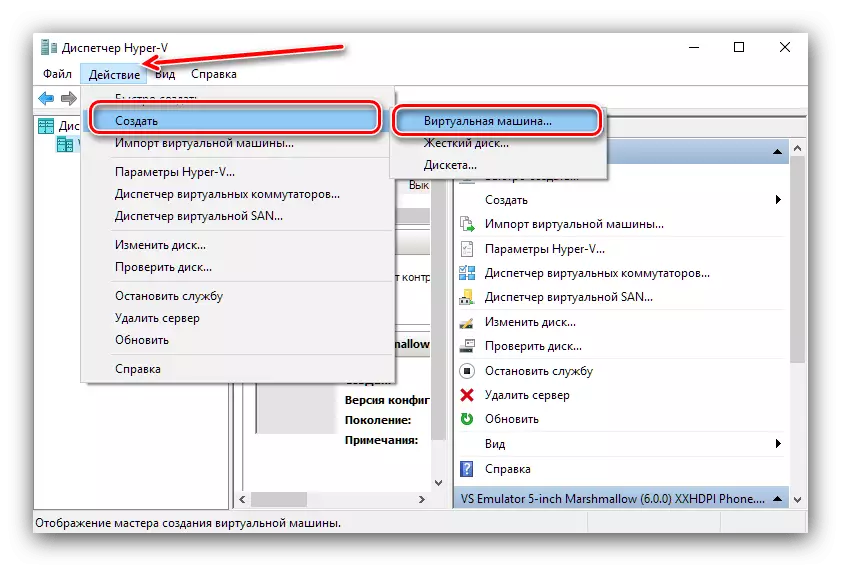
Hier klicken Sie auf "Weiter".
- Geben Sie einen beliebigen Namen "Virtuals" sowie den Standort an. Achten Sie auf die Warnung - Wenn unter dem Systembereich wenig Speicherplatz (weniger als 200 GB) vorhanden ist, werden Instanzen an einem anderen Ort am besten erstellt.
- Zu diesem Zeitpunkt ist es notwendig, eine Erzeugung der erstellten Maschine auszuwählen. Der Unterschied zwischen ihnen ist eine - "Generation 1" ist mit fast allen Betriebssystemen kompatibel, während die "Generation 2" nur die neuesten Optionen mit 64-Bit-Bit und UEFI unterstützt. Wählen Sie die gewünschte Option aus und klicken Sie auf "Weiter".
- Nun ist die Menge an RAM zu set, wodurch das Werkzeug verwendet wird. Es wird in der Regel empfohlen, einen Wert von 50-60% des verfügbaren Werts festzulegen: Zum Beispiel können Sie mit einem Anstieg von 8 GB 4096 oder 4192 MB einstellen. Um die Stabilität zu erhöhen, ist es auch besser, die Option "Dynamic Memory verwenden" ausschalten.
- Die Bühne mit dem Netzwerk-Setup ist jetzt möglich, um zu überspringen.
- Eine der wichtigsten Schritte beim Erstellen besteht darin, ein virtuelles Laufwerk zu installieren oder anzuschließen. Wenn das Betriebssystem installiert ist, ist es besser, ein neues zu erstellen - dazu, dies zu tun, geben Sie den entsprechenden Element an, und geben Sie den Namen der Medien, seinen Standort sowie das Volume an. Machen Sie sich keine Sorgen über das letzte: Virtuelles HDD-Format ist ein eng komprimiertes Archiv, sodass die echte Größe der VHDX-Datei viel kleiner ist.

Wenn Sie ein System von einem Drittanbieter importieren (dieselbe VirtualBox), wählen Sie die Option "Verfügbare virtuelle Festplatten verwenden" und geben Sie die gewünschte Datei an.
- Nun ist es notwendig, mit der Installation des Betriebssystems umzugehen. Es kann mit einem ISO-Image- oder physischen Medium sowie einem Netzwerkserver installiert werden. Sie können ohne die Installation tun - es ist nützlich, wenn das virtuelle Medium mit dem bereits installierten Betriebssystem importiert wird.
- Lesen Sie sorgfältig die angegebenen Parameter und dann auf Fertig stellen.
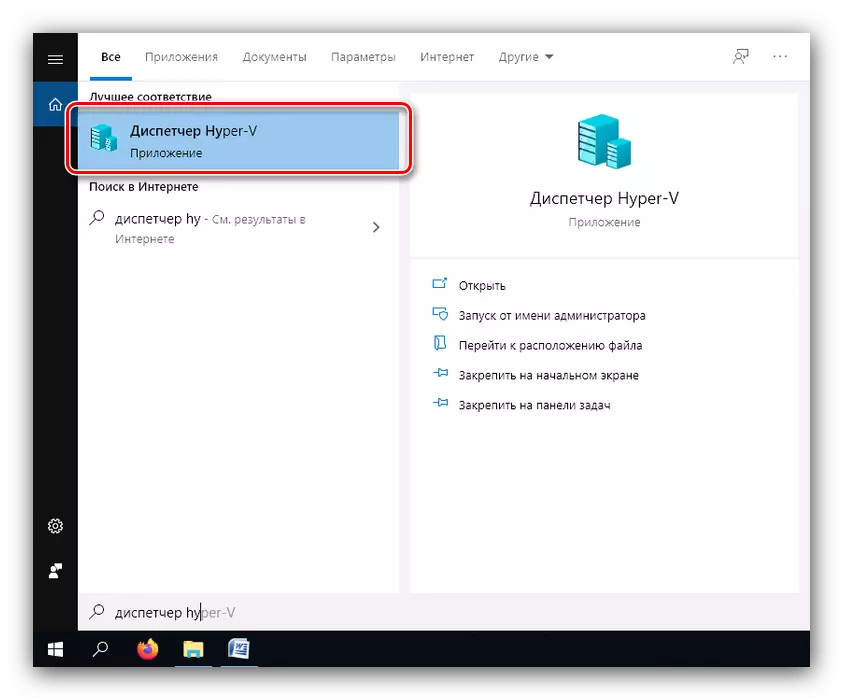






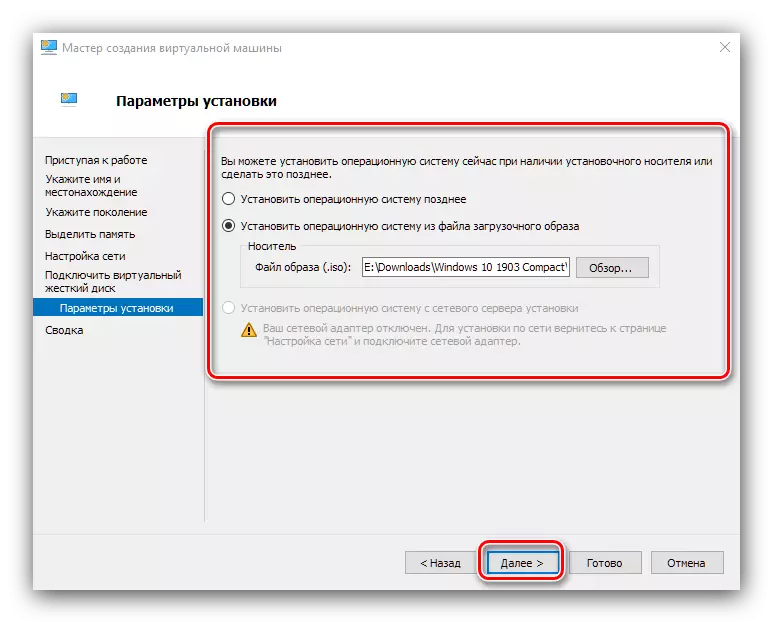

Die virtuelle Maschine wird erstellt, Sie können zu seiner Konfiguration wechseln.
Konfigurieren der in Hyper-V erstellten Maschine
Die Möglichkeiten der Einrichtung einer virtuellen Maschine, die in Hyper-VI hergestellt wurde, ziemlich viel, und beschreiben sie alle innerhalb desselben Artikels, ist nicht möglich. Daher gehen wir kurz die Hauptparameter durch.
Netzwerkkonfiguration
Wenn das virtuelle Betriebssystem für das Internet eingerichtet ist, kann er wie folgt konfiguriert werden:
- Wählen Sie im "Hyper-V-Manager" Ihren Hauptcomputer aus.
- Verwenden Sie das Menü "Aktion", "Virtual Switch Manager".
- Um auf das Internet zuzugreifen, wählen Sie "Erstellen eines virtuellen Netzwerkschalters erstellen", "extern" und klicken Sie auf die Schaltfläche "Erstellen ...".
- Im nächsten Fenster ist es nicht notwendig, etwas zu ändern, um sich zu ändern, das einzige ist, um einen beliebigen Netzwerknamen anzugeben, verwenden Sie die Option "Externes Netzwerk" und öffnen Sie den Zugriff auf den Netzwerkadapter.

Klicken Sie auf "OK" und warten Sie eine Weile. Bitte beachten Sie, dass das Internet gleichzeitig auf dem Hauptgerät verloren gehen kann.
- Wählen Sie anschließend die virtuelle Option aus und verwenden Sie die Option "Parameter ...".
- Wählen Sie mit dem Menü auf der linken Seite das Element "Netzwerkadapter" aus, nach dem Sie das Dropdown-Menü verwenden, und geben Sie die zuvor erstellte Netzwerkbrücke an.

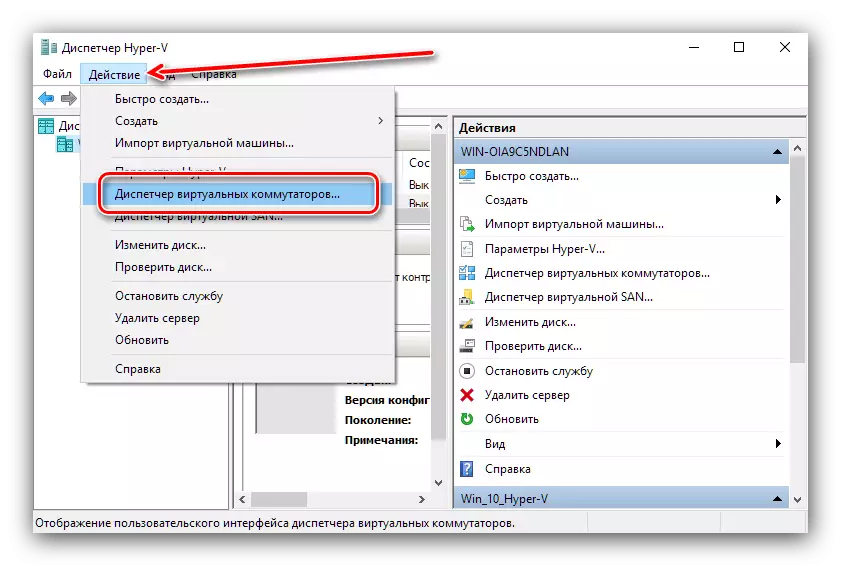
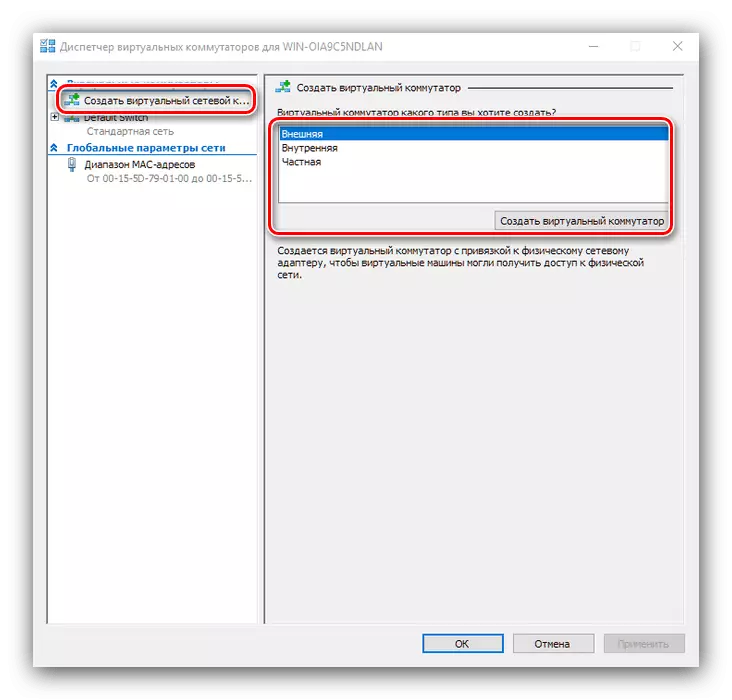
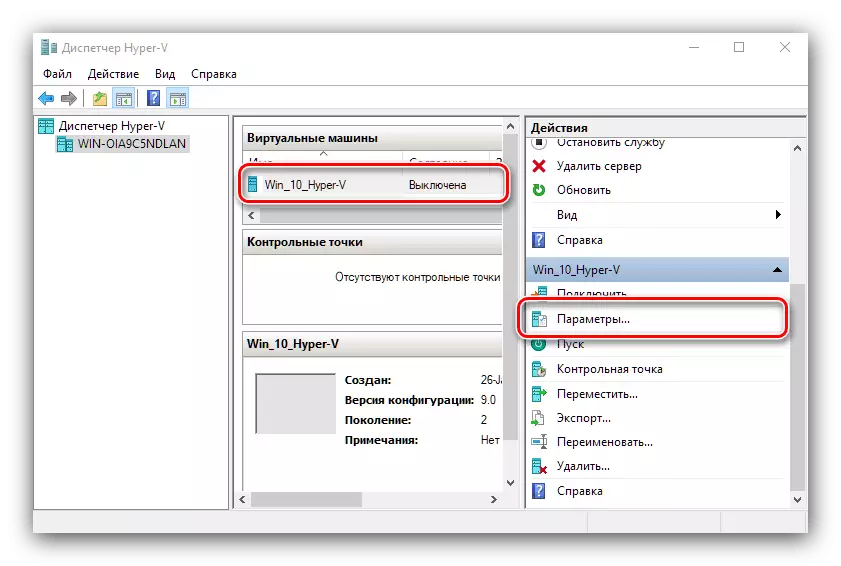
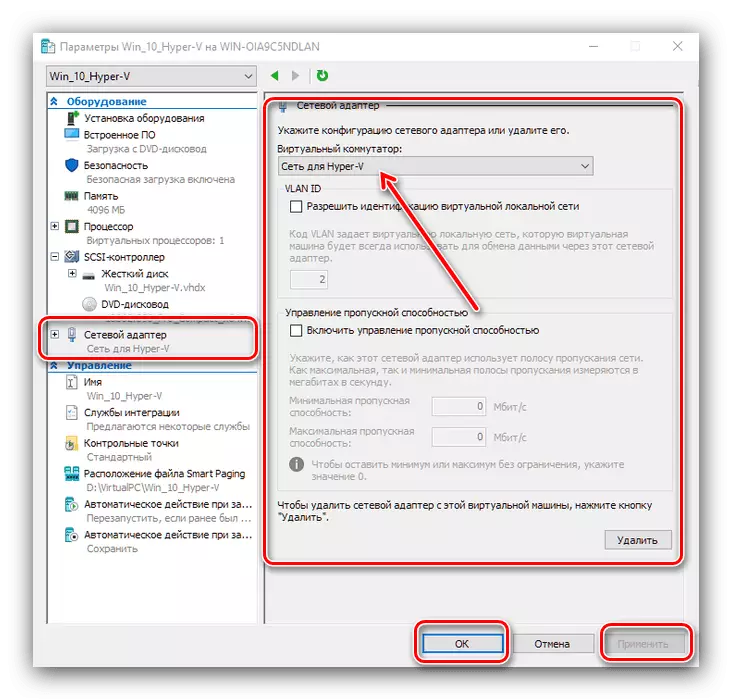
Installationsprioritäts-Downloads.
Wenn in dem virtuellen PC-Prozess eine neue virtuelle Festplatte installiert ist, wird das System standardmäßig von ihm geladen. Um auf einem leeren OS-Laufwerk installiert zu werden, muss sie möglicherweise Priorität zuordnen.
- Öffnen Sie die Maschineneinstellungen und wählen Sie "Integrierte Software". Auf der rechten Seite des Fensters steht das Laden zur Verfügung. Markieren Sie die gewünschte Position (z. B. "CD") und verwenden Sie die "Up" -Taste, um die Liste aufzurufen.
- Klicken Sie auf "OK" und schließen Sie die Parameter.

OS auf einer virtuellen Maschine installieren
Es versteht sich von selbst, dass ohne das installierte Betriebssystem "virtuell" nutzlos ist. Wenn die Maschine von Grund auf erstellt wurde, müssen Sie das gewünschte System auf der virtuellen Festplatte installieren.
- Stellen Sie sicher, dass ein Bild oder eine Festplatte mit den gewünschten Daten an die virtuelle Maschine angeschlossen ist. Wenn Sie unsere Setup-Anweisungen befolgt haben, sind sie bereits angeschlossen, aber nur für den Fall, dass sich der Fall bei "Parametern" anmelden und den "Controller ..." -Teilen überprüfen - "DVD-Laufwerk".
- Der tatsächliche Installationsprozess des Betriebssystems ist nicht anders als bei einem physischen Computer, daher als Handbuch die untenstehenden Referenzmaterialien.
Lesen Sie mehr: Installieren von Windows XP, Windows 7, Windows 10, MacOS, Linux

Virtuelle Maschinen starten.
Wenn Sie mit in Hyper-V erstellten Instanzen arbeiten, beginnt sehr einfach.
- Klicken Sie im Hauptfenster des "Dispatcher ..." auf der linken Maustaste auf dem erstellten Datensatz.
- Alternative Option - Open Toolbar, "Connect" -Option.
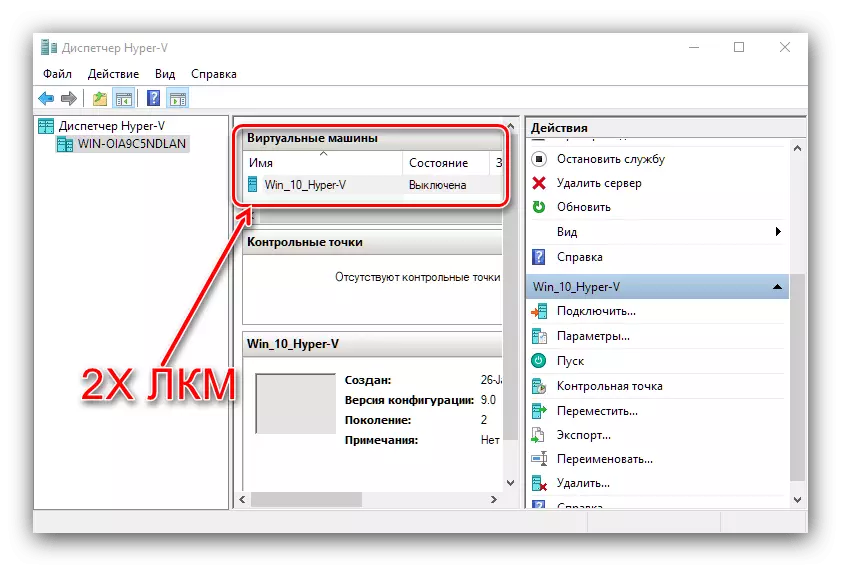
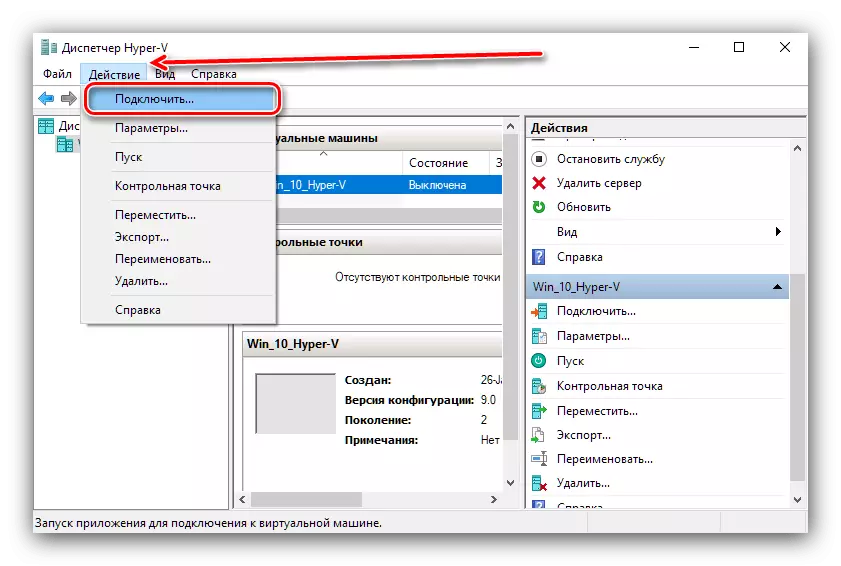
Wenn Sie zum ersten Mal heruntergeladen werden, werden Sie aufgefordert, das Betriebssystem zu installieren, nachfolgend wird der virtuelle PC als regulärer Computer geladen.
Einige probleme lösen
Ein solches umfassendes Verfahren kann Probleme auftreten, aber die meisten von ihnen haben eine Lösung.Im Komponentenmenü gibt es keinen "Hyper-V" -Ansatz oder es ist inaktiv
Wenn Sie während des Vorbereitungsvorgangs auf die Tatsache stoßen, dass die "Hyper-V" -Komponente fehlt, was bedeutet, dass in Ihrer Version von Windows 10 kein virtuelles Machine-Werkzeug aufweist. Ausgänge von dieser Position zwei - Installation der Version, in der die gewünschte Komponente eingebaut ist, oder die Installation von Software von Drittanbietern.
Siehe auch: Virtuelle Maschinen von Drittanbietern für Windows 10
Wenn der Hyper-V vorhanden ist, aber nicht aktiv ist, bedeutet dies, dass Ihre Hardware keine Virtualisierung unterstützt, oder es ist in das BIOS deaktiviert. Überprüfen Sie die Firmware-Einstellungen, wie im Eintrag in den Artikel angegeben.
Beim Starten des Geräts erscheint ein Fehler mit dem Code 32788
Der Code 32788 bedeutet, dass die Maschine den RAM fehlt. Überprüfen Sie die RAM-Werte, die für Problemvirtuelle zugewiesen sind, und fügen Sie ggf. hinzu. Außerdem kann die Ursache des Fehlers auf den wichtigsten computerressourcenintensiven Programmen (z. B. Adobe Photoshop) geöffnet werden, sodass es empfohlen wird, alle ähnlichen Anwendungen zu schließen.
Abschluss
Somit haben wir Ihnen von der in Windows 10 eingebetteten Hyper-V-virtuellen Maschine erzählt, angeboten, ein Beispiel für seine Verwendung angeboten und auch die Methoden zur Beseitigung bestimmter Probleme veranlasste. Wir beachten, dass hyper-v eine funktionelle Lösung ist, aber in einigen Parametern ist es weiterhin an Drittanbietermittel.
