
Trotz der Tatsache, dass Apple das iPad als vollständiger Ersatz des Computers positioniert, kann dieses Gerät immer noch von letzterer abhängen, und zum Beispiel, wenn das Verriegeln an iTunes angeschlossen werden muss. In einigen Fällen können Sie jedoch auf ein Problem stoßen, wenn Apple der Marke von Apple das Tablet nicht sieht. Heute erzählen wir von ihrer Entscheidung.
Warum Land kein iPad sehen
Es gibt ziemlich viele Gründe, für die iTunes das iPad nicht definiert, das mit dem Computer verbunden ist. Betrachten Sie jeden von ihnen und wie Sie das angegebene Problem beseitigen können.Ursache 1: Systemausfall
Zunächst ist es notwendig, den elementaren Ausfall Ihres iPads oder eines Computers zu vermuten, und daher müssen beide Geräte neu gestartet und versuchen, mit iTunes herzustellen. In den meisten Fällen verschwindet das Problem ohne Trace.
Grund 2: Geräte "Vertrauen Sie nicht"
Wenn die iPad-Verbindung zum Computer zum ersten Mal ausgeführt wird, haben Sie höchstwahrscheinlich nicht, dass Sie die Geräte vertrauen lassen. Um dies zu korrigieren, führen Sie diese Schritte aus:
- Führen Sie iTunes aus und verbinden Sie iPad mit einem USB-Kabel an einen Computer. Die Meldung "Möchten Sie diesen Computer ermöglichen, auf Informationen zu [name_ipad) auf den Computer zuzugreifen, wird auf dem Computer angezeigt?" Sie müssen mit dem Vorschlag übereinstimmen, indem Sie auf die Schaltfläche "Weiter" klicken.
- Ein ähnliches Verfahren muss auf dem iPad selbst durchgeführt werden. Entsperren Sie das Gerät, danach sehen Sie die Meldung "Vertrauen Sie diesem Computer?". Stimmen Sie mit dem Vorschlag ein, tippen Sie auf die Schaltfläche "Trust".
- Nach dem Ausführen von iPad-Daten wird es im iTunes-Fenster angezeigt.
- Öffnen Sie, um die Anwesenheit zu überprüfen, das "Systemsteuerungsfeld" (Hotkeys "Win + R" öffnen. - Geben Sie den Steuerbefehl in das öffnende Fenster ein - drücken Sie die Taste "OK" oder den "ENTER" -Taste).
- Stellen Sie in der oberen rechten Ecke den Viewer "Minor-Symbole" ein, und gehen Sie zu dem Abschnitt "Programme und Komponenten".
- Finden Sie in der Liste der installierten Programme die Unterstützung von Apple Mobile Geräte. Wenn es nicht gibt, ist es notwendig, iTunes neu installieren zu können, um ihn vor dem System vollständig aus dem System zu entfernen. Machen Sie den Referenz unter dem untenstehenden Artikel.
- Öffnen Sie dazu die Einstellungen auf Ihrem iPad und gehen Sie zum Abschnitt "Basic". Öffnen Sie im unteren Bereich des Fensters den Artikel "Zurücksetzen".
- Tippen Sie im unteren Bereich des Fensters auf "Geonautical zurücksetzen".
- Bestätigen Sie Ihre Absichten, um einen Kennwortschutzcode (falls erforderlich) einzugeben, und warten Sie, bis der Vorgang abgeschlossen ist.
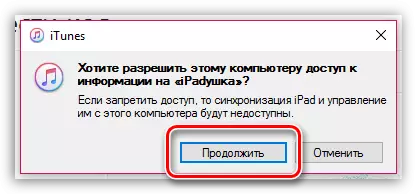

Ursache 3: Veraltete Software
Erstens betrifft es das auf dem Computer installierte iTunes-Programm. Stellen Sie sicher, dass Sie die Verfügbarkeit von Updates dafür überprüfen, und falls vorhanden, ergeben Sie sie.Ursache 4: Problem USB-Anschluss
Es ist überhaupt nicht erforderlich, dass der zur Verbindung verwendete USB-Anschluss fehlerhaft sein kann, aber für den korrekten Betrieb mit dem iPad auf dem Computer muss er eine ausreichende Spannungsmenge bereitstellen. Wenn Sie also das Tablet an den Anschluss anschließen, der beispielsweise in der Tastatur eingebaut ist, kann es gut sein. Entfernen Sie daher das Kabel und verbinden Sie ihn direkt an den PC, falls erforderlich, sollten Sie auch versuchen, den Port zu ändern.
Ursache 5: Nicht originelles oder beschädigtes USB-Kabel
USB-Kabel - Achilles fünfte Apple-Geräte. Sie kommen schnell zu leider, und die Verwendung des ursprünglichen Analogons kann nicht elementar sein. Die Lösung in diesem Fall ist einfach: Wenn Sie den Originaldraht nicht verwenden (selbst der zertifizierte Apple funktioniert möglicherweise nicht ordnungsgemäß), empfehlen wir dringend, ihn an die Marke (komplett oder gesondert gekauft) Lösung zu ersetzen. Wenn der ursprüngliche USB "kaum atmet", das heißt, es gibt Schäden, Twist, Oxidation usw., kann es auch empfohlen werden, es nur mit einem neuen, ursprünglichen Zubehör zu ersetzen.Ursache 6: Gerätekonflikt
Wenn Ihr Computer zusätzlich zum Tablet über USB und andere Geräte angeschlossen sind, wird empfohlen, sie zurückzuziehen und zu versuchen, iPad auf iTunes neu zu verbinden.
Ursache 7: Mangel an notwendigen Komponenten iTunes
Zusammen mit iTunes ist auf dem PC eine andere Software installiert, die für den korrekten Betrieb des Mediascommine erforderlich ist. Insbesondere muss die Apple Mobile Device Support-Komponente zum korrekten Anschluss von Geräten im Betriebssystem installiert sein.

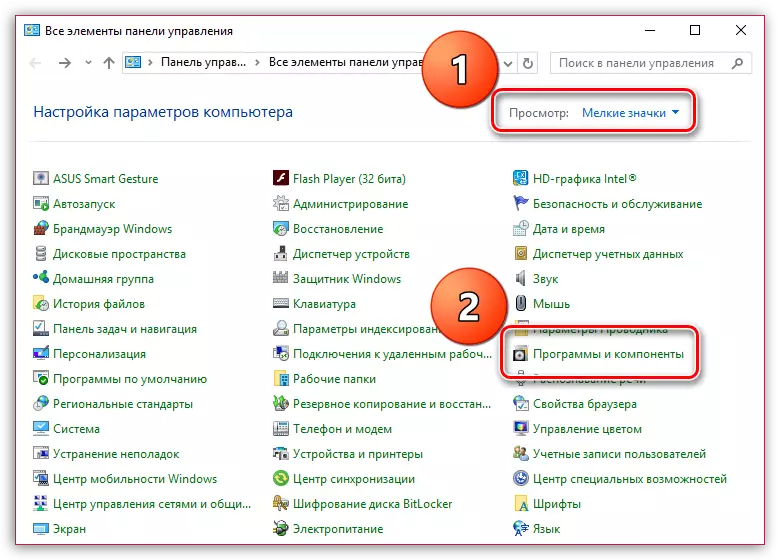

Grund 8: Misserfolg des Geonators
Wenn Ihnen keine Methode bereits erlaubt hat, das Problem mit dem Anschluss des iPad an einen Computer zu beseitigen, können Sie viel Glück versuchen, indem Sie eine Entladung von Geon-Sets durchführen.
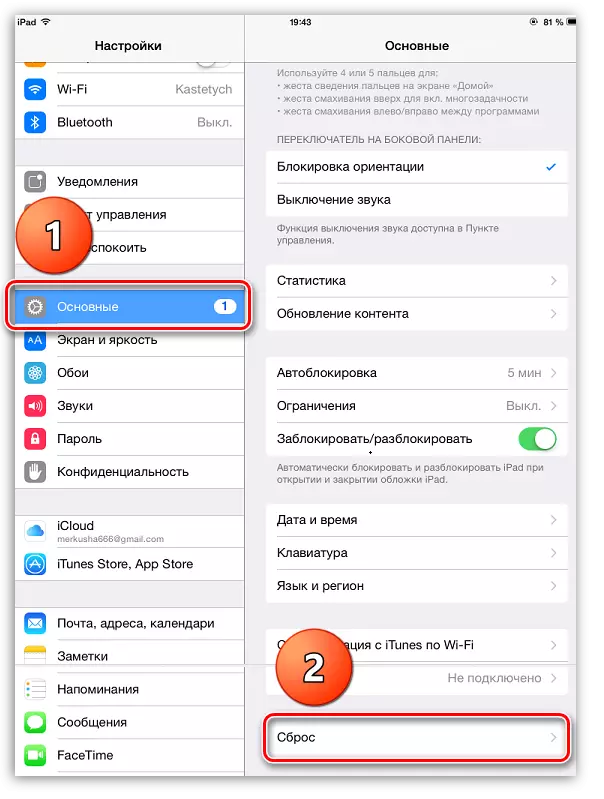

Ursache 9: Hardware-Fehlfunktion
Versuchen Sie, iPad an iTunes auf einem anderen Computer anzuschließen. Wenn alles erfolgreich geht, kann das Problem in einem bestimmten PC gut geschlossen werden. Wenn auf einer anderen Maschine keine Verbindung hergestellt werden konnte, ist es notwendig, den Fehler direkt mit dem Tablet selbst zu vermuten (z. B. sein Verbinder). In einem der angegebenen Fälle bezieht sich die entsprechende Lösung auf Spezialisten im Servicecenter, die Diagnose durchführen und die genaue Ursache des Problems ermitteln, das später beseitigt wird.Abschluss
In der Regel ist es in den meisten Fällen leicht, die Ursachen von Problemen mit der iPad-Verbindung zu iTunes aufzubauen, ist keine herausfordernde Aufgabe und ihre Beseitigung.
