
Über was Superfetch ist, haben wir in der nachstehenden Referenz geschrieben, sondern auch, dass dieser Dienst in einigen Fällen den Normalbetrieb des Betriebssystems nur schädt, und es kann erforderlich sein, es zu deaktivieren. Sie können dies auf drei Arten tun: durch einen speziellen Snap, mittels eines "Registrierungs-Editors" und "Befehlszeile".
Lesen Sie mehr: Was ist für den Superfetch-Dienst in Windows 10 verantwortlich?
Methode 1: Office Services
Die einfachste Lösung in seiner Implementierung wird durch den Service Manager herunterfahren.
- Rufen Sie zunächst den "Task Manager" an, um beispielsweise den Cursor in die Taskleiste zu verschieben, klicken Sie mit der rechten Maustaste auf die richtige Klick, und wählen Sie im Kontextmenü das entsprechende Element aus.

Methode 2: "Befehlszeile"
Eine alternative Lösung für die Aufgabe ist die Verwendung der "Befehlszeile".
- Öffnen Sie die Suche, in der die CMD-Abfrage eingeht. Als nächstes finden Sie das Ergebnis "Befehlszeilen", markieren Sie es und verwenden Sie den Artikel "Ausführen des Administrators" im rechtens Menü.
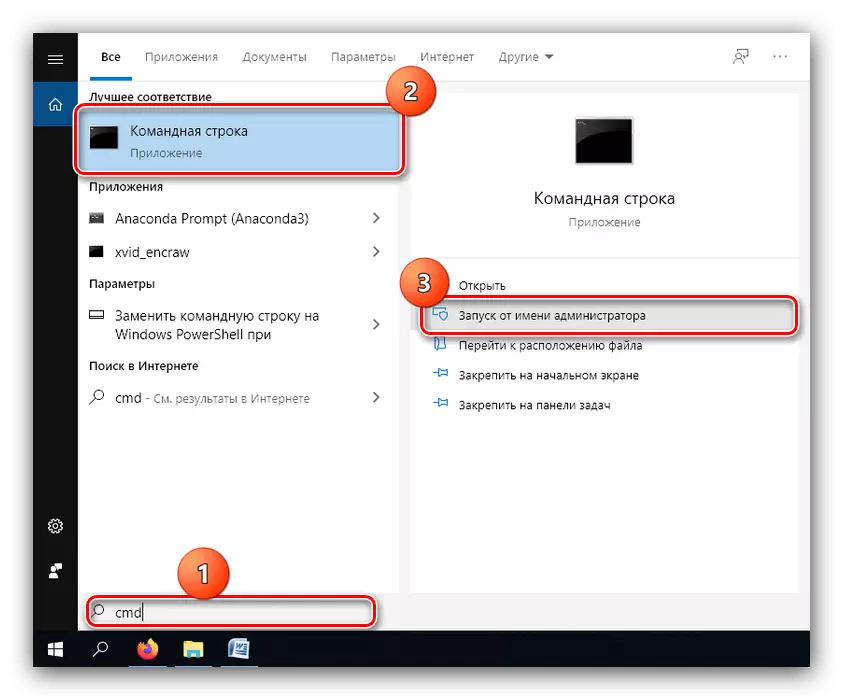
Methode 3: Systemregistrierung
In einigen Situationen ist der übliche Stoppdienst möglicherweise nicht ausreichend. Hier kommt das OS-Registry zur Rettung.
- Anruf "RUN" (dies wird auf der ersten Richtung beschrieben), geben Sie den Befehl regedit ein und klicken Sie auf OK.
- Gehen Sie nach dem Starten des Registrierungs-Editors auf den nächsten Weg:
HKEY_LOCAL_MACHINE \ System \ CurrentcontrolSet \ Control \ Session Manager \ Memory Management \ PreaktchParameters
- Finden Sie den Eintrag mit dem Namen EnableNuperFetch, wählen Sie sie aus, und dann verwenden Sie die Elemente "Ändern".

Wenn es keinen Eintrag mit demselben Namen gibt, wird es zur Erstellung benötigt, um das entsprechende Element im Menü Bearbeiten auszuwählen, und den Aufnahmetyp als "DWORD-Parameter (32 Bit)" einstellen.
- Parameterwert, der als "0" eingestellt ist, klicken Sie dann auf "OK".
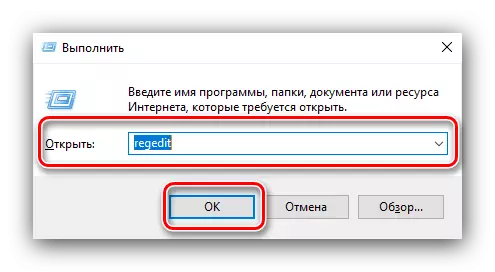
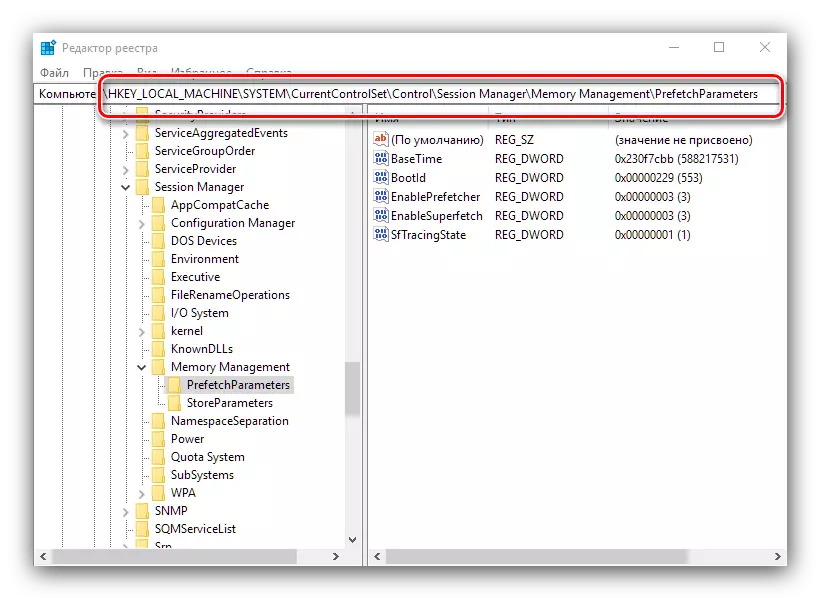

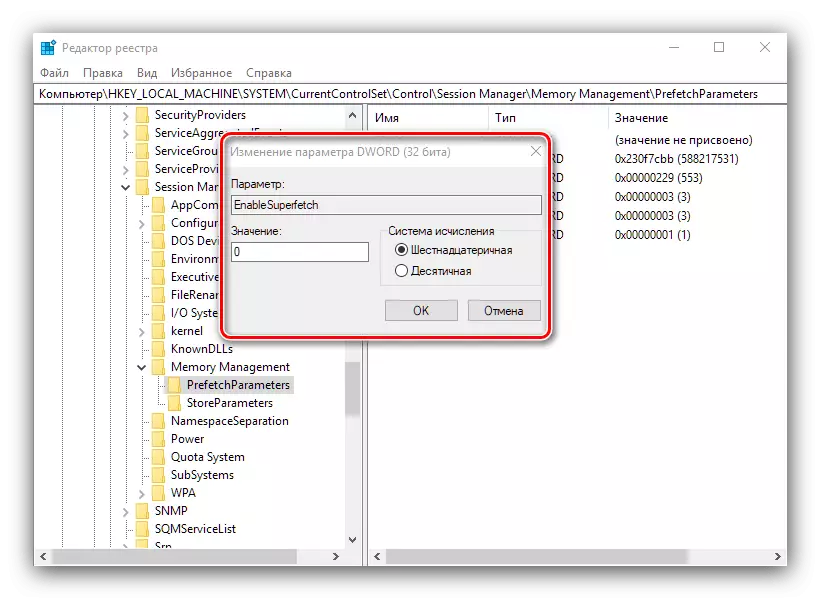
Schließen Sie nach allen Änderungen den Snap und starten Sie den Ziel-PC oder den Laptop neu. In der Regel können Sie die Einstellung über die Registrierung, dass Sie den SuperFetch einmal und für immer deaktivieren können.
Summieren, Anmerkung der Deaktivierung des SUPERFETCH-Dienstes in Windows 10 wird nur von SSD-Besitzern empfohlen, während Benutzer herkömmlicher Festplatten in ihrem Computer langsamer werden können.
- Öffnen Sie die Suche, in der die CMD-Abfrage eingeht. Als nächstes finden Sie das Ergebnis "Befehlszeilen", markieren Sie es und verwenden Sie den Artikel "Ausführen des Administrators" im rechtens Menü.
