
Der Hintergrundwechsel ist einer der häufigsten Operationen in den Fotobearbeitungen. Wenn Sie ein solches Verfahren tun müssen, können Sie einen vollwertigen Grafik-Editor wie Adobe Photoshop oder GIMP verwenden.
In Abwesenheit solcher Werkzeuge zur Hand ist der Hintergrundwechselvorgang noch möglich. Sie benötigen nur einen Browser und einen Internetzugang.
Als nächstes werden wir ansehen, wie Sie den Hintergrund auf dem Foto online ändern können und dafür genau genutzt werden müssen.
Ändern Sie den Hintergrund in Fotos online
Natürlich ist der Browser, um das Bild zu bearbeiten, nicht möglich. Dazu gibt es eine Reihe von Online-Services: Alle Arten von Fotobearbeitungen und ähnlichen Photoshop-Tools. Wir werden über die besten und angemessensten Lösungen erzählen, um die fragliche Aufgabe zu erfüllen.Hier ist das gesamte Verfahren zum Ersetzen des Hintergrunds im PIZAP-Dienst.
Methode 2: fotoflexer
Funktionsfähig und verständlich, um den Online-Bild-Editor zu verwenden. Dank der Anwesenheit von fortschrittlichen Zuteilungswerkzeugen und der Arbeit mit Layer ist der Fotoreflex perfekt geeignet, um den Hintergrund auf dem Foto zu entfernen.
Online-Service FOTOFlexer.
Beachten Sie, dass Adobe Flash Player auf Ihrem System installiert sein muss, um an Ihrem System zu arbeiten, und dementsprechend muss der Browser unterstützt werden.
- Wenn Sie also die Serviceseite öffnen, klicken Sie zunächst auf die Schaltfläche Hochladen hochladen.
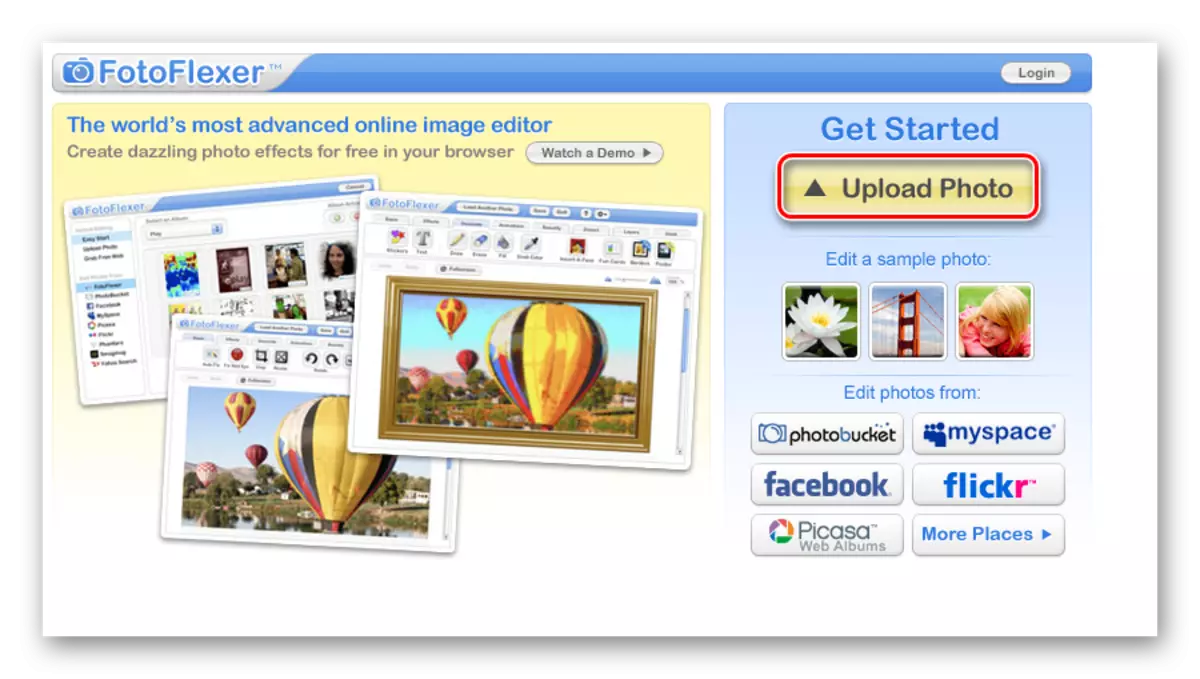
- Beim Start der Online-Anwendung dauert es einige Zeit, danach erscheint Sie das Menü Importimport.

Laden Sie zuerst das Foto herunter, das als neuer Hintergrund verwendet wird. Klicken Sie auf die Upload-Taste und geben Sie den Pfad in das Bild im PC-Speicher an.
- Das Bild öffnet sich im Editor.
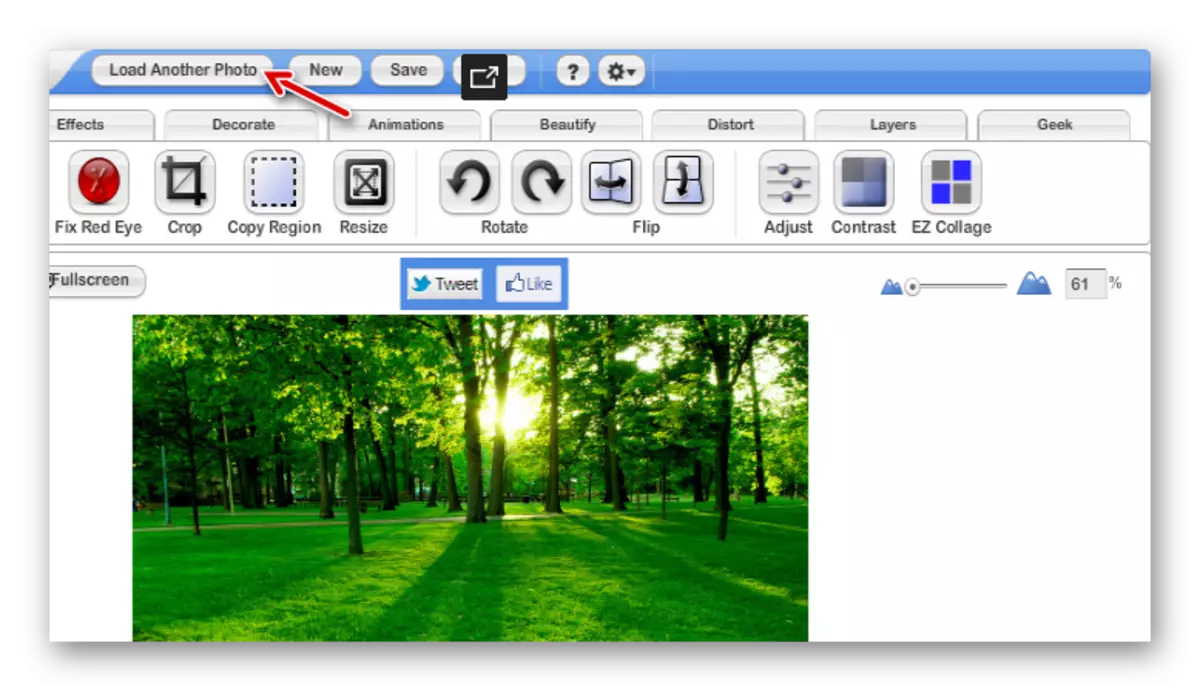
Klicken Sie in der Menüleiste auf die Schaltfläche Lade und importieren Sie ein Foto mit einem Objekt, um auf einen neuen Hintergrund einzulegen.
- Gehen Sie zur Registerkarte "Geek" -Adeditor und wählen Sie das Smart SciteSors-Tool aus.
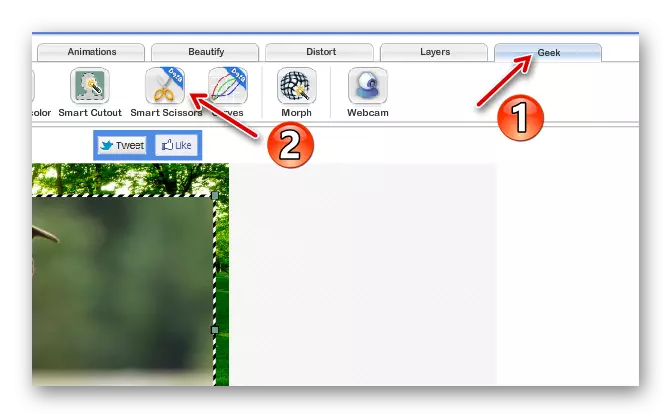
- Verwenden Sie das Annäherungswerkzeug und wählen Sie das gewünschte Fragment sorgfältig im Bild aus.
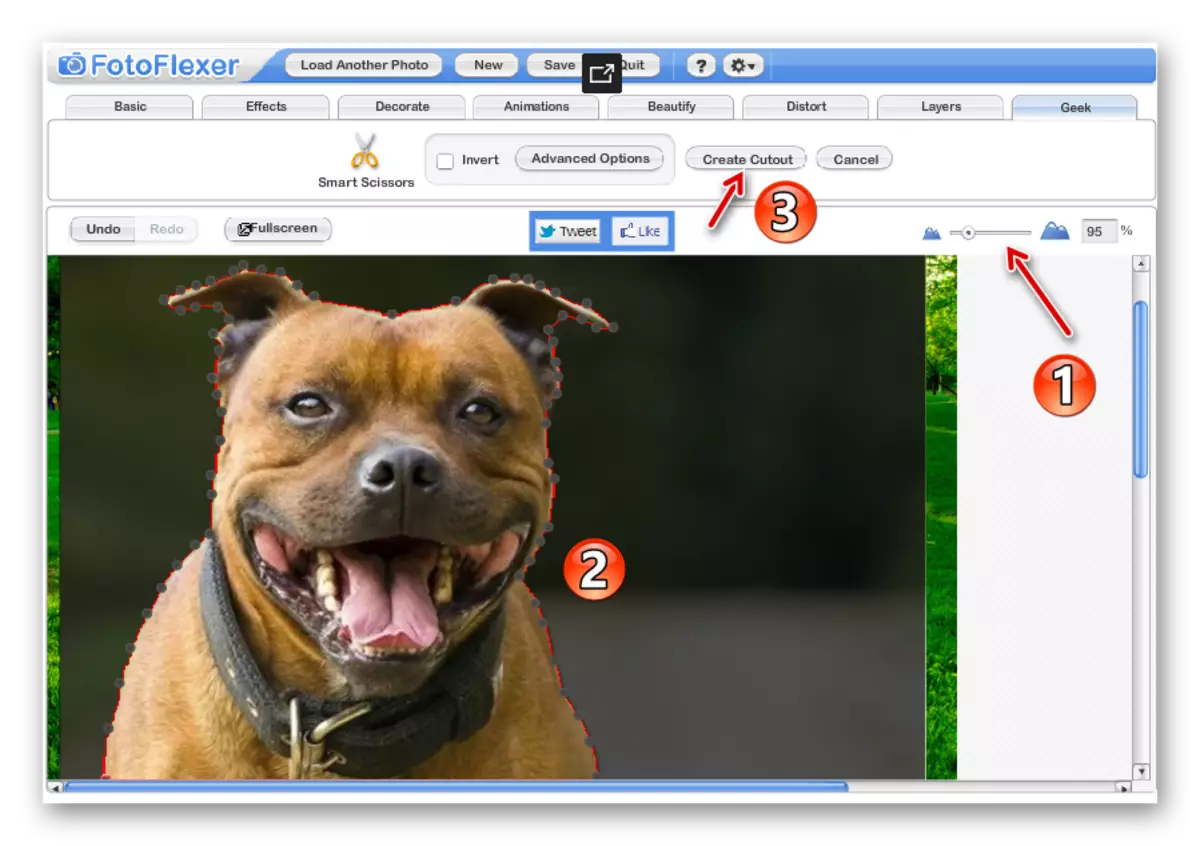
Um entlang der Kontur zu trimmen, drücken Sie "CREATE CREATOUT".
- Halten Sie die Umschalttaste gedrückt, skalieren Sie das Schnittobjekt auf die gewünschte Größe und bewegen Sie es in den gewünschten Bereich auf dem Foto.
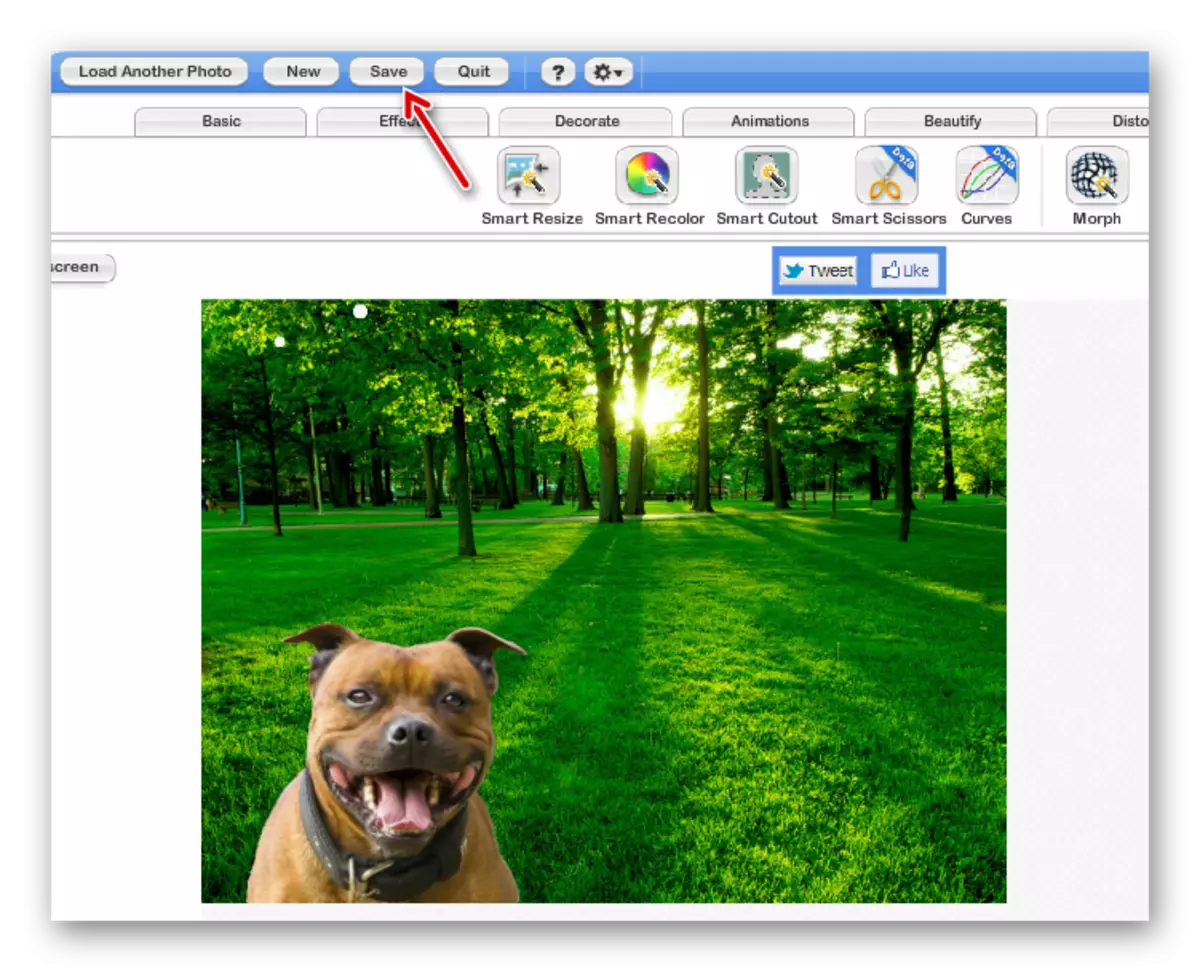
Um das Bild zu speichern, klicken Sie in der Menüleiste auf die Schaltfläche "Speichern".
- Wählen Sie das Format des letzten Fotos aus und klicken Sie auf "Auf meinem Computer speichern".

- Geben Sie dann den Namen der exportierten Datei ein und klicken Sie auf Jetzt speichern.

Bereit! Der Hintergrund auf dem Bild wird ersetzt, und der bearbeitete Aufschuss wird im Speicher des Computers gespeichert.
Methode 3: pixlr
Dieser Service ist das leistungsfähigste und beliebteste Werkzeug für die Arbeit mit Online-Grafiken. PIXLR - Im Wesentlichen die leichte Version von Adobe Photoshop, die Sie nicht auf dem Computer installieren müssen. Diese Entscheidung besitzt eine Vielzahl von Funktionen, kann diese Entscheidung eher komplexe Aufgaben bewältigen, ganz zu schweigen von der Übertragung des Bildfragments in einen anderen Hintergrund.
Online-Service Pixlr.
- Um das Foto zu bearbeiten, gehen Sie zum Link oben ein und wählen Sie im Popup-Fenster "Bild vom Computer herunterladen".
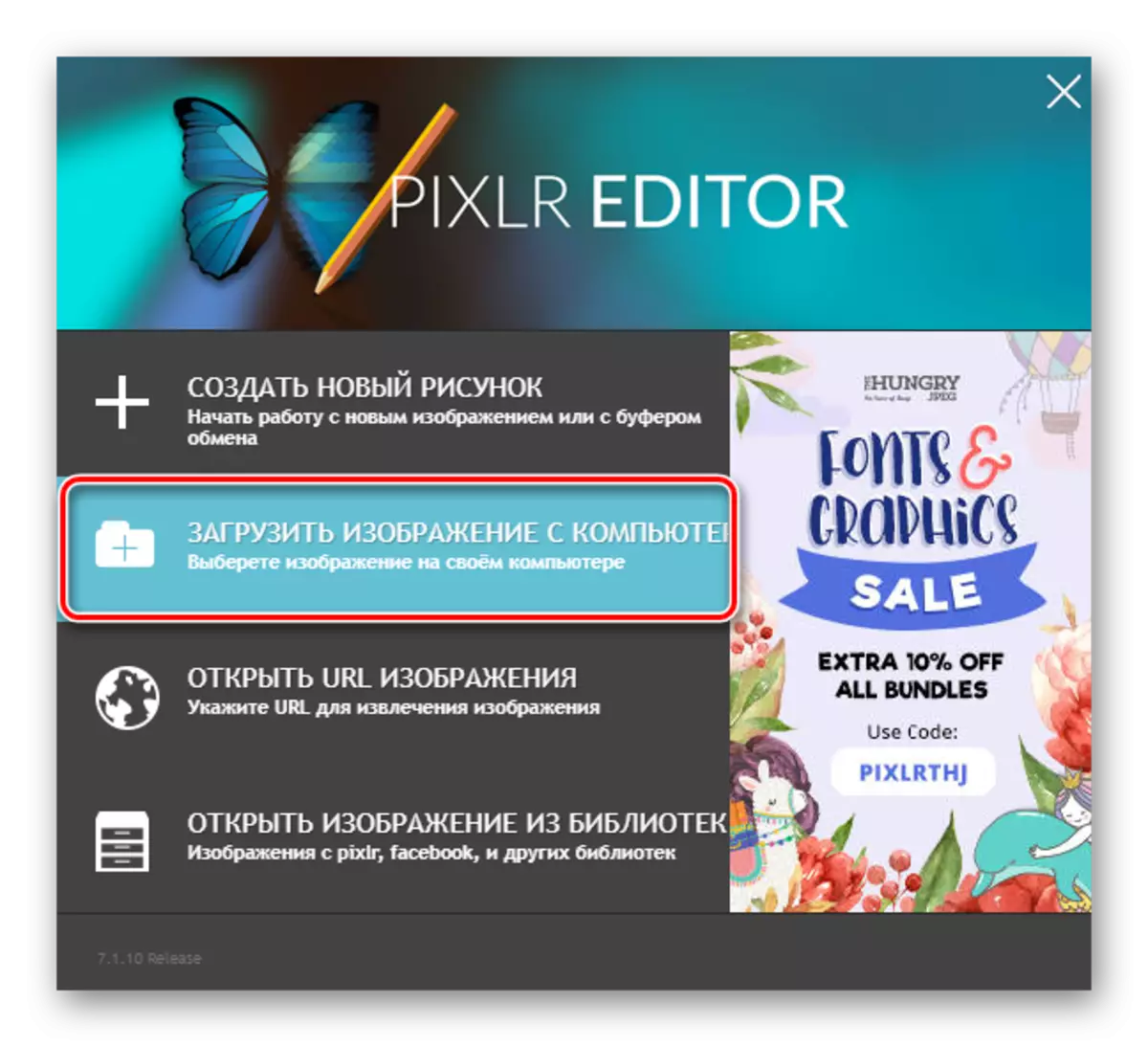
Importiert beide Fotos - ein Bild, das als Hintergrund und ein Bild mit einem Objekt zum Einfügen verwendet wird.
- Gehen Sie zum Fenster mit einem Foto, um den Hintergrund zu ersetzen, und wählen Sie in der Symbolleiste auf der linken Seite Lasso - "Polygonal Lasso".
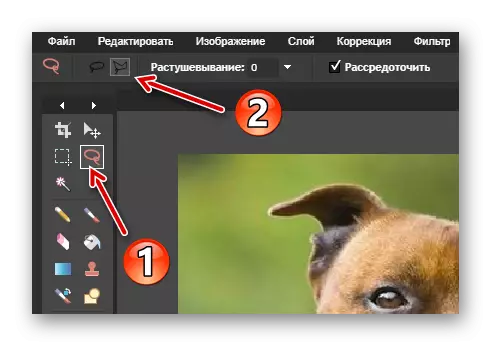
- Wischen Sie die Auswahlschaltung abgemeldlich entlang der Kanten des Objekts ab.

Für die Treue, verwenden Sie möglichst viele Kontrollpunkte, indem Sie sie an jedem Ort der Kontur installieren.
- Wenn Sie ein Fragment im Foto auswählen, drücken Sie "STRG + C", um es in die Zwischenablage zu kopieren.
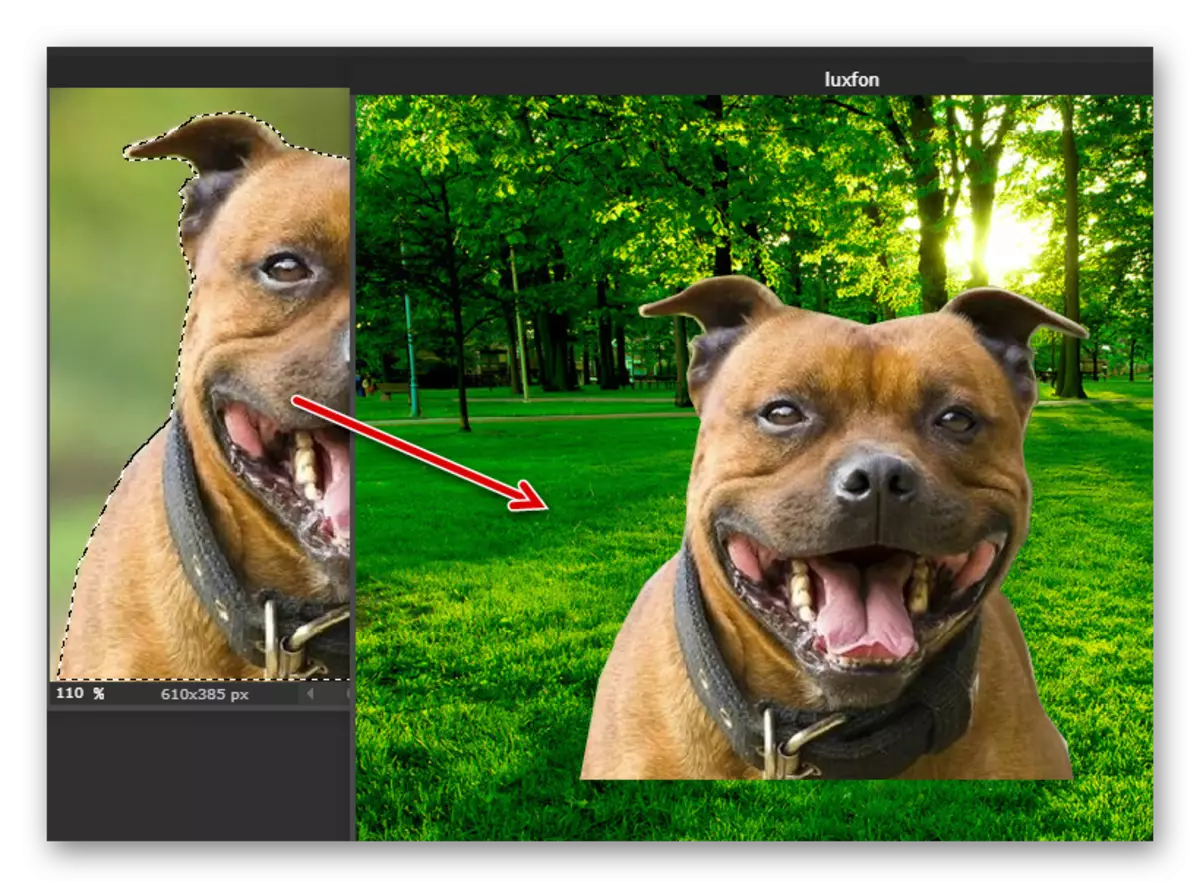
Wählen Sie dann ein Fenster mit einem Hintergrundbild aus und verwenden Sie die Tastenkombination "Strg + V", um ein Objekt in eine neue Ebene einzufügen.
- Verwenden des Bearbeitungswerkzeugs - "Kostenlose Transformation ..." Ändern Sie die Größe der neuen Ebene und deren Position auf Ihre Weise.

- Gehen Sie nach dem Abitur mit dem Bild auf "Datei" - "Speichern", um die fertige Datei auf dem PC herunterzuladen.

- Geben Sie den Namen, das Format und die Qualität der exportierten Datei an, und klicken Sie dann auf "Ja", um das Bild in den Speicher des Computers herunterzuladen.

Im Gegensatz zu "magnetischen Lasso" in FOTOFlexer sind Werkzeuge zur Auswahl hier nicht so angenehm, aber flexibler zu verwenden. Vergleichen des Endergebnisses ist die Qualität des Hintergrundersatzes identisch.
Siehe auch: Ändern Sie den hinteren Hintergrund in Fotos in Photoshop
Infolgedessen können Sie alle in dem Artikel berücksichtigten Dienstleistungen einfach einfach und schnell den Hintergrund auf dem Bild ändern. Für das Werkzeug ist es, mit welchem Werkzeug zusammenzuarbeiten - es hängt alles von den persönlichen Vorlieben ab.
