
Der gestreckte Bildschirm im Betriebssystem Windows 10 ist eine Situation, mit der Benutzer manchmal sich nach der Neuinstallation des Betriebssystems treffen. Dies bedeutet, dass die Anzeigeauflösungseinstellungen falsch angegeben wurden oder aufgrund des Mangels an grafischen Treibern nicht installiert werden können. Es gibt verschiedene Möglichkeiten, diese Situation zu korrigieren, und heute wollen wir über alle sprechen, damit Sie schnell den richtigen finden können. Wir empfehlen, ab der ersten Methode abzurufen und abwechselnd, um Zeit zu bewegen, um Zeit zu sparen, da wir sie in der Reihenfolge ihrer Effizienz und der einfachen Einführung bringen.
Methode 1: Manuelle Ändern der Bildschirmauflösung
Zunächst sollten wir die banale Situation in Betracht ziehen, wenn die Bildschirmeinstellungen nicht mit der erforderlichen Zeit übereinstimmen, dass der Bildschirm gestreckt ist. Sie können unabhängig voneinander überprüfen und ändern, dass die Berechtigung buchstäblich in mehreren Klicks durch ein speziell benanntes Menü in Windows sein kann.
- Öffnen Sie "Start" und gehen Sie zu "Parametern", indem Sie auf das Symbol in Form eines Zahnrads klicken.
- Hier interessieren Sie sich für das Element "System".
- Stellen Sie sicher, dass Sie sich in der Kategorie "Display" befinden, und überprüfen Sie dann den Bildschirm und die Bildschirmauflösung. Um zu skalieren, stellen Sie den empfohlenen Wert ein, und für die Auflösung ist das Maximum.
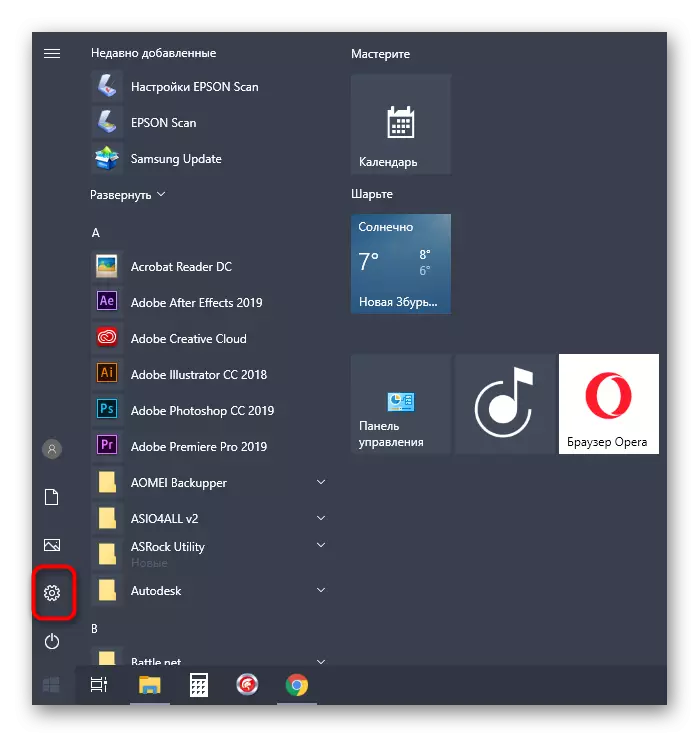


Lesen Sie in anderen verfügbaren Bildschirmauflösungen in anderen Handbüchern auf unserer Website, indem Sie unten aktualisiert werden.
Weiterlesen:
Ändern der Bildschirmauflösung in Windows 10
Lösung eines Problems mit dem Fehlen der gewünschten Bildschirmauflösung in Windows 10
Die Änderungen werden sofort wirksam, und der gestreckte Bildschirm muss korrigiert werden. Wenn die erforderliche Erlaubnis in der Liste fehlt, gehen Sie zur nächsten Methode, und in dem Fall, in dem sich überhaupt nicht ändert, ist es erforderlich, die Empfehlungen aus einem separaten Artikel auf unserer Website zu erlernen, indem Sie auf den untenstehenden Link klicken.
Lesen Sie mehr: Fehlerbehebung bei der Änderung der Bildschirmauflösung unter Windows 10
Methode 2: Installation von Grafik-Treibern
Jetzt schlagen wir vor, die Installation von Treibern für die Grafikkarte zu beeinflussen, da genau das Fehlen dieser Software ist, die meistens das Erscheinungsbild eines gestreckten Bildschirms und das Fehlen der gewünschten Werte der Bildschirmauflösung anregt, die in den meisten Fällen Fälle treten kurz nach der Neuinstallation des Betriebssystems auf. Auf unserer Website gibt es ein separates Material, in dem universelle Anweisungen für Grafikkarteninhaber von verschiedenen Herstellern gezeigt werden. Schauen Sie sich heraus, um herauszufinden, wie die richtige Installation ausgeführt wird.

Lesen Sie mehr: Treiber auf einer Grafikkarte installieren
Manchmal endet die Installation von Treibern mit einem Fehler. Dies kann mit unterschiedlichen Gründen verbunden sein. In einigen Situationen wählen Benutzer nicht die Software-Versionen oder Systemkonflikte aus. Um damit umzugehen, helfen Sie einem anderen Anweisungen auf unserer Website, zu dem Sie können, indem Sie auf den folgenden Link klicken.
Lesen Sie mehr: Ursachen und Lösen von Problemen mit der Unfähigkeit, einen Videokartentreiber zu installieren
Methode 3: Deaktivieren Sie die automatische Geräteinstallation
Standardmäßig wird in Windows 10 das Laden von fehlenden Treibern unmittelbar nach installierter Installation automatisch durchgeführt. In den meisten Fällen ist dieser Prozess erfolgreich, aber Probleme ergeben sich manchmal mit Grafikadaptern. Selbst wenn Sie den entsprechenden Treiber unabhängig von der vorherigen Anweisung installieren, kann es nicht helfen, da in Zukunft die Dateien zurückgesetzt werden. Dazu müssen Sie zuerst diese eingebettete Option deaktivieren, die wie folgt ausgeführt wird:
- Öffnen Sie den "Start" und über die Suche, um zur Anwendungsbedienung der Bedienfeld zu gelangen.
- Wählen Sie den Systemabschnitt aus.
- Nutzen Sie den linken Bereich, um in "Advanced Systemparameter" zu wechseln.
- Bewegen Sie sich auf die Registerkarte "Geräte".
- Hier sollten Sie auf die Schaltfläche "Geräteeinstellungen" klicken.
- Markierung des Markers Element "Nein (das Gerät kann falsch funktionieren)" und klicken Sie auf die Schaltfläche "Speichern".
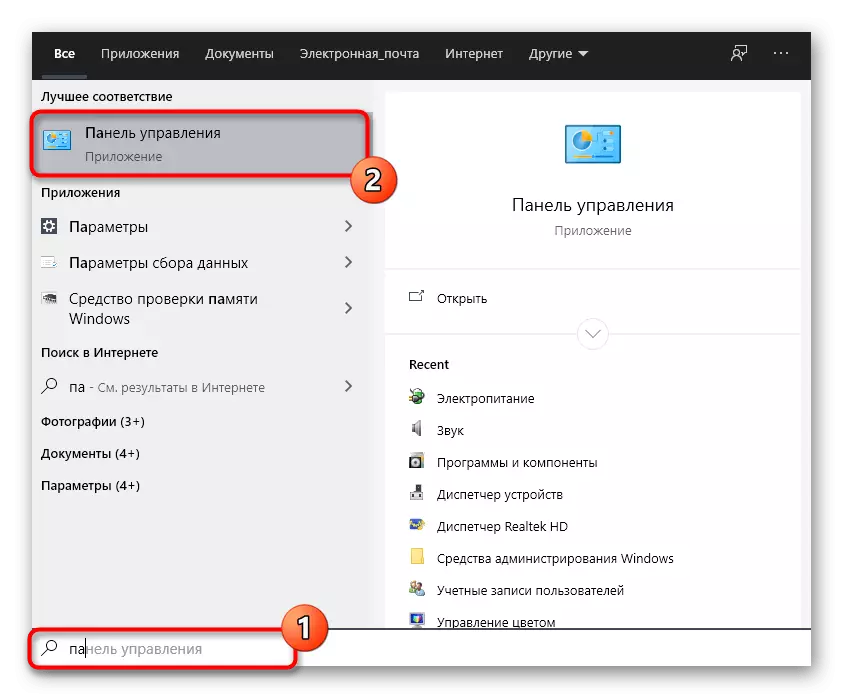
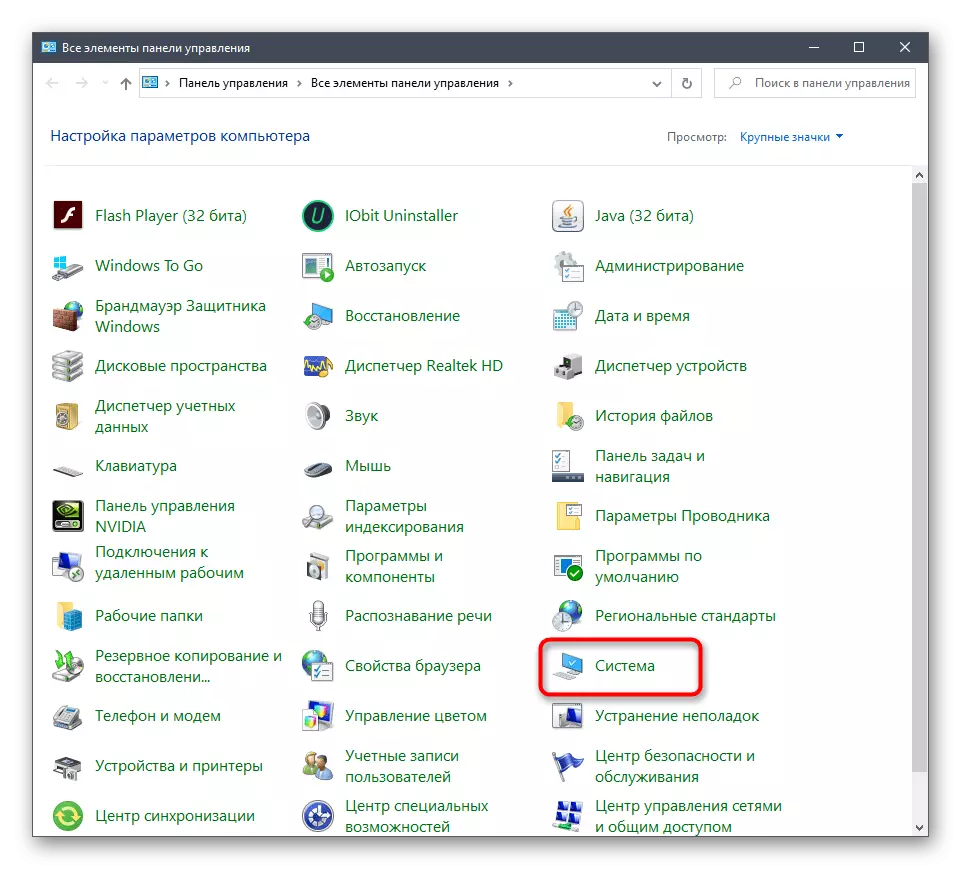
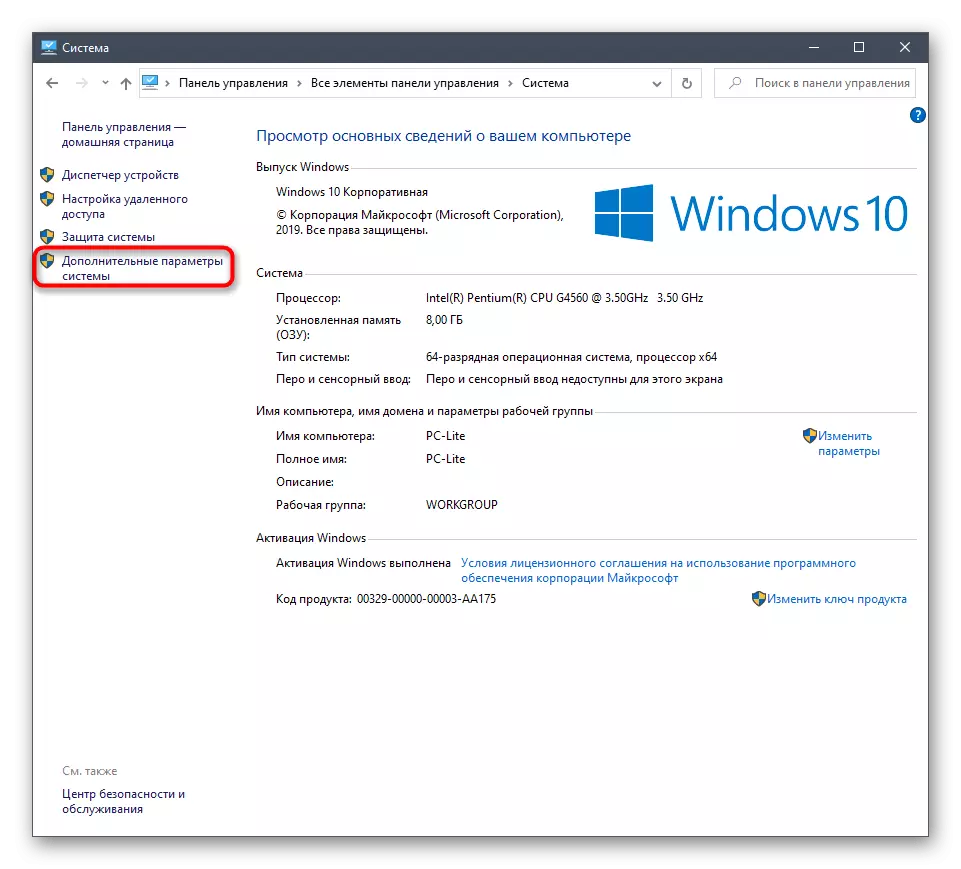
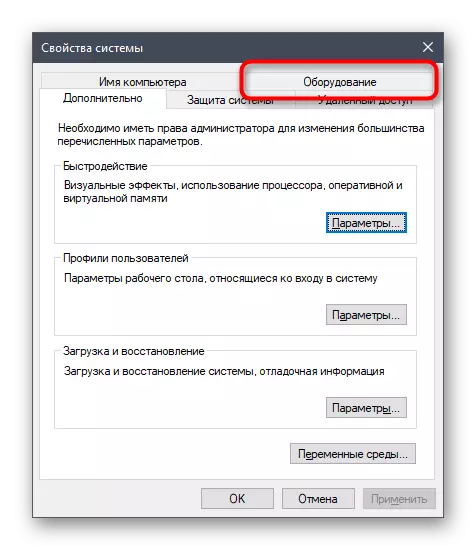


Danach müssen Sie den Videokartentreiber entfernen, der vom erheblichen Werkzeug installiert wurde. Dieses Verfahren ist nicht einfach, um Benutzer nicht einfach zu sein, daher empfehlen wir, ein anderes Material zu diesem Thema zu studieren, das sich mit dem folgenden Material vertraut gemacht hat. Was die Installation geeigneter Software angeht, und dies muss unmittelbar nach dem Entfernen von alten Dateien erfolgen, dann ist dieses Verfahren in der Methode 2 beschrieben.
Lesen Sie mehr: Grafikkarten-Treiber löschen
Methode 4: Einrichten der Skalierung in der Grafikkartensteuerung
Treiber-Videokarten von AMD- und NVIDIA-Unternehmen verfügen über Anwendungen mit GUI. Durch sie werden detailliertere Management von Grafiken durchgeführt. Es gibt separate Menüs, ermöglichen Sie, die Skalierung und die automatische Größenänderung zu konfigurieren, sodass wir empfehlen, diesen Parameter zu überprüfen.Bedienfeld NVIDIA.
Wir bieten an, mit den Besitzern grafischer Adapter von NVIDIA zu beginnen. Diese Software hat eine Vielzahl verfügbarer Einstellungen, also folgen Sie den Anweisungen, um die Bearbeitung der Parameter schnell zu verstehen.
- Klicken Sie mit der rechten Maustaste auf den leeren Platz auf dem Desktop und wählen Sie im angezeigten Kontextmenü das NVIDIA-Bedienfeld aus.
- Umzug in den Abschnitt "Passen Sie die Größe und Position des Desktops ein.
- Jetzt können Sie den Skalierungsmodus auf der ersten Registerkarte ändern und das Ergebnis überprüfen. Wenn er Sie arrangiert, speichern Sie einfach die Änderungen.
- Achten Sie auf die Registerkarte "Größe". Klicken Sie hier für manuelle Einstellungen auf die Schaltfläche "Größe".
- Wenden Sie nun die Bildschirmgröße an, verfolgen Sie alle Änderungen in Echtzeit.
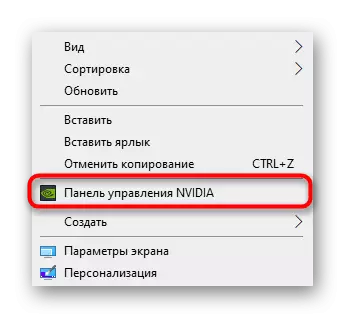


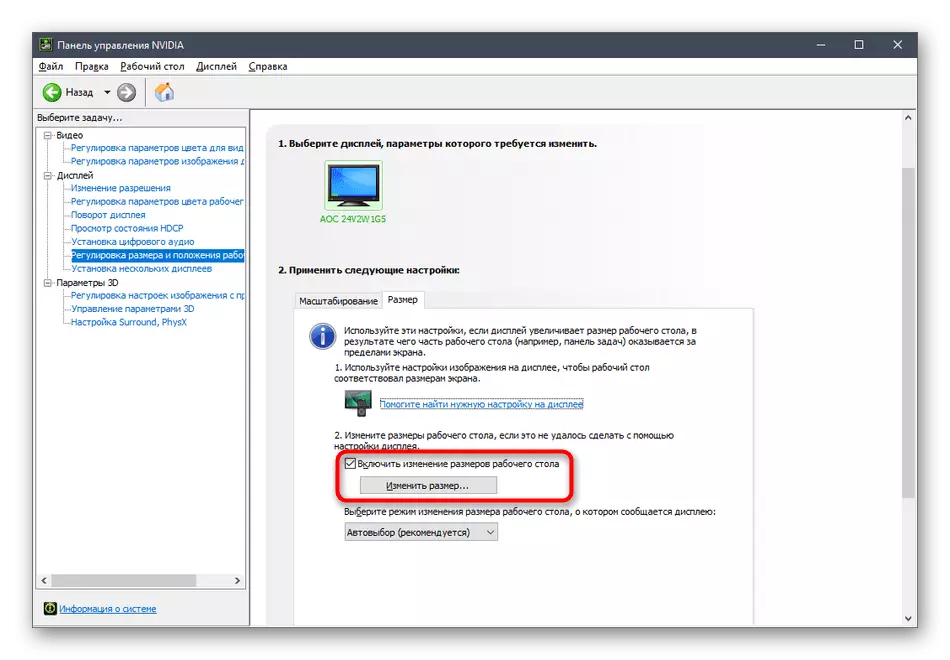
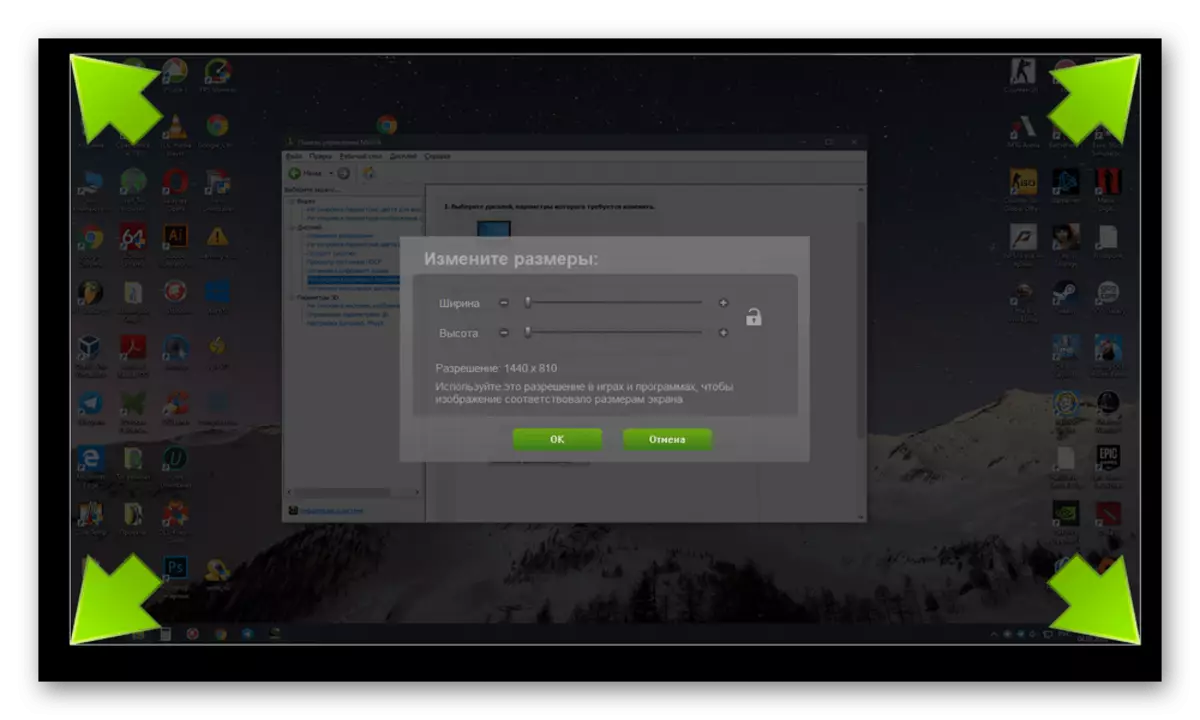
Darüber hinaus beachten wir, dass die Skalierungskonfiguration jedoch viel einfacher gemacht werden kann, denn dies müssen Sie die Eingabeaufforderung verwenden. Führen Sie diese Anwendung im Namen des Administrators aus und geben Sie dort den Befehl rundll32.exe nvcpl.dll ein, dtcfg setscaling 1 da x x. X Am Ende ersetzen, den Skalierungswert ersetzen, wobei 1 die Skalierung der Anzeige, 2 - Treiber, 3 ist - ohne Skalierung, 5 - Fahrer mit der Erhaltung des Seitenverhältnisses. Entlasten Sie diese Parameter, um das optimale Folgendes zu finden.
Einstellungen Radeon.
Leider gibt es in der AMD-Systemsteuerung weniger Einstellungen, aber es gibt auch mehrere Artikel, die für die Bearbeitungsskalierung verantwortlich sind. Sie können sie so überprüfen und ändern:
- Klicken Sie auf den PCM auf dem Desktop und wählen Sie "Radeon-Einstellungen".
- Hier im Abschnitt "Display" können Sie die Skalierung aktivieren und seinen Modus auswählen. Versuchen Sie, verschiedene Werte zu liefern, um zu verstehen, welche Hilfe des gestreckten Bildschirms loswerden kann.
- Alternativ können Sie in die Kategorie "Erweiterte Einstellungen" gehen.
- Die Skalierungseinstellungen werden durch "Meine digitalen flachen Paneelen" durchgeführt, indem der Schieberegler dort bewegt wird.


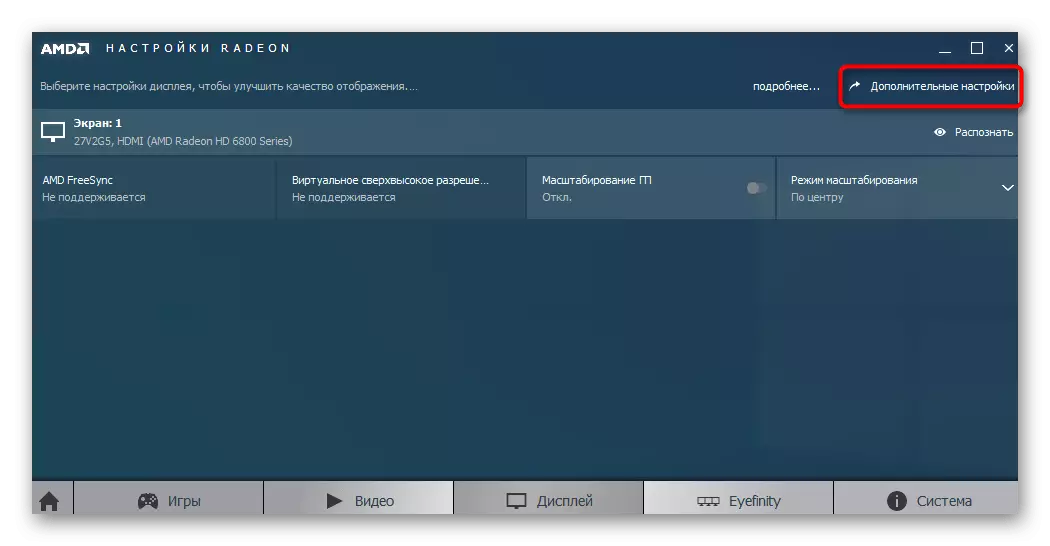
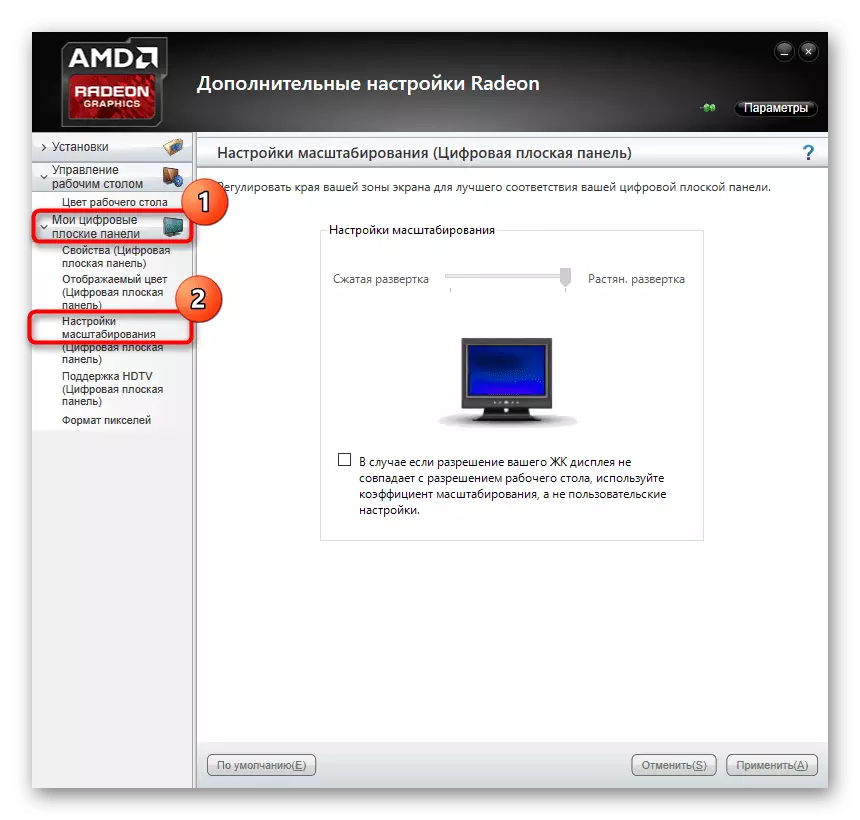
Wenn Sie keine Bedienfelder beschrieben haben, bedeutet dies, dass der Treiber für den Grafikadapter falsch installiert ist oder dieser Prozess über das eingebaute Windows-Tool durchgeführt wurde. Siehe Methode 2, um zu verstehen, wie der korrekte Treiber installiert wird, wodurch die untersuchten Anwendungen hinzugefügt werden.
Methode 5: Bildschirmeinrichtung über Monitormenü
Die letzte Methode ist dem Monitor-Menü zugeordnet, das in dieses Gerät eingebaut ist. In den meisten modernen Modellen ist es anwesend und beginnt durch die an dem Gehäuse befindlichen Tasten. Wenn Sie keine Änderungen in der Konfiguration vornehmen möchten, können Sie die Parameter sofort auf den Standardzustand zurücksetzen und prüfen, ob das Problem mit dem gestreckten Bildschirm korrigiert wird. Dazu befindet sich das Reset-Element im Menü.

Wenn Sie den Wunsch haben, die Einstellung selbst einzustellen, achten Sie auf die Menüabschnitte namens "Erweiterung" und Zoom (Auflösung und Skalierung). Gibt es die Parameter der Annäherung oder des Bildes Zoom, falls verfügbar. Berücksichtigen Sie zusätzlich die Bildschirmauflösung selbst. Es kann möglicherweise ein "Auto" oder "AUTO REJECT" -Pero sein, der für die automatische Bildschirmkonfiguration verantwortlich ist. Manchmal wird diese Option im Fall als Button entfernt. Überprüfen Sie die Parameter und ändern Sie sie selbst, um Probleme mit einem gestreckten Bild loszuwerden.
Am Ende dieses Materials möchten wir ein paar zusätzliche Artikel beachten, die nicht als separate Wege betrachtet wurden. Achten Sie darauf, wenn die oben beschriebenen Aktionen kein Ergebnis gebracht haben:
- Wenn Sie über ein VGA-Kabel verbunden sind, kann es keine Möglichkeit geben, die Skalierung einzustellen oder die erforderliche Bildschirmauflösung zu installieren. Wenn es eine solche Gelegenheit gibt, wird empfohlen, einen Monitor über HDMI, DP oder DVI an einen Computer anzuschließen.
- Wenn das Problem nur beim Starten eines bestimmten Spiels auftritt, gehen Sie zu den Grafikeinstellungen und überprüfen Sie die für das Seitenverhältnis oder der Skala verantwortlichen Parameter. Zum Beispiel wird auf dem Monitor 4: 3 nicht empfohlen, um 16: 9- oder 16:10 Werte einzustellen, da das Bild nur streckt.
- Wenn Sie mit einer alten Grafikkarte arbeiten, sollten Sie die Erlaubnis neuer Monitore-Modelle nicht unterstützen, was bei der Arbeit bestimmte Probleme verursacht. In solchen Situationen können wir nur empfehlen, die Komponente zu aktualisieren oder den Monitor an einen älteren zu ersetzen.
Sie haben viele verschiedene Tipps erhalten, die darauf abzielen, ein Design mit einem gestreckten Bild in Windows 10 zu lösen. Verwenden Sie alle diese Empfehlungen, um die Ursache des Problems zu finden und so bald wie möglich ohne Schwierigkeiten zu lösen.
