
Der Defender im Betriebssystem Windows 10 ist ein Standard-Tool, das die Sicherheit während der Interaktion mit Fritten von Dateien und -programmen bietet. Manchmal müssen Benutzer auf die Einstellungen dieser Komponente verweisen, um sie beispielsweise zu aktivieren oder zu deaktivieren. In solchen Fällen müssen Sie ein grafisches Menü ausführen, in dem alle Konfigurationen ausgeführt werden. Als nächstes möchten wir dieses Thema diskutieren, das die verfügbaren Optionen für den Übergang zum Bearbeiten des Verteidigers demonstriert.
Methode 1: Suche im Startmenü
Die einfachste Methode besteht darin, das erforderliche Menü über die im Startmenü erstellte Suchzeichenfolge zu finden. Dazu müssen Sie nur auf die entsprechende Schaltfläche klicken und die Anforderung eingeben. Klicken Sie beim Anzeigen des entsprechenden Ergebnisses von "Windows Security" mit der linken Maustaste auf sie, um das Menü zu öffnen.
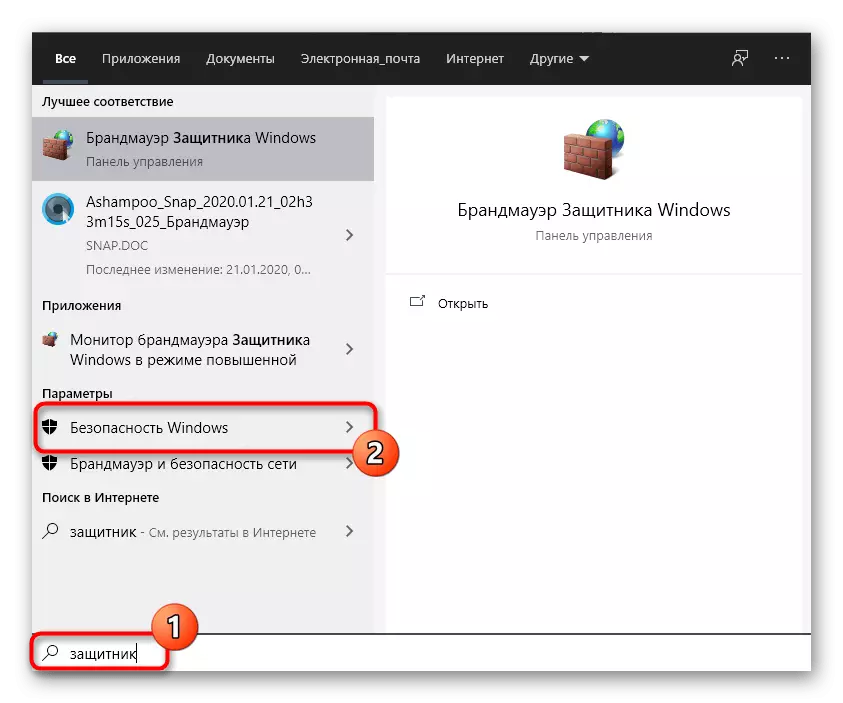
Methode 2: Menüparameter
Wie Sie wissen, befindet sich der Windows-Verteidiger in der neuesten Version in einem separaten Abschnitt des Menüs der Parameter, sodass die Hauptmethode des Übergangs zu dieser Komponente und wird durch diesen Snap durchgeführt. Dies kann wie folgt durchgeführt werden:
- Klicken Sie auf die Schaltfläche Start und gehen Sie zu "Parametern", indem Sie auf das Symbol in Form eines Zahnrads klicken.
- Hier benötigen Sie den letzten Punkt "Update and Security".
- Verwenden Sie den linken Bereich, um zur Windows-Sicherheit zu gelangen.
- Klicken Sie auf "Windows Security öffnen" oder sich selbst in die Schutzbereiche öffnen, indem Sie das entsprechende Element in der Liste auswählen.
- Jetzt können Sie den Schutz des Betriebssystems fortsetzen. Um dies zu verstehen, hilft ein kurzer Überblick über die Sicherheit, die auf der Hauptseite des Dienstes übermittelt wird.

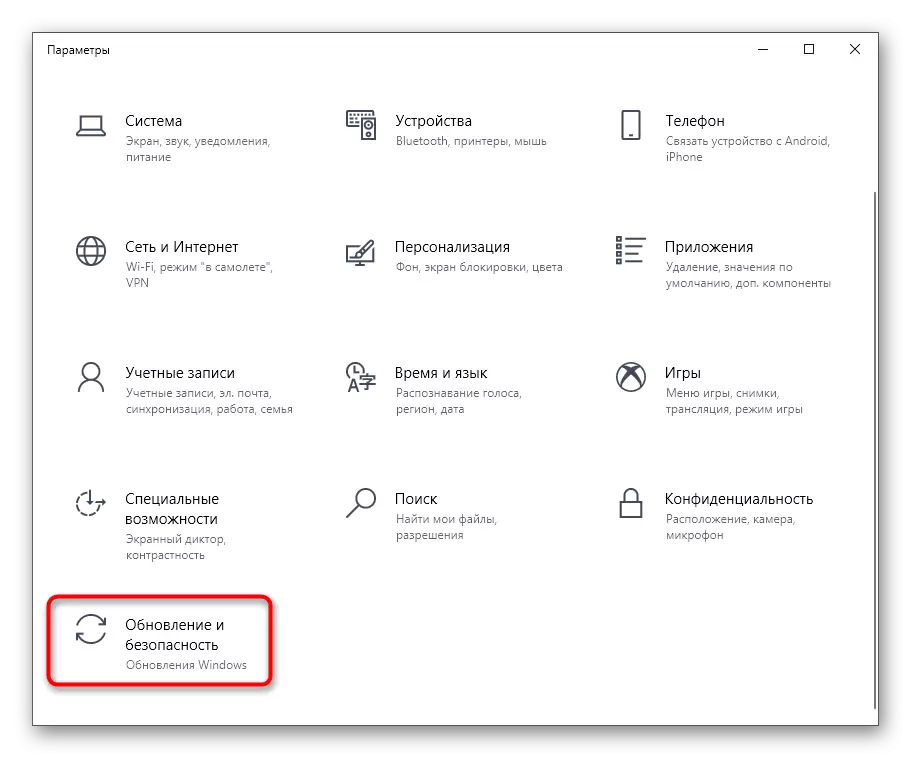
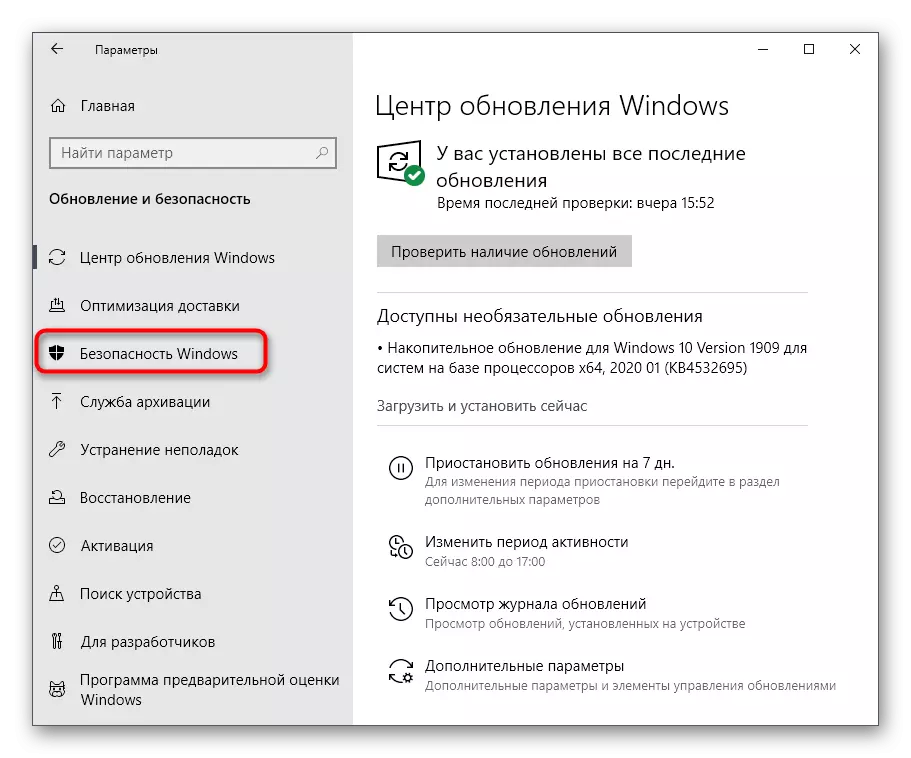
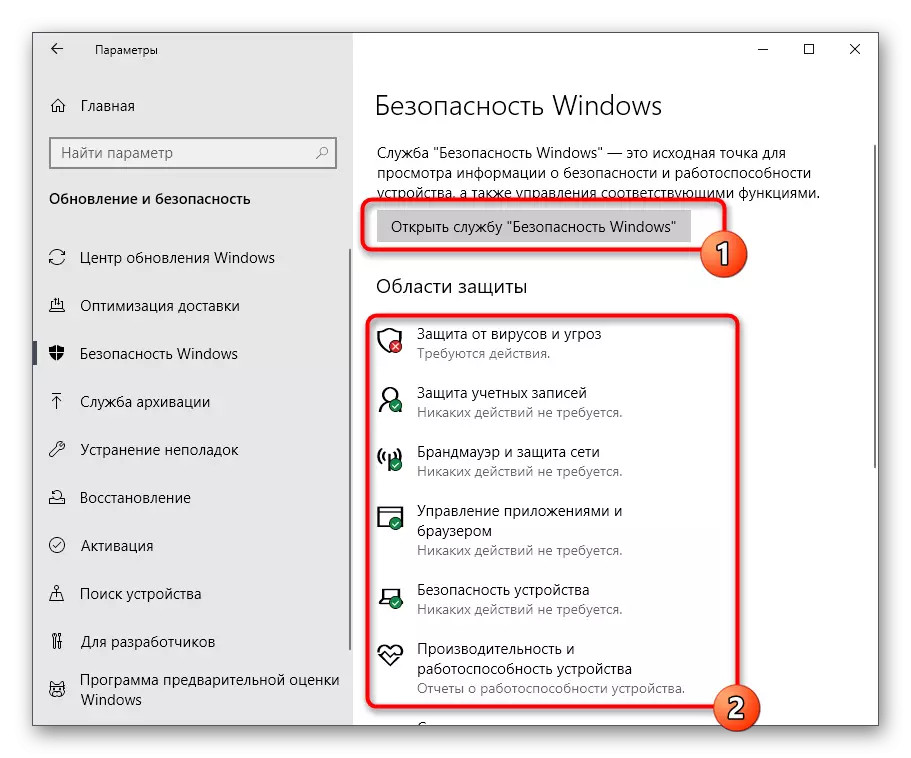

Methode 3: Bedienfeld
Windows 10-Entwickler werden aktiv mit den Parametern von den vielen Menüs, die das Systemsteuerung an die Parameter übertragen. Jetzt gibt es jedoch noch viele nützliche Momentaufnahmen und Optionen, die heute für den Verteidiger gilt. Seine Entdeckung ist wie folgt:
- Öffnen Sie das Startmenü und finden Sie das "Bedienfeld" durch die Suche.
- Hier interessieren Sie sich für das Abschnitt "Zentrum für Sicherheit und Service".
- Erweitern Sie in dem angezeigten Fenster die Sicherheitskategorie.
- Klicken Sie in der Nähe des erforderlichen Parameters auf die Inschrift "Anzeigen im Windows-Sicherheitsdienst".
- Danach wird das Fenster sofort geöffnet und Sie können mit der Konfiguration der gewünschten Optionen fortfahren.
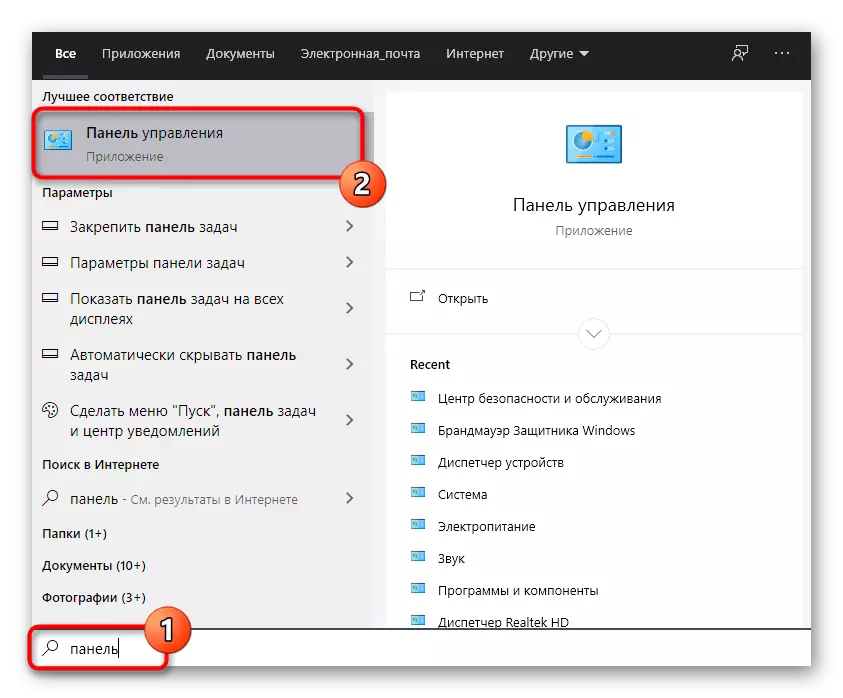

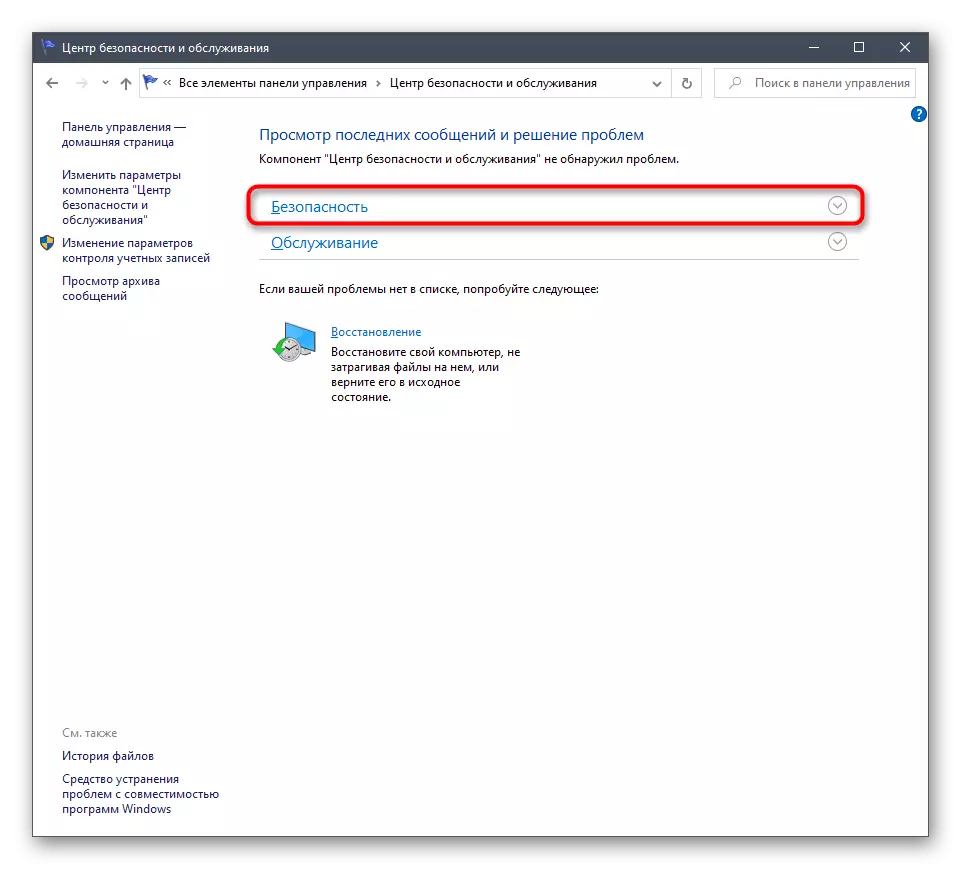

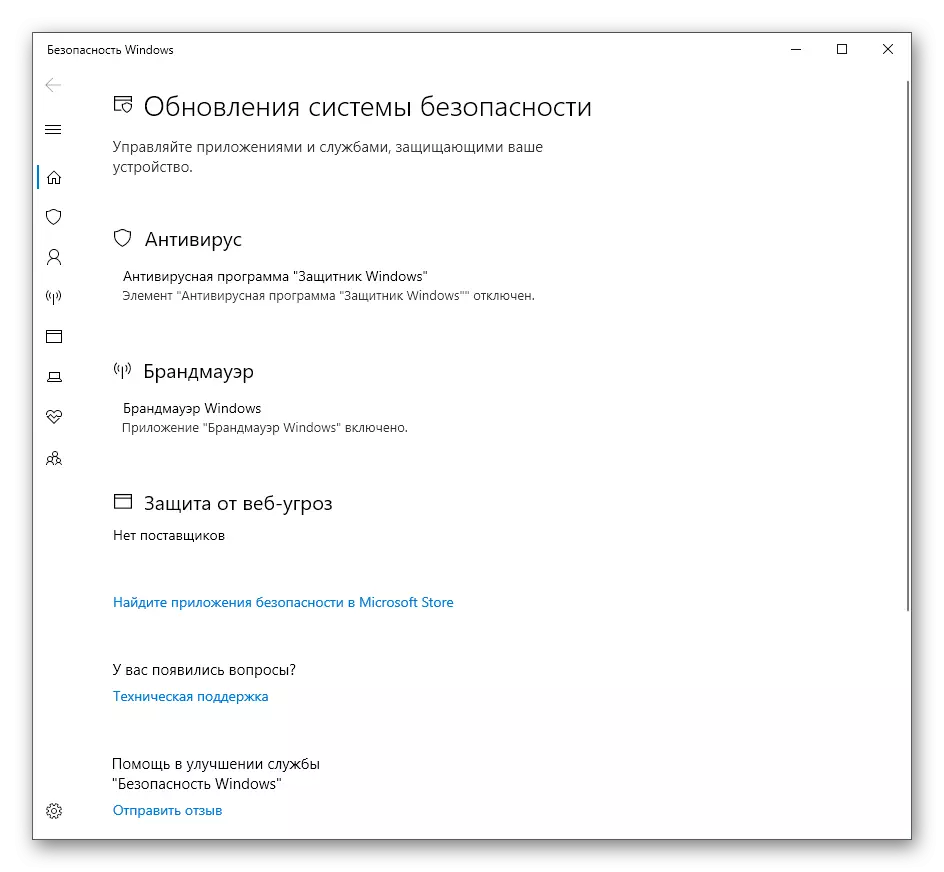
Methode 4: Die ausführbare Datei des Verteidigers von Windows 10
Mit dieser unten diskutierten Methode können Sie den Sicherheitsdienst selbst starten, während Sie nicht in das grafische Menü fallen, das früher gesehen wird. Diese Option entspricht den Benutzern, die daran interessiert sind, diesen Dienst in den aktiven Funktionsmodus einzuführen. Dies erfolgt mit der entsprechenden ausführbaren Datei.
- Öffnen Sie den Leiter und bewegen Sie sich in die Systempartition der Festplatte.
- Öffnen Sie hier das Verzeichnis "Programmdateien".
- Liebe das Windows Defender-Verzeichnis darin.
- Es bleibt nur noch, die "MPCMDrun" -Datei zu starten, indem Sie mit der linken Maustaste zweimal darauf klicken.
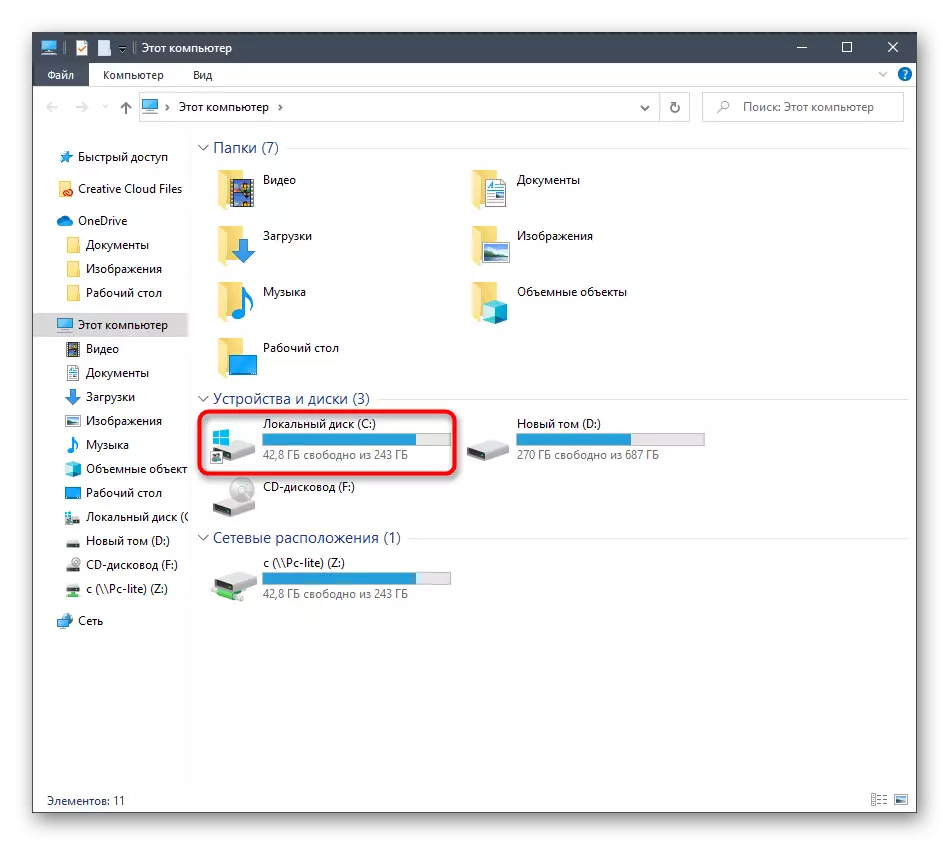
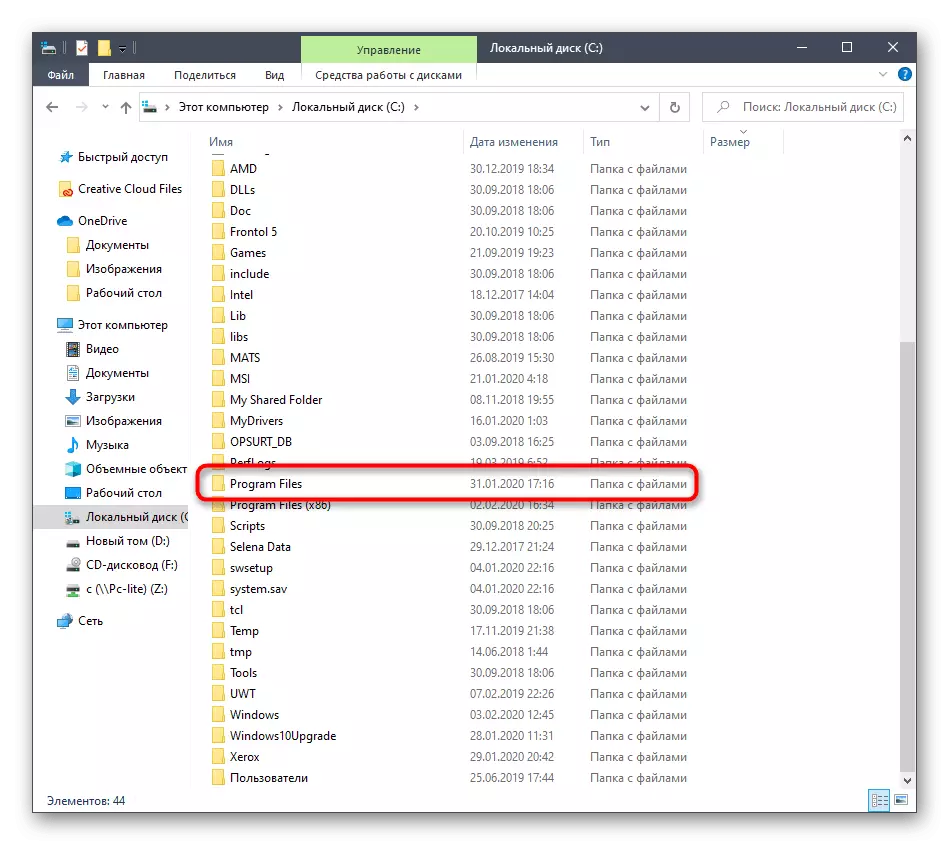
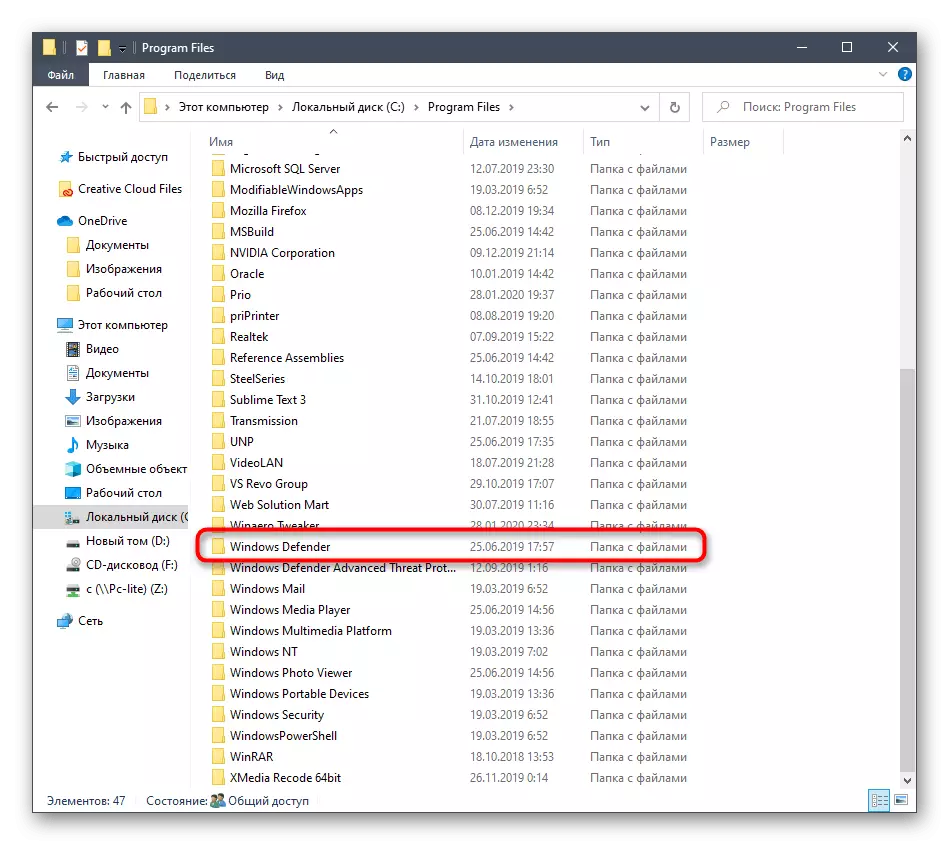

Danach wird das Konsolenfenster buchstäblich für eine Sekunde angezeigt, und dann wird es automatisch geschlossen. Nun funktioniert der Service und das automatische Scannen für Viren sollten beginnen, wenn es geplant war.
Methode 5: Folgen Sie dem Dienstprogramm
Die letzte Methode unseres heutigen Artikels ist praktisch identisch mit den oben genannten, aber der Effekt selbst wird buchstäblich in mehreren Klicks durchgeführt. Dazu müssen Sie das Dienstprogramm starten, um die Win + R-Tasten auszuführen und dort einzugeben: \ Programme \ Windows Defender \ MPCMdrun.exe. Nachdem Sie auf die ENTER-Taste geklickt haben, läuft der Dienst automatisch auf dieselbe Weise wie zuvor gezeigt.

Nach dem Start des Verteidigers in Windows 10 muss jeder Benutzer in diesem Menü eine Reihe verschiedener Aktionen ausgeführt werden, beispielsweise aktivieren, Ausnahmen deaktivieren oder addieren. Einige Materialien auf unserer Website helfen, dies zu verstehen. Sie können zu ihnen gehen, indem Sie auf die folgenden Links klicken.
Siehe auch:
Deaktivieren Sie den Verteidiger in Windows 10
Defender in Windows 10 aktivieren
Hinzufügen von Ausnahmen in Windows 10 Verteidiger
Heute haben wir demontierte Optionen zum Öffnen des Windows-Defender-Menüs 10. Sie können nur das Recht auswählen und die Anweisungen folgen, um diese Aufgabe ohne Schwierigkeiten zu bewältigen.
