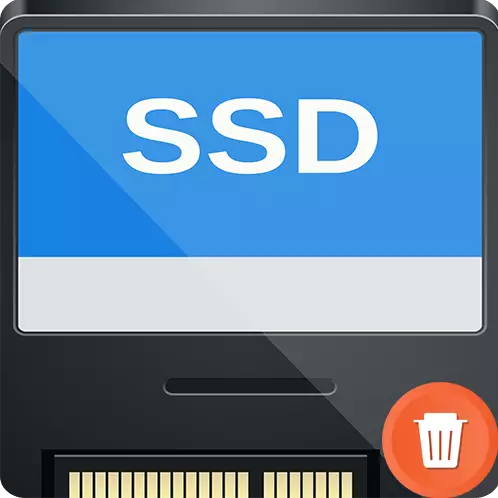
Die vollständige Reinigung von den Daten und das Ändern der Dateistruktur des Festkörperantriebs unterscheidet sich von der ähnlichen Prozedur auf der Festplatte. Der Unterschied ist äußerst bedeutend und um zu vermeiden, dass Schäden oder Abfälle der Rittressource verschwendet wird, ist es notwendig, ein genanntes Ereignis richtig zu erstellen. Über die Funktionen des Prozesses und dessen Format SSD werden wir im aktuellen Artikel erkennen.
SSD-Formatierungsfunktionen
Es ist wichtig zu verstehen, dass bei voller Formatierung einer Festplatte eine vollständige Änderung der Datenwerte auf "0" auftritt. Nari für den magnetischen Antrieb bedeutet, dass der Raum frei ist und mit neuen Informationen gefüllt werden kann. SSD-Arbeit funktioniert ansonsten den Wert "0" - bereits die Daten, die aufgeräumt werden müssen, um auszufüllen. Das heißt, wenn das Gerät mit Nullen gefüllt ist, erfolgt die Doppelreinigung und mindestens zwei Lese- / Schreibzyklen, die wiederum die Ressource des Festkörperantriebs verringert. Daher wird die vollständige Formatierung nicht für CDs empfohlen.Solid-staatliche Geräte verfügen über Unterstützung für den Trimmbefehl, der für die Identifizierung des freien Raums sowie nicht verwendete Dateien verantwortlich ist, an der Sie neue Daten aufnehmen können, ohne die alten Informationen separat zu löschen. Es ist erwähnenswert, dass die Unterstützung dieses Befehls nur in Windows 7 aufgetreten ist, und daher in früheren Microsoft-Produkten, die Formatierung nicht wert ist, oder Sie müssen Software verwenden, mit der Sie einen Referenzbefehl verwenden können. Somit ist es sogar noch einfacher, SSD in gewissem Maße oder zumindest schneller als ihre magnetischen Vorläufer zu formatieren, und dafür gibt es eine Anzahl von systemischen und nicht-System-Verfahren.
Hinweis: Sofern das Gerät relativ neu ist und keinen konstruktiven Fehler / Ehe hat, erfolgt nichts Katastrophales, wenn Sie einmal (zufällig) eine vollständige Formatierung an SSD anwenden. Dies führt nicht zum sofortigen Abbau der Disc und bricht es nicht, sondern beachten Sie, dass dies ein äußerst mühsamer Betrieb für einen Festkörperantrieb ist, wonach er seine Struktur erneut für eine ausreichende Datenaufzeichnung verarbeiten muss. Und dies wird wiederum zu einer Rückgang der Ressource der SSD führen, wodurch die zeitagende Zeit nicht zulässt, um damit zu arbeiten, da das Gerät etwas früher veröffentlicht wird.
Methode 2: AOMEI-Partitionsassistent
AOMEI Partition Assistent - auch eine gute Lösung in der Verwaltung von Discs, die wir eine reiche Aktionsliste und die russische Benutzeroberfläche haben. Für das Formatieren in IT:
- Klicken Sie auf die Festplatte, die Formatierung benötigt, und klicken Sie dann auf die Option "Sektionsformatierung".
- Korrigieren Sie die Parameterwerte des "Sektionsetiketts", "Dateisystem" und "Clustergröße", wie Sie benötigen, und klicken Sie auf "OK".
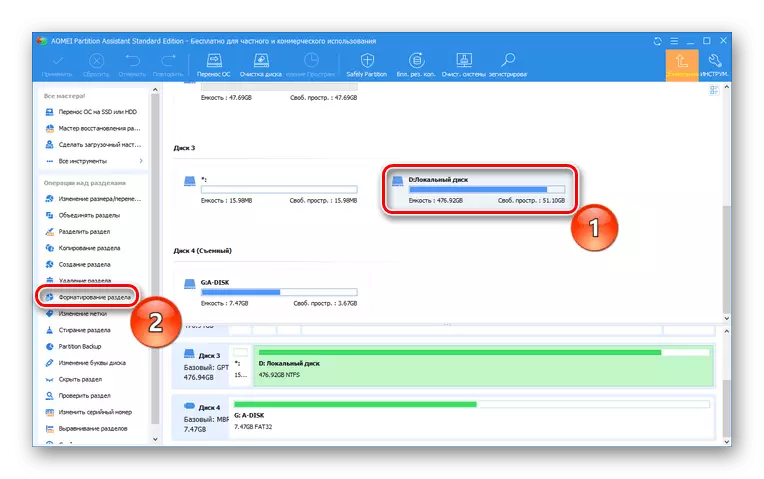

Methode 3: Minitool-Partitionsassistent
Minitool Partition Wizard ist ein Miniatur-Multitool, der mit physischen Laufwerken mit einem separaten Softwaremodul für direkte Manipulationen mit Discs verfügt. Sie können es auf diese Weise für das Formatieren anwenden:
- Öffnen Sie das Disk & Partition-Management-Modul.
- Wählen Sie die lokale Disc zum Formatieren aus und drücken Sie die "Formatpartition".
- Füllen Sie Partitions-Etikett, Dateisysteme und Clustergröße aus und klicken Sie auf OK.
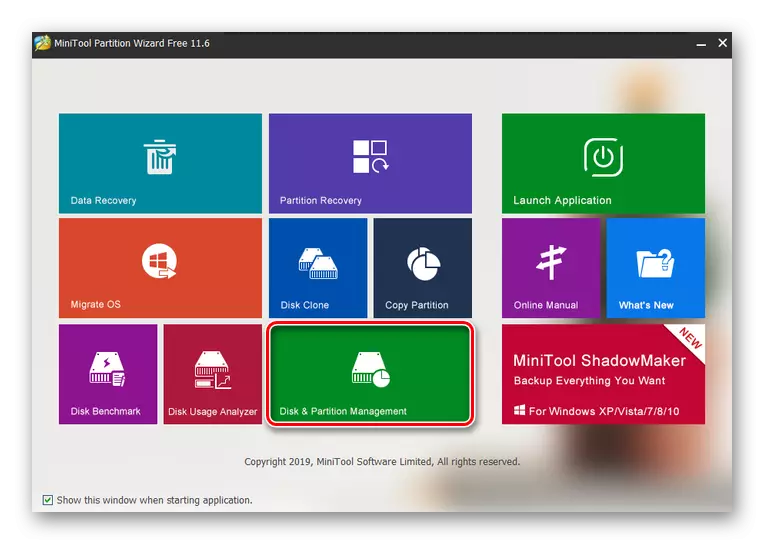
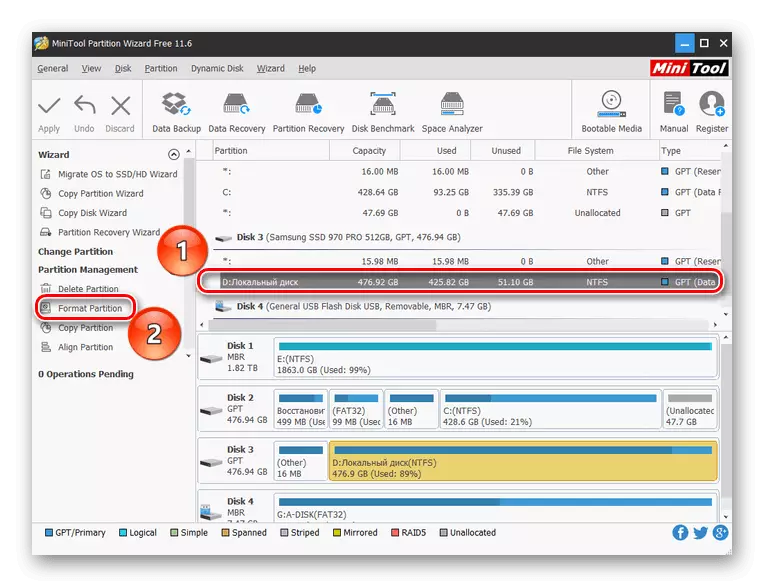
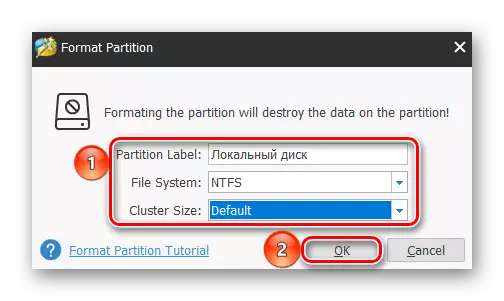
Wie Sie sehen, ist die Verwendung von Drittanbieter-Software ganz einfach, und dies erfordert keine tiefe Konfiguration des einzelnen Programms. Gleichzeitig übernimmt das Programm den Standard-Drehzahl-Formatierungsmodus, der von SSD benötigt wird.
Systemmethoden
Formatieren eines Festkörperantriebs, der nicht zulässt, und ohne den Einsatz von Software von Drittanbietern. Dies reicht für Standardwerkzeuge und Windows-Tools.Methode 1: Ordner "Dieser Computer"
Der einfachste und schnellste Weg, um SSD zu formatieren, besteht darin, dies sowie mit einer Festplatte zu tun: über meinen Computer oder "diesen Computer". Dafür:
- Öffnen Sie den Systemordner "diesen Computer" oder "Computer", schweben Sie auf dem gewünschten Symbol und klicken Sie zweimal auf den LKM. Klicken Sie mit der rechten Maustaste auf die Festplatte, die Formatierung benötigt, und klicken Sie auf "Format ...".
- Legen Sie die Parameter "Kapazität", Dateisystem, "Größe der Größeneinheit" und "TOM-Tag" ein. Stellen Sie sicher, dass Sie das Kontrollkästchen "Fast (Reinigungstabelle des Inhalts)" überprüfen, um nicht vollständig zu formatieren, und klicken Sie auf "Start".
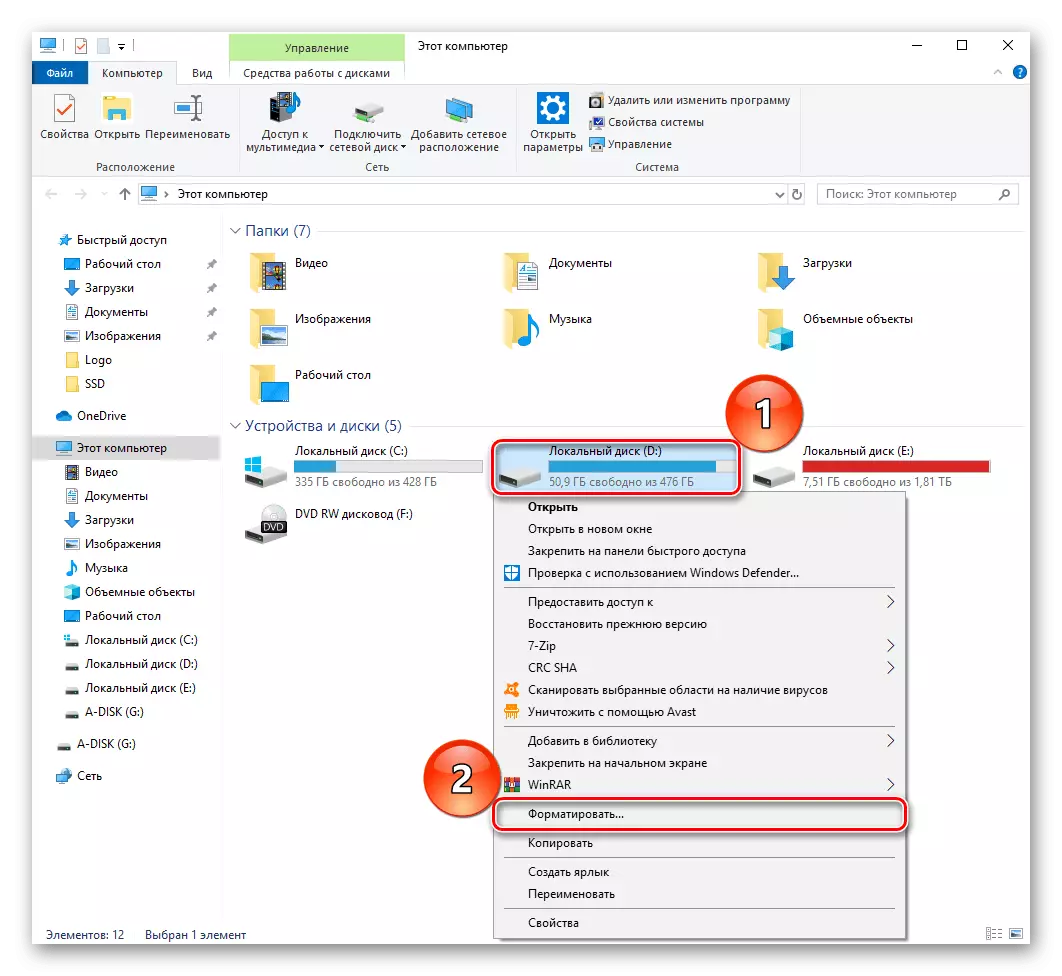
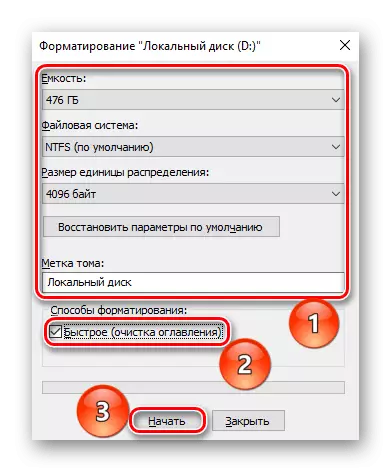
Methode 2: Disk Management
Die folgende Bequemlichkeit ist ein spezielles Panel "Disk Management", in dem Sie verschiedene Vorgänge mit Laufwerken erstellen können, einschließlich der Formatierung. Nehmen Sie Folgendes an:
- Klicken Sie mit der rechten Maustaste auf die Schaltfläche "Start" und gehen Sie zum Panel "Disk Management".
- Markieren Sie die lokale Disc, die Sie formatieren möchten, und klicken Sie mit PCM auf ihn, klicken Sie dann auf "Format ...".
- Bestimmen Sie die ersten drei Parameter auf dieselbe Weise wie bei den beschriebenen Methoden, indem Sie auf die Zeile "Schnellformatierung" angeben, und klicken Sie auf "OK".
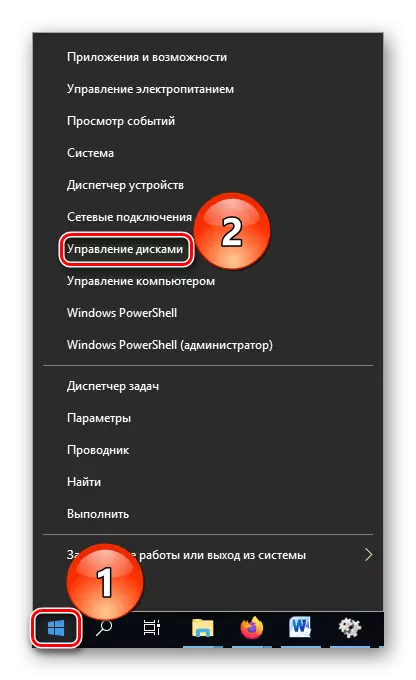
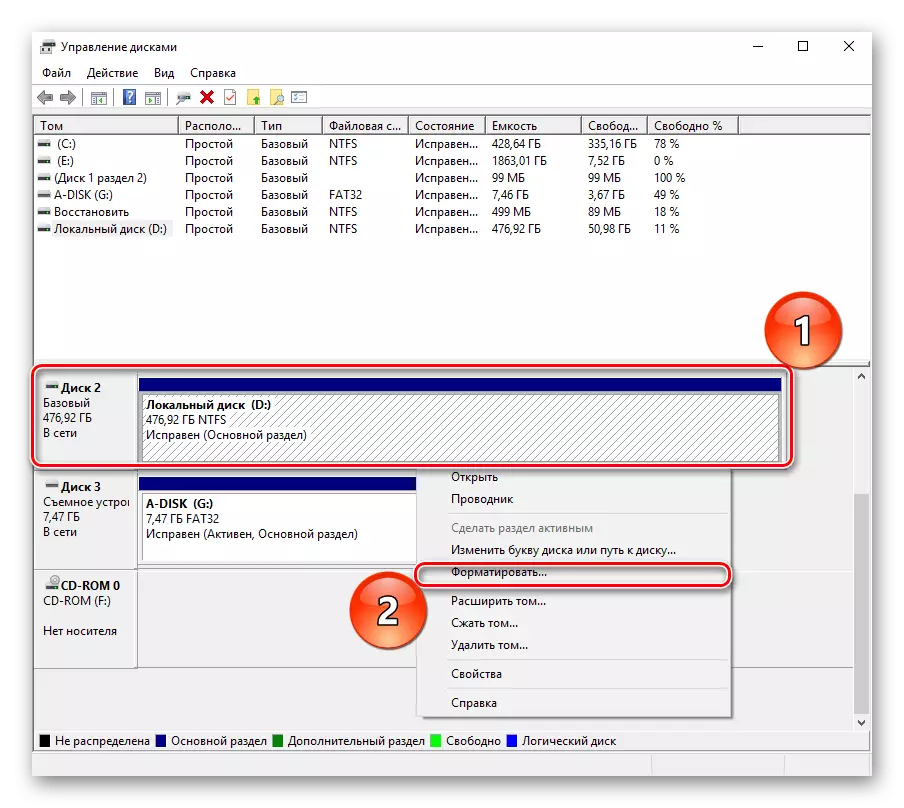

Erläuterung: "Format D:" - Teil des Teams, das das Formatieren initiiert, "/ FS: NTFS" - Bestimmt die Dateistruktur nach dem Verfahren als NTFS, "/ X" - Schaltet das Volumen von äußeren Einflüssen aus, sodass Sie den Vorgang richtig ausführen können, "/ Q" - Bringt den Zustand der schnellen Formatierung.
Siehe auch:
Ausführen der Befehlszeile in Windows 7 / Windows 10
Hauptbefehlsbefehle in Windows 7 / Windows 10
Somit ermöglichen System-Dienstprogramme es möglich, den Festkörperlaufwerk korrekt formatieren. Die Hauptsache ist, sich an die Regel der schnellen Formatierung zu erinnern, und nicht vollständig, um die Enon-Nummer der verfügbaren Aufzeichnungs- / Lesezyklen auf dem Datenlöschvorgang nicht auszugeben und das Dateisystem zu ändern.
In diesem Artikel haben wir die Funktionen und Verfahrensformatierung SSD überprüft. Es kann durch eine Reihe von Drittanbietern-Programmen erreicht werden, die zum Verwalten von Festplatten erstellt wurden, und haben die korrekten Setup-Einstellungen für die Arbeit mit dieser Art von Geräten sowie die Verwendung von Systemanwendungen, in diesem Fall jedoch erforderlich, um dies anzuzeigen Das Laufwerk muss speziell schnelles Formatieren sein.
