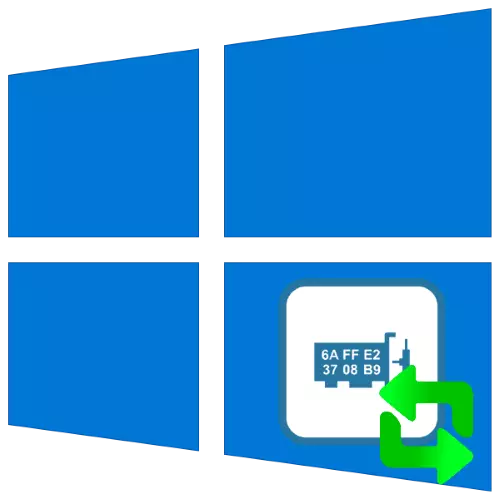
Die MAC-Adresse ist eine Kennung von Netzwerkgeräten, die häufig einen bindenden Anbieter von Internetdiensten erstellt wird. Für ihren normalen Empfang ist dieser Code manchmal zu ändern, und heute sagen wir Ihnen, wie er in Windows 10 erledigt ist.
Aufmerksamkeit! Das Ändern der Gerätekennung kann zu seinem Fehler führen, sodass alle weiteren Aktionen auf eigene Gefahr ausgeführt werden!
Methode 1: Technitium-MAC-Adresswechsler
Beginnen wir die Analyse der Methoden von einem der bequemsten - durch den Technitium-Mac-Adresswechsler von Drittanbieter.
Laden Sie den Technitium-MAC-Adresswechsler von der offiziellen Website herunter
- Öffnen Sie die Anwendung und prüfen Sie dann die Liste der Netzwerkadapter am oberen Fenster. Wählen Sie unter ihnen das gewünschte und kreuzen Sie es an.
- Als nächstes suchen Sie die Einstellungen "MAC-Adresse ändern".
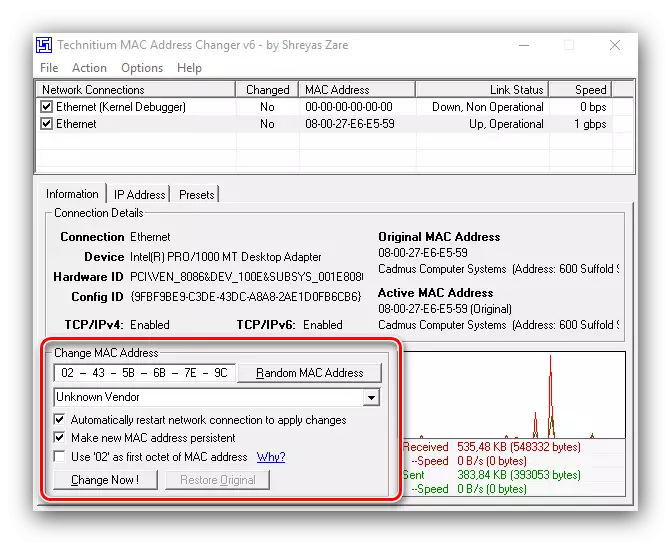
Darin sind zwei Optionen verfügbar, das erste ist, um den Identifizierer manuell anzugeben, für den es ausreicht, in der markierten Zeile die gewünschte Reihenfolge zu registrieren.
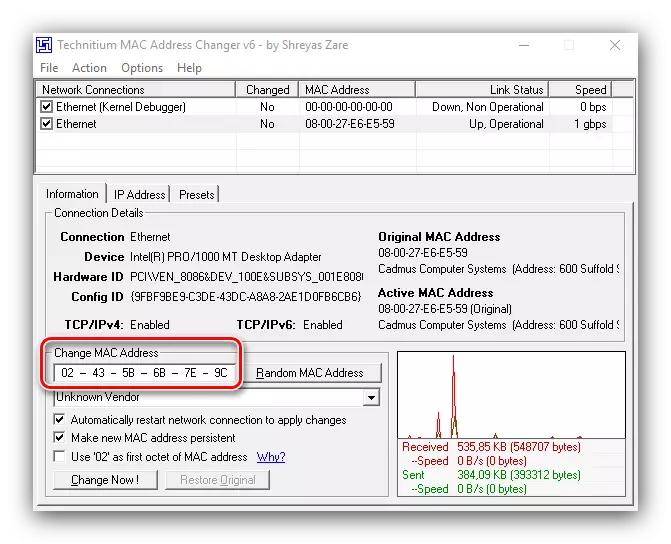
Die zweite Option ist, auf die Schaltfläche "Random Mac Address" klicken, wodurch das Zufallset eingestellt wird.
- Klicken Sie nach dem Ändern der Adresse auf "Jetzt ändern!"
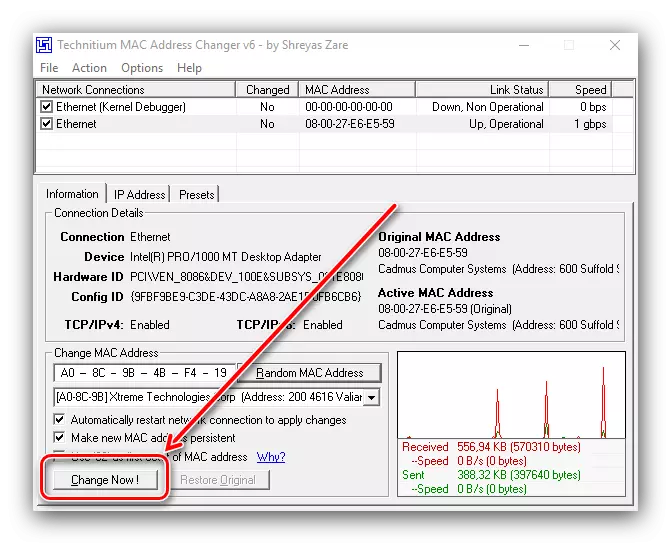
Wenn Sie den Originalcode zurückgeben müssen, verwenden Sie das Element "Original wiederherstellen".

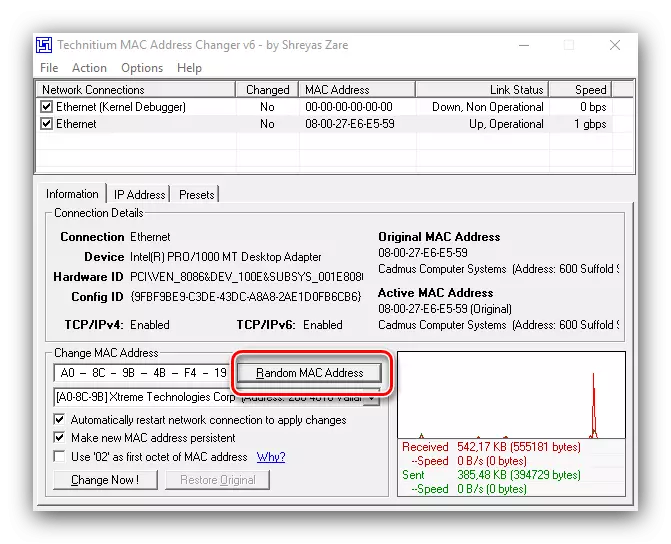
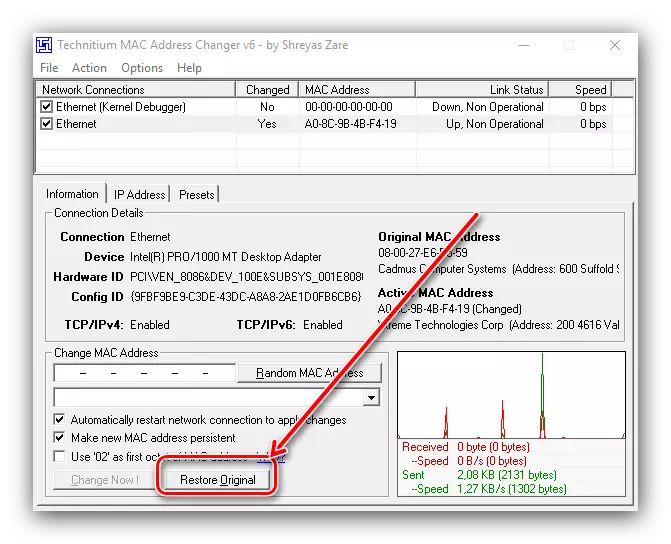
Daraufhin ist die Arbeit mit dem Programm vorbei, die MAC-Adresse des Computers wird ersetzt.
Methode 2: Systemfunktionen
Wenn aus irgendeinem Grund Drittanbieter nicht für Sie verfügbar sind, können Sie Systemfunktionen verwenden.Option 1: Adaptertreiber
Service-Software für einige Netzwerkadapter unterstützt den Austausch der Identifizierungssequenz.
- Führen Sie den "Geräte-Manager" um eine der möglichen Möglichkeiten aus - zum Beispiel durch das Fenster "Run". Klicken Sie auf die Kombination WIN + R Keys, geben Sie die Abfrage von devmgmt.msc in das Utility-Fenster ein und klicken Sie auf OK.

Option 2: Systemregistrierung
Das Ersetzen des Wertes des unter Berücksichtigung des Parameters ist auch durch Bearbeiten der Systemregistrierung möglich.
- Öffnen Sie das Dienstprogramm "Run" mit derselben Methode wie in der ersten Version und geben Sie den Befehl regedit ein.
- Gehen Sie zum "Registry-Editor" auf dem nächsten Weg:
HKEY_LOCAL_MACHINE \ System \ currentcontrolset \ Control \ Class \ {4D36E972-E325-11CE-BFC1-08002BE10318}
Es wird streng empfohlen, eine Sicherung der angegebenen Registrierungszweigung zu erstellen. Wählen Sie dazu das Klassenverzeichnis aus und verwenden Sie dann die Datei "Datei" - "Export".
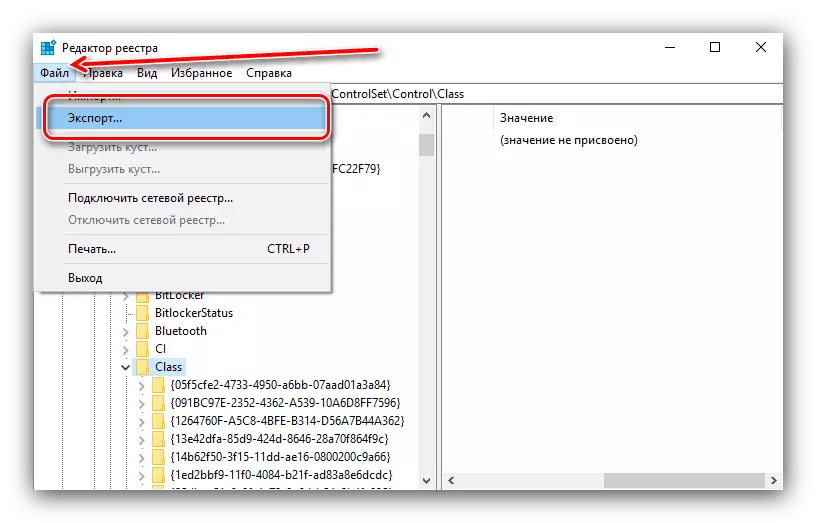
Wählen Sie im "Explorer" den gewünschten Sicherungsort aus, setzen Sie ihn einen beliebigen Namen ein und klicken Sie auf "Speichern".
- Verzeichnis mit dem Namen {4D36E972-E325-11CE-BFC1-08002BE10318} kann mit vielen Unterordnern mehrere sein.
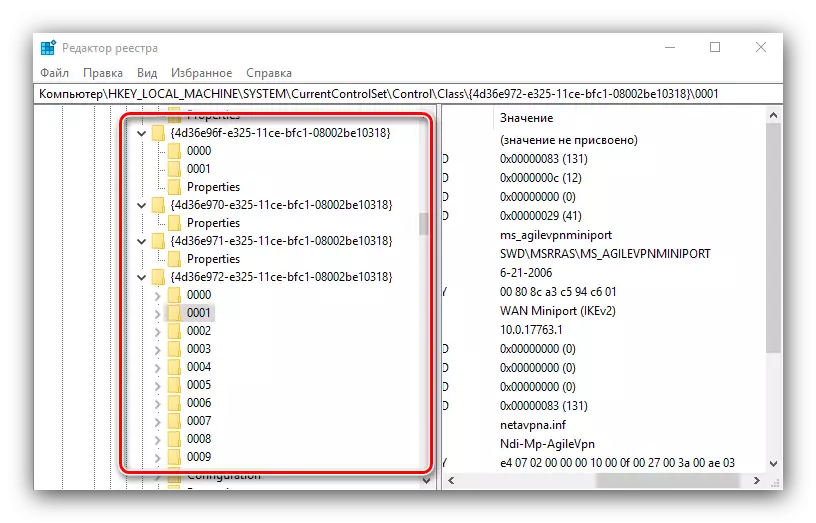
Alles vollständig ansehen - Sie müssen den Parameter "DriverDesk" haben. Der Wert darin ist der Name des Geräts. Fokussieren auf diesen Eintrag, finden Sie einen Katalog mit Daten für die Zielkomponente.
- Legen Sie im Ordner "OriginalNetworkAddress-Parameter" ein und doppelklicken Sie darauf, um die Bearbeitung zu starten.

Geben Sie anstelle des aktuellen Werts die gewünschte MAC-Adresse ein, um die Vorlage zu beobachten. Klicken Sie nach dem Eingeben auf "OK".
- Schließen Sie alle laufenden Programme und starten Sie den PC oder den Laptop neu. Wenn Sie nach dem Ersetzen der Adresse mit Problemen ersetzt werden (Internet aufgehört zu arbeiten, sieht das System nicht den Netzwerkadapter und andere), die Registrierung aus der zuvor vorgenommenen Kopie wiederherstellen.
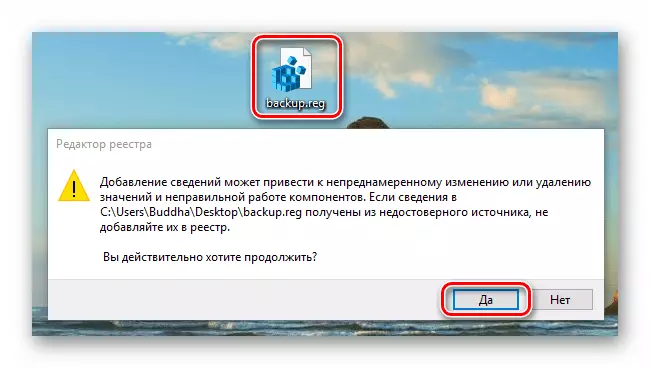
Lektion: Wiederherstellen der Windows 10-Registry aus der Sicherung

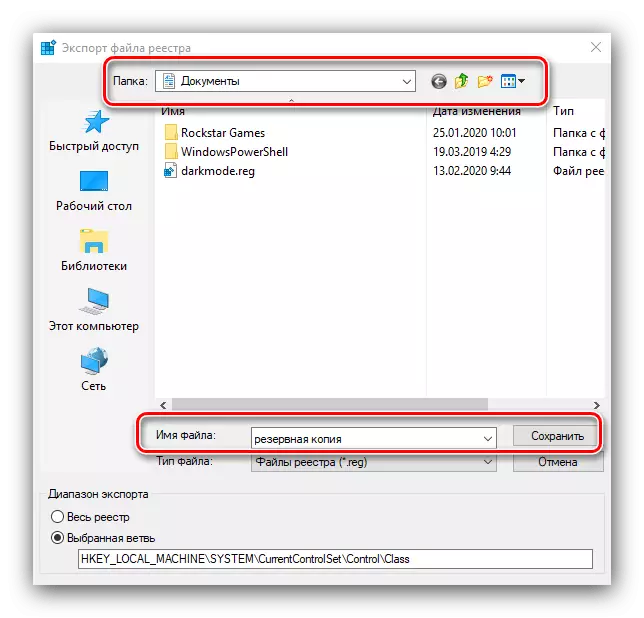
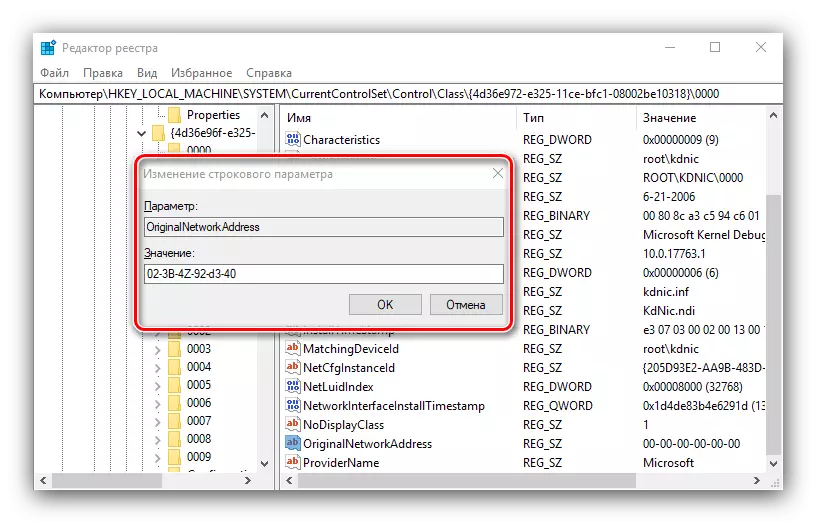
So überprüfen Sie den ersetzten Mac
Die Wirksamkeit des Verfahrens kann durch Erlernen der aktuellen Netzwerkkartenkennung überprüft werden. Wir haben bereits Methoden zur Durchführung dieser Operation berücksichtigt, um Details zu erhalten, beziehen Sie sich auf den entsprechenden Artikel.
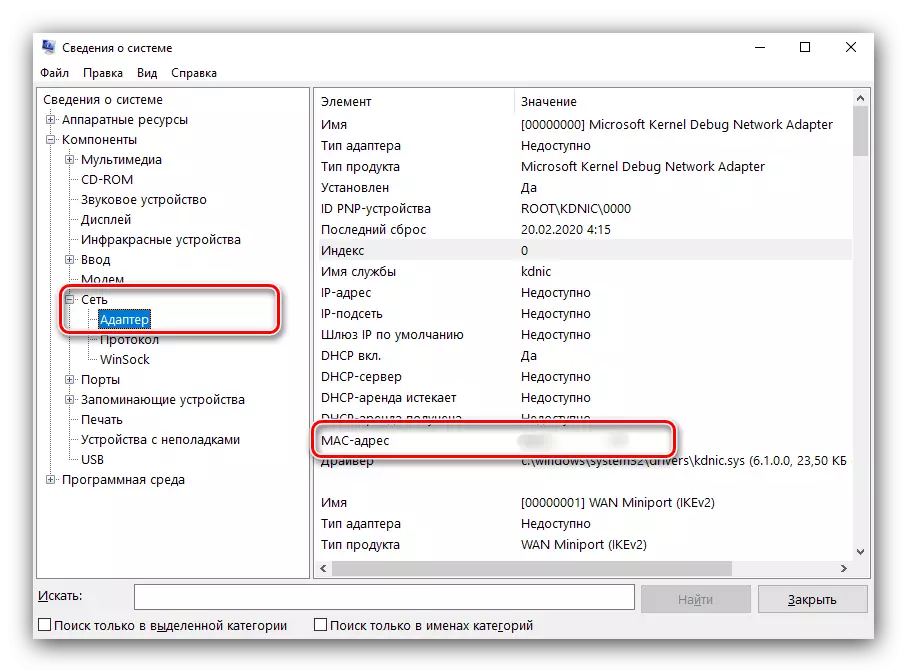
Lektion: So erfahren Sie die MAC-Adresse des Computers
Daher betrachten wir mögliche Optionen zum Ersetzen der MAC-Adressen in Windows 10. Die beschriebenen Methoden sind einfach auszuführen, aber der Benutzer muss verstehen, dass der Betrieb selbst ein gewisses Risiko trägt.
