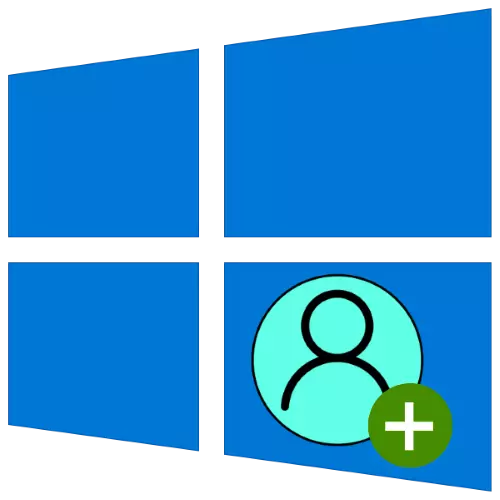
Die Vorteile von separaten Konten in Windows 10 sind offensichtlich - zum Beispiel können Sie die Arbeit und Unterhaltung unterscheiden. Als nächstes werden wir erkennen, wie Sie einen neuen Benutzer in den "Top Ten" hinzufügen können.
Option 1: Microsoft-Konto
In der neuesten Version des Betriebssystems von der Redmond-Firma werden Benutzer eingeladen, Microsoft-Konto zu verwenden, das den Zugriff auf eine Reihe von Entwickler-Internetdienste (z. B. ONEDRIVE und Outlook) öffnet, und es auch erleichtert, Daten zu synchronisieren. Erstellen eines solchen Kontos kann auf verschiedene Arten sein.Methode 1: "Parameter"
Die einfachste Lösung für unsere heutige Aufgabe besteht darin, über die "Parameter" -Pretscherkonto hinzuzufügen.
- Klicken Sie auf die Kombination Win + I, um das Fenster "Parameter" zu öffnen, und gehen Sie zu "Konten".
- Verwenden Sie den Link "Familie und andere Benutzer" im Seitenmenü.
- Suchen Sie als nächstes den Block "Andere Benutzer" und klicken Sie auf den Artikel "Benutzer hinzufügen".
- Die Hinzufügenoberfläche wird angezeigt. Folgen Sie dem Link "Ich habe keine Daten, um diese Person einzugeben."
- Wenn Sie die Adresse (bereits vorhanden) auf einem E-Mail-Service von Drittanbietern verwenden möchten, geben Sie sie ein, klicken Sie auf "Weiter" und gehen Sie zu Schritt 7.
- Wenn Sie ein Konto auf einem der Microsoft-MAID-Dienste starten möchten, wählen Sie ", erhalten Sie eine neue E-Mail-Adresse erhalten".
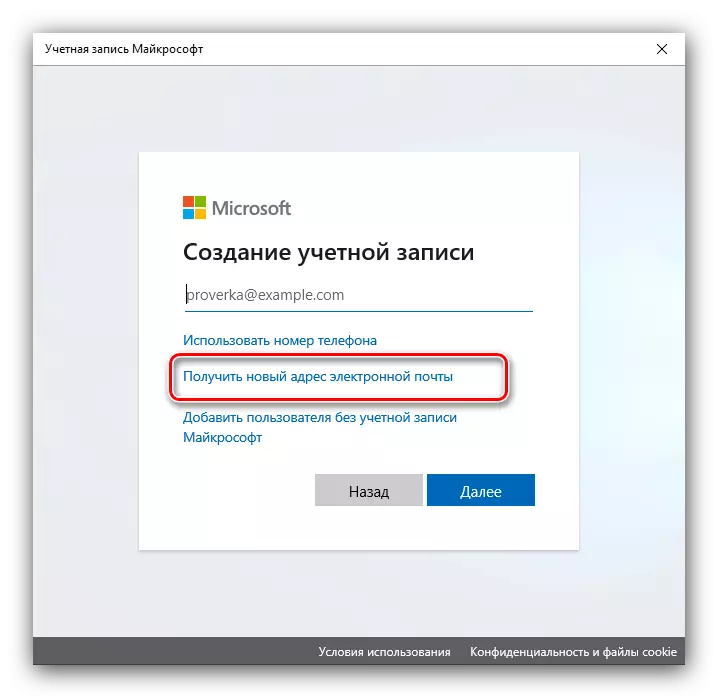
Geben Sie den gewünschten E-Mail-Namen und der Domäne ein, verfügbare Outlook.com und Hotmail.com.
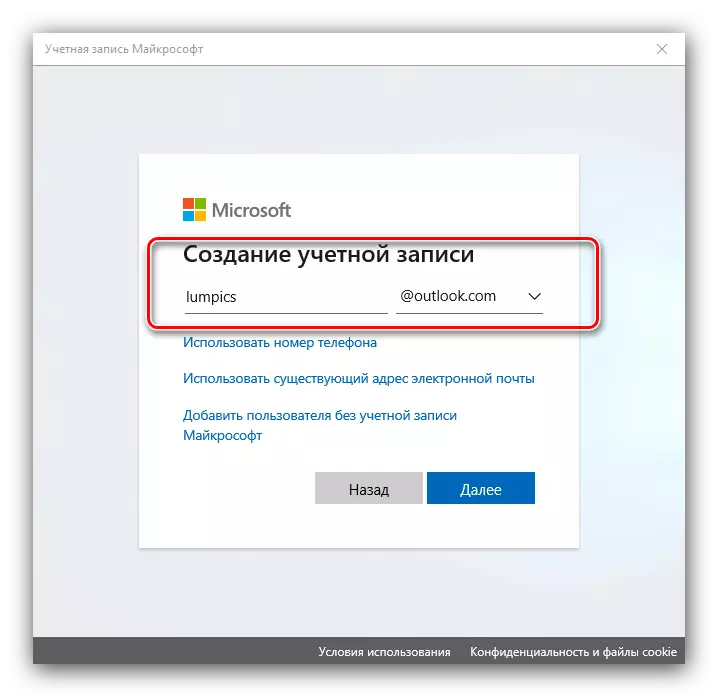
Es ist notwendig, den Namen und den Nachnamen vorzustellen,

Und auch die Heimatregion und das Geburtsdatum - diese Informationen sind notwendig, um auf einige Dienstleistungen zuzugreifen.
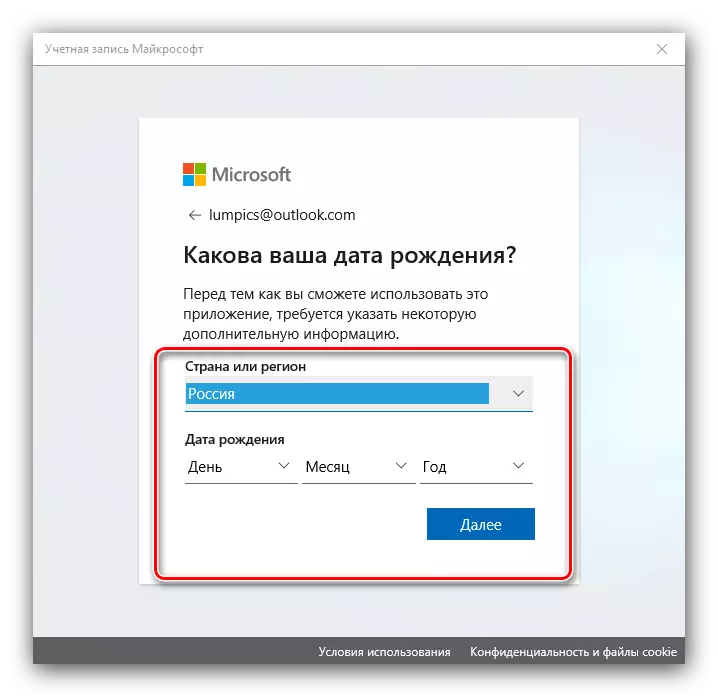
Fertig - das erstellte Konto. Sie kehren aus dem vorherigen Schritt zum Fenster zurück, wo Sie den entsprechenden Aktionen folgen.
- Das Hinzufügen von Tool erscheint - Geben Sie den Namen des angezeigten Namen ein und geben Sie das Zugriffspasswort bei Bedarf an, und klicken Sie dann auf "Weiter".
- Achten Sie bei der Rückkehr zum Fenster "Parameters" auf die Kategorie "Andere Benutzer" - gibt es eine von uns hinzugefügte Aneignung. Um es zu verwenden, verlassen Sie einfach das System und loggen Sie sich bereits unter dem zuvor erstellten Anmelden an.
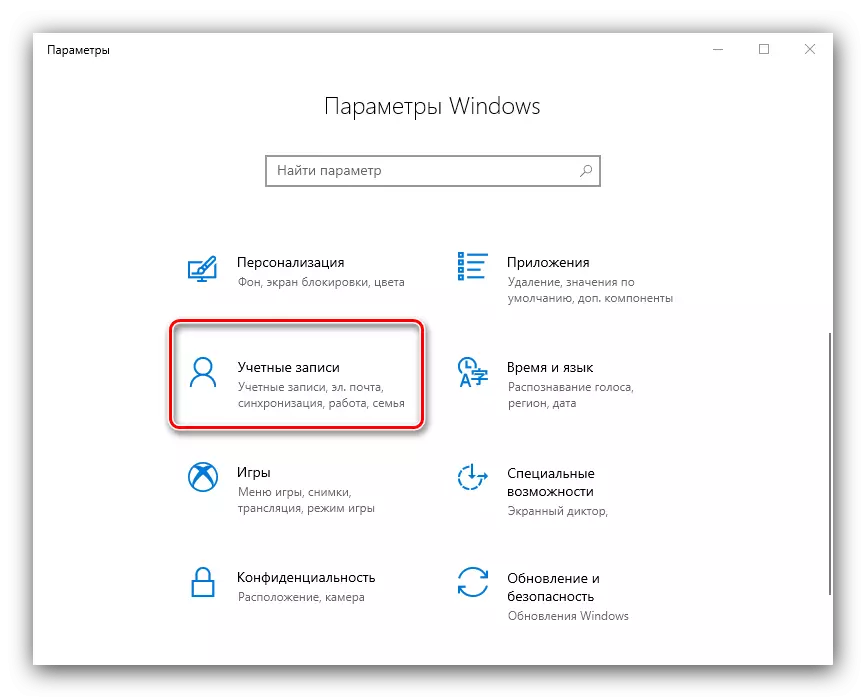
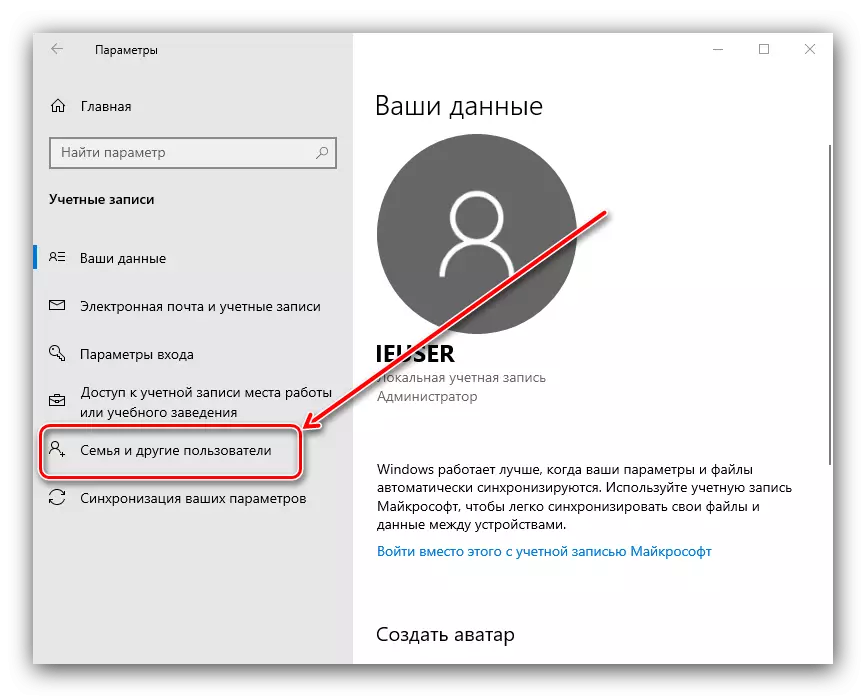
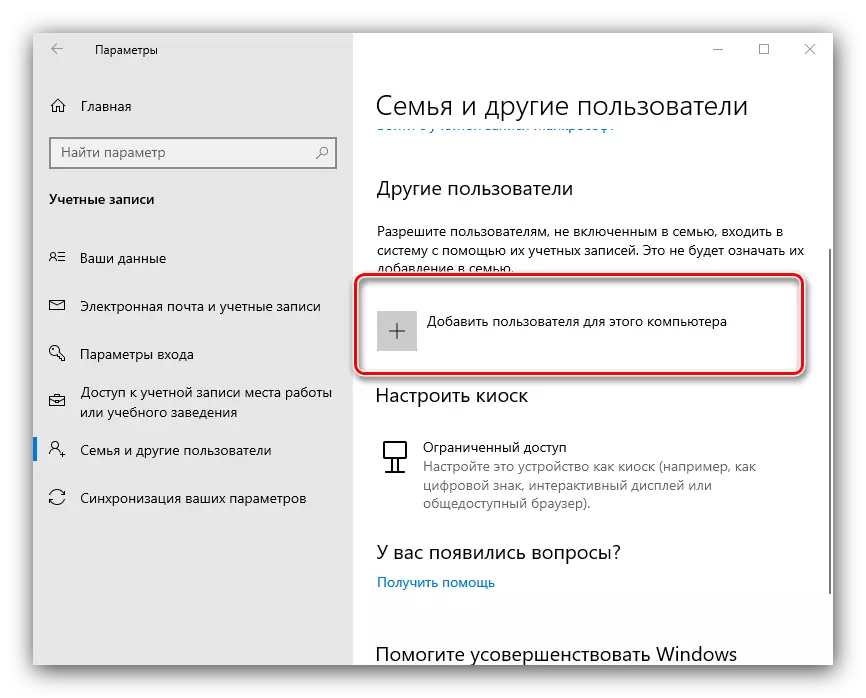
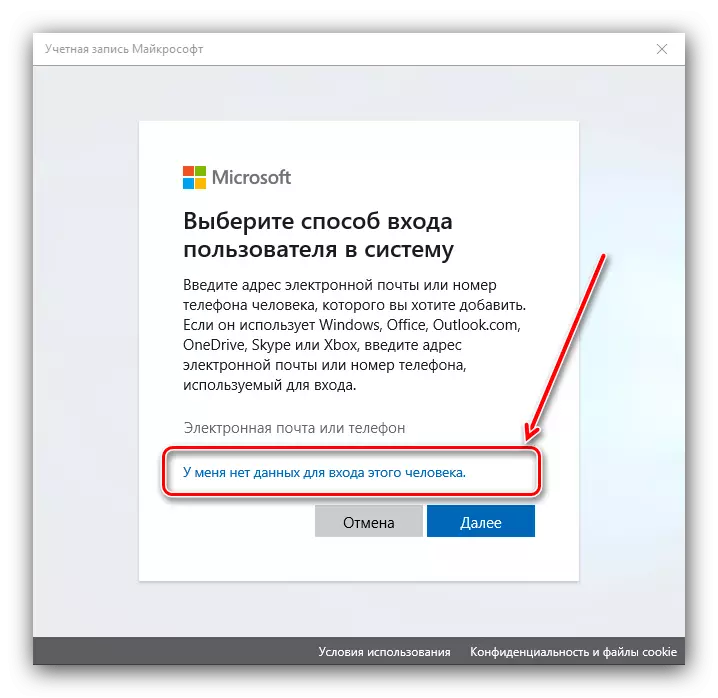
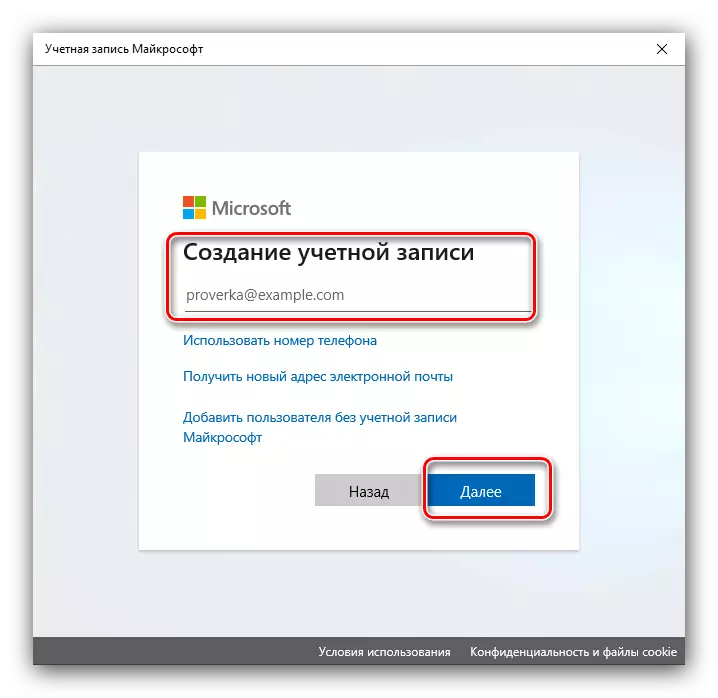
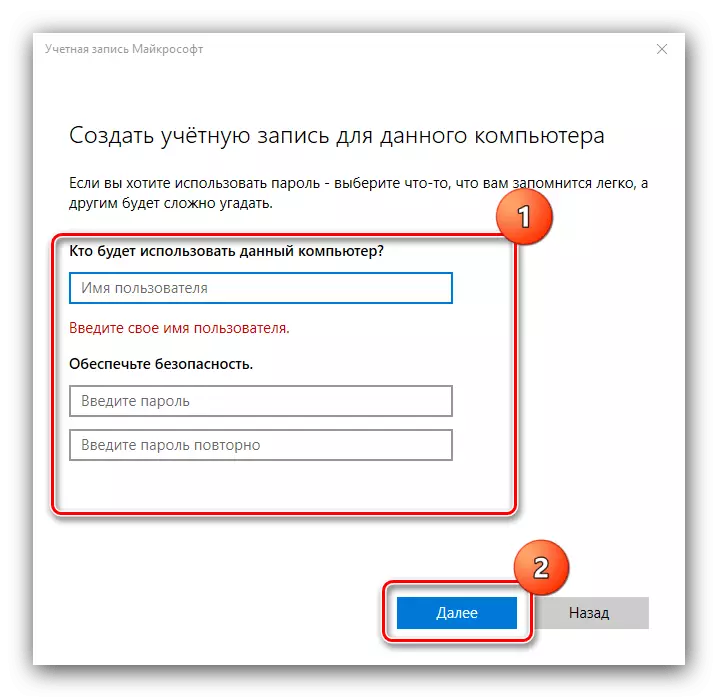
Diese Methode ist der bequemste für Anfänger in Windows 10.
Methode 2: „Benutzerkonten“
Das zweite Verfahren zum Hinzufügen von Microsoft-Konto ist die „Benutzerkonten“ Snap zu verwenden.
- Öffnen Sie die Medien im Voraus ist der einfachste Weg, durch den „Run“ Werkzeug: Drücken Sie Win + R-Tasten, um die CONTROL Userpasswords2 Befehl in das Textfeld eingeben und auf OK klicken.
- Im nächsten Fenster finden und auf die Schaltfläche Hinzufügen klicken.
- Die Zugabe Schnittstelle erscheint, das Werk, in dem entspricht den Aktionen oben diskutierten im Fenster „Parameter“: Um eine externe E-Mail zu verwenden, geben Sie es, klicken Sie auf Weiter.
- Geben Sie den Namen, Vornamen, Login und Passwort, sowie die länder Region und verwenden Sie die Schaltfläche „Weiter“.
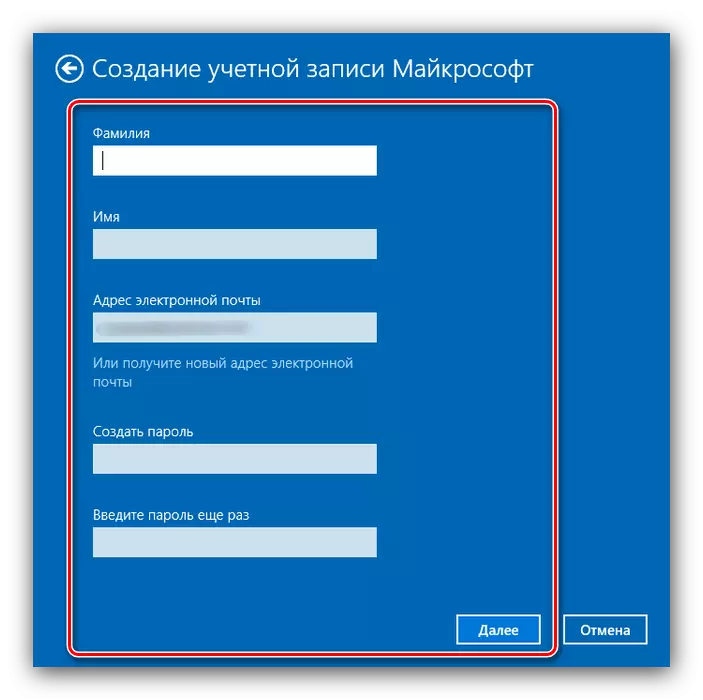
Jetzt müssen Sie zusätzliche Daten wie das Geburtsdatum und Telefonnummern eingeben.
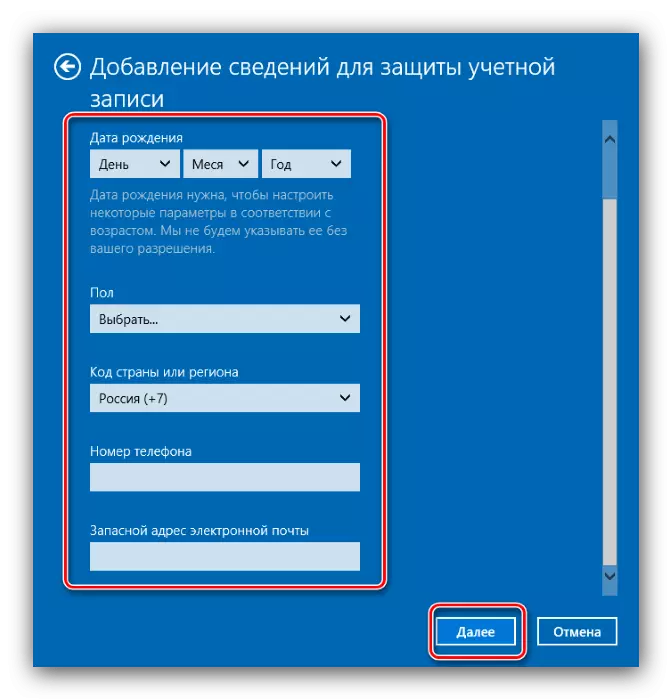
Um fortzufahren, geben Sie das Captcha. Sie können auch Microsoft Mailing verweigern.
- Wenn Sie ein Konto auf den Microsoft-Domänen erstellen müssen, klicken Sie zuerst die „eine neue E-Mail-Adresse registrieren“ -Link.
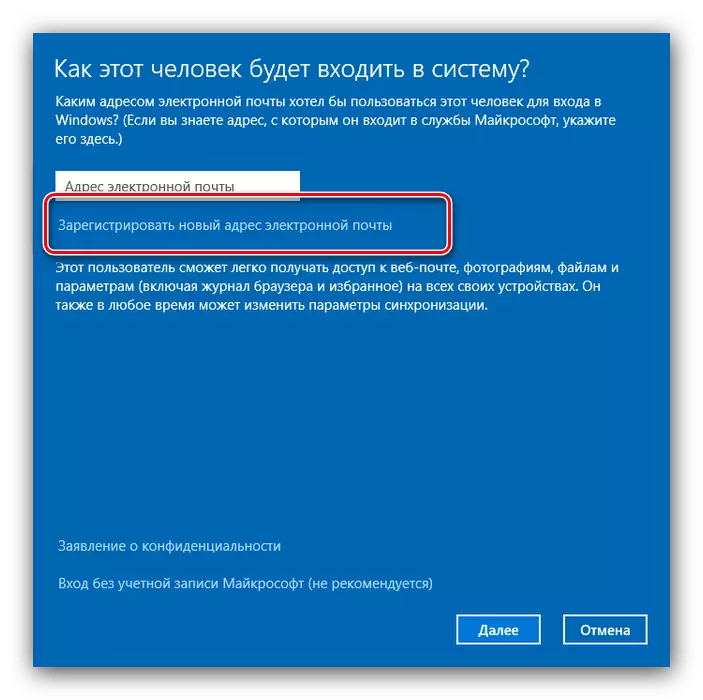
Als nächstes wiederholen Sie die Schritte aus dem vorherigen Schritt, nur an den Daten Hinzufügen Bühne, mit dem Namen kommen und eine bestimmte Domäne der neuen E-Mail wählen.
- Um fortzufahren, klicken Sie auf „Fertig stellen“.
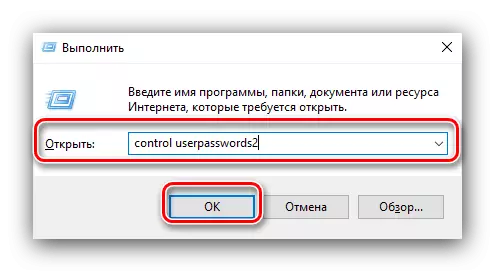
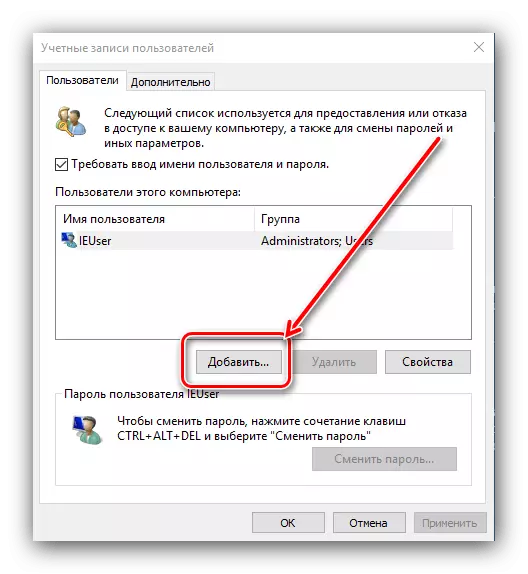
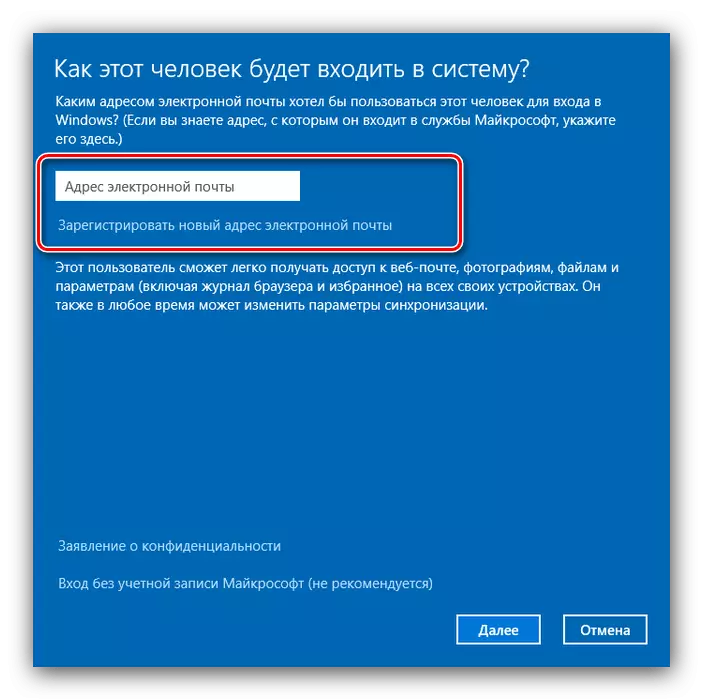
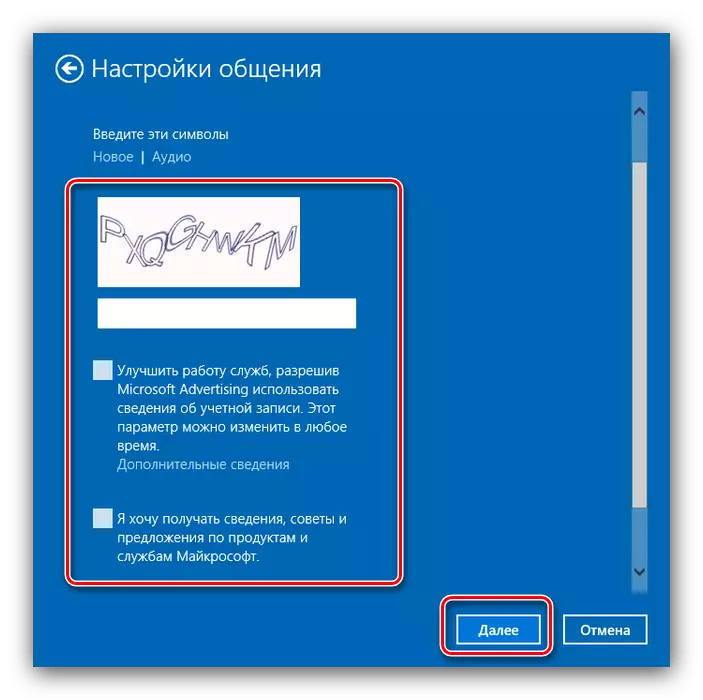
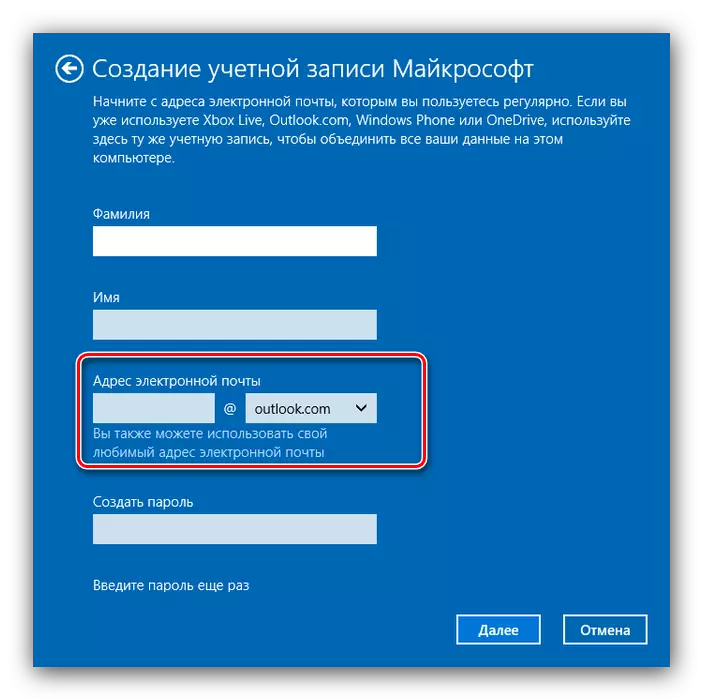
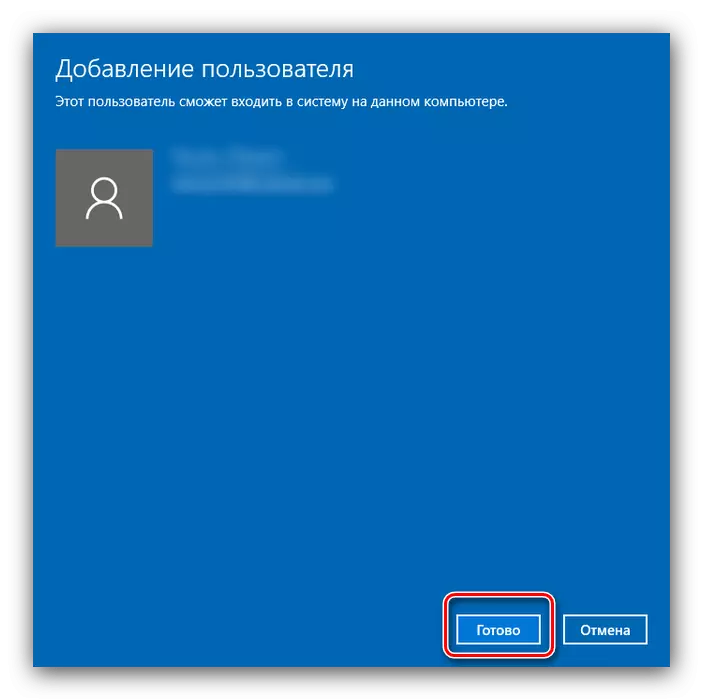
Auf dieser Arbeit mit den Mitteln unter Berücksichtigung abgeschlossen ist.
Option 2: Lokale Konto
Wenn Sie keine Microsoft-Dienste nutzen oder wollen einfach nicht Online-Buchhaltung erstellen, können Sie einfach einen lokalen Benutzer hinzufügen. Dieser Vorgang kann durch eine große Anzahl von Arten hergestellt werden, die wichtigsten davon wird bereits bei uns früher in Betracht gezogen wurde.
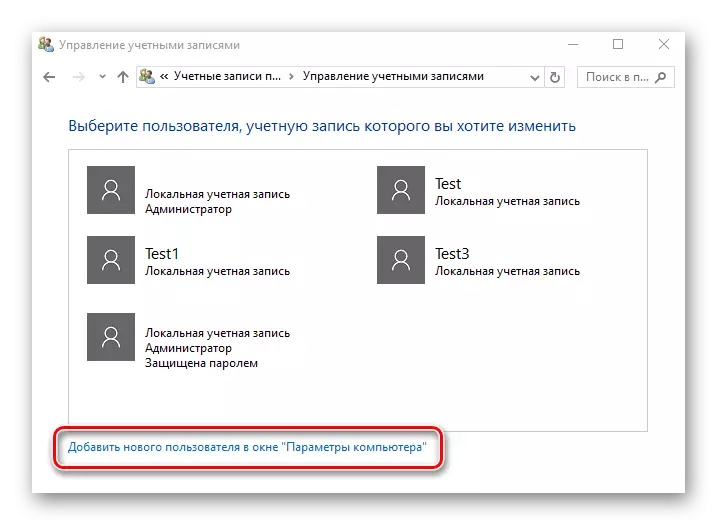
Lektion: einen neuen lokalen Benutzer in Windows Hinzufügen von 10
Einige probleme lösen
Der Prozess neue Benutzer zu schaffen, kann mit bestimmten Problemen stören.Punkte das Hinzufügen von Benutzern inaktiv
In einigen Fällen zu Versuchen hinzufügen Konten sind nicht erfolgreich - das System scheint nicht durch Drücken der entsprechenden Tasten zu reagieren. Oft bedeutet dies, dass es eine strenge Kontrolle der Buchhaltung Aufzeichnungen (UAC) in dem System und daher muss es entfernt werden.
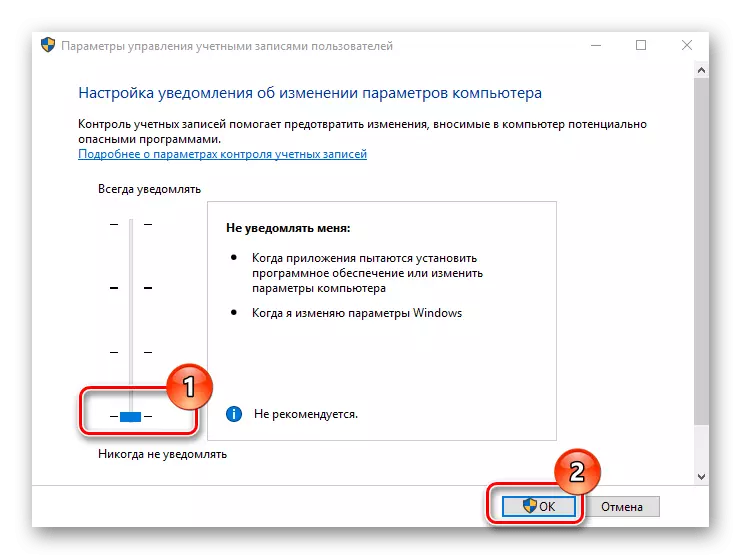
Lesen Sie mehr: Deaktivieren Sie UAC in Windows 10
Neues Konto hinzugefügt, aber standardmäßig startet es immer noch den Hauptanschluss
Dies bedeutet, dass der Systemaufruf im System nicht aktiv ist. Sie können die Bearbeitung im Registry-Editor beibehalten.
- Öffnen Sie den Snap "Run", geben Sie die regedit-Abfrage ein und klicken Sie auf OK.
- Gehen Sie zur nächsten Registrierungszweig:
HKEY_LOCAL_MACHINE \ Software \ Microsoft \ Windows \ CurrentVersion \ Authentication \ logonui \ userwitch
Finden Sie im rechten Teil den Parameter "Aktiviert" und doppelklicken Sie mit der linken Maustaste darauf auf ihn.
- Stellen Sie den Wert des Parameters 1 ein, drücken Sie "OK".
- Schließen Sie den Registrierungs-Editor und starten Sie den Computer neu - das Problem muss gelöst werden.
- Wenn die obige Messung nicht hilft, vermuten es, dass Sie das integrierte Konto des Administrators verwenden. Versuchen Sie, es zu deaktivieren.
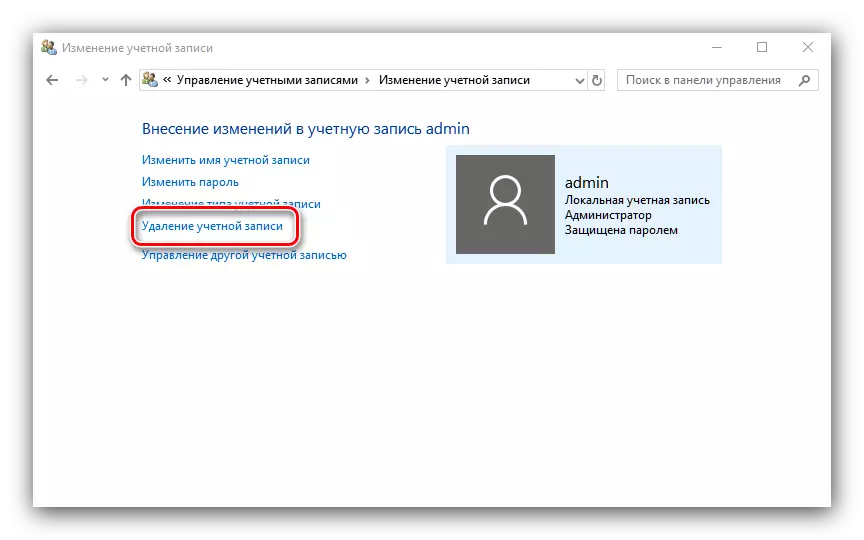
Lektion: Deaktivieren Sie den Administrator in Windows 10
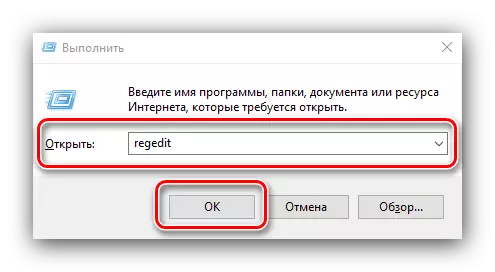
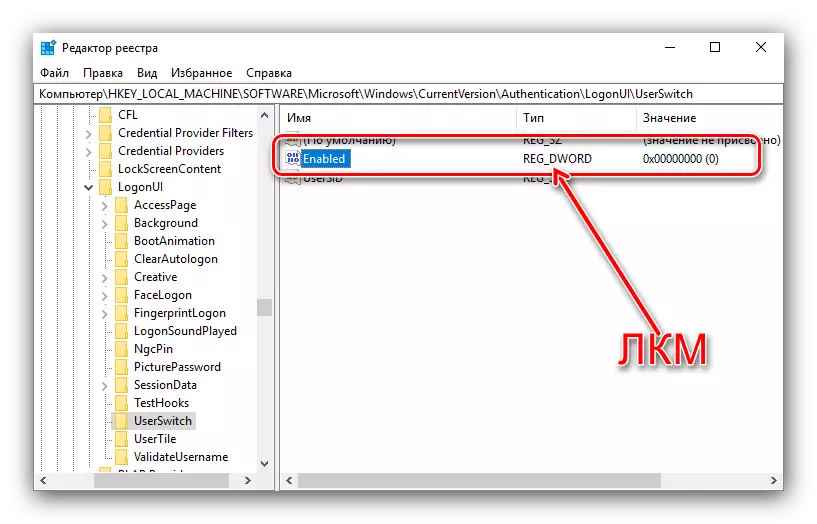
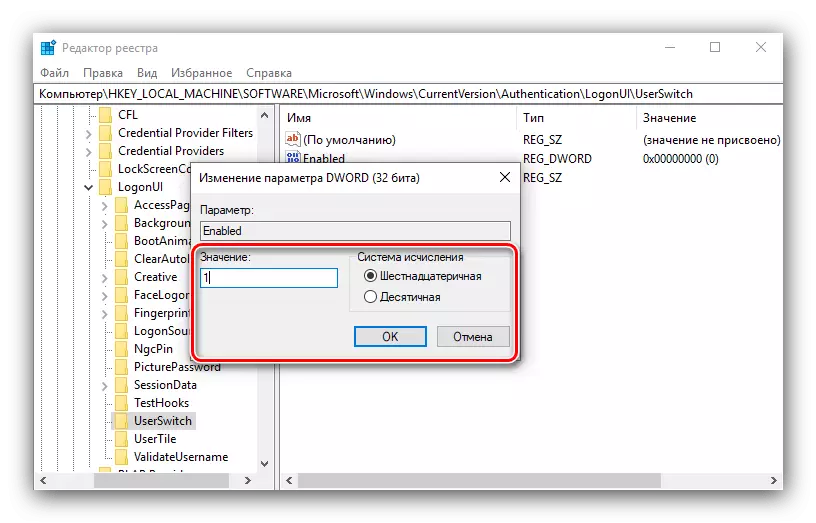
Daher haben wir Ihnen die Methoden zum Erstellen eines neuen Benutzers in Windows 10 vertraut. Es ist in diesem Vorgang nichts kompliziert, das folgen Sie einfach den Anweisungen.
