
Es ist nicht immer möglich, die Spiele im Epic Games Launcher in Windows 10 zu starten, wenn der Launcher selbst aus irgendeinem Grund aufgehört hat. Es gibt eine große Anzahl solcher Faktoren, und der Benutzer muss mit ihnen umgehen, um zu verstehen, was genau die Anwendungsabweigung beeinflusst hat, um seine Funktionen zu erfüllen. Heute helfen wir Ihnen, mit diesem Problem umzugehen, detailliert alle verfügbaren Methoden ihrer Entscheidungen, beginnend mit den einfachsten und effektivsten Methoden, die mit komplexem und nicht universellem Ende enden.
Methode 1: Entfernen der Epic Games Launcher-Aufgabe
Zunächst möchten wir darüber sprechen, dass Epic Games-Launcher manchmal nicht genau vom ersten Mal gestartet wird, aber gleichzeitig ist seine Aufgabe im System aktiv, und die folgenden Eröffnungsversuche bringen kein kostenloses Ergebnis. Wir empfehlen, die Aufgabe des Prozesses zu entlasten, und versuchen Sie, den Launcher erneut auszuführen. Es wird weniger als eine Minute Zeit verlassen.
- Klicken Sie mit der rechten Maustaste auf einen leeren Platz in der Taskleiste und wählen Sie "Task Manager".
- Sehen Sie sich in der Liste "Epic Games Launcher" auf, wählen Sie diese Zeichenfolge aus und klicken Sie auf "Entfernen der Aufgabe entfernen".
- Stellen Sie sicher, dass im Task-Manager keine Punkte mehr gibt, die mit dem von dem Launcher veröffentlichten Dateien verknüpft sind, und danach kann geschlossen werden.

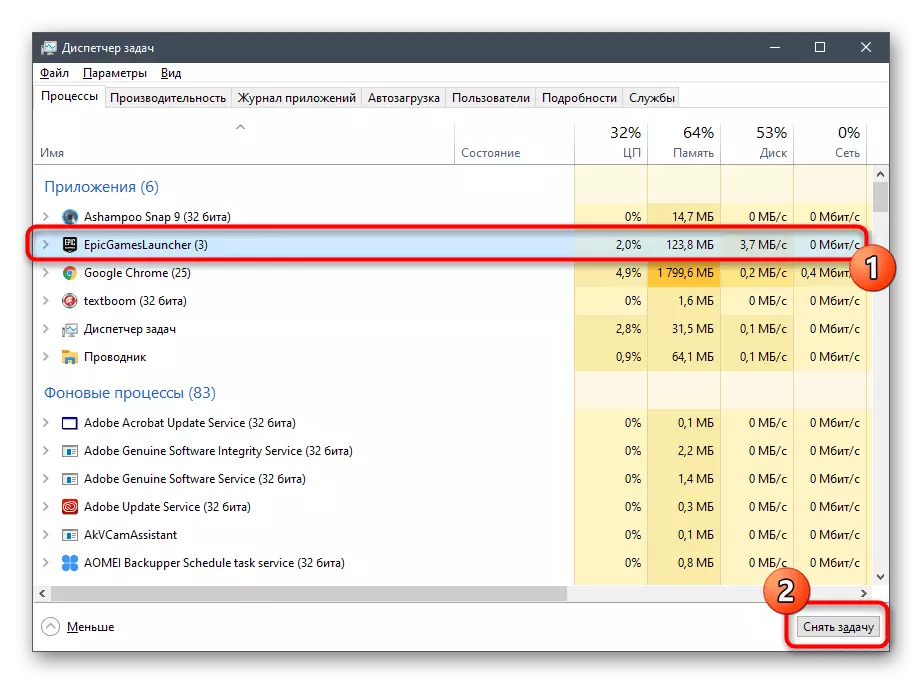
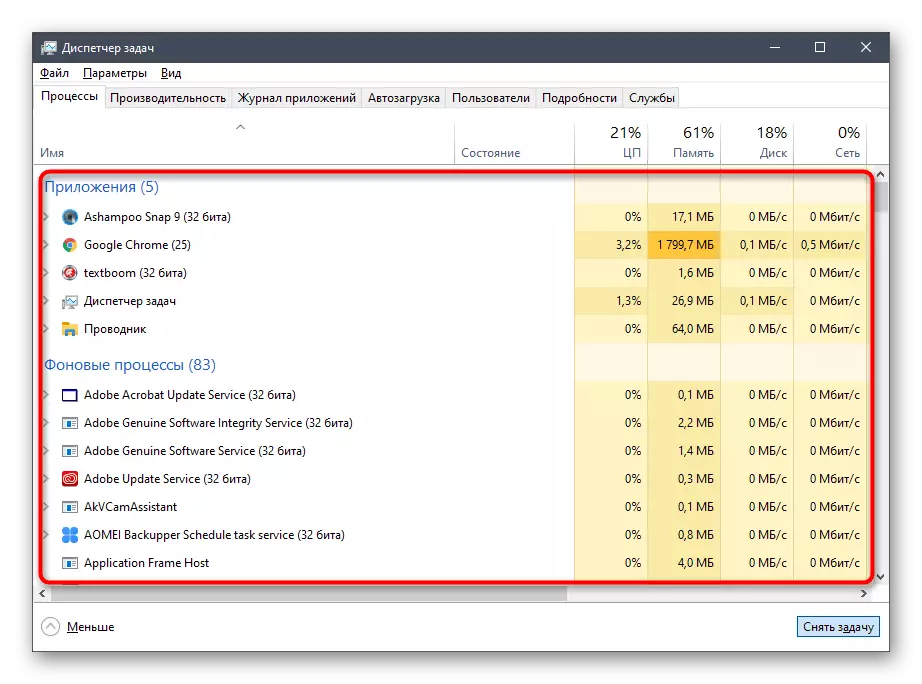
Führen Sie nun Epic Games Launcher auf der Standardart, um zu überprüfen, ob alle Anwendungen beginnen. Wenn ja, können Sie die Korrektur eines Problems abschließen, da Sie jetzt wissen, dass es nicht kritisch ist und mit einigen kleinen Systemausfällen verbunden ist, die durch Entfernen der nicht arbeitenden Aufgabe gelöst ist. Andernfalls gehen Sie zur Berücksichtigung der folgenden Methoden.
Methode 2: Starten Sie den Start
Diese Option ist selten wirksam, aber aus irgendeinem Grund hilft Ihnen bestimmte Benutzer. Seine Essenz ist es, durch den Start nach der Epic Games Launcher-Anwendung zu suchen, wo hier eine spezielle Linie vorhanden ist. Beginnen Sie mit dem Eintritt in den Namen des Launchers und starten Sie ihn mit der gefundenen Compliance. Wenn alles erfolgreich lief, müssen Sie jetzt das Programm auf diese Weise öffnen, oder Sie können es in der Hoffnung neu installieren, dass dieser Fehler behoben wird.
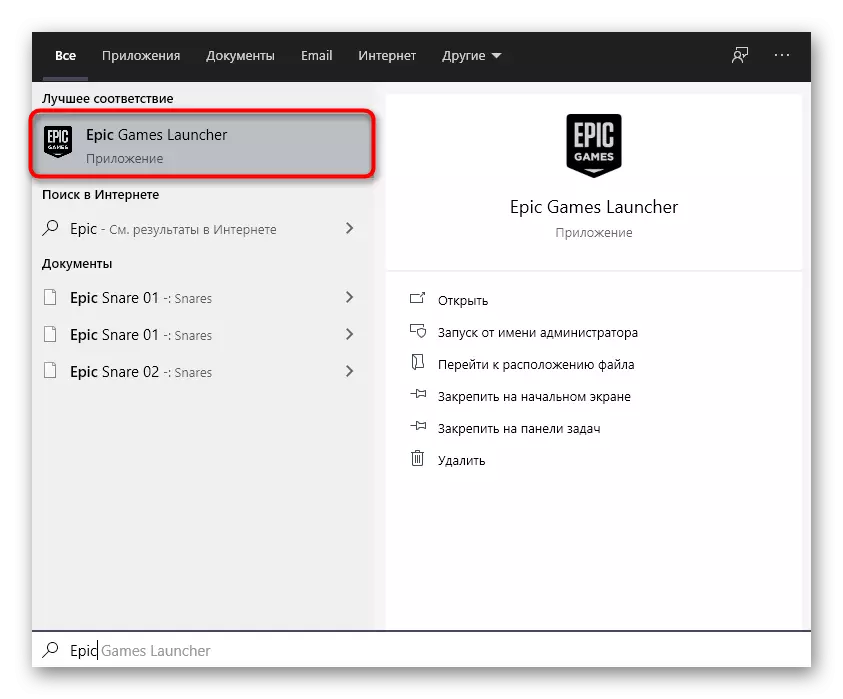
Methode 3: Screen Scale Check
Die Aktionen dieser Methode konzentrieren sich auf die Überprüfung der Systemeinstellungen, die mit seiner Skala verbunden sind. Die beanspruchte Anwendung ist heute sehr anfällig für verschiedene Änderungen des Betriebssystems, sodass es aufgrund der nicht-standardmäßigen Bildschirmskala nicht gestartet wird. Wenn Sie diese Ursache und ihre Korrektur überprüfen, sieht ggf. so aus:
- Öffnen Sie den "Start" und gehen Sie zu "Parametern", indem Sie auf einen speziell ausgewiesenen Taster in Form eines Zahnrads klicken.
- Wählen Sie den ersten Absatz namens "System".
- In der Kategorie "Display" benötigen Sie einen Abschnitt "Skala und Markup", in dem Sie den Parameter einstellen müssen "Ändern der Größe des Textes, Anwendungen und anderer Elemente" an den Zustand "100% (empfohlener)".

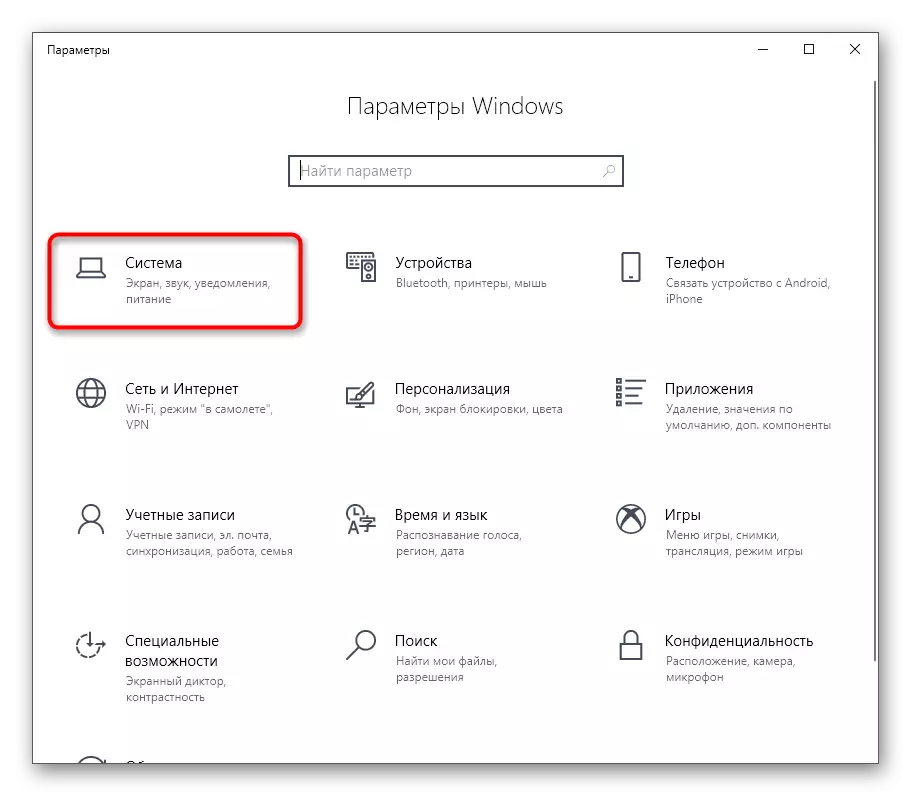

Methode 4: Aktualisierung der Grafiktreiber
Wir werden das Thema Epic Games Launcher abhängig von den Systemparametern fortsetzen. Die zweite wichtige Komponente ist die Grafikadaptersoftware, die immer auf dem neuesten Stand sein muss, sodass der Launcher die Eigenschaften des Systems korrekt erkennen und ihre Arbeit beginnen kann. Die Aktualisierung von Grafiktreibern bringt Ihnen nicht viel Zeit, und es wird dazu beitragen, mit allen Aspekten dieser Aufgabe ein anderer Artikel auf unserer Website umzugehen, zu dem Sie können, indem Sie auf den auf dem nächsten Link befindlichen Link klicken.
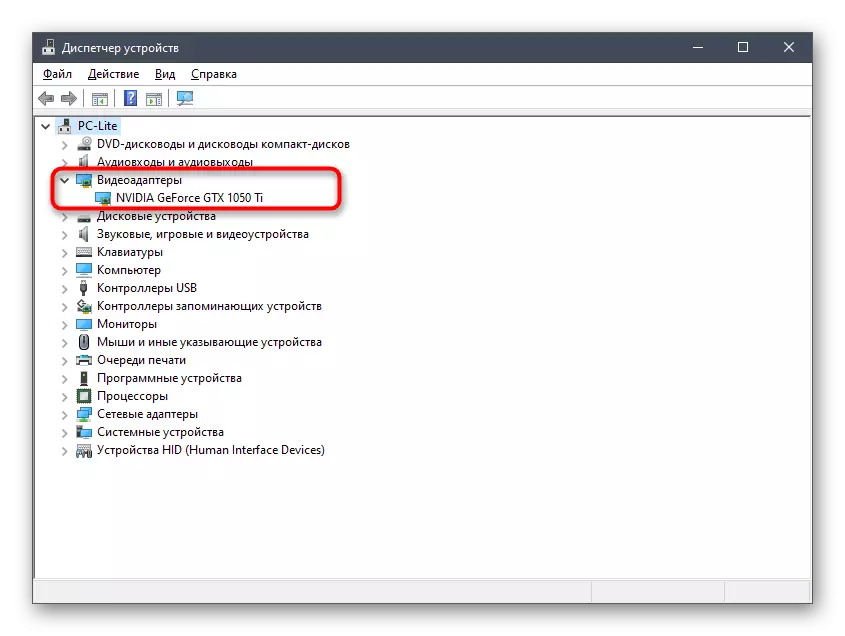
Lesen Sie mehr: Möglichkeiten, Videokartentreiber unter Windows 10 zu aktualisieren
Methode 5: Ändern der Startparameter
Wenn nichts von dem oben genannten Ergebnis gebracht hat, empfehlen wir, die Anwendungsstartoptionen zu ändern, um zu sehen, wie er seine Leistung beeinflusst. Es gibt zwei Parameter, für die ich darauf achten möchte. Der erste ist der Grafikkomponente zugeordnet, und der zweite ist für die Parameter der Internetverbindung verantwortlich. Die Einstellung erfolgt durch die Eigenschaften der Verknüpfung.
- Legen Sie die ausführbare Datei oder das Epic Games Launcher-Label auf dem Desktop auf und klicken Sie auf das Rechtsklick-Symbol. Wählen Sie im angezeigten Kontextmenü "Eigenschaften" aus.
- Im Fenster, das eröffnet, gehen Sie zur Registerkarte "Label".
- Bewegen Sie sich an das Ende des Objektfelds und fügen Sie dort -Opengl dort ein, klicken Sie auf die Schaltfläche "Anwenden" und stellen Sie einen Test-Launcher ein.
- Wenn Benachrichtigungen benachrichtigt werden, "Klicken Sie einfach auf" Weiter ", um dieselbe Aktion im Namen des Administrators auszuführen und die Änderungen erfolgreich anzuwenden.
- Wenn es nicht hilft, löschen Sie den zuvor hinzugefügten Ausdruck und legen Sie es stiftt thttp = wininet, um die Interaktionsparameter mit dem Internet zu bearbeiten.
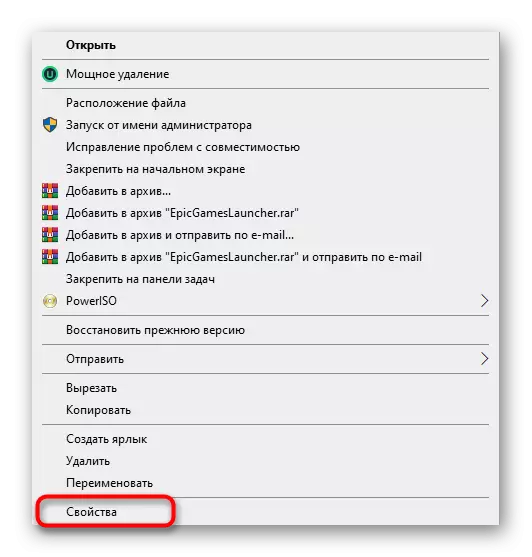

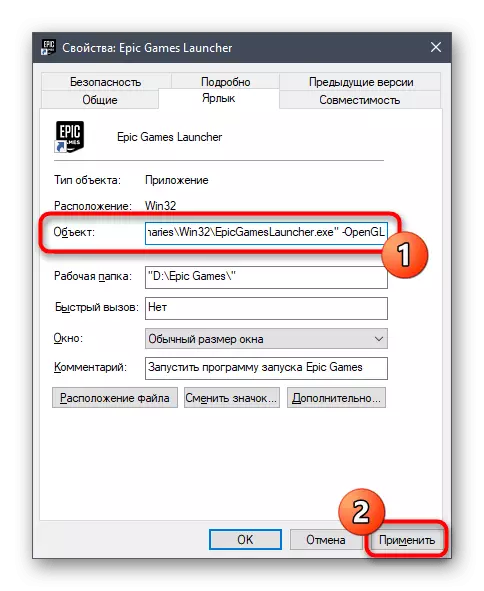


Methode 6: Deaktivieren Sie Firewall und Anti-Virus
Manchmal beziehen sich Probleme mit der Einführung verschiedener Software mit der Tatsache, dass der Antivirus auf dem Computer installiert ist, und die Firewall blockiert die Ausführung des Prozesses aus einigen Gründen, wobei er sie misstrauisch ist. Diese Theorie wird von nur einer Methode geprüft - die vorübergehende Unterbrechung der gerade genannten Komponenten. In anderen Artikeln auf unserer Website erfahren Sie alles über die Implementierung dieser Aufgabe, und Sie können die Wirksamkeit dieser Methode überprüfen.
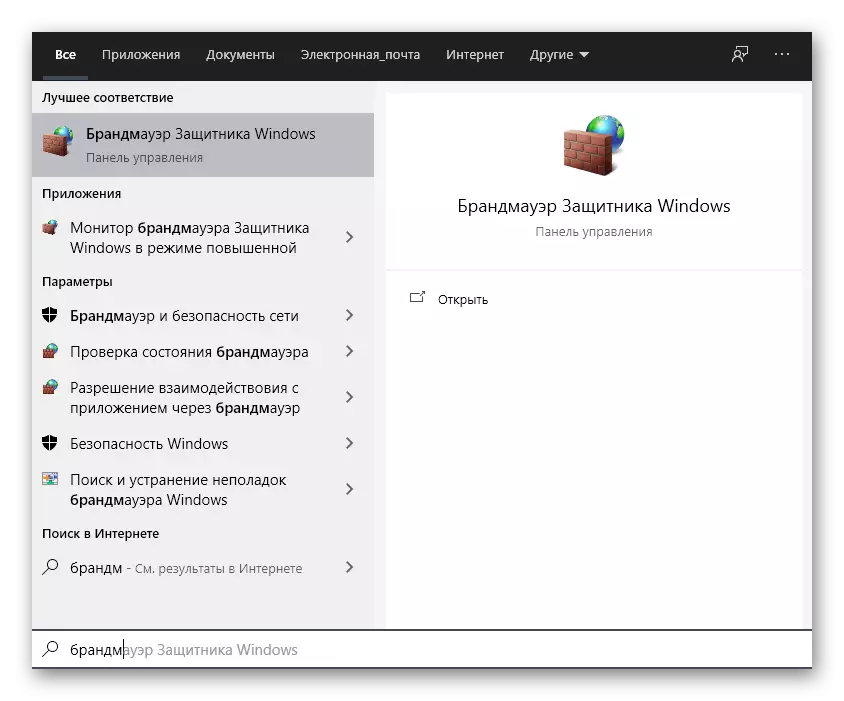
Weiterlesen:
Schalten Sie die Firewall in Windows 10 aus
Antivirus deaktivieren.
Wenn sich herausstellte, dass das Problem wirklich in Antivirus oder Firewall besteht, können Sie die Komponente im trennen Zustand verlassen und zur normalen Interaktion mit dem Epic Games Launcher gehen. Es ist jedoch unerwünscht, da die Gesamtsicherheit des Betriebssystems verletzt wird. Eine ideale Option wird ein Programm zur Ausnahme hinzufügen, sodass er, wenn Sie eine Firewall und ein anderes Werkzeug starten, einfach ignoriert werden. Die relevanten Anweisungen zu diesen Themen sind auch auf unserer Website verfügbar und sind unten präsentiert.
Weiterlesen:
Fügen Sie ein Programm zu Ausnahmen in der Firewall-Firewall hinzu
Hinzufügen eines Programms, um Antivirus auszuschließen
Methode 7: Deaktivieren Sie VPN und Proxy
Sie wissen wahrscheinlich, dass der unter Berücksichtigung des Launchers direkt mit dem Internet zusammenhängt, da er die Updates für Spiele überprüfen, Nachrichten und andere nützliche Informationen abheben muss. Wenn ein Proxy-Modus aktiviert ist oder ein Standard-VPN aktiviert ist, werden wahrscheinlich Fehler angezeigt, wenn Sie versuchen, den Epic Games-Launcher zu starten, da der Antrag einfach nicht mit dem Netzwerk verbunden ist. Dieser Grund wird von einem VPN-Banal-Trennen und einem Proxy-Server über das Standardfenstermenü überprüft.
- Öffnen Sie den "Start" und gehen Sie von dort in das Menü "Parameter".
- Dort interessieren Sie sich für das Abschnitt "Netzwerk und Internet".
- Gehen Sie über das linke Panel zuerst zum Abschnitt "VPN".
- Trennen Sie hier die zusätzliche Verbindung, wenn es existiert.
- Umsteigen Sie danach in die Kategorie "Proxy Server".
- Schalten Sie den Schieberegler "Proxyserver verwenden" an das "AUS".





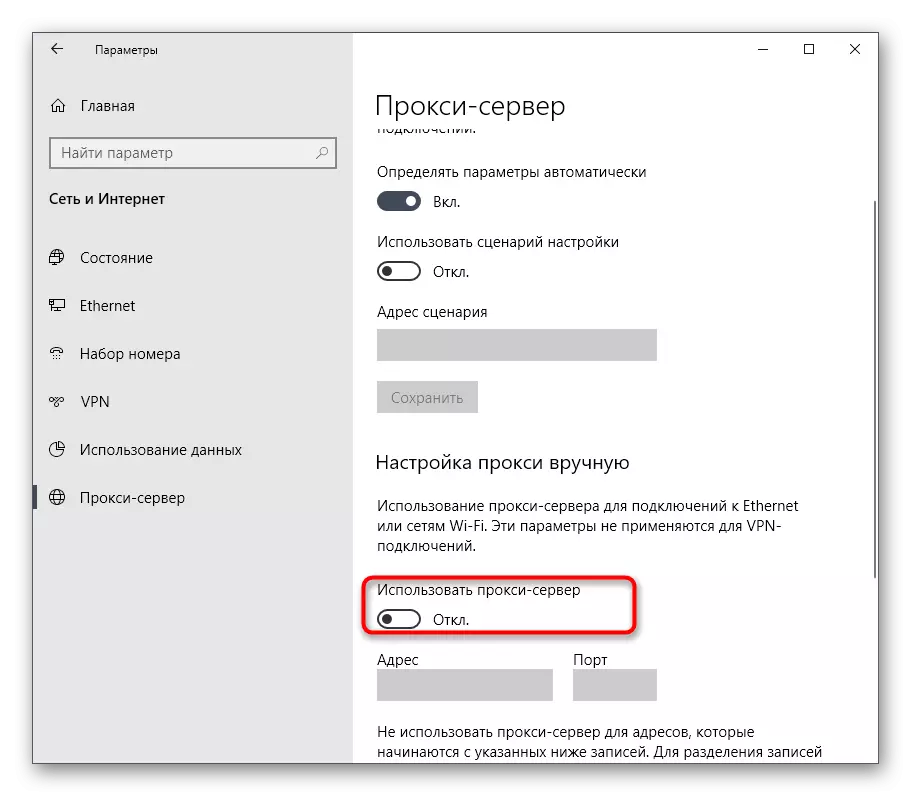
Gehen Sie nun zum Einstieg des unmittelbaren Launchers. Wenn das Problem wirklich darin bestand, das Internet über den Server von Drittanbietern zu verbinden, müssen Sie diese Option für den Einsatz von Epic Games Launcher und Spiele aufgeben, die damit verbunden sind.
Methode 8: Öffnen der erforderlichen Ports
Am Ende des heutigen Materials möchten wir über die Methode erzählen, die selten effektiv ist, da in den meisten Fällen alle erforderlichen Ports sofort während der Installation des Programms geöffnet sind. Wenn dies nicht der Fall ist, ist der Internetanschluss auf der Teilseite jedoch unmöglich, und als Ergebnis erhält der Benutzer entweder endloser Download oder Probleme mit dem Start des Epic Games-Launchers. Um diese Option zu überprüfen, sollten Sie Ports 80 auf HTTP, 443 auf HTTPS und 5222 öffnen. Lesen Sie mehr über die Implementierung dieser Aufgabe in der erweiterten Handbuch von einem anderen unserem Autor.
Weiterlesen:
Öffnen Sie Ports auf dem Router
Öffnen Sie Ports in Windows 10 Firewall
Sie haben gerade acht verschiedene Methoden zum Lösen der Leistung des Epic Games-Launchers im Betriebssystem von Windows 10 gelernt. Wenn keiner von ihnen hilft, wird empfohlen, den Antrag in der Hoffnung, kleine Ausfälle zu installieren, die in den Installationsstufen aufgetreten sind. Darüber hinaus kann es in technischer Unterstützung auf der offiziellen Website geschrieben werden, und erklärt sein Problem. Manchmal geben kompetente Experten nicht offensichtliche Antworten auf Fragen, die sich als Arbeiter erstellen, und der Launcher arbeitet dann ordnungsgemäß.
