
Netzwerkanschlüsse sind spezielle Kanäle, die von TCP- und UDP-Transportprotokollen verwendet werden und mit einer Ganzzahl im Bereich von 0 bis 65535 bezeichnet werden. Sie arbeiten in einem Paar mit der IP-Adresse des PCs und identifizieren Sie Anwendungen, Prozesse oder Dienste, die gleichzeitig können Senden oder empfangen Sie Daten aus dem externen Netzwerk.
Der Benutzer ist in der Regel nicht in Verarbeitungsanschlüssen tätig, da es Netzwerkgeräte und -software automatisch macht. Manchmal müssen Sie jedoch wissen, ob der Port offen ist, zum Beispiel für einen stabilen Betrieb eines Online-Spiels oder eines Spieldienstes. Heute sagen wir Ihnen, wie Sie es auf einem Computer mit Windows 10 tun sollen.
Methode 2: "Befehlszeile"
Die zweite Version der Anzeige aktiver Verbindungen erfolgt mit der "Befehlszeile" von Windows 10.
- Führen Sie die Konsole mit Administratorrechten aus. Kombinieren Sie dazu den Win + R-Keys das Dialogfeld "Ausführen", geben Sie den CMD-Befehl ein und drücken Sie die Umschalttaste + Strg + Key-Kombination.

Darüber hinaus definieren wir, welches Programm oder ein Prozess einen oder einen anderen Anschluss verwendet.
- Geben Sie erneut in der "Befehlszeile" mit Administratorrechten den vorherigen Befehl ein, jedoch bereits mit zwei zusätzlichen Parametern:
Netstat -a -n -o
Und klicken Sie auf "ENTER". Somit zeigen wir in numerischer Format alle Adressen und Portnummern sowie die Kennzeichner der verwendeten Prozesse an.
- Die vorherige Tabelle der aktiven Verbindungen mit einer optionalen Spalte, die die Prozesse-IDs anzeigt, wird angezeigt.
- Geben Sie nun den Befehl in das Konsolenfeld ein:
Taskliste | Finde "PID"
Wo anstelle des "PID" -Wert den ausgewählten Kennung einfügen. Der Name des Prozesses mit dem Port wird angezeigt.
- Das Programm oder das Prozess der Kennung kann mit dem Task-Manager ermittelt werden. Geben Sie im Fenster "RUN" den Befehl taskmgr ein und klicken Sie auf OK.
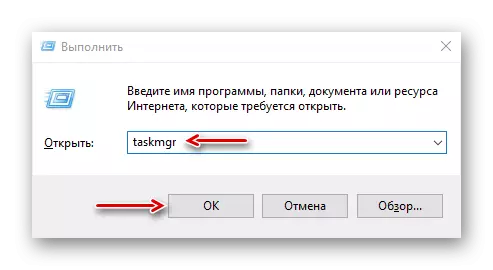
Jetzt haben Sie gelernt, die Häfen der Ports auf Ihrem Computer mit Windows 10 zu lernen. Die Hauptsache, nicht vergessen, auf die unfreiwilligen Prozesse zu achten, die ihre unbekannten Prozesse nutzen, da Angreifer Netzwerkkanäle verwenden können. Und wenn der Verdacht auf Spyware oder virale Software sofort die Verbindung schließen und dann das Antivirensystem scannen.
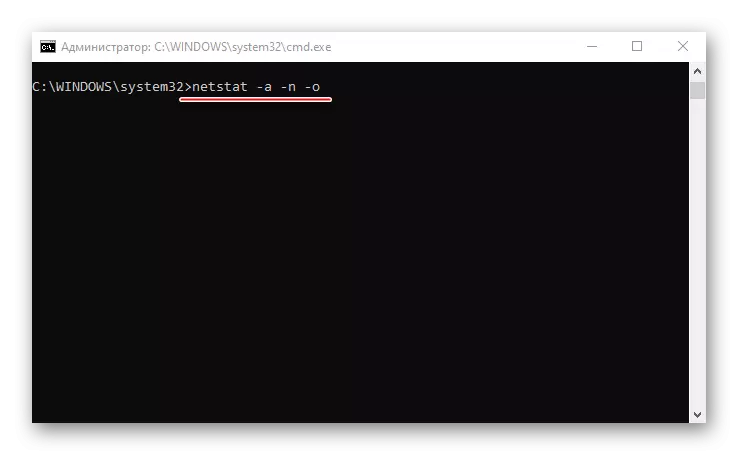
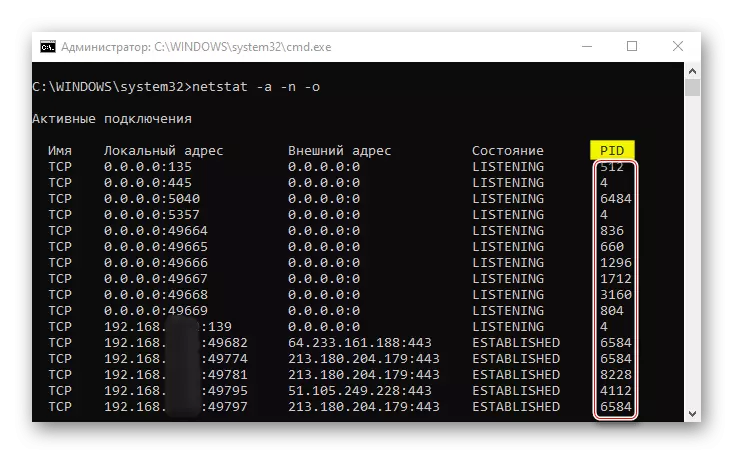
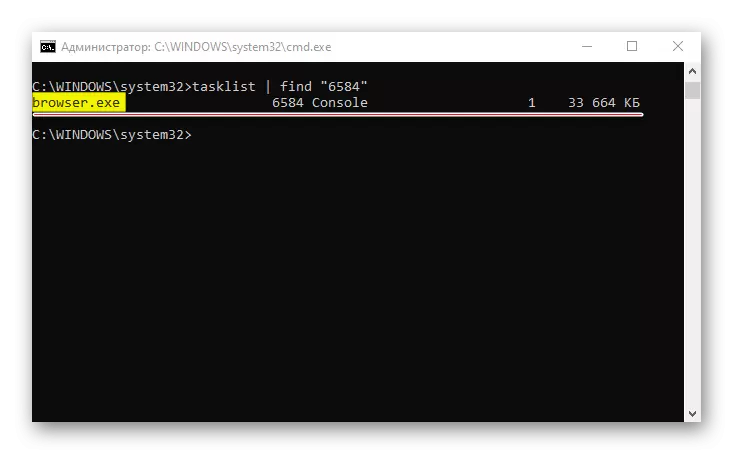
- Geben Sie erneut in der "Befehlszeile" mit Administratorrechten den vorherigen Befehl ein, jedoch bereits mit zwei zusätzlichen Parametern:
