
Cloud-Speicherung von Dateien ist seit langem Teil der Nutzung und Kultur des Online-Surfens, und Dienstleistungen für eine solche Datenplatzierung sind ein großartiger Set. MAIL.RU Cloud ist nicht zurückhaltend, auf den Servern, von denen Sie alles, was Ihr Herz lagern kann. Über die Art und Weise, wie Sie Daten von den Mail.ru-Wolken herunterladen, erzählen wir im Rahmen des aktuellen Artikels.
Methode 1: Download durch Referenz
Der einfachste Weg ist, auf den zum Download angebotenen Link zu klicken. Es kann nicht besonders ausfallen oder in Form einer Taste über diesen Typ angezeigt werden:
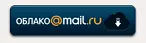
Durch Klicken auf das für die Cloud zuständige Element, das für die Cloud verantwortlich ist, finden Sie sich im Vorschaumodus der Datei, die Sie herunterladen möchten. Im Falle von Bildern oder Videos versuchen sie, sofort ohne direkten Download anzuzeigen. Und um sie herunterzuladen, klicken Sie auf die Schaltfläche "Download".

Service und Browser bieten "Öffnen in ..." oder "Speichern von Datei" an. Wählen Sie eine der Optionen aus, die Sie verwenden, und bestätigen Sie ihn.

Wie Sie sehen, sind keine komplizierten oder überschüssigen Manipulationen zum Download nicht erforderlich. Das Laden von der Mail.ru Cloud unterscheidet sich nicht vom Download aus verschiedenen Dateifreigabe, außer dies ist nicht erforderlich.
Methode 2: Anhang von mail.ru für PC
Neben dem Herunterladen des Links besteht die Möglichkeit, eine direkte Verbindung zur Mail.ru persönlichen Cloud herzustellen. Um eine solche Verbindungsmethode zu implementieren, müssen Sie die Laufwerksanwendung von mail.ru installieren, denn dies:
Gehen Sie zur Site Cloud Mail.ru
- Folgen Sie dem oben angegebenen Link. Klicken Sie auf "Download" und dann auf die "PC-Anwendung".
- Klicken Sie auf "Download für Windows".
- Wählen Sie "Datei speichern" und definieren Sie seinen Platz auf Ihrem Computer.
- Führen Sie die Datei von dem Ort aus, an dem Sie es gespeichert haben, und klicken Sie auf "Installation starten".
- Warten Sie, bis die Installation abgeschlossen ist.
- Klicken Sie auf "Cloud Mail.ru" auf "Fügen Sie" hinzu.
- Wählen Sie ein bevorzugtes Eingabemethode aus, dh, klicken Sie auf "Anmelde per mail.ru", wenn Sie auf der Site angemeldet sind, oder füllen Sie die Anmelde- und Kennwortzeilen ein, klicken Sie auf "Verbindung".
- Nachdem Sie sich an den Mail.ru Cloud-Dienst anschließen, fügt der Antrag automatisch eine neue Festplatte unter dem Buchstaben "Z:" hinzu, und den Namen, der Ihre Postanschrift enthält.
- Melden Sie sich beim "Explorer" an und gehen Sie zur neu verbundenen Festplatte.
- Finden Sie die Datei, die Sie herunterladen müssen, und ziehen Sie sie an eine beliebige "lokale Festplatte" (Sie können auch die Funktion "Copy-Insert" verwenden).


Hinweis: Die Downloadmethode wurde für Situationen beschrieben, wenn Sie nicht in mail.ru autorisiert sind, im umgekehrten Fall, wenn Sie auf die Webseite gehen, springt die Mail.ru-Cloud direkt zum Repository. Klicken Sie anschließend auf die "Cloud for PC" und "Download für Windows", danach wird er zum Programm des Festplattenprogramms umgeleitet, wo er erneut erforderlich ist, um auf "Download für Windows" klicken.
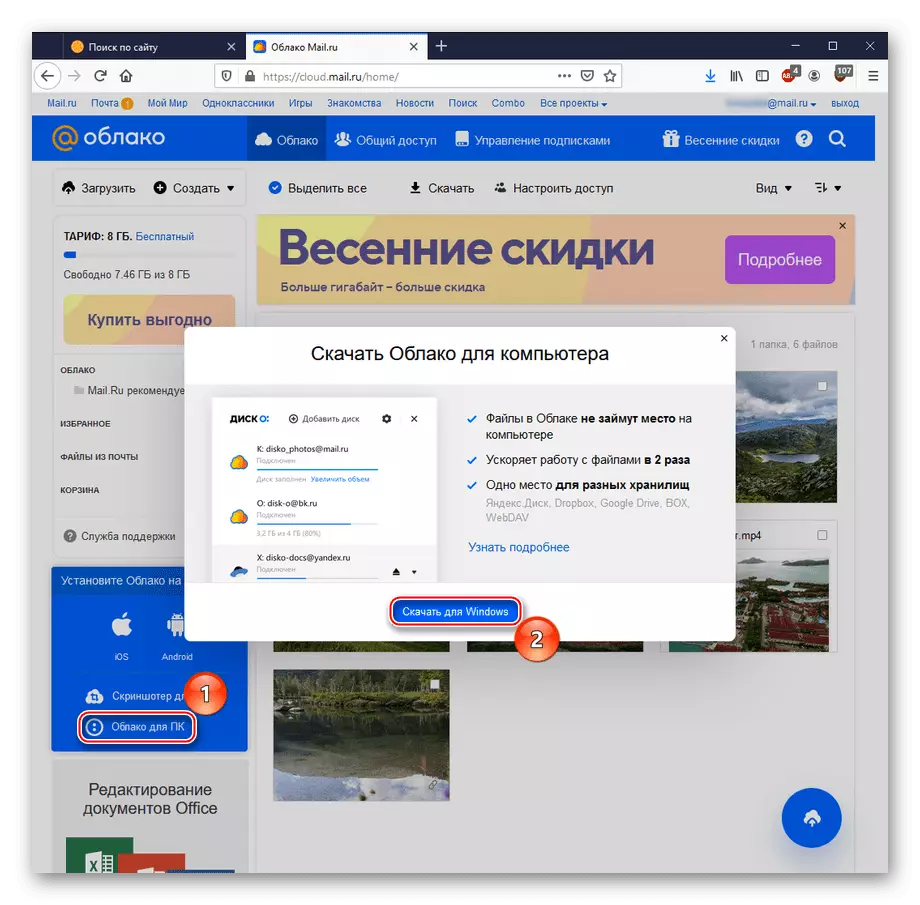


HINWEIS: Die Executive-Datei fordert den Installationsort nicht an, installieren Sie den Standard in "C: \ Users \ (Benutzername) \ appdata \ local \ mail.ru \ disk-o \ disho.exe".

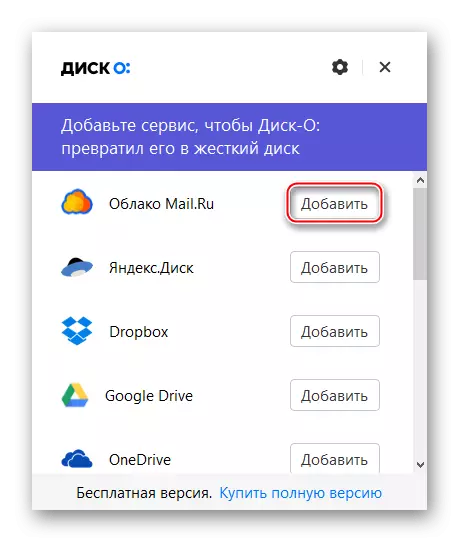
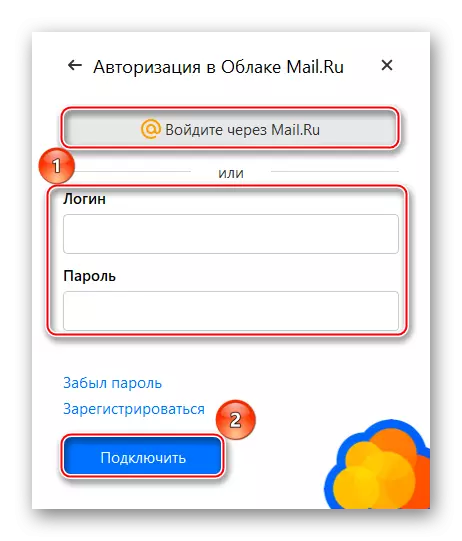

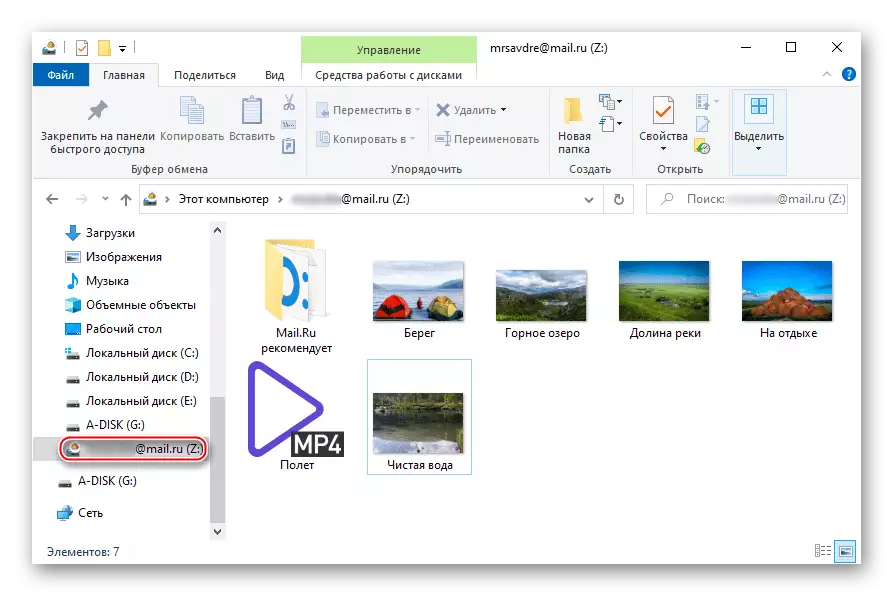
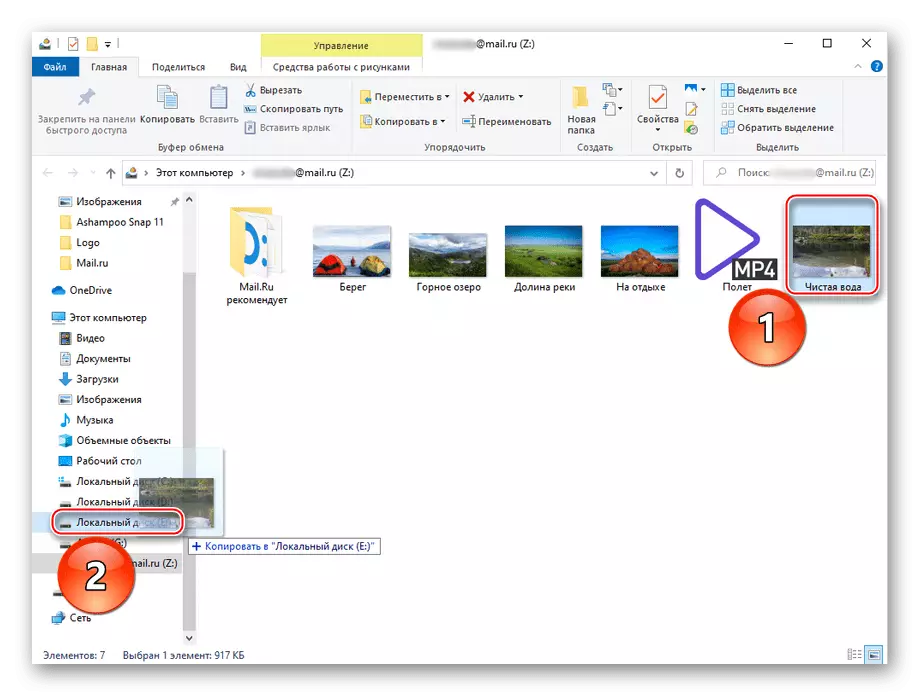
So können Sie einen Cloud-Speicher mit einem zusätzlichen PC erstellen und die Dateien einfach davon verschieben. Darüber hinaus kann die Anwendung nicht nur mit dem Dienst von mail.ru arbeiten, sondern auch von yandex.disk Google Drive.
Methode 3: MiPony
Als Drittanbieter-Lösung können Sie den MiPony Download-Manager in Betracht ziehen, der über eine Download-Funktion des Links verfügt und perfekte Kopien mit dem Herunterladen von Dateien aus der Cloud-Speicherung.
MiPony herunterladen
- Gehen Sie zum Programm auf dem obigen Link und verwenden Sie die Download-MiPony-Taste.
- Laden Sie die Executive-Datei herunter, indem Sie auf "Datei speichern" klicken.
- Führen Sie die heruntergeladene Datei aus und klicken Sie auf "Weiter".
- Legen Sie das Kästchen neben dem Zeichen "Ich akzeptieren Sie die Bedingungen der Lizenzvereinbarung", wodurch die Lizenzbedingungen einverstanden sind, und klicken Sie auf "Weiter".
- Geben Sie den Speicherort des Programms an, indem Sie auf "Durchsuchen ..." klicken, und klicken Sie dann auf "Installieren."
- Klicken Sie am Ende des Downloads auf "Fertig stellen". Sie können kein Zeckern mit der "Run-Misidium" entfernen, damit das Programm sofort beginnt.
- Hinterlassen oder entfernen Sie eine Reihe von Zecken von den Optionen "Direct Download" - die Download-Tracking-Funktion, "BitTorrent" - der eingebaute Torrent-Client und "Führen Sie den integrierten TORRENT-Client" und "Führen Sie diese Prüfung immer" - eine permanente Anzeige dieses Fensters mit Optionen.
- Wir geben ein Beispiel zum Herunterladen von Ihrer eigenen Wolke. Öffnen Sie für eine solche Bedienung den Service, klicken Sie mit der rechten Maustaste auf die Datei, die Sie herunterladen möchten, und klicken Sie auf "Zugriff auf Referenz konfigurieren".
- Klicken Sie rechts neben dem Link auf das Symbol Kopieren.
- Klicken Sie in der MiPony auf "Links hinzufügen", fügen Sie einen kopierten Link in das Textfeld unten ein. Es kann automatisch von der Zwischenablage gebracht werden, aber wenn dies geschieht, verwenden Sie den Artikel "Links einfügen und erkennen". Markieren Sie schließlich das Kontrollkästchen, um herunterzuladen, und klicken Sie auf "Download ausgewählt in Ordner ...".
- Stellen Sie den Namen für den Unterordner ein, in dem die Datei gespeichert wird, und der Ordner selbst soll mit der Taste "Select ..." speichern, um die Aktion auf OK zu bestätigen.
- Überprüfen Sie das Kontrollkästchen Next "Ich stimme mit den Nutzungsbedingungen einher" und geh weiter.
- Warten Sie auf die Anzeige von "100%" -Downloadstreifen.
- Überprüfen Sie den beim Laden angegebenen Ordner.



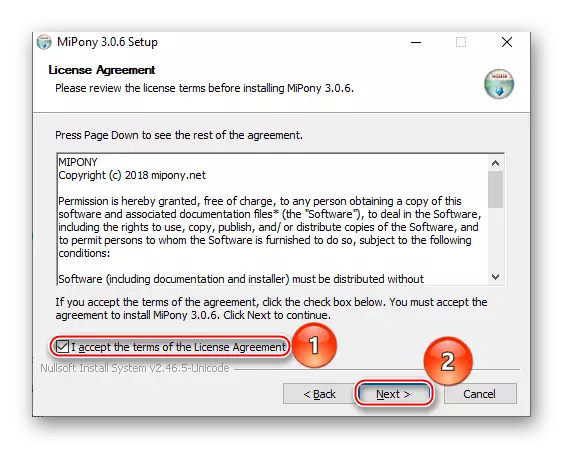

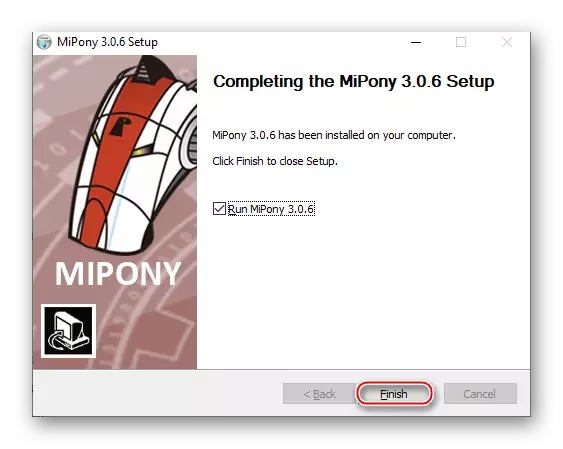
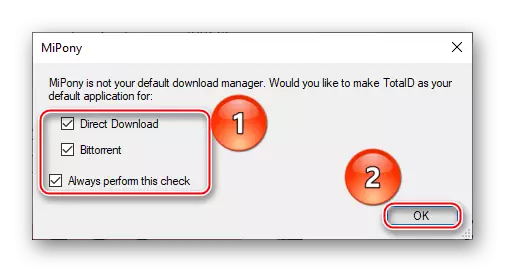
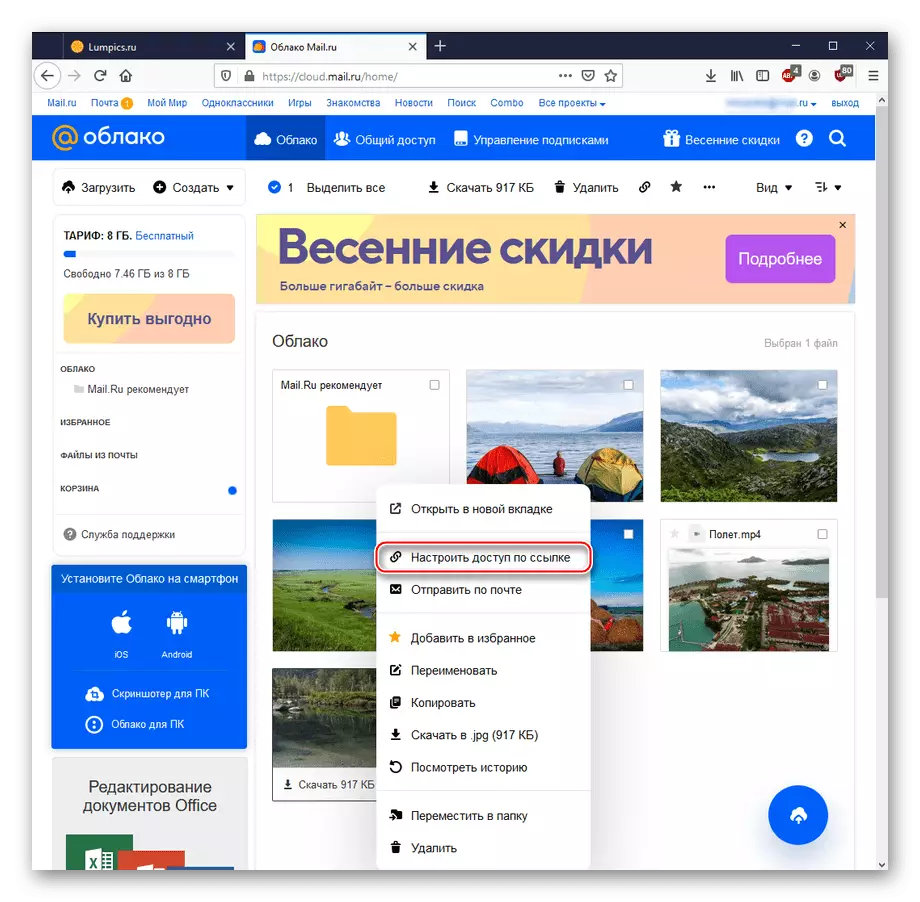
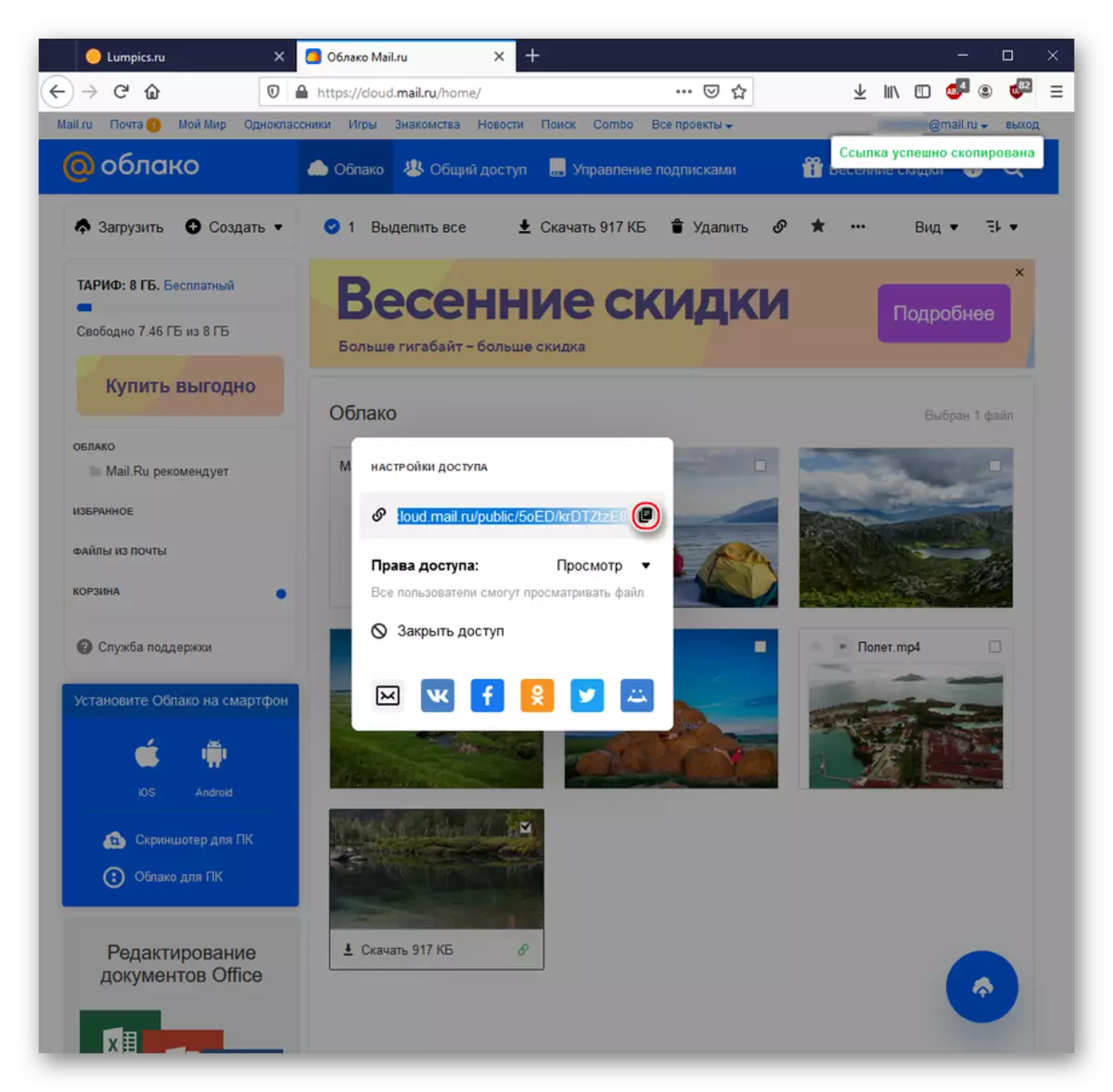

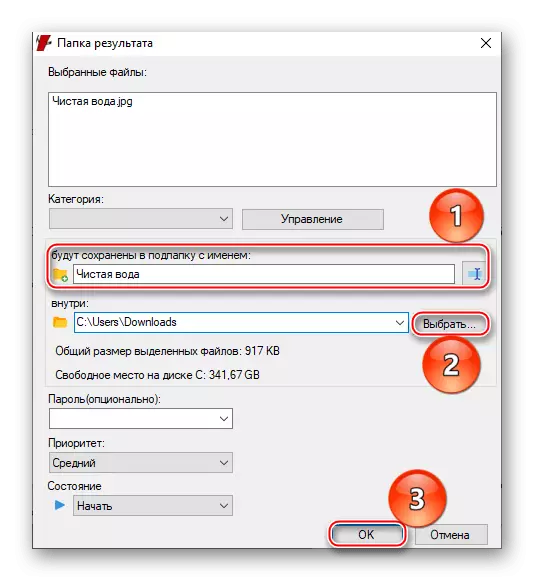

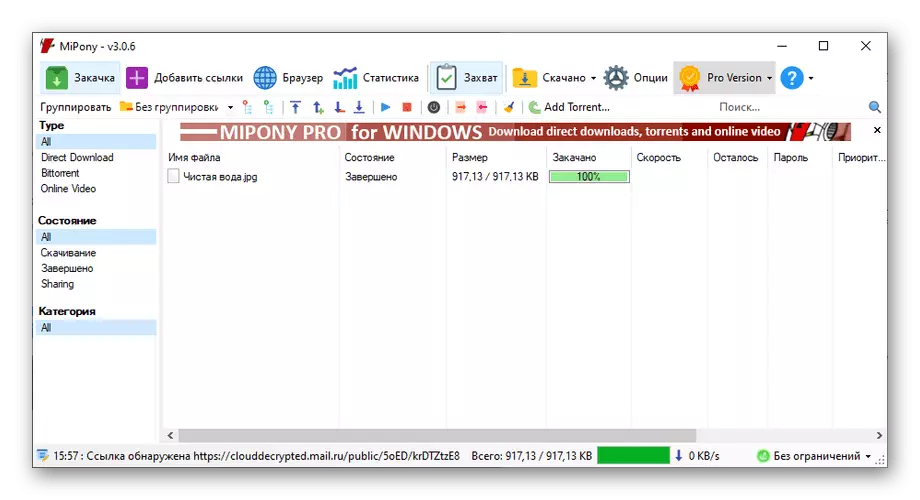

HINWEIS: In einigen Fällen wird der Unterordner möglicherweise nicht erstellt, sodass es empfohlen wird, einen Ordner für heruntergeladene Dateien manuell zu erstellen.
Download von Mail.ru-Wolken über MIPONY wird empfohlen, um große Mengen und / oder Volume-Dateien herunterzuladen: Der Download-Manager zeigt sich also so effizient wie möglich.
Methode 4: App von mail.ru für Smartphone
Wenn Sie Dateien vom Cloud-Service vom Cloud-Dienst erhalten, sind sowohl für Smartphones Android und iOS nicht nur über Browsern, sondern auch mit Hilfe von Markenanwendungen verfügbar. Erwägen Sie die Verwendung von Cloud-Dienst in einem Herunterladen auf Android.
- Geben Sie den Google Play-Markt ein und aktivieren Sie das Suchfeld.
- Geben Sie die "mail.ru cloud" ein und klicken Sie mit dem Symbol auf das Ergebnis.
- Wählen Sie "Set".
- Tippen Sie nach Abschluss der Installation auf "Öffnen".
- Überspringen Sie die Willkommenslogo-Anwendung.
- Antwort "Ich habe eine Cloud", wenn Sie bereits registriert sind oder "Ich bin ein neuer Benutzer", wenn das Konto in email.ru nicht ist.
- Registrieren oder Anmelden Sie sich mit Ihrem Login und Passwort an (leider, in diesem Stadium konnten wir wegen der strengen Sicherheitsrichtlinie von EMAIL.RU nicht separat erfasst werden, und klicken Sie dann relativ zur Lizenzvereinbarung auf "Annehmen".
- Klicken Sie auf "Überspringen", um keine alternative Pin-Eingabebedingung zu erstellen.
- Wählen Sie ein Foto aus, das Sie herunterladen möchten.
- Klicken Sie in der oberen rechten Ecke auf drei Punkte.
- Tippen Sie auf "Auf der Galerie speichern".
- Wechseln Sie in die Kategorie "Dateien", und klicken Sie dann auf drei Punkte gegenüber der heruntergeladenen Datei.
- Tippen Sie auf "Save b ...".
- Bestimmen Sie den Ordner, in dem Sie Dateien aus dem Dienst platzieren möchten.
- Klicken Sie auf "Select", nachdem Download beginnt, und die Datei befindet sich in einem bestimmten Ordner.

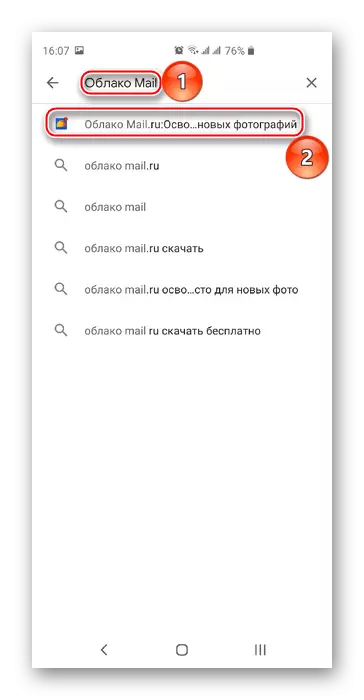






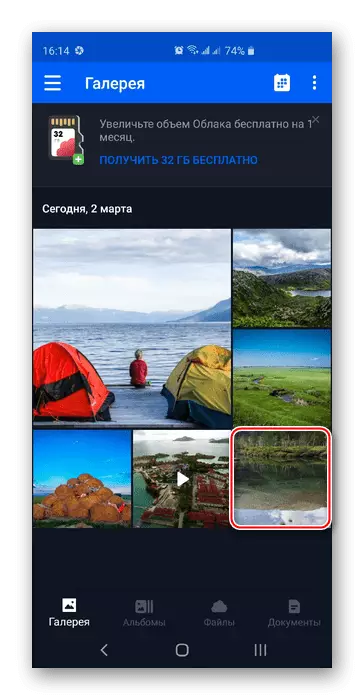

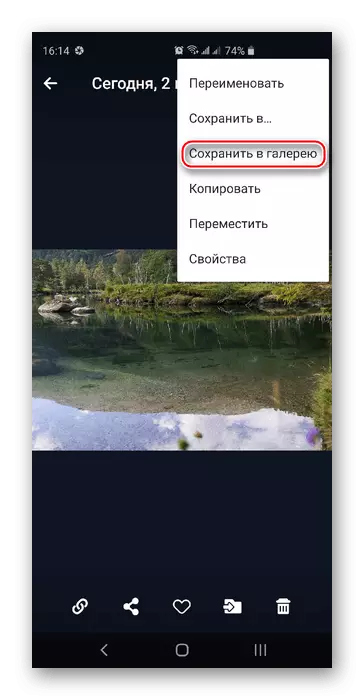
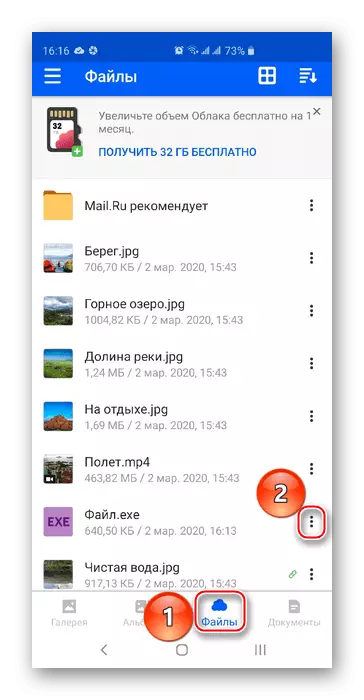

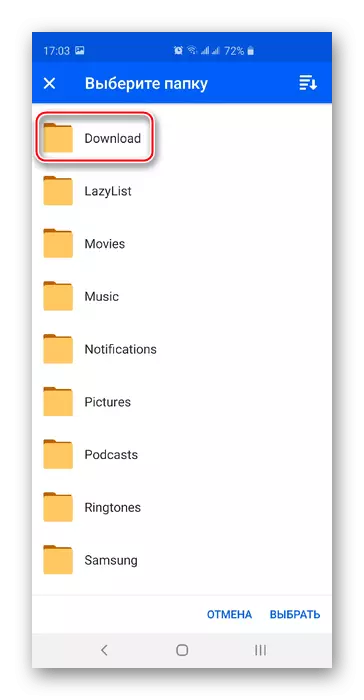
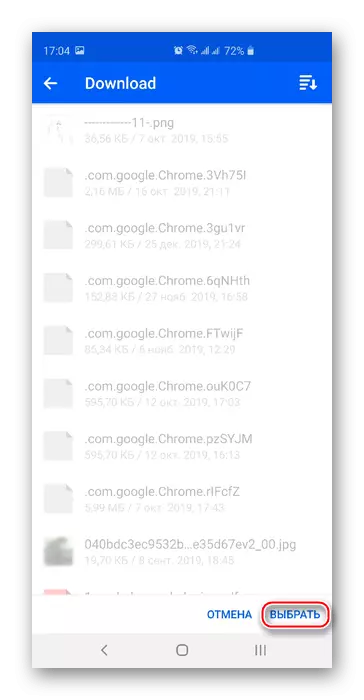
Die Verwendung der Anwendung ist der beste Weg, um Dateien von Ihrem Speicher auf das Telefon herunterzuladen. Beachten Sie, dass für iOS-Installations- und Datenlastverfahren mit der Mail.ru Cloud ähnlich ist, mit Änderungen der Nutzung des App Store.
Wir haben gesagt, wie Daten von den Mail.ru-Wolken heruntergeladen werden sollen. Dies kann von verschiedenen Dienstleistungen erfolgen, die vom Service selbst, Optionen, aber auch die Drittanbieterlösungen wie MiPony vergessen, die zum Herunterladen verschiedener großer Dateien geeignet sind.
Siehe auch:
So erstellen Sie eine Cloud Mail.ru
So verwenden Sie die Mail.ru Cloud
