
DirectX 10 ist ein Softwarepaket, das erforderlich ist, um die meisten Spiele und Programme, die nach 2010 herausgekommen sind, erforderlich. Aufgrund seiner Abwesenheit kann der Benutzer einen Fehler "File d3dx10_43.dll nicht gefunden" oder einen anderen ähnlichen Inhalt haben. Der Hauptgrund für sein Erscheinungsbild ist das Fehlen von d3dx10_43.dll im dynamischen Bibliothekssystem. Um das Problem zu lösen, können Sie drei einfache Wege verwenden, die in diesem Artikel erzählt werden.
Methode 1: Download d3dx10_43.dll herunterladen
Sie können den Fehler korrigieren, indem Sie die fehlende Bibliothek in Windows installieren.
Verzeichnis, an das Sie die Datei d3dx10_43.dll verschieben möchten, je nach der Version des Betriebssystems hat eine andere Möglichkeit. Also, in Windows 32-Bit ist es nur C: \ Windows \ system32 und in 64-bit - und es, und c: \ windows \ sysswow64 zusätzlich.
Führen Sie also die Folgendes ein, um die D3DX10_43.dll-Bibliothek einzustellen:
- DLL auf Ihren Computer herunterladen. Öffnen Sie den Ordner mit dieser Datei und legen Sie es in die Zwischenablage. Dazu muss die Bibliothek hervorgehoben werden und die Tastenkombination Strg + C drücken. Dieselbe Aktion kann erfolgen, indem Sie auf die PCM in der Datei klicken und das Element "Kopieren" auswählen.
- Gehen Sie zum Systemverzeichnis und legen Sie die zuvor kopierte Datei ein, indem Sie die Tasten Strg + V drücken oder mit der Option "Einfügen" aus dem Kontextmenü verwenden.
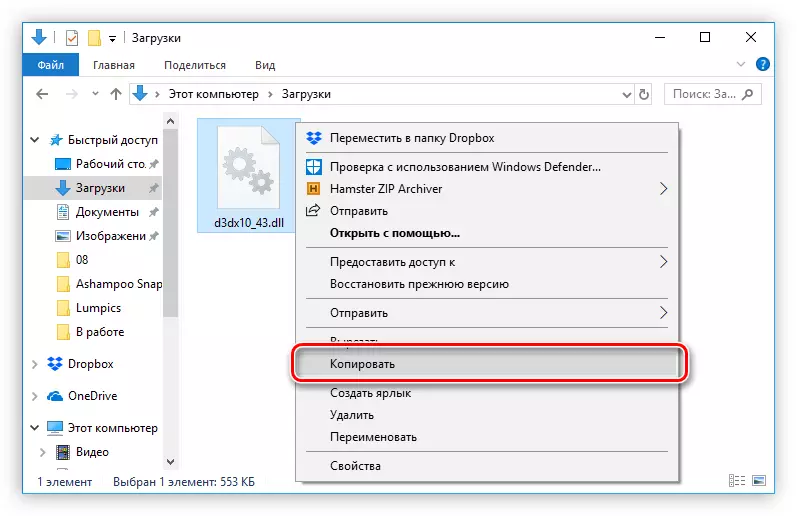

In diesem Fall ist die Bibliothek abgeschlossen. Wenn Anwendungen immer noch nicht ablehnen, den gleichen Fehler auszugeben, dann ist dies höchstwahrscheinlich darauf zurückzuführen, dass Windows die Bibliothek nicht registriert hat. Sie müssen es selbst tun: Über den "Start", öffnen Sie die "Befehlszeile" unbedingt im Namen des Administrators.
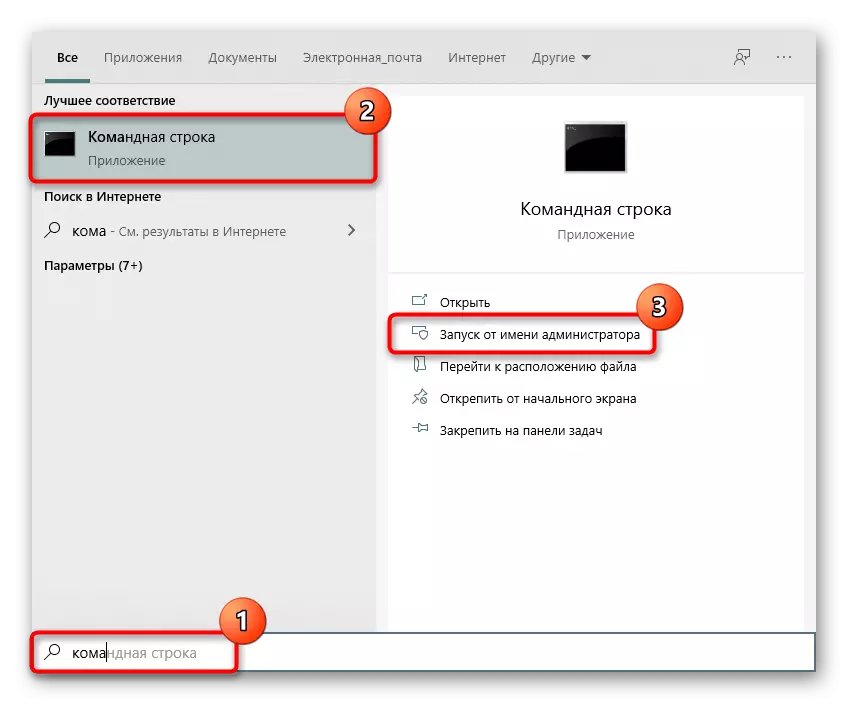
Schreiben Sie dort einen Befehl regsvr32 d3dx10_43.dll und drücken Sie ENTER. Wer die Datei in beide Ordner einfügt, müssen Sie dazu zusätzlich regsvr32 "c: \ windows \ syswow64 \ d3dx10_43.dll" wählen.
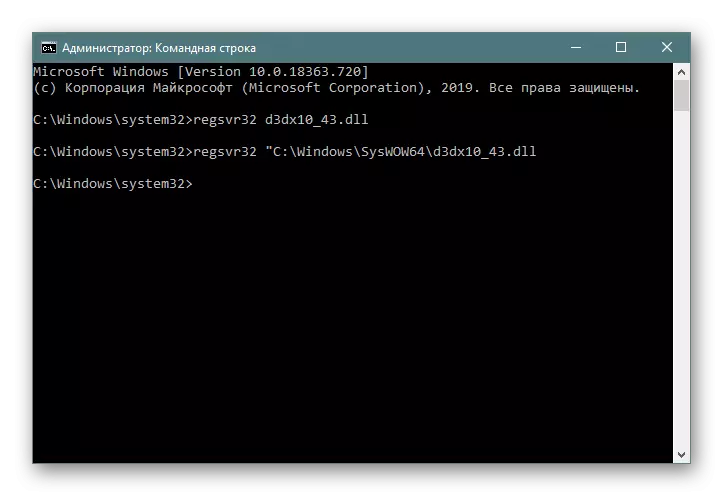
Sie können auch die Registrierungsprogrammmethode verwenden: Wir haben in der Methode 1 des untenstehenden Links geschrieben.
Lesen Sie mehr: Registrieren Sie die DLL-Datei in Windows
Methode 2: Installation von DirectX 10
Zuvor wurde bereits gesagt, dass Sie, um den Fehler zu korrigieren, das DirectX 10-Paket in dem System installieren, sodass wir Ihnen sagen, wie es geht. Erstens erwähnen wir die Besitzer von Windows 10, für die die Verzeichnisse die eingebaute Komponente sind und über Systemupdates aktualisiert werden. Aufgrund der Tatsache, dass diese Bibliotheken nicht separat festgelegt werden müssen, unterscheiden sich die Methoden ihrer Korrektur und fehlenden Dateien etwas von der üblichen Aktion. Für Sie haben wir einen separaten Anweisungen von dem Link unten.
Lesen Sie mehr: Neuinstallieren und Hinzufügen der fehlenden DirectX-Komponenten in Windows 10
Wer Windows 7 und darunter hat, muss den Standardempfehlungen folgen.
- Blättern Sie zum offiziellen Upload-Seite des DirectX-Installationsprogramms.
- Wählen Sie die Windows-OS-Sprache aus der Liste aus und klicken Sie auf "Download".
- Entfernen Sie in dem angezeigten Fenster die Kontrollkästchen von allen Optionen für zusätzliche Software, und klicken Sie auf "Ablehnen und Weiter".
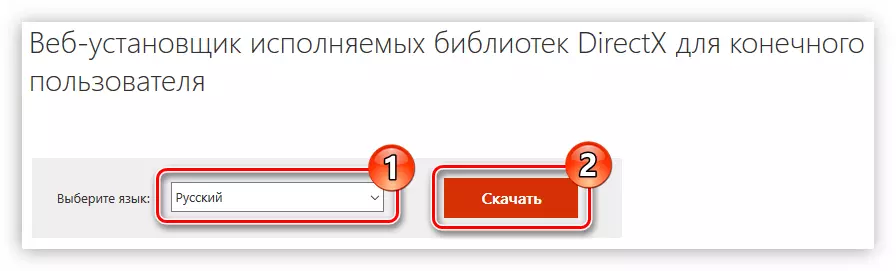
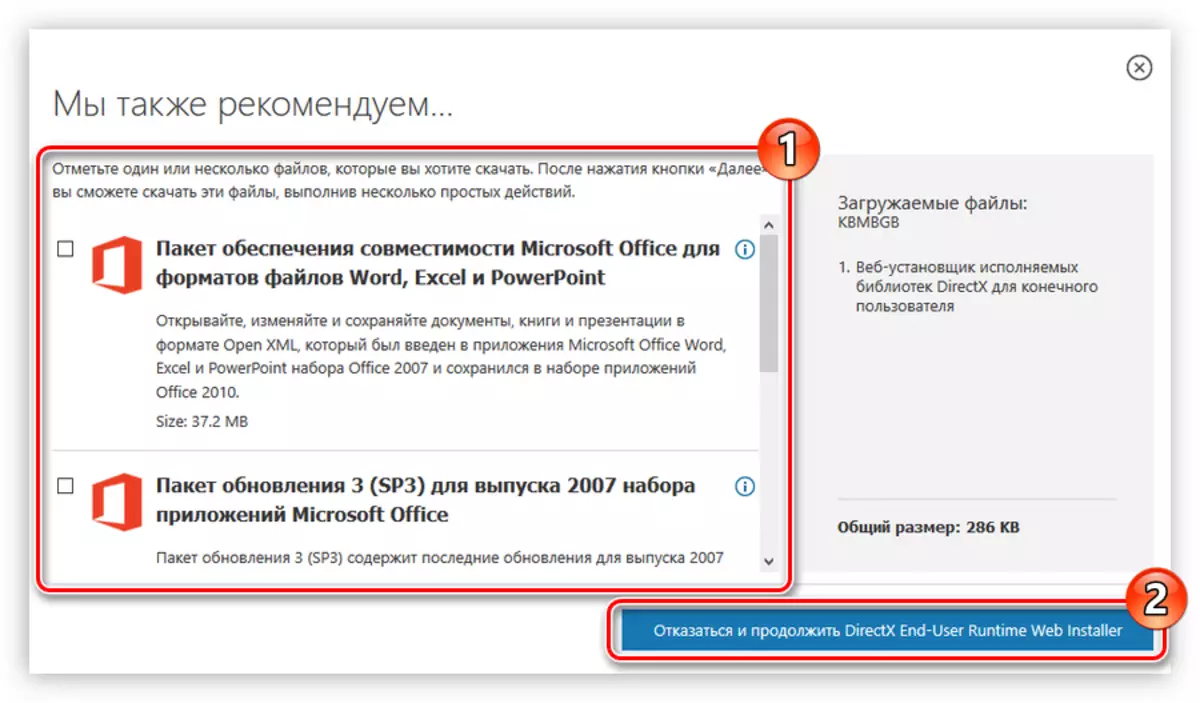
Danach beginnt der DirectX-Start an den Computer. Sobald es vorbei ist, gehen Sie mit dem heruntergeladenen Installationsprogramm in den Ordner und folgen Sie diesen Schritten:
- Öffnen Sie den Installateur im Namen des Administrators. Sie können dies tun, indem Sie den PCM in der Datei drücken, und wählen Sie das entsprechende Element im Menü aus.
- Wählen Sie in dem angezeigten Fenster den Schalter gegenüber der Zeile "Ich akzeptiere die Bedingungen dieser Vereinbarung", klicken Sie dann auf "Weiter".
- Geben Sie das Kontrollkästchen neben dem "Bing-Panel installieren" (entsprechend Ihrer Lösung), klicken Sie auf "Weiter".
- Warten Sie, bis der Initialisierungsprozess abgeschlossen ist, und klicken Sie auf Weiter.
- Warten Sie auf den Download und die Installation der Paketkomponenten.
- Klicken Sie auf "Fertig stellen", um das Installationsterfenster zu schließen und die DirectX-Installation abzuschließen.

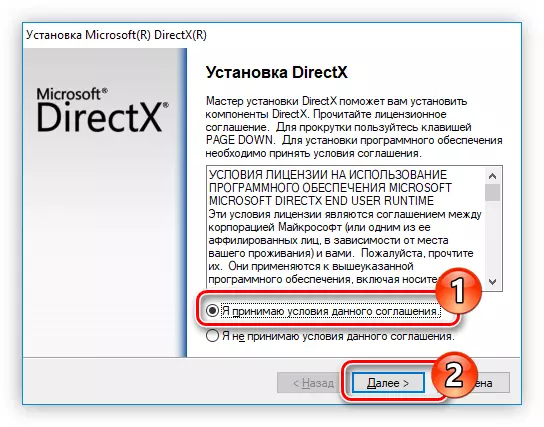
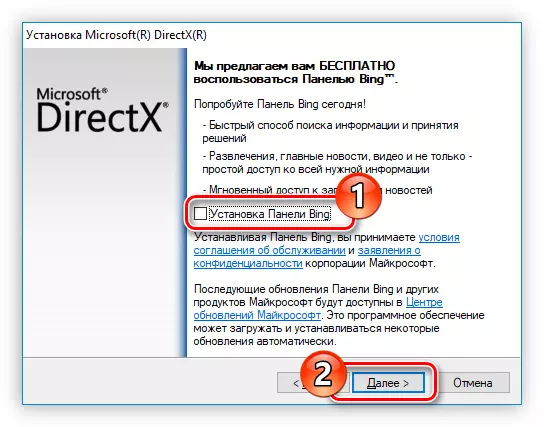
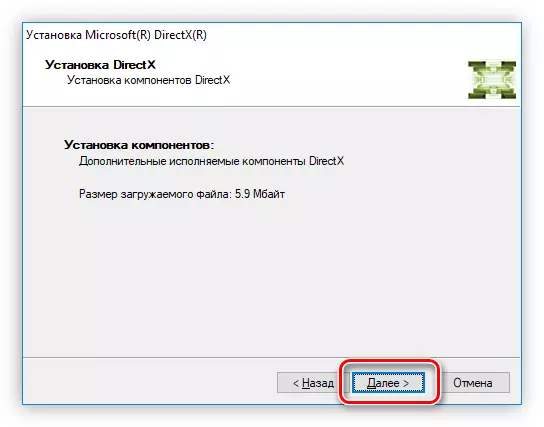
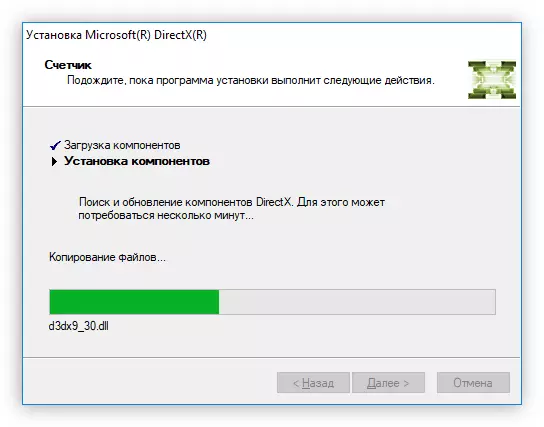
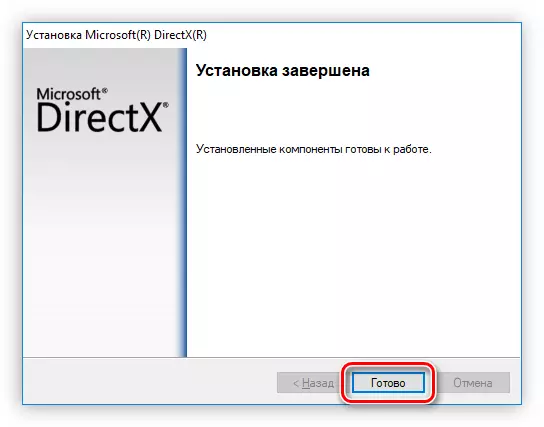
Sobald die Installation abgeschlossen ist, wird dem System die dynamische Bibliothek d3dx10_43.dll hinzugefügt, wonach alle Anwendungen normal funktionieren.
Methode 3: Windows-Update
Wie bereits bereits gesagt haben, wegen der Tatsache, dass DirectX in Windows 10 die eingebaute Komponente ist, richtet sich diese Methode hauptsächlich auf die Benutzer, die diese Version des Betriebssystems verwenden. Es ist jedoch möglich, dass diejenigen, die mehr alte Fenster haben, diese Beratung auch hilft, da die Aktualisierungen selbst nicht nur auf neue Funktionen in das System hinzugefügt werden, sondern auch, um verschiedene Konflikte, Fehler, Misserfolge und Systemfehlfunktionen zu beseitigen. Wenn Sie ein "Dutzend" haben, überprüfen und installieren Sie Updates wie folgt:
- Erweitern Sie "Start" und gehen Sie zu "Parametern".
- Hier finden Sie den Abschnitt "Update and Security".
- Klicken Sie auf die Schaltfläche "Aktualisierungen überprüfen", wenn sie zuvor nicht automatisch gefunden wurden. Wenn es neue Pakete gibt, installieren Sie sie, und wenn sie installiert wurden, verwenden Sie unsere anderen Wege, um den Fehler mit der DLL zu korrigieren. Wenn, anstatt nach Updates suchen, ein Fehler aufgetreten ist oder Ihre Version des Betriebssystems von den oben genannten unterscheidet, verwenden Sie eine der entsprechenden Links, um alle nützlichen Informationen für sich selbst zu finden.
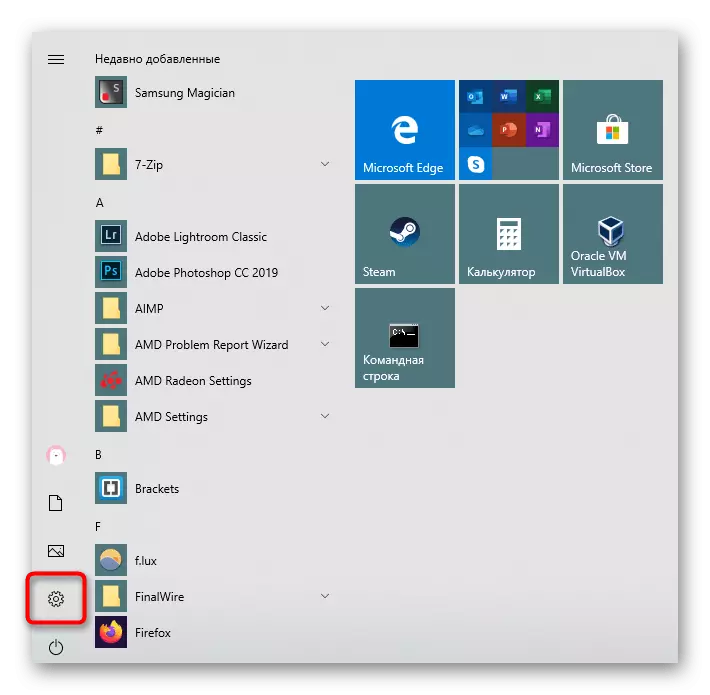
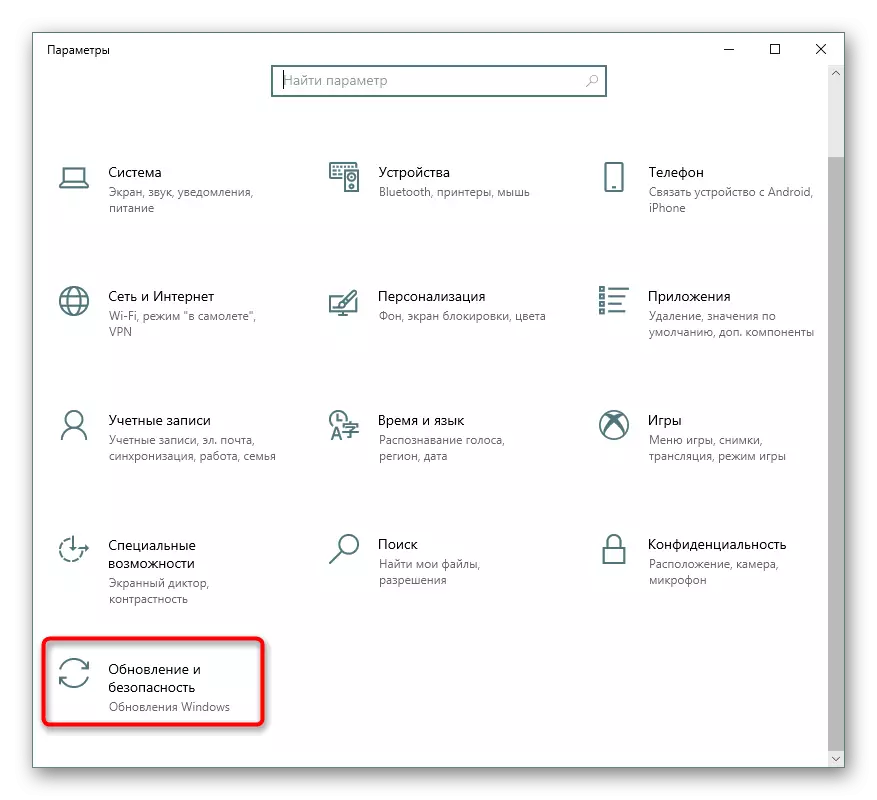
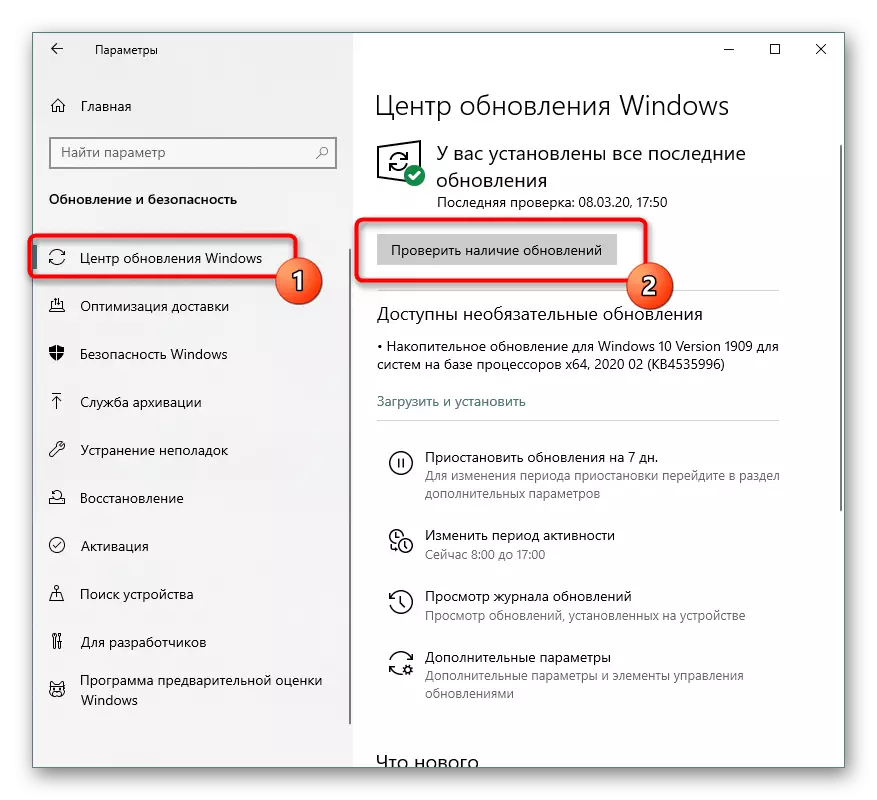
Weiterlesen:
Fehlerbehebung bei Windows Update-Problemen
Installieren von Updates unter Windows 10 / Windows 7 / Windows XP
Methode 4: Überprüfen der Integrität der Systemdateien
Die unangenehme Situation tritt selten auf, in welchen Systemdateien beschädigt werden. Dazu gehören unterschiedliche DLLs, da Sie aufgrund der Funktionsweise Benachrichtigungen über ihre Abwesenheit erhalten. Trotz der Tatsache, dass die Suche und Korrektur solcher Dateien nicht immer hilft, ist das Prinzip der Durchführung dieser Methode äußerst einfach, so dass wir es dem heutigen Artikel hinzugefügt haben. Sie müssen das Arbeitsdienstprogramm nur über die Befehlszeile ausführen und auf das Scannen und die Korrektur warten, wenn dies natürlich das ist.

Lesen Sie mehr: Verwenden und Wiederherstellen der Integrität der Systemdateien in Windows
Als Schlussfolgerung möchten wir Sie daran erinnern, dass die Virusinfektion des Betriebssystems manchmal benötigt wird, wodurch einige Systemdateien nicht zulässt, um im Normalmodus zu funktionieren. Daher ist es nicht überflüssig, das Betriebssystem für das Vorhandensein gefährlicher Software zu überprüfen.
Lesen Sie mehr: Kämpfe von Computerviren
