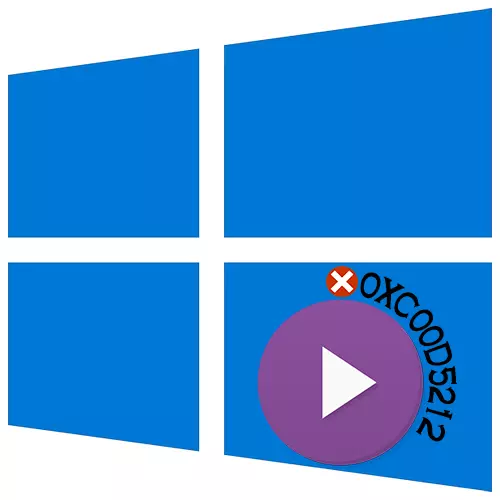
Der Fehler 0xc00D5212 erscheint normalerweise beim Ausführen von Multimedia-Dateien. Es zeigt an, dass der Player die Arten von Codecs nicht unterstützt, die beim Erstellen verwendet wurden. Heute sagen wir Ihnen, wie Sie diesen Fehler auf dem Computer mit Windows 10 beheben können.
Methode 1: Alternative Lösungen
Am häufigsten können Video- und Audiodateien keine Standard-Systemmedienspieler reproduzieren, da ihnen viele Codecs fehlen. In diesem Fall wird eine gute Alternative eine Software von Drittanbietern sein. Berücksichtigen Sie zwei Optionen auf einmal - den kostenlosen Player mit der Unterstützung der meisten Codecs und Software, mit denen ein Satz von Filtern, Codecs und Anwendungen zur Verarbeitung und Wiedergabe von Mediendateien gehört.Option 1: VLC Media Player
- Führen Sie die Installationsdatei aus und wählen Sie den empfohlenen Installationstyp aus.
- Geben Sie den Installationsort der Anwendung an.
- Wenn der Player installiert ist, klicken Sie in der Mediendatei auf die rechte Maustaste, gehen Sie zur Registerkarte "Öffnen mit" und wählen Sie "VLC Media Player".
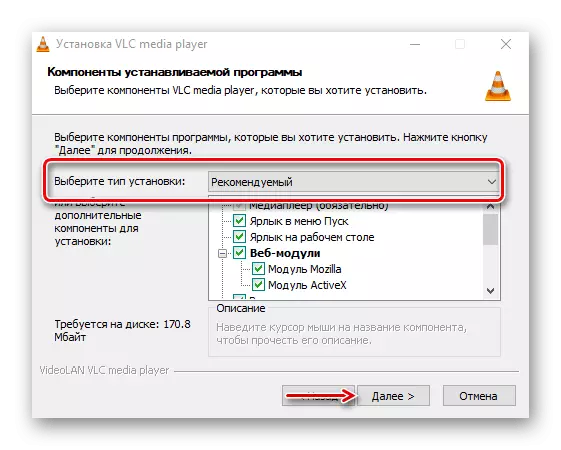
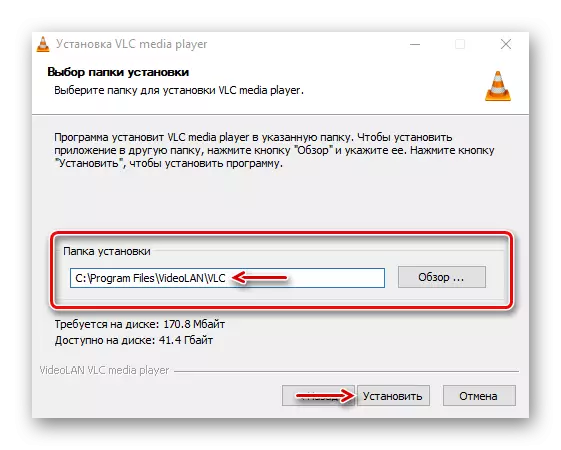

Option 2: K-Lite-Codec-Packung
- Wir gehen zur offiziellen Download-Seite, wählen Sie die Version von Mega aus und klicken Sie auf "Mega herunterladen".
- Klicken Sie zum Beispiel auf einen der Links, der in dem Screenshot angezeigt wird, der auf den Download wartet, um die heruntergeladene Datei abzuschließen und auszuführen.
- Verwenden Sie den üblichen Installationstyp.
- Wählen Sie in der Grafik "Bevorzugte Videoplayer", wählen Sie Media Player Classic - einen Player, der Dateien abspielen wird.
- Wir sind davon überzeugt, dass in der Spalte "Primary Language" "russisch" steht. Alle anderen Einstellungen bleiben unverändert.
- Nach der Installation klicken Sie auf das Video auf die rechte Maustaste auf das Video und öffnen Sie sie mit MPC-HC.
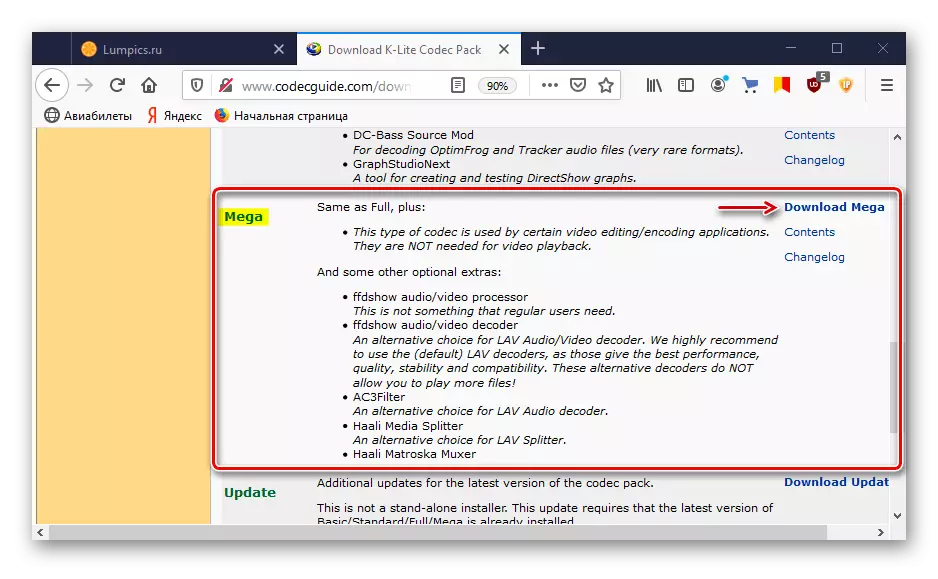
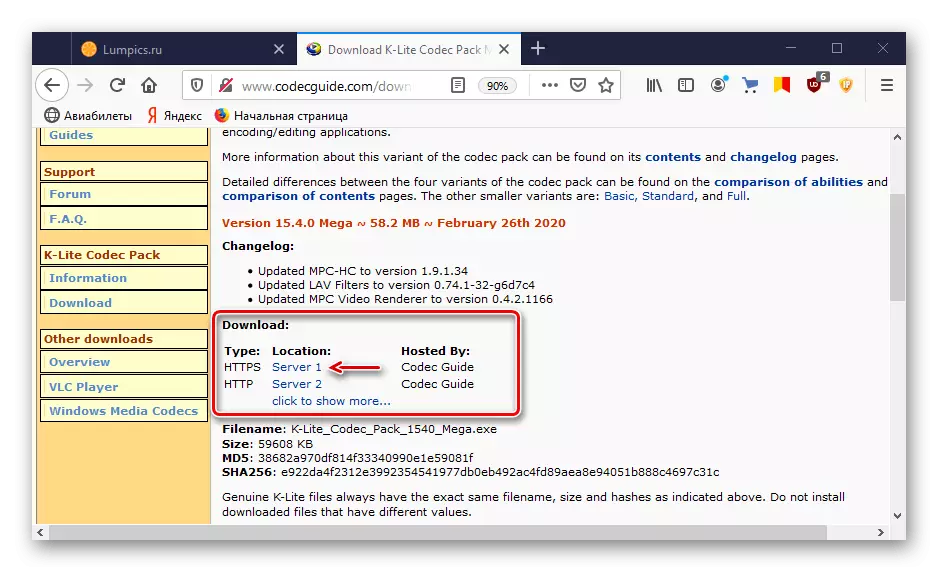
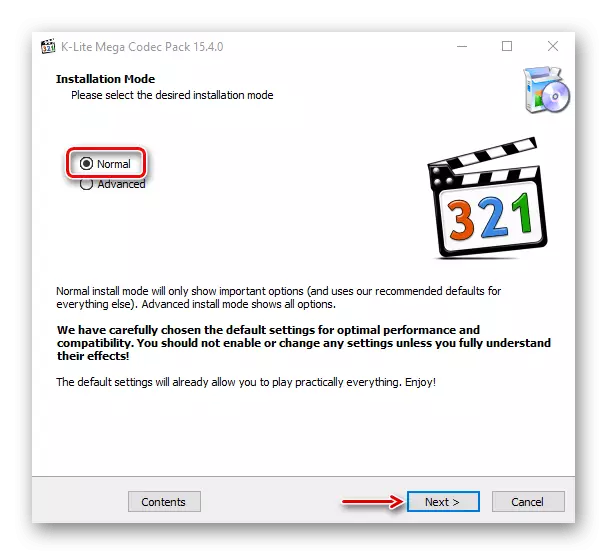
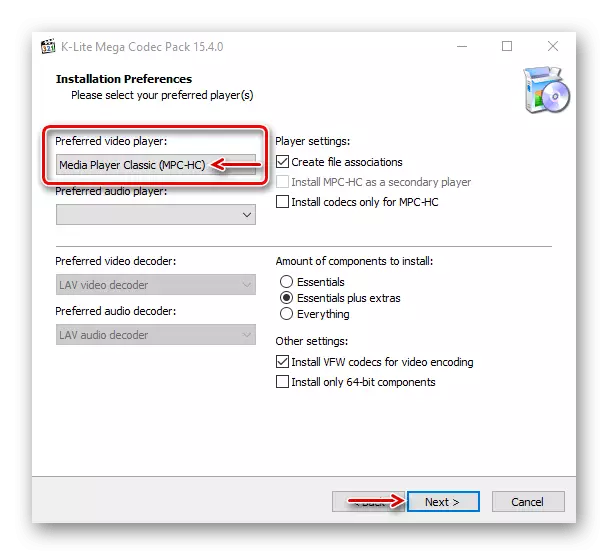
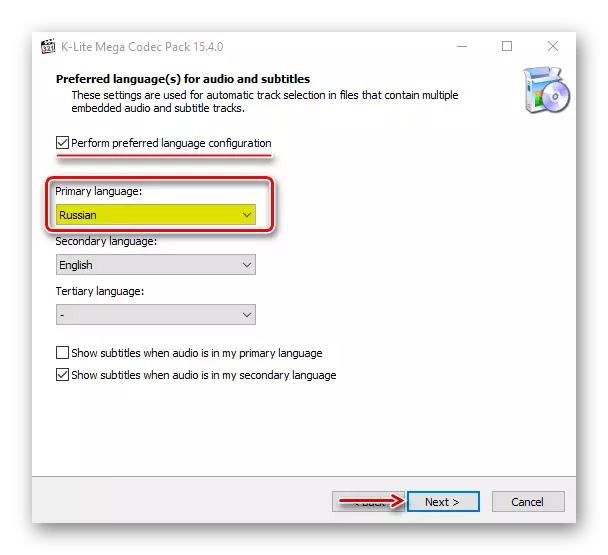
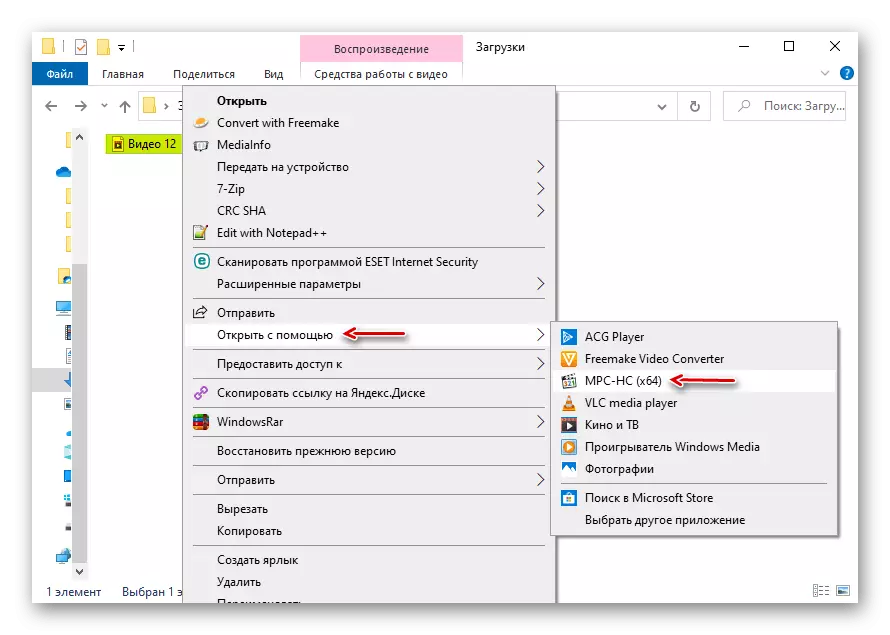
In den meisten Fällen löst die beschriebene Software das Problem, aber wenn Sie an den Standardspielern interessiert sind, gehen Sie auf folgende Weise.
Methode 2: Medienrekodierung
Zwei Videodateien mit derselben Erweiterung, beispielsweise MP4, können von verschiedenen Codecs codiert werden. Daher passiert es, dass eine Datei mit einer solchen Erweiterung gestartet wird, und der andere ist nicht. In diesem Fall können Sie versuchen, es in dem am meisten unterstützten Format zu recodieren. Im Beispiel des FORMAT-Fabrik-Programms erfolgt dies wie folgt:
- Führen Sie die Anwendung aus und wählen Sie auf der Registerkarte "Video" die Option Umwandlung in MP4.
- Klicken Sie im nächsten Fenster auf "Einrichten".
- In der Zeile "Typ" setzen wir das "MP4" in der Zeile "Videocodec" - "AVC (H264)" und lassen die verbleibenden Einstellungen unverändert. OK klicken".
- Klicken Sie im nächsten Fenster auf "Datei hinzufügen".
- Wir finden die Datei auf der Festplatte und öffnen sie.
- OK klicken".
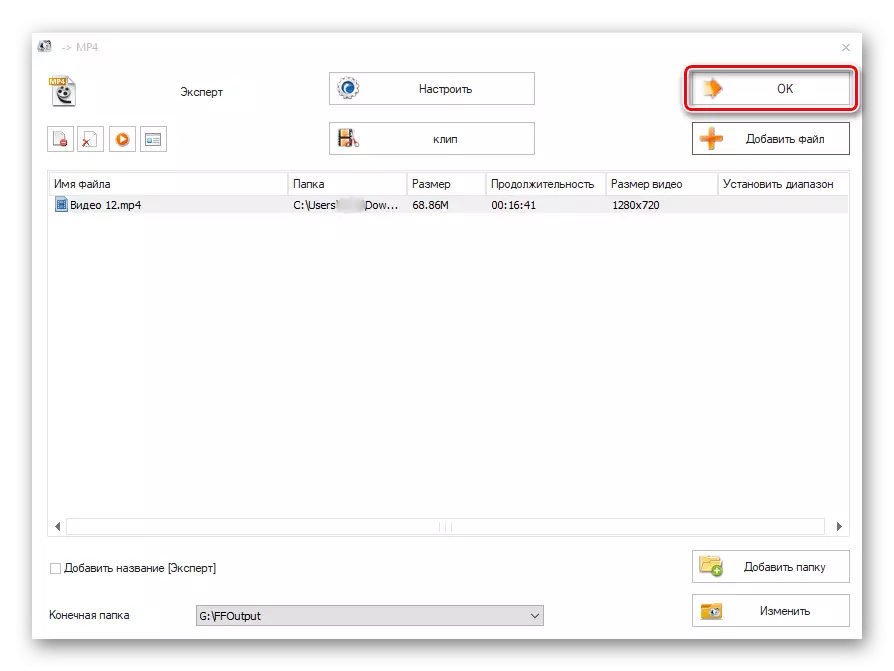
Klicken Sie auf "Start", um den Umwandlungsprozess zu starten. Wenn das Format abgeschlossen ist, versuchen Sie, das Video zu starten.
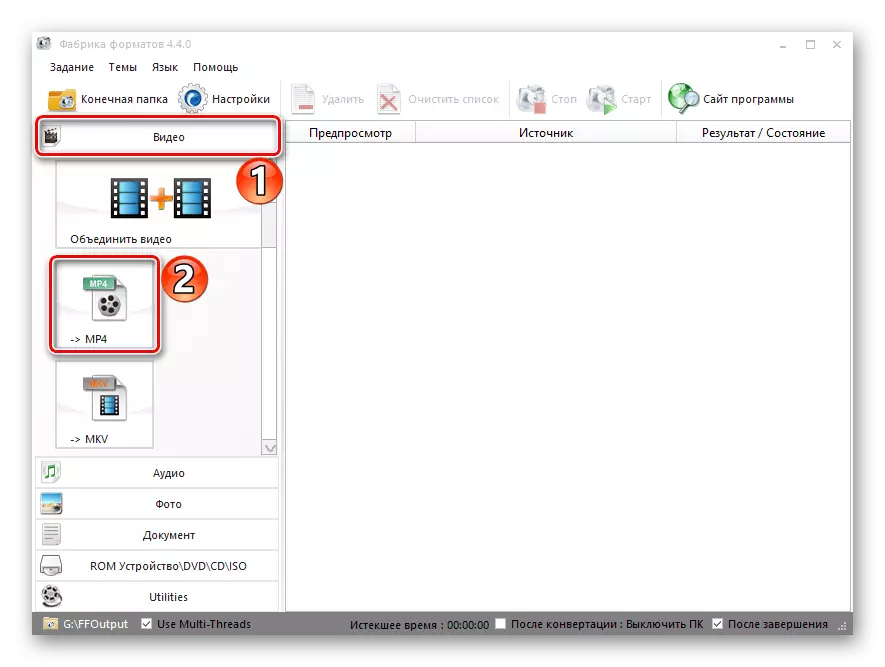
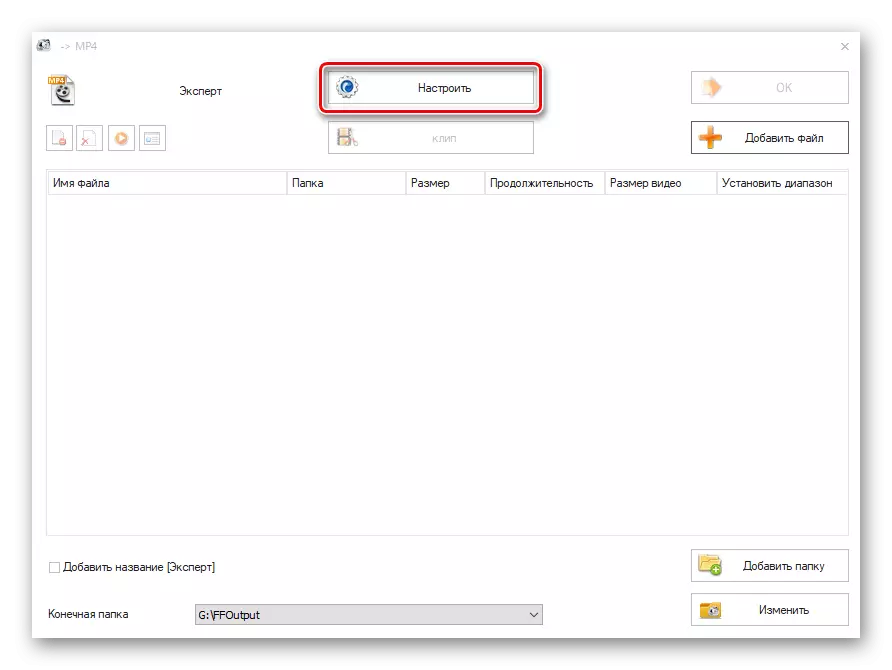
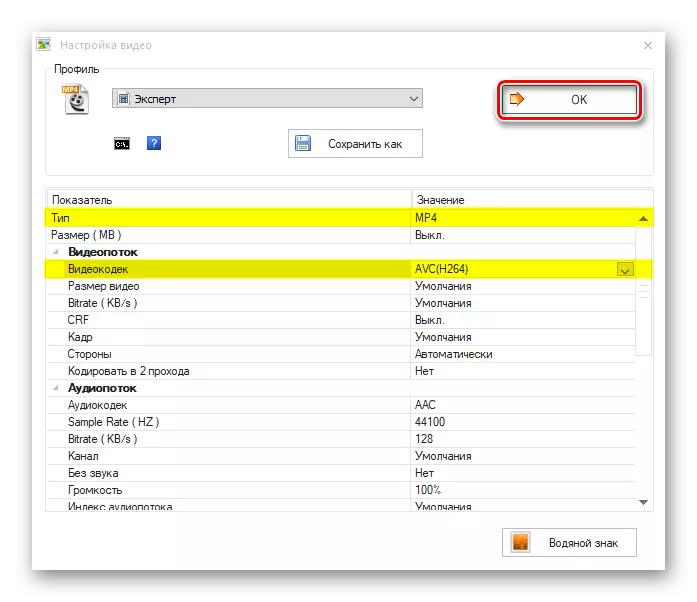
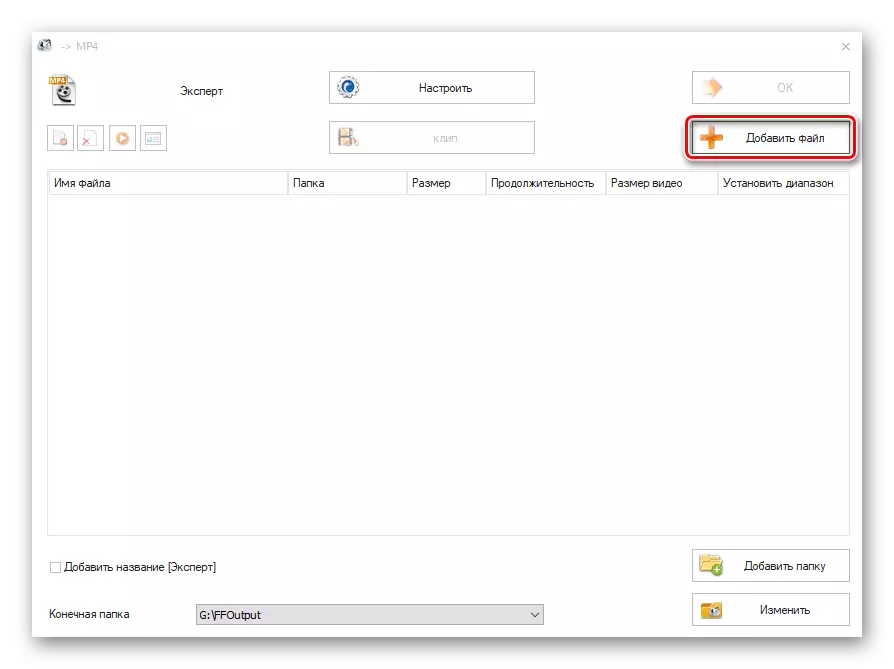
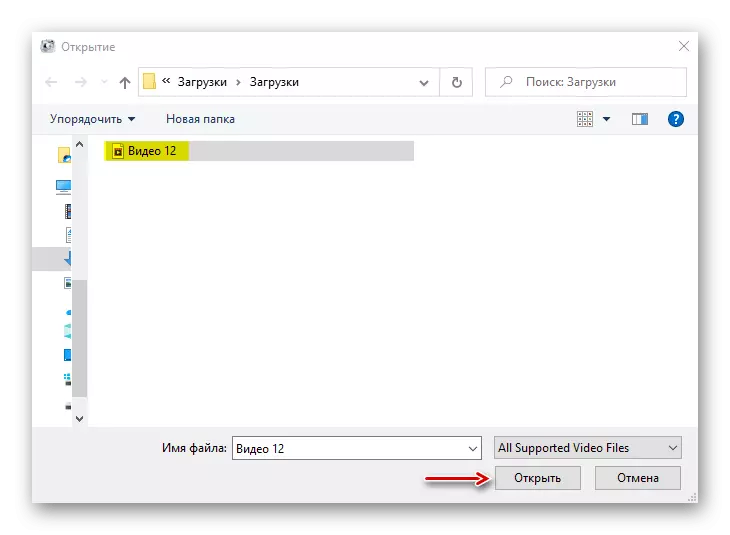
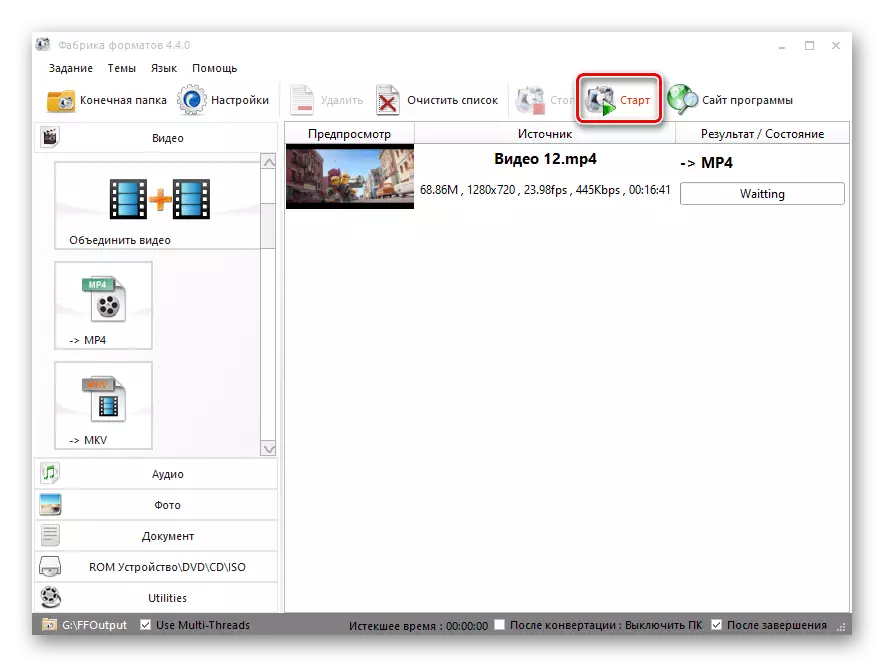
Es ist unangenehm, jede Datei konvertieren, aber wenn der Fehler selten angezeigt wird, ist diese Methode geeignet.
Methode 4: Fehlerbehebung
Der Grund für das Erscheinungsbild eines Fehlers kann systematische Probleme sein. Für solche Fälle hat Windows 10 ein eigenes Eliminierungswerkzeug.
- Die WinT + I-Tastenkombination ruft Windows-Optionen auf und gehen Sie zum Abschnitt "Update and Security".
- Öffnen Sie die Registerkarte Fehlerbehebung. Wenn die Audiodatei nicht startet, gehen Sie zur "Ausführen von Diagnosen und Fehlerbehebung", und wählen Sie den Artikel "Sound Play".
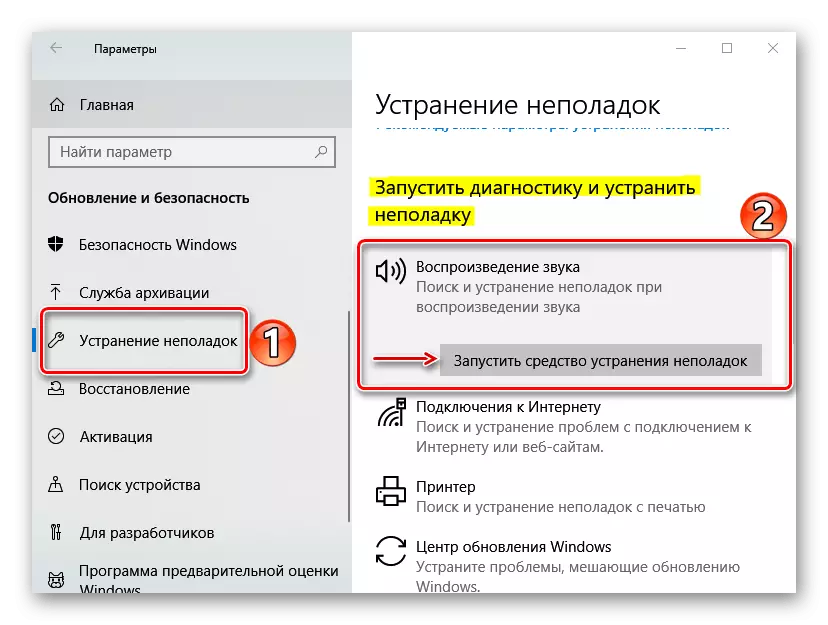
Gehen Sie beim Wiedergabe von Problemen mit der Videobandwiedergabe zur "Suche und Beseitigung anderer Probleme" und klicken Sie auf "Video Play".
- Wenn das Tool Fehlerbehebung Fehler findet, korrigieren Sie sie automatisch oder teilen Sie sie automatisch, wie es getan werden kann. Es betrifft nur die Probleme, die nicht auf Computerhardwarefunktionen zusammenhängen.
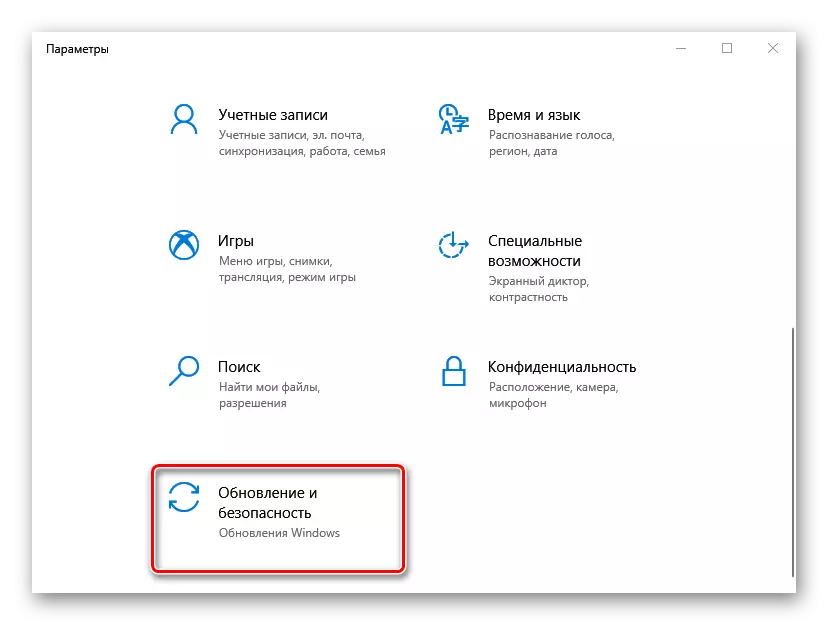
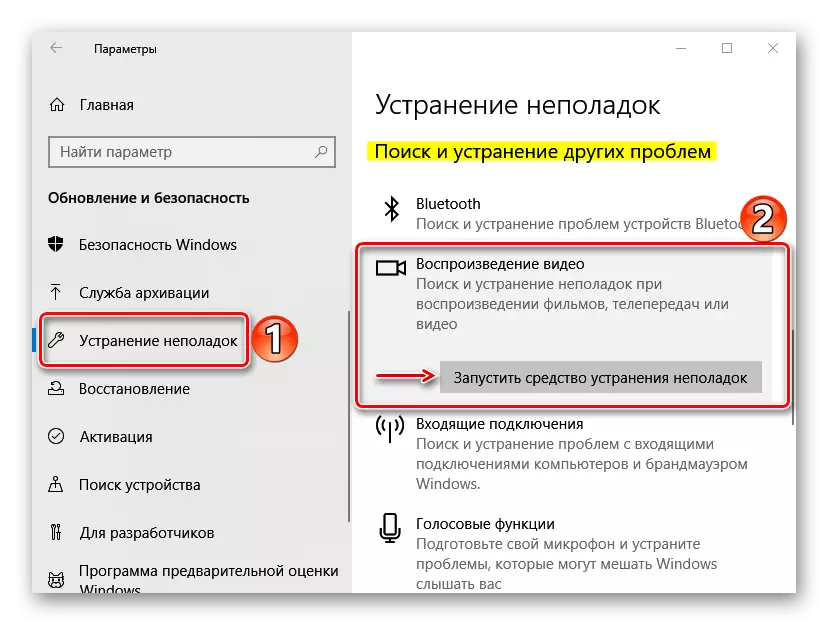
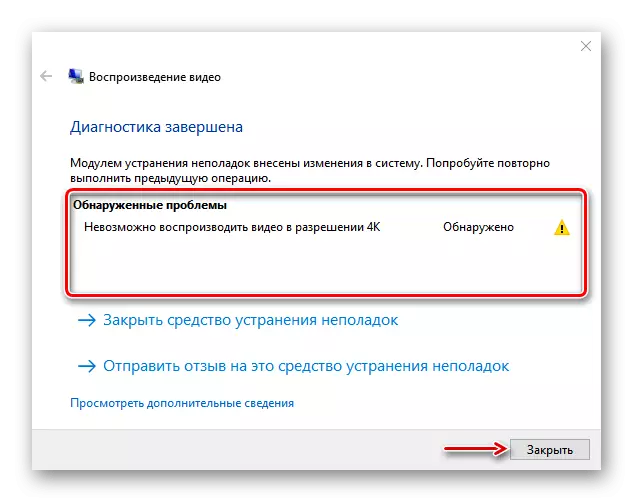
Verwenden Sie auch das eingebaute Dienstprogramm, das das System für beschädigte Dateien scannt und danziiert wird, indem sie mit den richtigen Kopien ersetzt werden. Um den Antrag zu verwenden, haben wir in einem anderen Artikel ausführlich geschrieben.

Lesen Sie mehr: Überprüfen Sie die Integrität von Windows 10-Systemdateien
Methode 5: Windows Update und Treiber
Microsoft Community-Moderatoren bieten zusätzliche Methoden zur Korrektur von Fehlern, die mit der Wiedergabe von Multimedia-Dateien zusammenhängen. Installieren Sie zunächst die neuesten Systemaktualisierungen. Um es zu tun, haben wir in einem separaten Artikel erzählt.
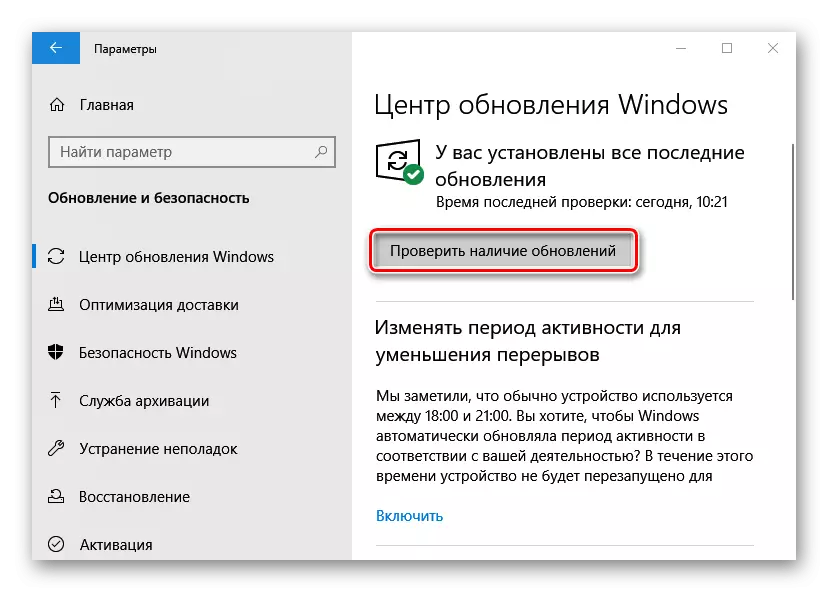
Lesen Sie mehr: Aktualisieren Sie Windows 10 auf die neueste Version
Aktualisieren Sie Videogerät-Treiber. Download von der offiziellen Website des Grafikkartenherstellers, wenn es sich um ein diskretes oder Laptop und ein Motherboard handelt, wenn das Gerät eingebaut ist. Wenn Sie Videotreiber herunterladen und installieren, haben wir zuvor geschrieben.
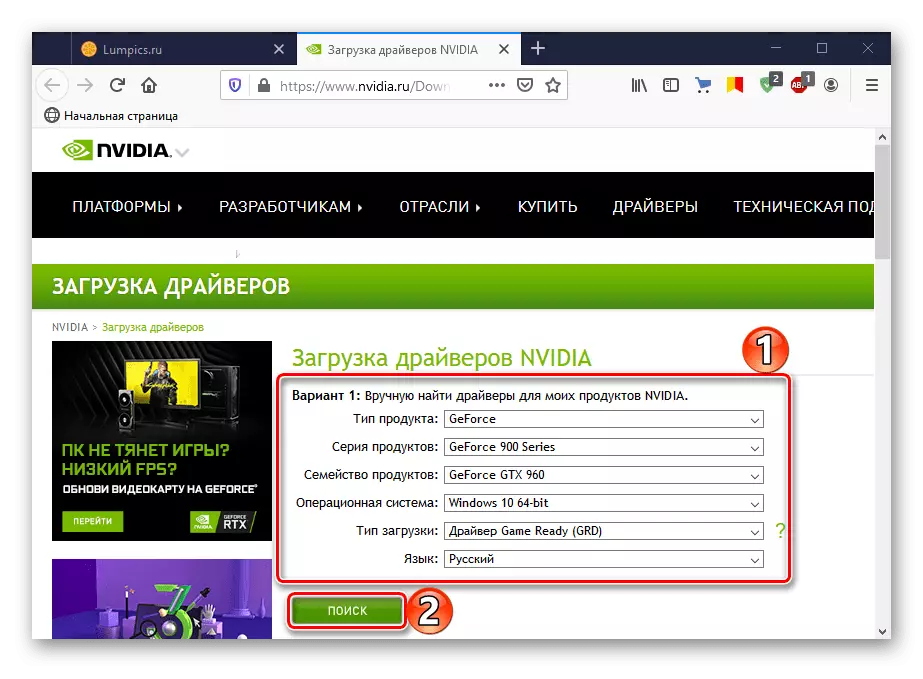
Lesen Sie mehr: Aktualisieren von Grafiktreibern in Windows 10
Wenn das Problem mit der Wiedergabe von Audiodateien zusammenhängt, neu installieren Sie Audiotreiber, die zuvor mit dem Gerätemanager alt gelöscht werden.
- Die Kombination der Win + R-Tasten ruft das Fenster "RUN" auf, geben Sie den Befehl devmgmt.msc ein und klicken Sie auf "OK".
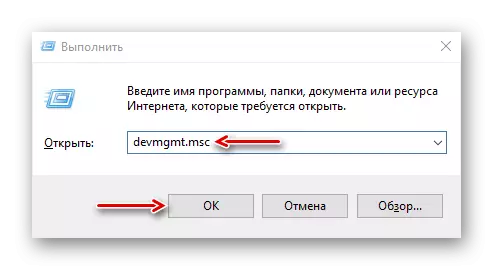
Nach dem Neustart wird das Gerät neu installiert, und die Treibertreiber dauern vom Update Center. Wenn das Problem bleibt, suchen wir nach den neuesten Versionen dieser Treiber auf der offiziellen Seite des Laptops oder des Soundkartenherstellers. Wie man Audioren aktualisiert, wird in einem anderen Artikel berücksichtigt.
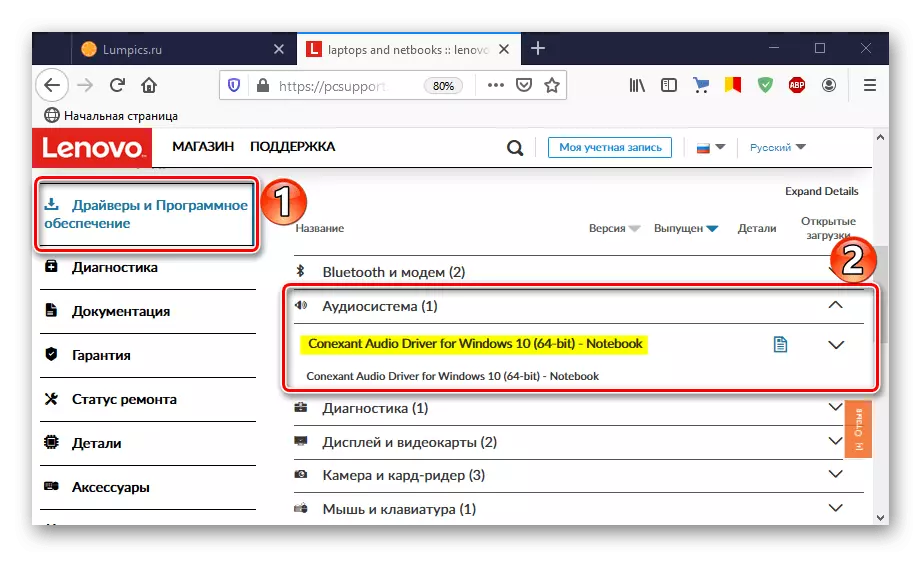
Lesen Sie mehr: Suche und Installieren von Audioren für Windows 10
Jetzt wissen Sie, wie Sie den 0xC00D5212-Fehler beseitigen können. Wenn sie nicht geholfen haben, ist es möglich, dass die Datei einfach beschädigt ist. Der Grund kann böswillige Software sein, sodass mit Antivirensystem scannt. Achten Sie darauf, wie Sie die Mediendateien einschalten. Wenn Sie direkt mit einem mit einem Computer verbundenen Gerät, beispielsweise von einem Smartphone, mit einem Smartphone, versuchen Sie, sie zum ersten Mal auf einen Computer hochzuladen, und dann erneut anfangen.
