
Router von ZTE bieten viele Anbieter in verschiedenen Ländern. Dementsprechend haben Käufer solcher Geräte, dass sie sie konfigurieren müssen, um eine korrekte Verbindung zum Internet sicherzustellen. Heute, im Beispiel eines der Modelle, zeigen wir diesen Prozess, detailliert jedes Phase.
Vorbereitungsmaßnahmen
Um damit zu beginnen, zahlen wir ein wenig Zeit mit den vorbereitenden Maßnahmen, die ausgeführt werden müssen, bevor Sie sich an die Weboberfläche des Routers bewegen. Wenn Sie das Gerät noch nicht ausgepackt haben und es nicht mit dem Computer verbunden sind, ist es jetzt an der Zeit, dies zu tun. Betrachten Sie bei der Auswahl eines Router-Standorts die zukünftige Verlegung von Kabeln des Anbieters und geben Sie das lokale Netzwerk an. Dicke Wände und das Vorhandensein von aktiven elektrischen Geräten, wie beispielsweise einer Mikrowelle, können die Qualität des Signals des drahtlosen Netzwerks beeinflussen, so dass diese Aspekte bei der Auswahl eines Ortes für Produkte von ZTE berücksichtigt werden.
Nun, da das Gerät an einem optimalen Ort im Haus oder Apartment installiert ist, schauen Sie sich seine Rückseite an. Kabel vom Anbieter verbinden sich mit einem Anschluss mit der Inschrift "WAN" oder "ADSL" und den Drähten des lokalen Netzwerks - in einem der vier verfügbaren Ports, die am häufigsten mit gelb gekennzeichnet sind. Schließen Sie das Netzkabel an und klicken Sie auf "Macht", um einzuschalten.

Bevor Sie in die Weboberfläche auf dem Hauptcomputer eingeben, sollten Sie einige Einstellungen überprüfen, so dass im Konfigurationsprozess keine Netzwerkkonflikte verursacht. Dies bezieht sich auf Methoden, um eine IP-Adresse und DNS-Server zu erhalten. Sie müssen die Adapterparameter öffnen und sicherstellen, dass diese Daten automatisch erhalten werden. Detailliertere Informationen hierzu suchen in einem separaten Handbuch auf unserer Website, indem Sie auf den untenstehenden Link klicken.
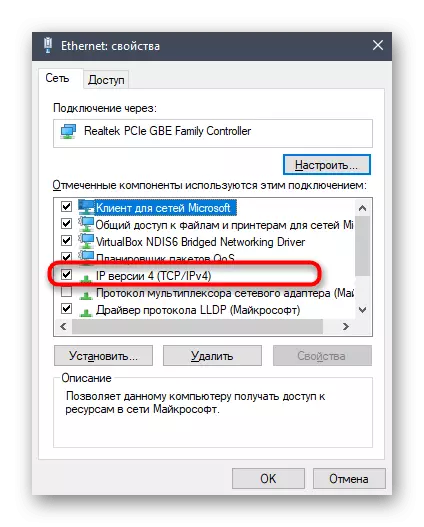
Lesen Sie mehr: Windows-Netzwerkeinstellungen
Phased-Einstellung von ZTE-Routern
Leider haben die meisten der vorhandenen Firmware-Geräte von ZTE keinen automatischen Setup-Modus, sodass alle weiteren Aktionen im manuellen Modus vorgenommen werden. Bei Verwendung spezifischer Modelle kann das Erscheinungsbild des Internetcenters etwas von dem unterscheiden, von dem Sie auf den darunter liegenden Bildern sehen. Sie sollten nicht verängstigt sein, weil Sie nur dabei fühlen müssen, um die Menüpunkte zu finden, die wir beim Analysieren jedes Schritts diskutieren. Bevor Sie die erste Stufe beginnen, müssen Sie sich an der Weboberfläche anmelden. Öffnen Sie dazu den Browser und schreiben Sie in die Adressleiste 192.168.1.1 oder 192.168.0.1, die von dem verwendeten Modell abhängt.Das Anmeldeformular erscheint, in dem Sie den Benutzernamen und das Kennwort eingeben möchten. Standardmäßig hat jeder einen Administratorwert, sodass Sie es nur in beiden Zeilen angeben müssen, und klicken Sie auf "Anmelden", um sich an der Weboberfläche anzumelden.
Wenn das neue Fenster mit Informationen zum Netzwerkstatus angezeigt wird, gehen Sie zum ersten Schritt, indem Sie die manuelle Konfiguration des Geräts starten.
Schritt 1: Netzwerk-Setup
Es ist in erster Linie erforderlich, den korrekten Empfang des Internets vom Anbieter sicherzustellen. Um dies zu tun, konfigurieren Sie WAN oder ADSL, was von der Art des angeschlossenen Kabels abhängt. Jeder Internet-Service-Anbieter sollte seinen Kunden ein Formular mit Informationen zum Angeben der korrekten Parameter geben oder diese Informationen auf seiner offiziellen Website angeben, da es daraus daraus ist, in der Umsetzung weiterer Aktionen abzuwenden.
- Wechseln Sie in der ZTE-Weboberfläche in den Abschnitt "Netzwerk".
- Betrachten Sie damit, den beliebtesten Anschlusstyp - WAN zu betrachten. Wenn dies Ihr Verbindungstyp ist, öffnen Sie die Kategorie "WAN-Verbindung". Wählen Sie das erste Profil aus oder erstellen Sie einen neuen, der in der Abwesenheit ist. Wenn die IP-Adresse automatisch erhalten wird und keine Richtlinien zum Ändern der Standardparameter nicht vom Anbieter empfangen wurden, verlassen Sie alle Standardwerte. PPPoE-Verbindungstyp-Besitzer müssen ein Login und ein Kennwort eingeben, um sich anzumelden, um sich einzuloggen, um sich anzumelden. Diese Informationen des Internet-Dienstanbieters sind unmittelbar nach dem Erwerb des Tarifplans ausfragen. Achten Sie außerdem auf die NAT-Option. Es schaltet sich ein, wenn virtuelle Netzwerke aktiviert sind.
- ADSL-Inhaber sollten in die entsprechende Kategorie wechseln, in der nur die Art der Modulation ausgewählt ist. Wie bereits verständlich, werden diese Informationen auch vom Anbieter bereitgestellt. Wenn Sie es nicht geschafft haben, Sie selbst zu finden, wenden Sie sich an den Support-Service des Unternehmens.
- Wechseln Sie nun in den Abschnitt "LAN", um die Standardparameter für das lokale Netzwerk einzustellen. Hier wird die erste Kategorie als "DHCP-Server" bezeichnet und ist dafür verantwortlich, eine eindeutige IP-Adresse für jedes angeschlossene Gerät zu erhalten. Sie müssen nur sicherstellen, dass der Standard-LAN-IP ein vertrauter Look hat, wie in der Abbildung unten gezeigt, und markieren Sie dann den "DHCP-Server aktivieren". Standard-Serverwerte, die automatisch angebracht sind, eignen sich für die meisten Benutzer, sodass es nicht erforderlich ist, sie zu ändern.
- Wechseln Sie bei Bedarf in den "DHCP-Port-Service", um DHCP für bestimmte Ports und drahtlose Zugangspunkte zu aktivieren oder zu aktivieren.
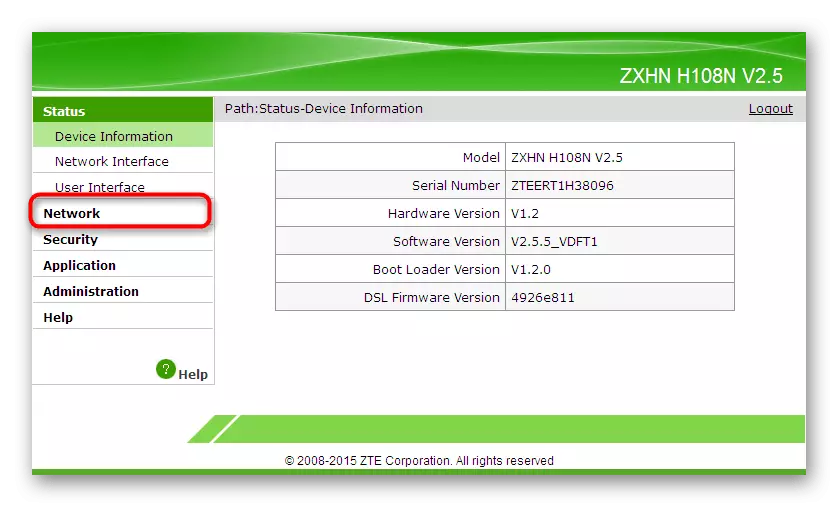
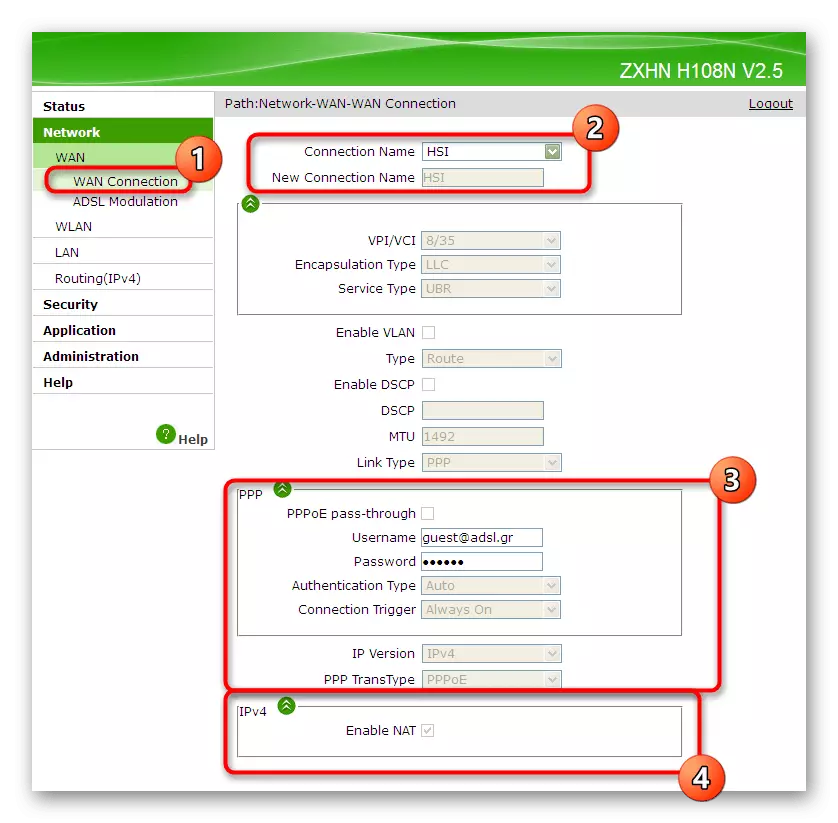


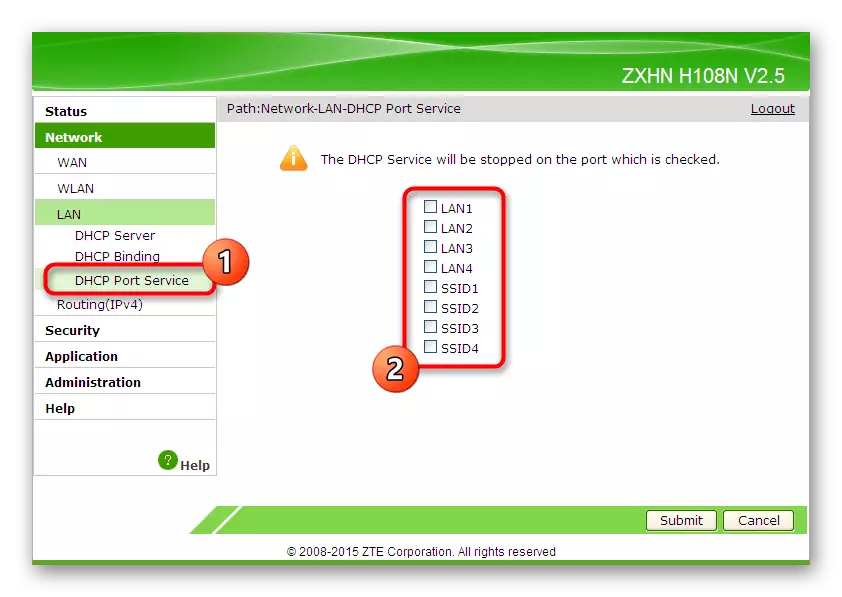
Es werden nicht mehr Parameter für das lokale Netzwerk und die kabelgebundene Verbindung benötigt oder geändert. Speichern Sie alle Änderungen und überprüfen Sie, ob Sie Zugriff auf das Internet haben. Wenn es fehlt, sollten Sie die Richtigkeit der Konfiguration überprüft, und wenden Sie sich ggf. den Anbieterunterstützung an, um das Problem zu lösen.
Schritt 2: Konfigurieren des drahtlosen Zugangspunkts
Viele Häuser und Apartments verfügen über mehrere Laptops und Smartphones, die über WLAN mit dem Internet verbunden sind. Diese Art der Verbindung steht standardmäßig nicht für ZTE-Router zur Verfügung, sodass er separat konfiguriert werden muss, wodurch der Zugangspunkt selbst drehen kann. Dieses Verfahren wird wie folgt durchgeführt:
- Wechseln Sie in den Abschnitt "WLAN", wo die Basiskategorie auswählen soll. Es erfordert nur, dass der "Wireless RF-Modus" aktiviert ist, und stellen Sie sicher, dass der korrekte Kommunikationskanal installiert ist. Wir werden nicht in die Details des Unterschieds zwischen 2,4 GHz und 5 GHz gehen, sondern nur, dass einige Router Sie dazu ermöglichen, zwei Zugangspunkte mit unterschiedlichen Gersen zu erstellen, so dass diese Funktion beim Einrichten in Betracht ziehen. Standardmäßig wird "Channel" in "Auto" -Modus eingestellt. Wenn Sie in der Zukunft einen Router im Bridge-Modus verwenden möchten, müssen Sie den Kanal in statische Änderung ändern, indem Sie eine Ziffer aus der Dropdown-Liste auswählen.
- Gehen Sie zum nächsten Abschnitt "SSID-Einstellungen". Hier gibt es Standard-Zugangspunkteinstellungen. Wenn mehrere von ihnen verfügbar sind, müssen Sie die Parameter für jeden in der Aktivierung angeben. Jetzt müssen Sie nur den optimalen SSID-Namen angeben, der in der Liste der verfügbaren Wi-Fi-Netzwerke angezeigt wird.
- Die wichtigsten Manipulationen treten in der Kategorie "Security" auf, in der empfohlen wird, das Kennwort zuverlässiger zu ändern, oder erinnern Sie sich an das Bestehende, da er verwendet wird, wenn sie in Verbindung mit dem Netzwerk verwendet wird. Stellen Sie außerdem den Authentifizierungstyp in den WPA / WPA2-PSK-Modus ein, mit dem Sie den zuverlässigen Wireless-Zugangspunkt-Schutzalgorithmus auswählen können.
- Wenn Sie möchten, kann der Zugriff auf bestimmte drahtlose Netzwerkgeräte im Abschnitt Zugangskontrollliste überwacht werden. Die Einschränkung oder Erlaubnis wird durch Hinzufügen der entsprechenden MAC-Adresse an die Tabelle eingestellt. Wenn Sie die Geräteadresse nicht kennen, gehen Sie in die Kategorie Netzwerkstatus und überprüfen Sie die Liste der angeschlossenen Geräte.
- Zusammenfassend wollen wir über "WPS" sprechen. Dies ist ein Sicherheitsprotokoll, mit dem Sie schnell mit einem QR-Code oder einem vorbestimmten PIN-Code schnell mit dem Router herstellen können. Aktivieren Sie diese Funktion einfach, wenn Sie es in der Zukunft verwenden möchten.
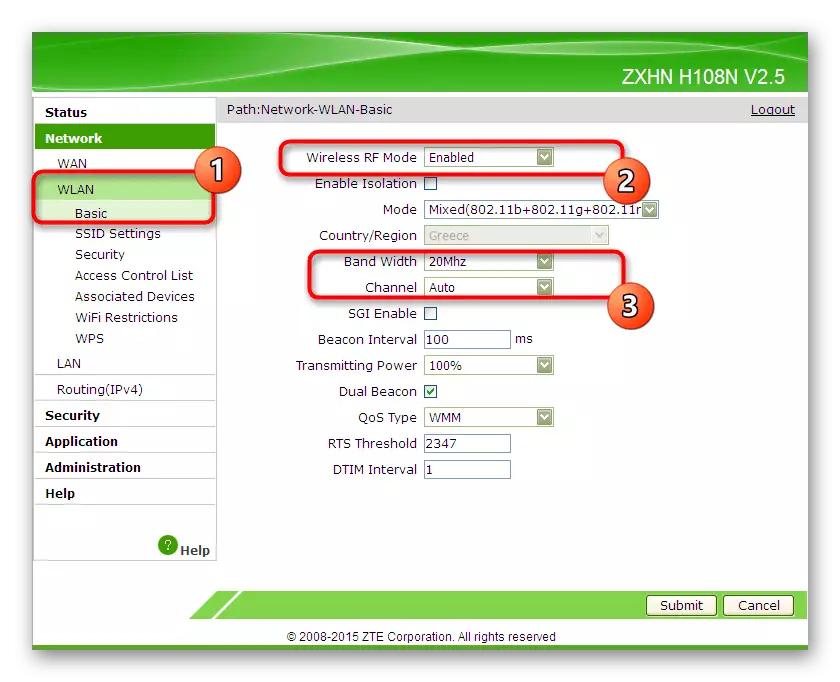
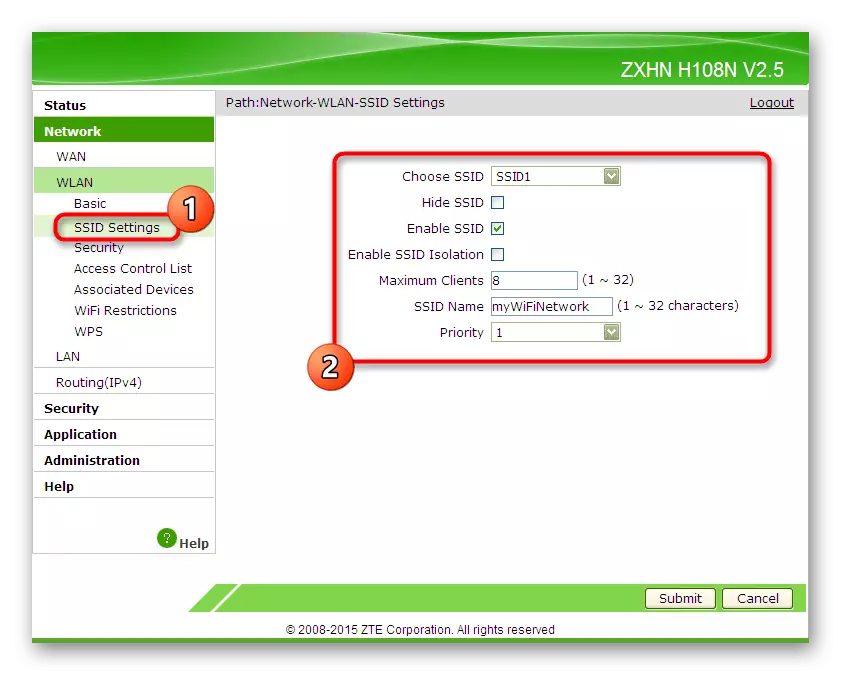
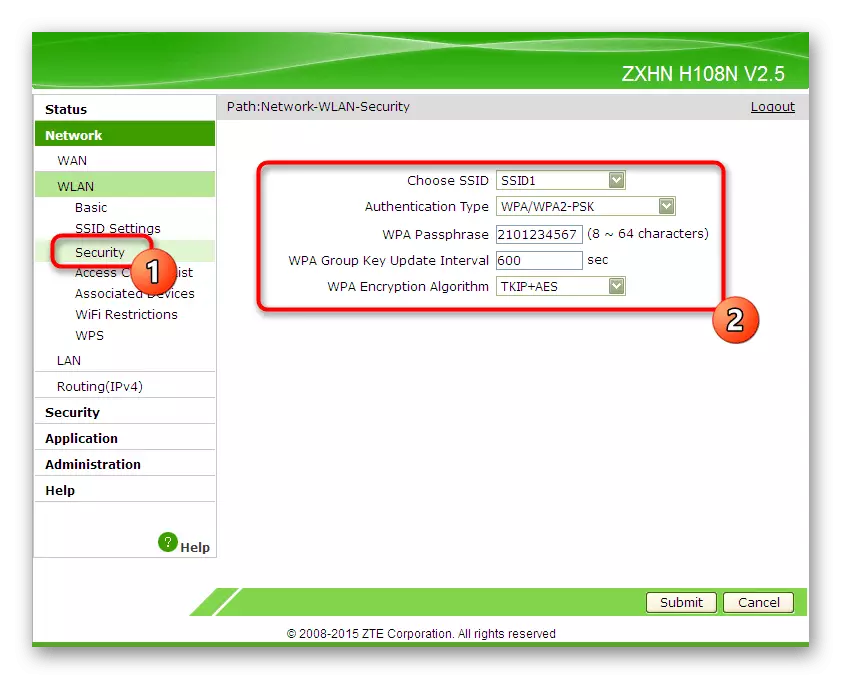
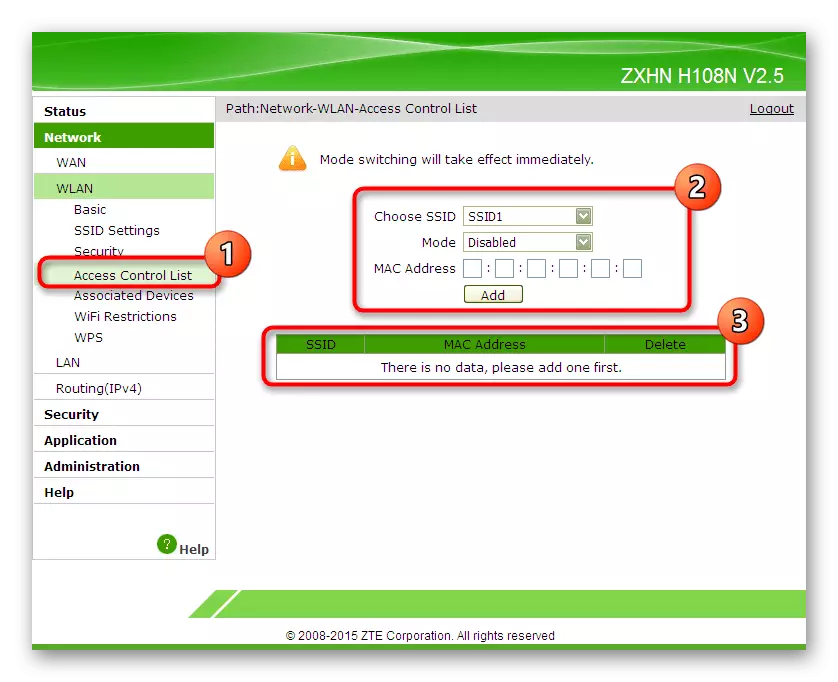
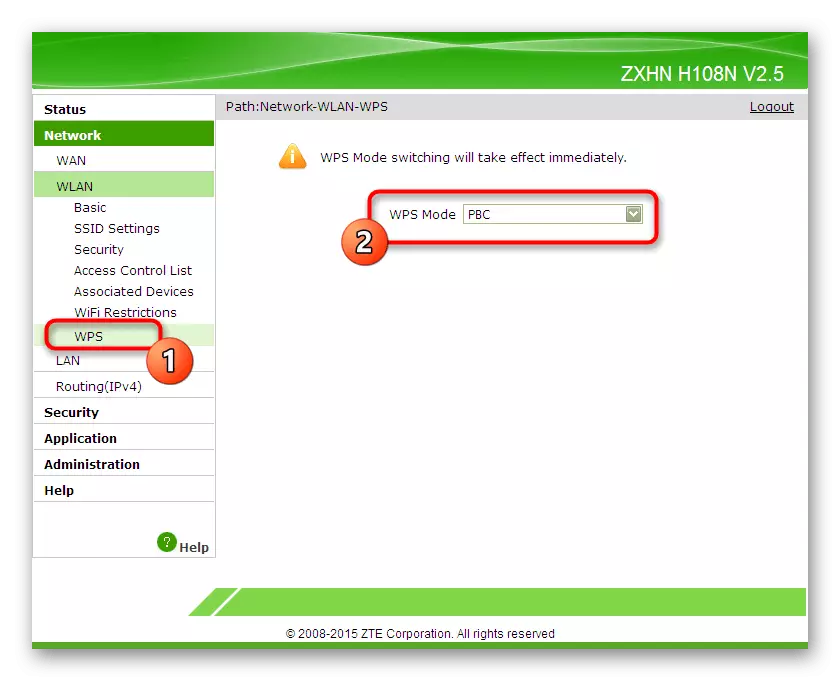
Alle Änderungen werden unmittelbar nach dem Klicken auf die Schaltfläche "Senden" angewendet, daher empfehlen wir, dies zu tun, und überprüfen Sie die Arbeitskapazität des drahtlosen Netzwerks, indem Sie sich von einem beliebigen Anschluss an ein beliebiges Gerät anschließen.
Schritt 3: Bearbeitungsschutzparameter
Viele Benutzer achten einfach nicht auf die in der Router-Weboberfläche vorhandenen Schutzparameter und umgehen sie, indem sie die Standardwerte verlassen. Es gibt jedoch mehrere interessante Elemente, um das Hacken zu verhindern, Filter für Mac- oder IP-URLs zu installieren.
- Verwenden Sie dazu den Abschnitt "Sicherheit", in dem die erste Kategorie "Firewall" ausgewählt ist. Installieren Sie ein Tick in der Nähe des Elements "Anti-Hacking-Schutz aktivieren" und wählen Sie eines der Schutzniveaus aus. Unter den Entwicklern geben detaillierte Beschreibungen zu jedem Schutzniveau. Schauen Sie sich an, um das Beste für Ihr Netzwerk auszuwählen.
- Bewegen Sie sich in den "IP-Filter". Hier können Sie unabhängig voneinander einen Bereich oder eine spezifische IP-Adresse einstellen, um gesperrt oder zulässig, wenn Sie versuchen, ein ankommender oder ausgehender Verkehr bereitzustellen. Für diese Zwecke gibt es einen großen Tisch mit verschiedenen Punkten. Füllen Sie sie in Übereinstimmung mit den persönlichen Anforderungen und wenden Sie Änderungen an. Alle Schutzregeln werden auf einem separaten Blatt angezeigt, das in derselben Kategorie angezeigt wird.
- Ungefähr gleich gilt für MAC-Filter. Es gibt jedoch weniger Punkte zum Füllen. Sie wählen nur die Art der Regel aus und legen Sie die Adresse selbst fest, indem Sie sie manuell eingeben oder die angeschlossene Geräte aus der Liste kopieren. Alle hinzugefügten Regeln werden in einer separaten Tabelle angezeigt. Sie können nicht nur angezeigt werden, sondern auch, sondern auch zu bearbeiten oder zu entfernen.
- Die letzte Kategorie "URL-Filter" soll Einschränkungen oder Berechtigungen auf bestimmte Netzwerkadressen einstellen. Dies kann als gewisse Ähnlichkeit der elterlichen Steuerung bezeichnet werden, wo Sie selbst auswählen, welche Websites blockiert.
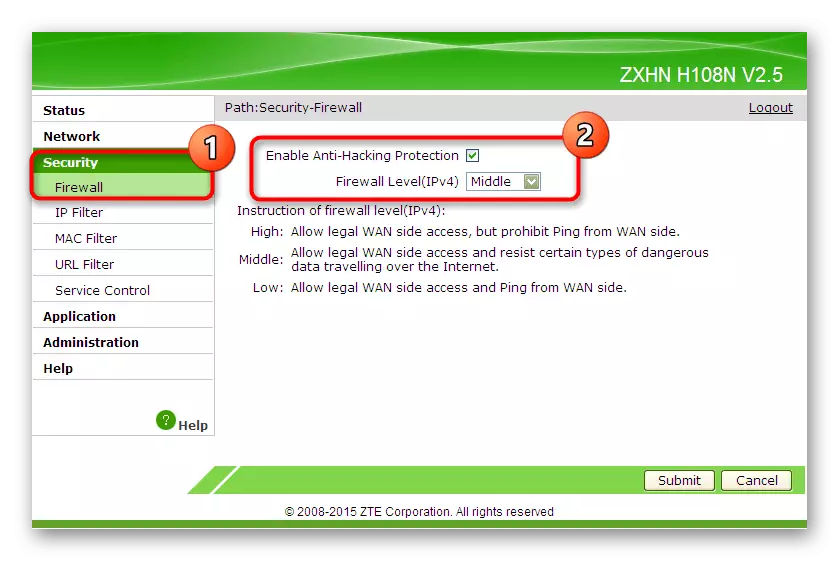
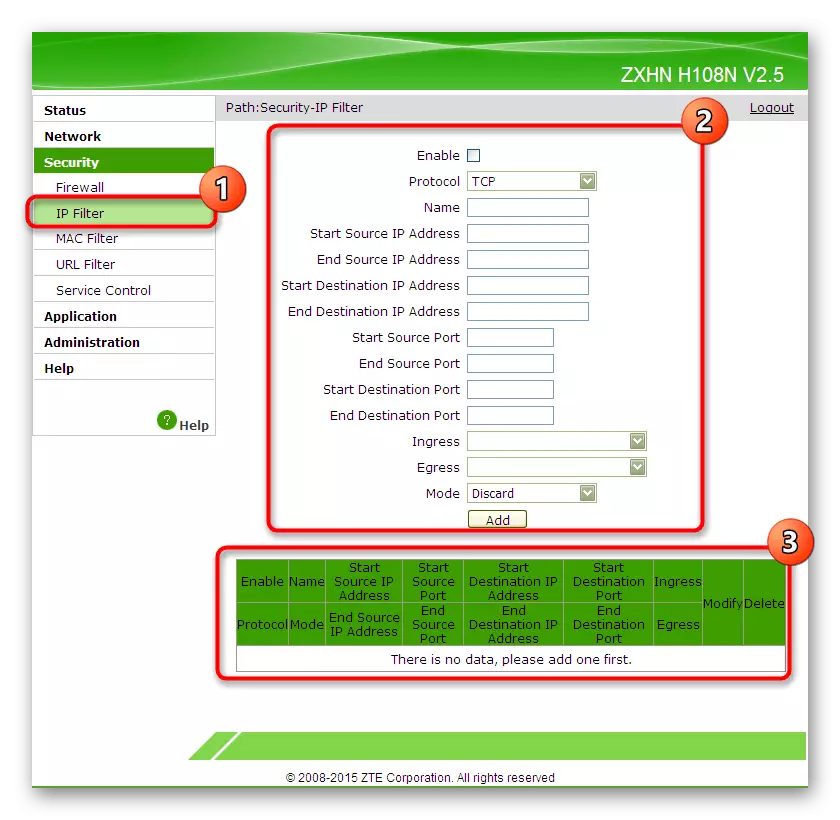
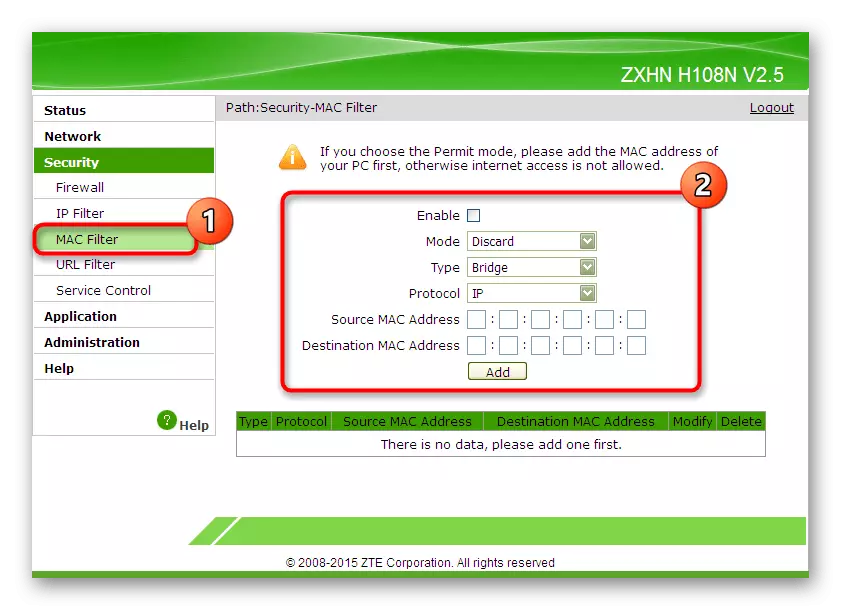
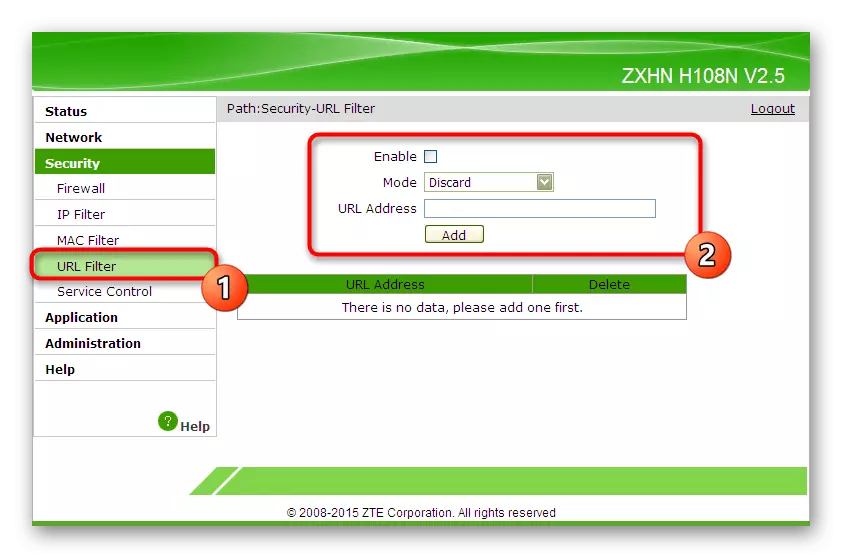
Alle diese Änderungen erfolgen ausschließlich für persönliche Vorlieben, und das Prinzip des Hinzufügens von Regeln hängt nur von der aktuellen Situation ab. Wir haben nur allgemeine Informationen über jede solche Konfiguration bereitgestellt, und Sie müssen sie weiterhin auf sich selbst oder überspringen lassen.
Schritt 4: Einrichten von Embedded Services und Anwendungen
Jedes Modell von Routern aus ZTE verfügt über einen eigenen Satz von Anwendungen, die abhängig von den Anforderungen eingeschaltet und konfiguriert werden können. Betrachten wir kurz die Hauptseite, um zu wissen, welche Situationen an den Abschnitt "Anwendungs" angesprochen werden sollen, und ändern Sie die dort vorhandenen Parameter.
- Die erste Kategorie des Abschnitts wird als "DDNs" bezeichnet. Diese Technologie ist separat über Drittressourcen verbunden und ermöglicht Ihnen, die DNS-Adressen in Echtzeit zu aktualisieren. Diese Benutzer, die diese Funktion benötigen, wissen genau, wie Sie es genau konfigurieren, und für die er in einem globalen Verständnis angewendet wird, sodass wir in diesem Moment nicht detailliert aufhören werden.
- Als nächstes ist der Service "Port Forwarding". Hier sind die Benutzer, die an der Eröffnung von geschlossenen Ports interessiert sind, angewendet werden. Die Regeltabelle ist auf dieselbe Weise wie in jeder anderen Weboberfläche gefüllt, und nach Abschluss bleibt er nur auf die Schaltfläche "Hinzufügen" klicken. Die Regel wird sofort zum Tisch hinzugefügt und wird dort erscheinen.
- Der DNS-Server selbst kann bei Bedarf in der entsprechenden Kategorie eingestellt werden, in der mehrere Elemente dafür reserviert sind. In den meisten Fällen bleibt dieser Parameter standardmäßig, und die DNS-Adressen werden automatisch erhalten, sodass wir der nächsten Partition wenden.
- Wenn das verwendete Modell des Routers des Routers verfügbar ist, gibt es einen USB-Anschluss, dass Sie ein Modem, eine Festplatte, ein Flash-Laufwerk oder einen Drucker anschließen können. Abhängig von der Art der erkannten Geräte zeigt die Anwendung eine andere Liste der Einstellungen an. Hier können Sie das Freisprechen für den Drucker angeben, siehe Dateien des Wechseldatenträgers oder konfigurieren Sie das Internet über das Modem.
- FTP-Server sollten in die Kategorie "FTP-Anwendung" untersucht werden. Mit der Firmware der ZTE-Router können Sie mit einem vorhandenen Server herstellen und starten Sie sie mit der Verwaltung, indem Sie den vorhandenen Dateien und den gängigen Parametern über das gleiche Web-Interface-Fenster folgen.
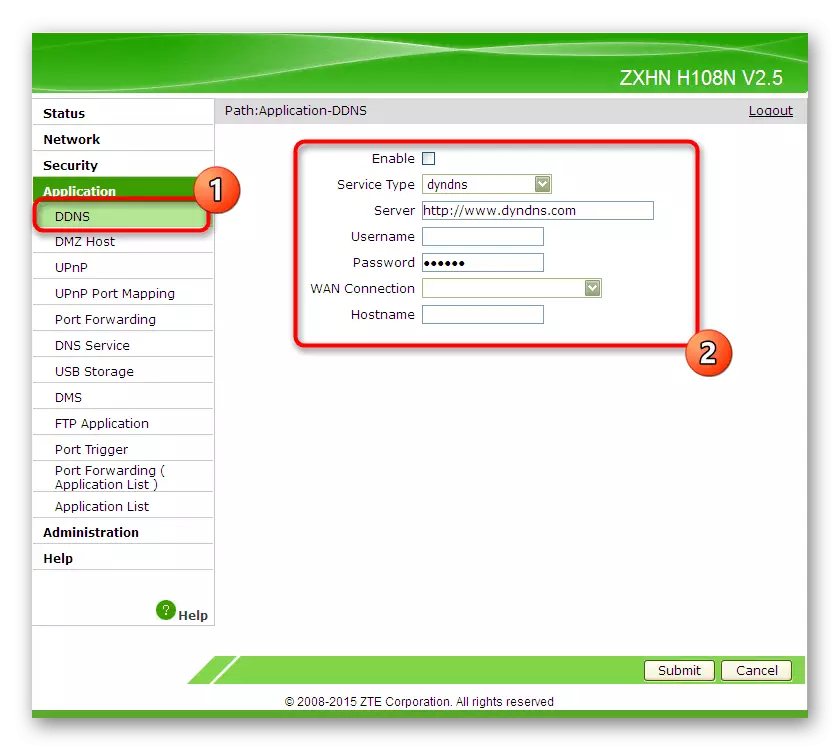
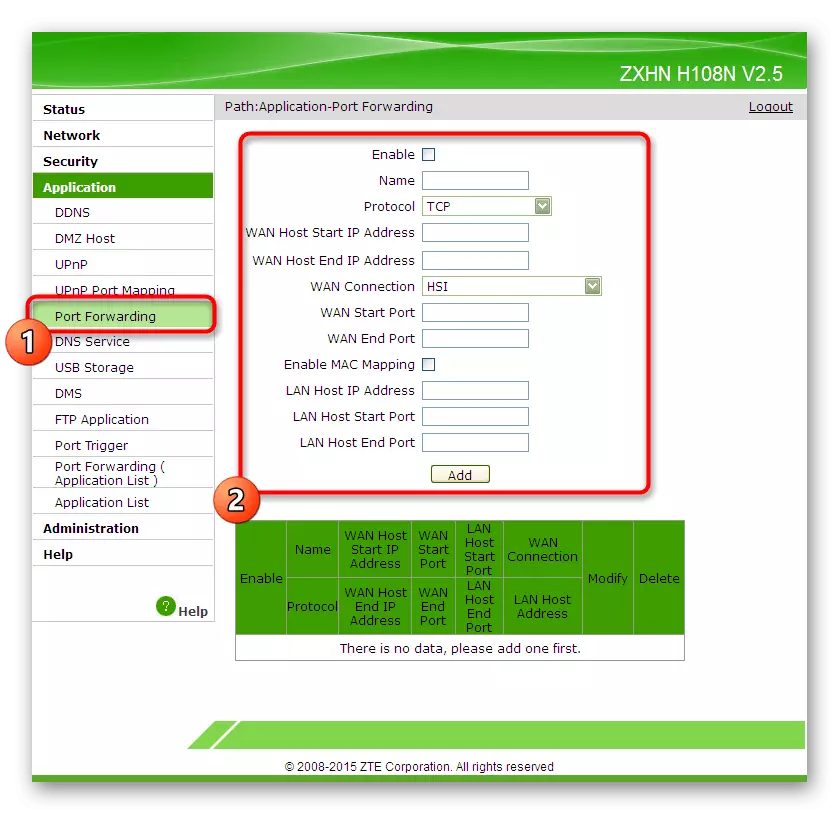
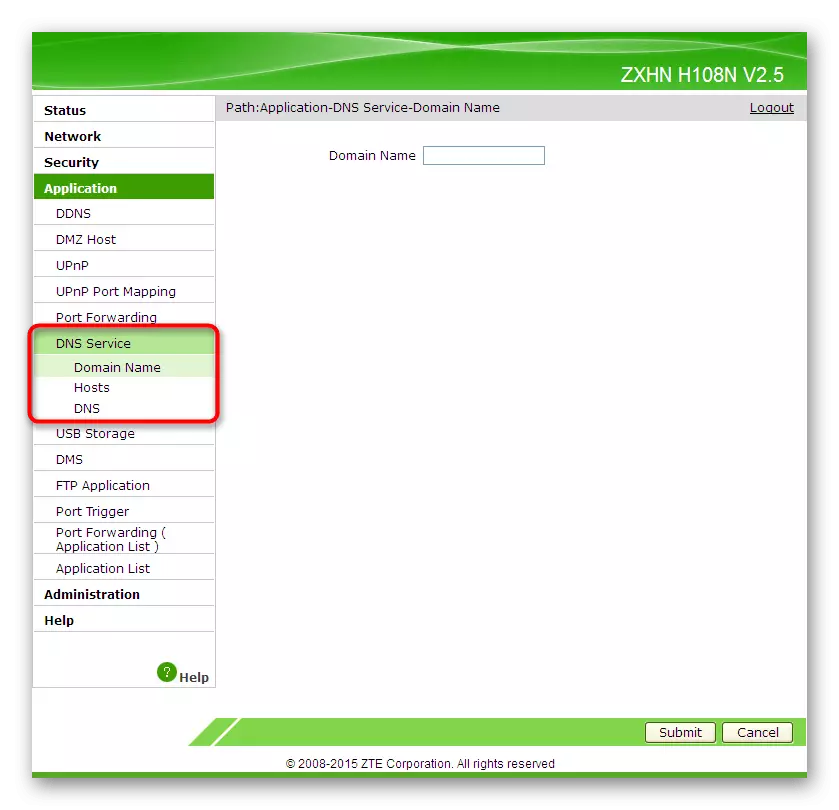

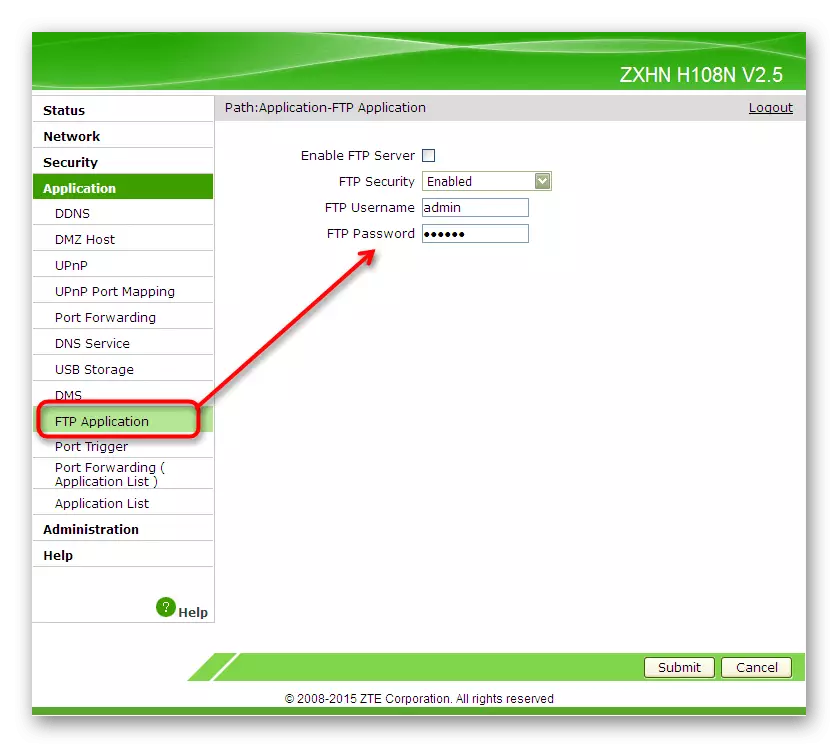
Schritt 5: Vollständige Einstellungen
Sie haben gerade die vier Stufen der Haupt- und zusätzlichen Konfiguration der Router von ZTE kennengelernt. Jetzt bleibt es, die Einstellung abzuschließen, wir möchten sich auf mehrere wichtige Elemente konzentrieren, die gewöhnliche Benutzer oft vernachlässigen.
- Wechseln Sie in den Abschnitt "Administration", in dem die erste Kategorie "Benutzerverwaltung" ausgewählt ist. Hier wird empfohlen, den Standard-Benutzernamen und das Kennwort zu ändern, um die Möglichkeit eines nicht autorisierten Zugriffs auf Geräte zu beseitigen. Wenn Sie jedoch den Zugriffsschlüssel vergessen und sich nicht daran erinnern können, müssen Sie die Router-Einstellungen löschen, um sie auf die Standardwerte zurückzugeben.
- In der nächsten Kategorie "Systemverwaltung" können Sie nach Abschluss der Einstellungen ein Gerät für einen Neustart senden oder in den werkseitigen Status zurückgeben, wenn alle Parameter falsch angegeben wurden.
- Achten Sie besonders auf das Element "Benutzerkonfigurationsmanagement". Es gibt eine interessante Schaltfläche "Backup-Konfiguration". Durch Drücken von Es speichert die aktuellen Routereinstellungen als Datei auf einem Computer- oder Wechselmedium. Falls erforderlich, können Sie in dieses Menü zurückkehren und sie wiederherstellen, indem Sie das gleiche Objekt herunterladen. Diese Option ist für diejenigen relevant, die viele verschiedene Benutzerparameter in der Weboberfläche festlegen und Angst haben, dass sie alle zurückgesetzt werden.
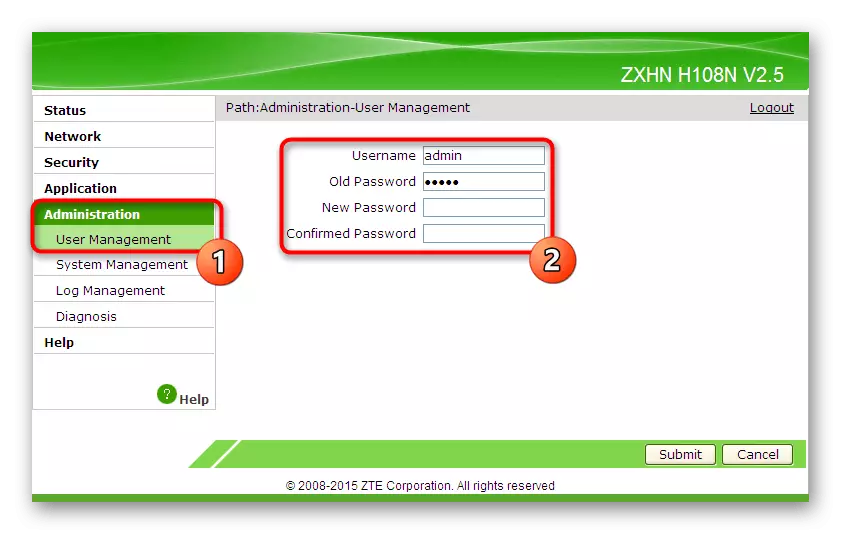
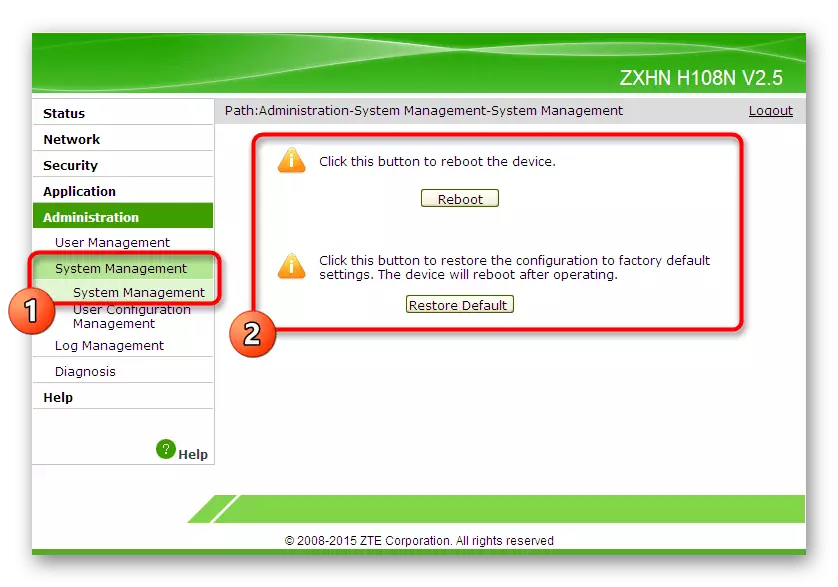

Jetzt wissen Sie alles über die richtige Konfiguration von ZTE-Routern. Wie bereits erwähnt, folgen Sie mit einem Unterschied im Erscheinungsbild der Internet-Zentren einfach den allgemeinen Anweisungen, um die Elemente im Menü zu finden und sie in Übereinstimmung mit den vorgeschlagenen Empfehlungen zu ändern.
