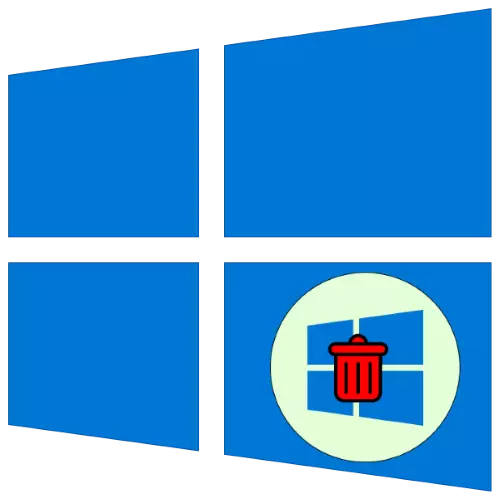
Das Vorhandensein des zweiten installierten Fensters hat sowohl Vorteile als auch Nachteile - der letztere zwingt häufig den Benutzer, ein OS abzulehnen. Als nächstes werden wir Ihnen sagen, wie es deinstalliert werden kann.
Stufe 1: Downloader-Bearbeitung
Da im Prozess der Installation von zwei oder mehr Betriebssystemen Änderungen an dem Bootloader vorgenommen werden, ist der erste Schritt, um ihn zu bearbeiten.
- Verwenden Sie den Snap "RUN": Klicken Sie auf die Tastenkombination Win + R und geben Sie den Msconfig-Text in das Fenster ein und klicken Sie auf OK.
- Gehen Sie dann zur Registerkarte "Load". Hier wird eine Liste installierter Systeme angezeigt.
- Wählen Sie das Betriebssystem aus, das Sie speichern möchten - Wählen Sie sie aus und klicken Sie auf "Standardmäßig verwenden".
- Markieren Sie nun das System, das Sie löschen möchten, und verwenden Sie die Schaltfläche "Löschen".
- Schließen Sie alle offenen Anwendungen und starten Sie den Computer neu.

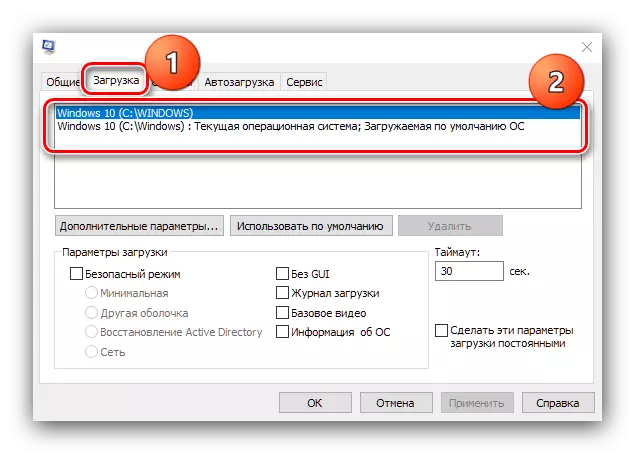
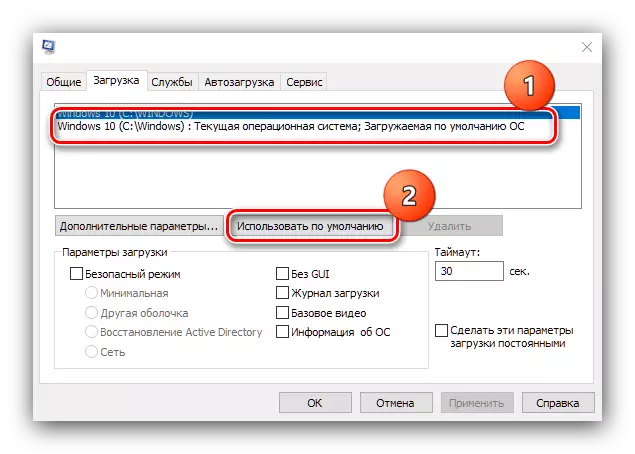

Somit haben wir ein weiteres Windows 10 vom Download gelöscht, und wir können nur restliche Dateien loswerden.
Stufe 2: Systemrückstände löschen
Nach dem Bearbeiten der Download-Elemente können Sie zu Reinigungsinformationen wechseln, die von unnötigen Fenstern 10 verbleiben. Es gibt mehrere Optionen für dieses Verfahren.Option 1: Formatieren des Laufwerks
Die radikalste Methode besteht darin, die Festplatten- oder Partitionsformatierung abzuschließen - es löscht garantiert alle Rückstände der zweiten Fenster.

Lesen Sie mehr: Festplatte in Windows 10 formatieren
Option 2: Manuelle Entfernung
Wenn der vorherige Vorgang nicht verfügbar ist, können Sie alle unnötigen manuell löschen. Öffnen Sie das Laufwerk, wo zuvor eine weitere Kopie von "Dutzenden" installiert wurde. Ordner von der Liste finden und abwechselnd jeweils löschen:
- "Programmdateien";
- "Programmdateien (x86)";
- "Programdata";
- "Fenster";
- "Benutzer" (für die englische Version - "Benutzer").
Es wird empfohlen, die unwiederbringliche Entfernung durch Drücken der Kombination von SHIFT + DEL auszuführen.
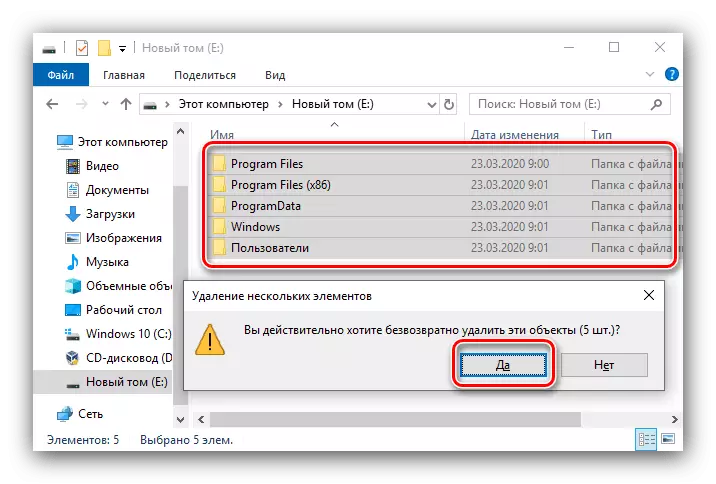
Nun wird die zweite Fenster 10 vollständig vom Computer entfernt.
Restdateien werden nicht gelöscht
Bei der Ausführung der zweiten Stufe der obigen Anweisungen können Benutzer möglicherweise auf ein Problem stoßen, wenn die Daten nicht gelöscht werden. Es kann auf zwei Arten fixiert werden.Methode 1: Ersetzen des Eigentümers des Ordners
Unter den Elementen der alten Version von "Dutzenden" sind beide systemisch, wodurch Benutzer, die versuchen, sie zu entfernen, einen Fehler über das Mangel an Zugangsrechten gegenüberstehen. Um dies zu lösen, wird es benötigt, um den Regisseurinhaber zu ersetzen, worauf wird der Anweisungen auf dem Link Ihnen helfen?

Lesen Sie mehr: Fehlerlösende "Kunde hat nicht die erforderlichen Rechte" in Windows 10
Methode 2: Löschen von Dateien als Daten, um zurückzutreten
Die obige Methode kann unwirksam sein - In diesem Fall können Sie in diesem Fall unnötige Dateien als vorherige Installation des Systems markieren, um sie in das Fenster Windows.old zu platzieren.
- Wechseln Sie zum Laufwerk, an dem sich die erforderlichen Daten befinden. Erstellen Sie einen neuen Ordner und legen Sie ihn den Windows.old-Namen fest.
- Verschieben Sie das restliche System, das vom Remote-System in dieses Verzeichnis übernimmt.
- Kehren Sie als nächstes zum Fenster "Computer" zurück, überprüfen Sie das gewünschte Laufwerk, klicken Sie mit der rechten Maustaste auf ihn und wählen Sie "Eigenschaften".
- Öffnen Sie die Registerkarte Allgemein und verwenden Sie das Element "Festplattenreinigung".
- Warten Sie, bis die Informationen sicher sind, und klicken Sie dann auf "Systemdateien löschen".
- Markieren Sie im nächsten Fenster die Option "Vorherige Windows-Einstellungen" und klicken Sie auf "OK".
- Warten Sie, bis die Elemente gelöscht werden.
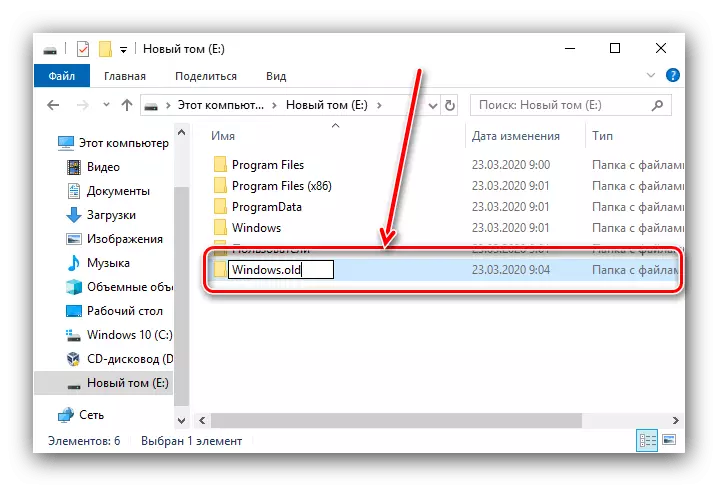
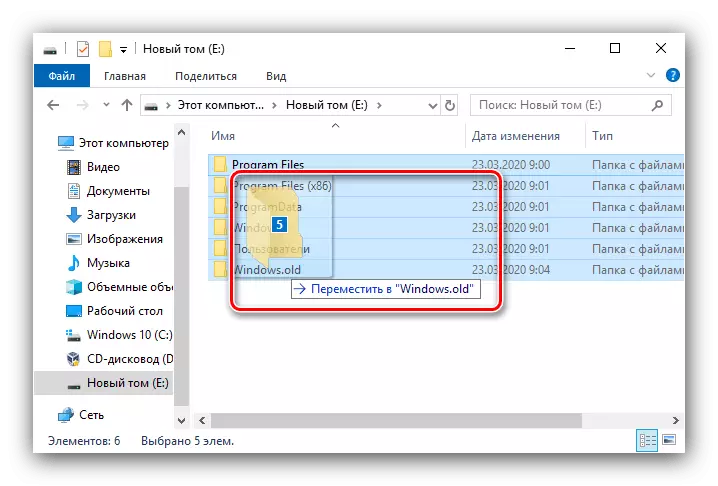
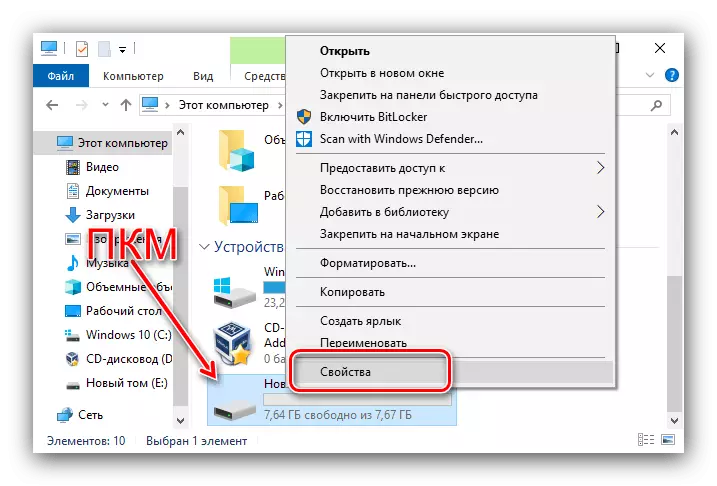
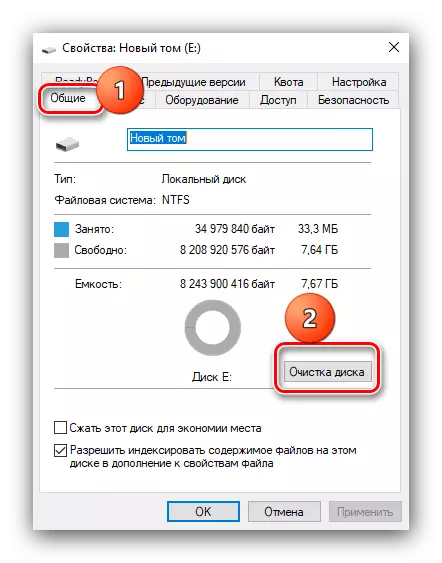
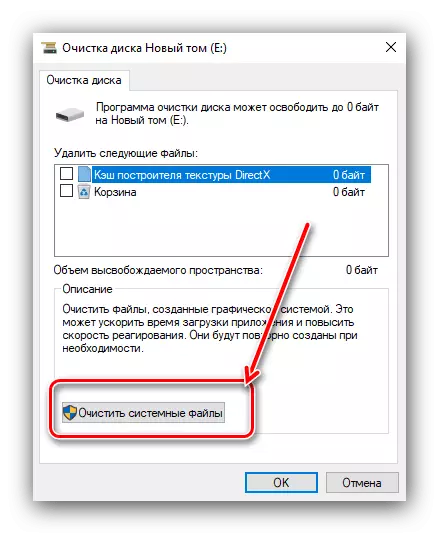

Das Verfahren ist etwas ungewöhnlich, jedoch bei der Lösung der Aufgabe sehr effektiv.
Wir haben Ihnen gesagt, wie Sie die zweite Version von Windows 10 vom Computer löschen können. Wir summieren, wir stellen fest, dass in der Tat jeder Benutzer damit fertig werden kann.
