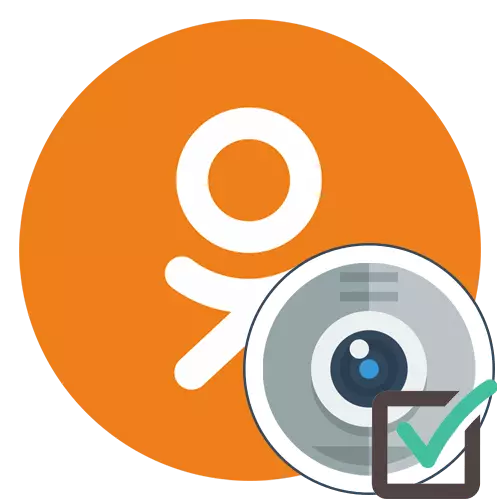
Bei der Verwendung von Klassenkameraden muss fast jeder Benutzer möglicherweise Zugriff auf die vorhandene Kammer bereitstellen, um schnell ein Foto zu machen, mit einem anderen Teilnehmer im sozialen Netzwerk zu rendessen oder zu wenden. Standardmäßig wird der Zugriff nicht aufgelöst, da dies den Vertraulichkeitsregeln widerspricht, wodurch die Bedürfnisse der Aufgabe manuell fertig werden muss. Methoden zur Installation von Berechtigungen variieren je nach Art der verwendeten Geräte, sodass wir uns detaillierter mit diesem Thema befassen.
Vollversion der Site
Beginnen wir mit der Überlegung der Vollversion der Site, mit der fast alle Besitzer von Computern und Laptops interagieren. Es gibt zwei verfügbare Methoden, mit denen Sie eine Webcam-Erlaubnis ausstellen können, um einen Anruf oder eine laufende Sendung vorzunehmen. Wir empfehlen Ihnen, sich zunächst mit allen dargestellten Handbüchern vertraut zu machen, um sie schließlich die entsprechende Auswahl auszuwählen und die erforderliche Konfigurationskonfiguration schnell einzustellen.Methode 1: Popup-Warnung
Die Einstellungen der meisten Browser werden festgelegt, dass beim Versuch, die Kamera auf dem Bildschirm zu verwenden, eine Benachrichtigung automatisch dargestellt, in der Sie den Zugriff auswählen können, um den Zugriff zu gewährleisten oder zu verbieten. Lassen Sie uns diese Option im Beispiel eines Anrufs an einen anderen Benutzer analysieren.
- Um mit dem Anfang zu beginnen, öffnen Sie eine Liste der Freunde, die für Sie geeignet sind, beispielsweise durch das obere Bedienfeld der Site.
- Finden Sie das Konto, an dem Sie interessiert sind, und klicken Sie auf die Schaltfläche Anruf, die sich unter dem Hauptfoto befindet.
- Ein Anruffenster wird angezeigt, und nach dem oben genannten wird die Berechtigungsanforderung angezeigt. Wie Sie sehen, fordern Klassenkameraden sofort Zugriff auf die Kamera und das Mikrofon, da Sie für den Anruf zwei dieser Geräte benötigen. Klicken Sie auf "Erlauben", um das Gerät zu aktivieren.
- Danach wird der Anruf fortgesetzt. Wenn Sie ursprünglich nicht das Mikrofon einschalten wollten, klicken Sie einfach auf die entsprechende Taste, um ihn auszuschalten.
- Wenn die Popup-Benachrichtigung nicht automatisch angezeigt wird, achten Sie auf die Adressleiste des Webbrowsers. Wenn Sie dort eine Schaltfläche Berechtigungen für Websites finden, klicken Sie darauf, um die Einstellungen anzuzeigen.
- Bewegen Sie den Schieberegler "Verwenden von Kamera" an den Status "On" und gehen Sie zum Anruf oder zur Ausführung anderer Aktionen zurück.
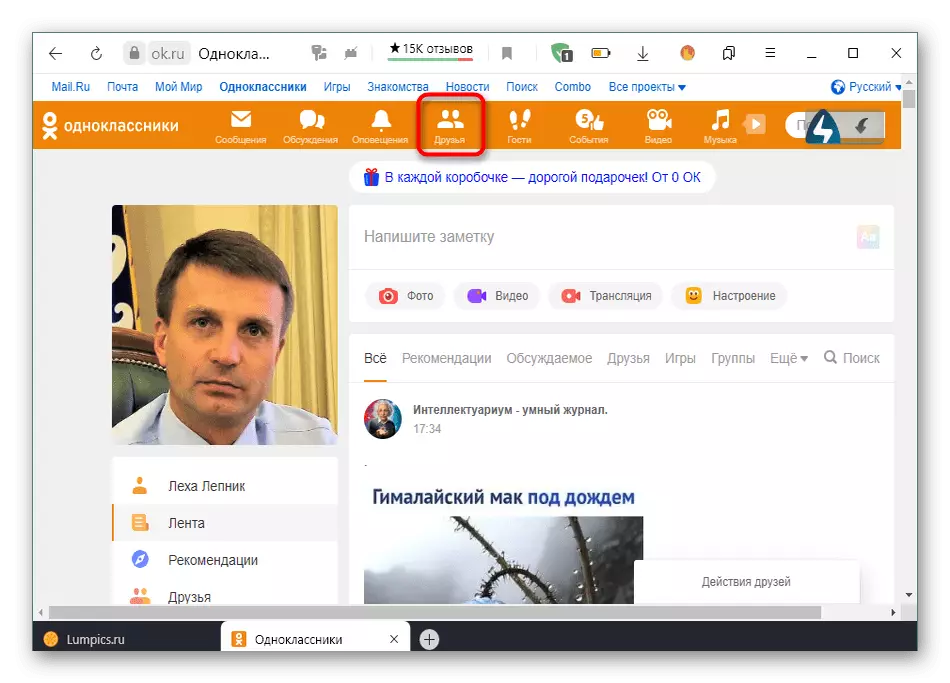
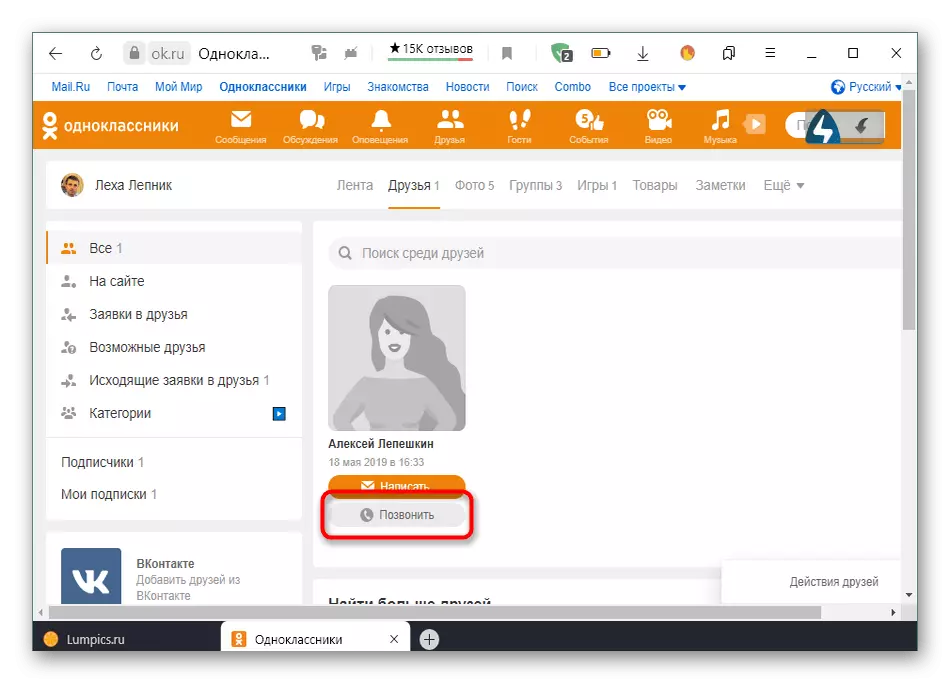
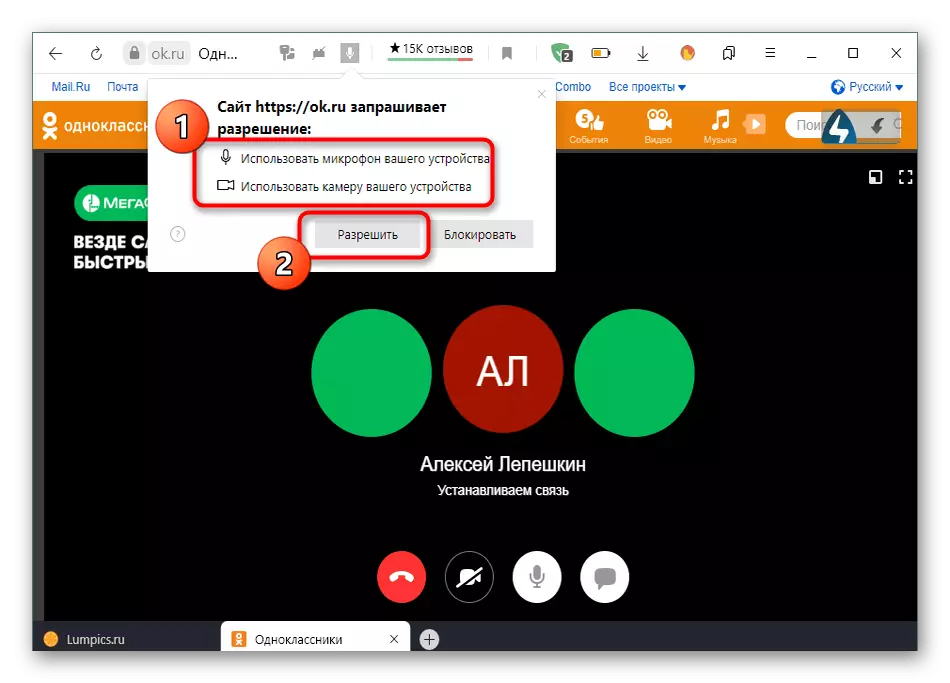
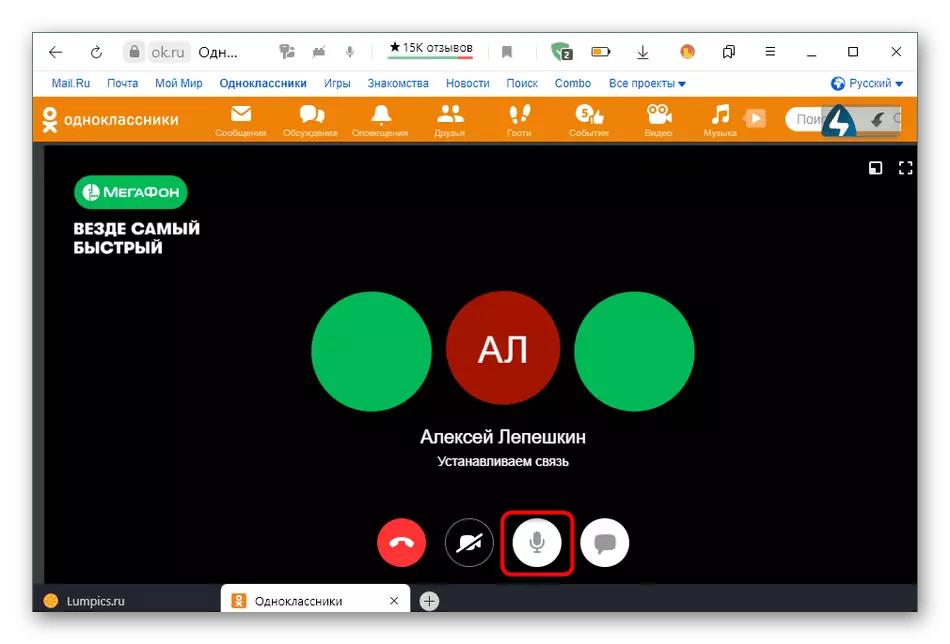
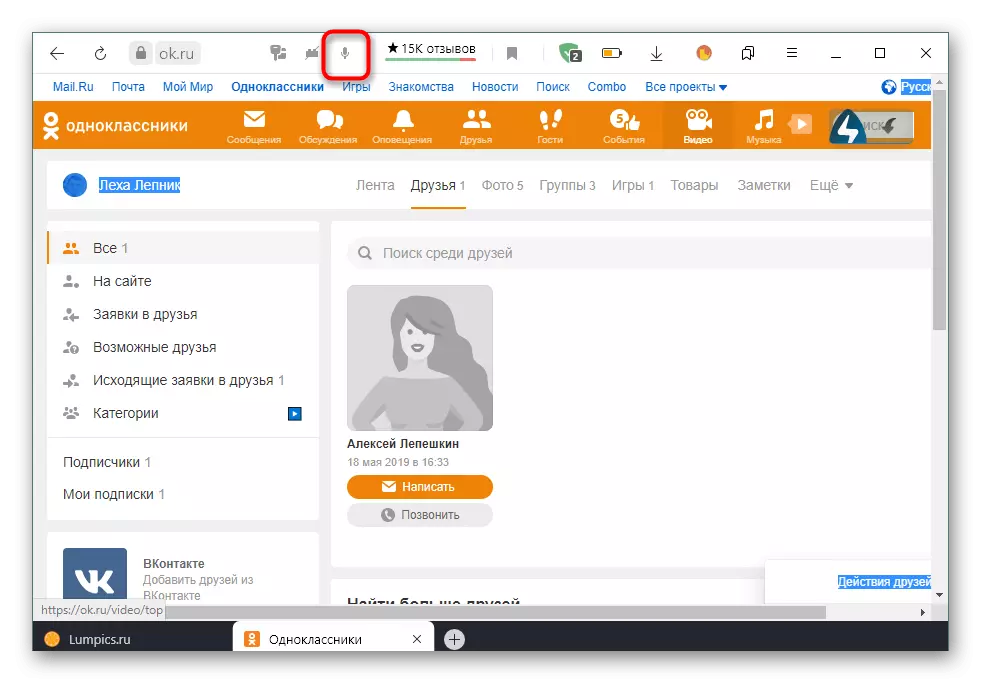
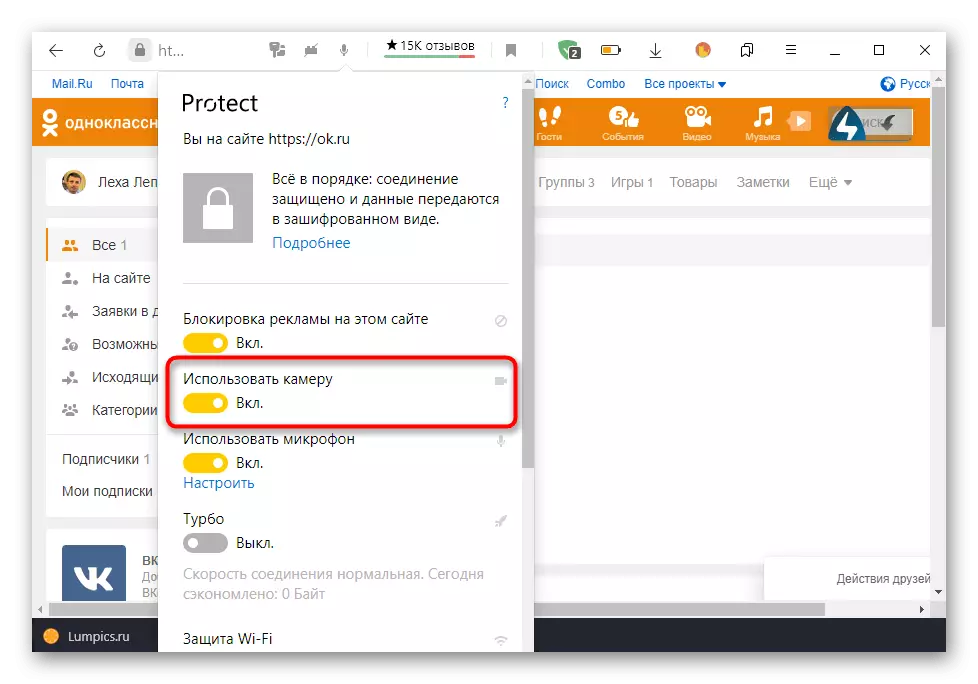
Die ausgewählten Nur-Parameter werden automatisch gespeichert, sodass Sie sich keine Sorgen machen können, dass jedes Mal, wenn Sie versuchen, die Kamera zu verwenden, wenn Sie zuvor beschriebene Aktionen umsetzen müssen. Nun wird der Zugriff immer bereitgestellt, oder bis Sie sie unabhängig durch die Einstellungen deaktivieren.
Methode 2: Browsereinstellungen
Diese Option passt mit all diesen Benutzern, die aus irgendeinem Grund nicht oben erscheinen. In einer solchen Situation müssen Sie Berechtigungen für Websites automatisch einstellen, indem Sie dies im Menü mit den genutzten gemeinsamen Parametern des verwendeten Webbrowsers automatisch einstellen. Wir analysieren diese Methode im Beispiel von YANDEX.BAUSER, und Sie können die Funktionen der Implementierung der Benutzeroberfläche des ausgewählten Programms nur berücksichtigen.
- Öffnen Sie das Menü Webbrowser, indem Sie auf die Schaltfläche in Form von drei horizontalen Bändern klicken, und bewegen Sie sich dann über das Menü auf "Einstellungen".
- Hier benötigen Sie einen Abschnitt "Sites".
- Läuft unter der Registerkarte, auf der Sie die Inschrift "Erweiterte Site-Einstellungen" finden, und klicken Sie darauf.
- Stellen Sie in der Blockblock "Zugangskamera" sicher, dass der Wert auf "Anforderungsberechtigung angefordert wird. Darüber hinaus können Sie das Zielgerät auswählen und den Zugriff auf bestimmte Webressourcen konfigurieren, indem Sie auf den Abschnitt Site-Einstellungen klicken.

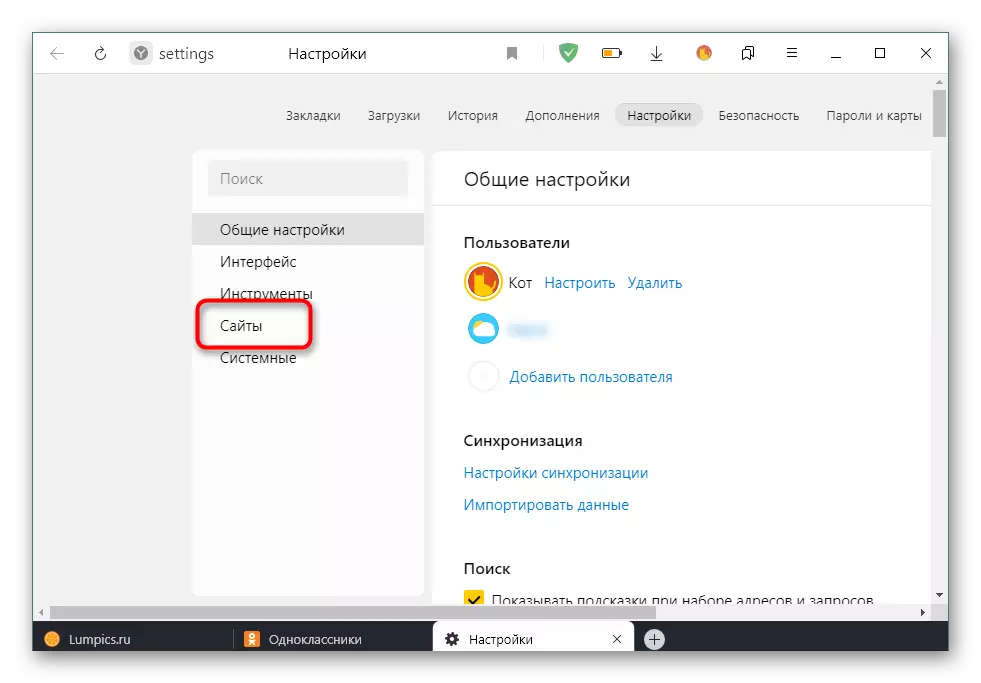
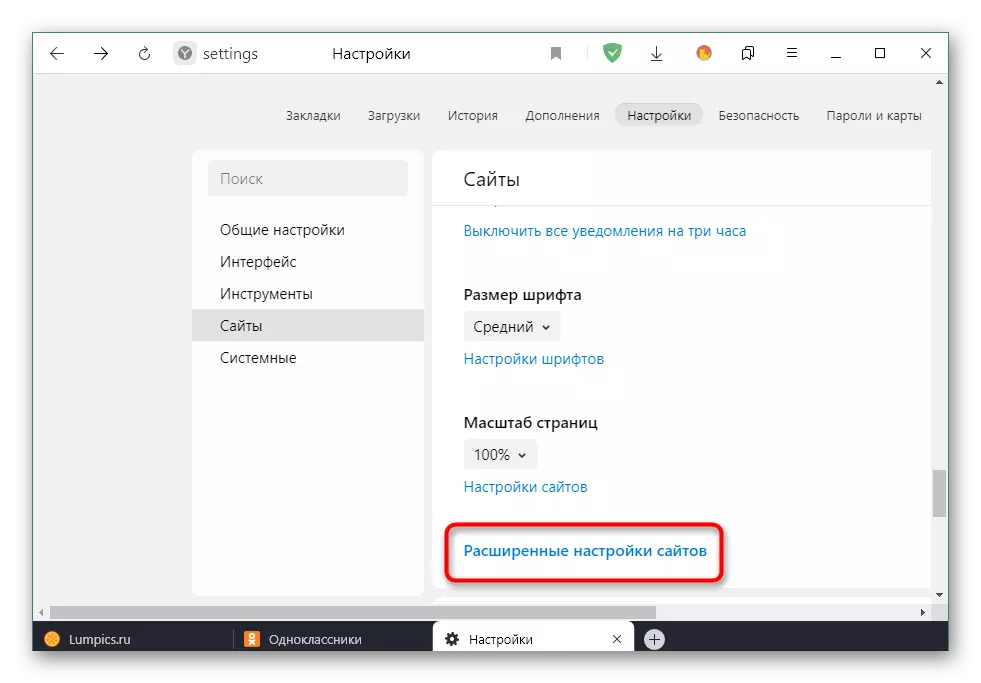
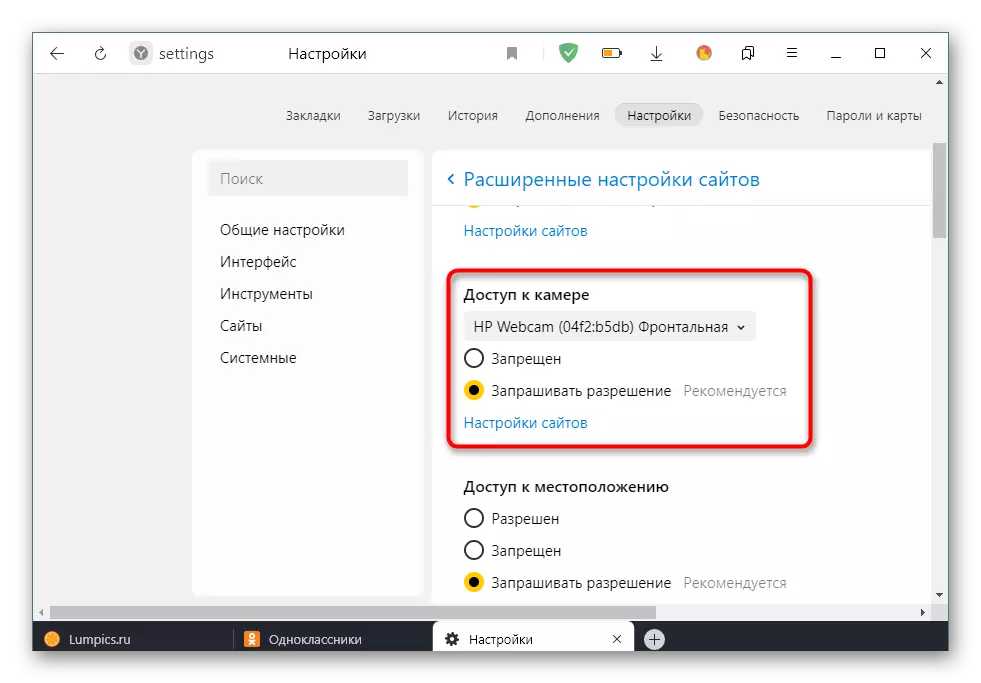
Nachdem Sie alle Änderungen vorgenommen haben, können Sie in ODNOKLASSNIKI auf der persönlichen Seite zurückkehren, um zu überprüfen, ob die Webcam jetzt funktioniert. Wenn Sie das Image nicht abrufen könnten, raten wir Ihnen, das Gerät zum Überprüfen der Leistung des Geräts zu lesen, indem Sie auf den folgenden Link klicken.
Lesen Sie mehr: Warum eine Webcam nicht auf einem Laptop funktioniert?
App
Als Nächstes möchten wir das Thema des mobilen Anwendungsmanagements auswirken, da die Eigentümer von Smartphones auch eine Berechtigung für Video und Foto bereitstellen müssen, um die Sendung auszuführen oder den anderen in Verbindung zu setzen. In diesem Fall ist es auch möglich, mit der Aufgabe in zwei verschiedenen Methoden fertig zu werden.Methode 1: Popup-Warnung
Wenn Sie einen Anruf starten oder versuchen, die Rundfunk in einer mobilen Anwendung zu starten, werden Klassenkameraden auch angemeldet, dass die Berechtigungseinstellung für die Kamera ungefähr um das gleiche Beispiel, wie in der Vollversion der Site berücksichtigt wird. Hier müssen nur Sie die richtige Antwort auswählen, um den Zugriff bereitzustellen. Das ist wie folgt:
- Lassen Sie uns zum Beispiel anrufen. Öffnen Sie dazu das Anwendungsmenü.
- Wählen Sie die Kategorie "Freunde" aus.
- Legen Sie das gewünschte Konto ein und klicken Sie auf das Telefon-Tube-Symbol, um den Anruf zu starten.
- Wenn die Frage "Erlauben der Anwendung" ist OK ", um Fotos und Videos aufzurufen?" Wählen Sie die Option "Erlauben".
- Die übrigen Berechtigungen werden auf eigene Anfrage etabliert. Dies betrifft das Anrufprotokoll und den Zugriff auf das Mikrofon.
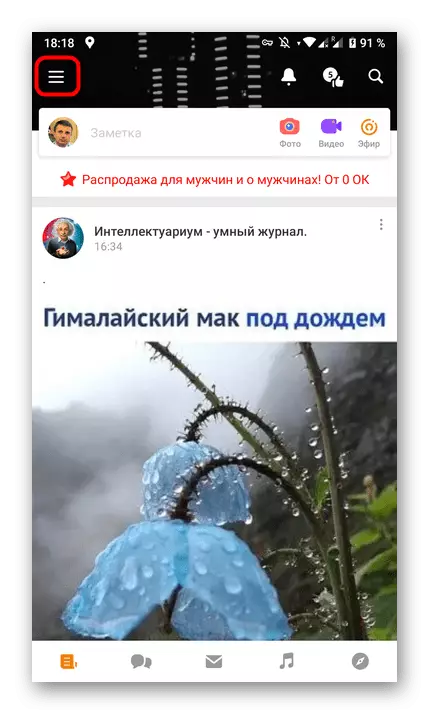
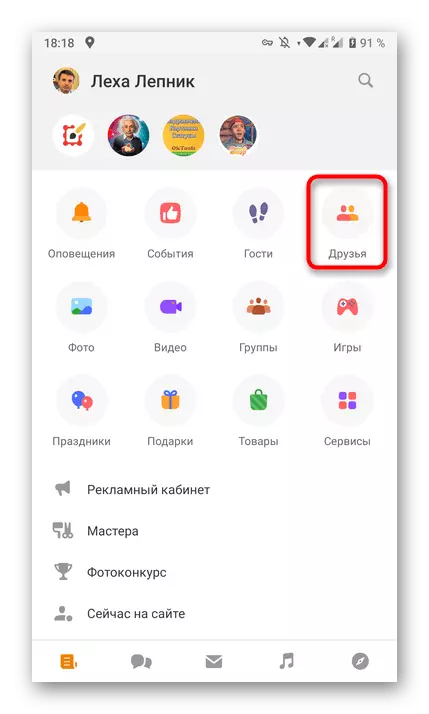
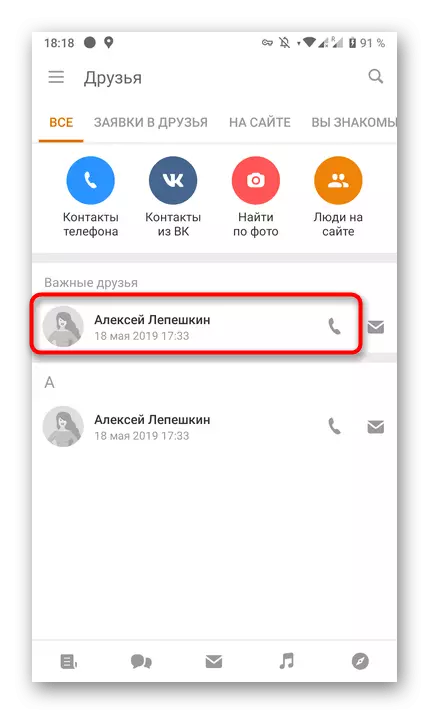
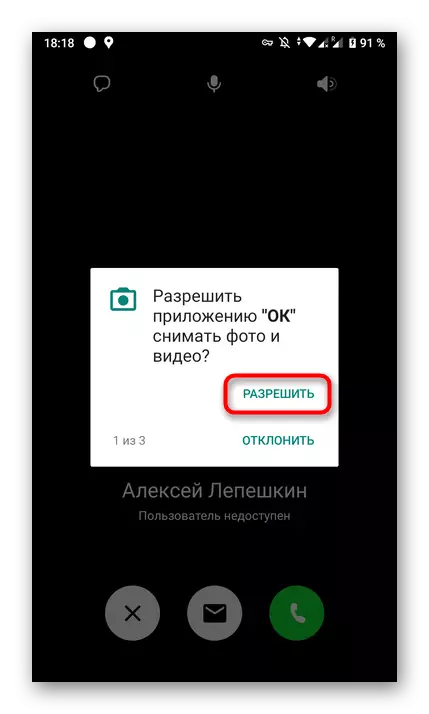
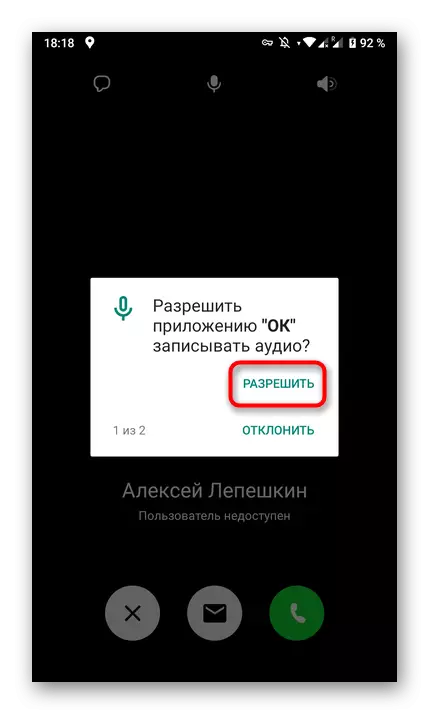
Benachrichtigungen mit Berechtigungen verschwinden automatisch, nachdem Sie die gewünschte Antwort ausgewählt haben. Jetzt können Sie ein Gespräch mit einem Gespräch oder einer Direktübertragung beginnen. Wenn die Nachrichten nicht angezeigt wurden, und gehen Sie keinen Zugriff auf die Kamera, gehen Sie zur nächsten Methode.
Methode 2: Anwendungseinstellungen
Das mobile Betriebssystem legt Berechtigungen für bestimmte Anwendungen automatisch ein, sodass oder belästigt, um bestimmte Geräte oder Zugriff auf Benutzerordner zu verwenden. Dies gilt auch für Klassenkameraden, daher können Sie durch die Parameter der Anwendung selbst Zugriff auf das Video angeben, das wie folgt geschieht:
- Erweitern Sie das Benachrichtigungsfeld und gehen Sie zu "Einstellungen", indem Sie auf das entsprechende Symbol klicken.
- Im Fenster interessieren Sie sich für den Abschnitt "Anwendungen und Benachrichtigungen" oder einfach einfach "Anwendungen".
- Achten Sie auf die gesamte Liste "OK" und wählen Sie dieses Programm aus.
- Gehen Sie zur Kategorie "Berechtigungen".
- Stellen Sie sicher, dass das Video- und Fotoszugriff bereitgestellt wird. Bei Bedarf können Sie andere Geräte wie ein Mikrofon aktivieren.
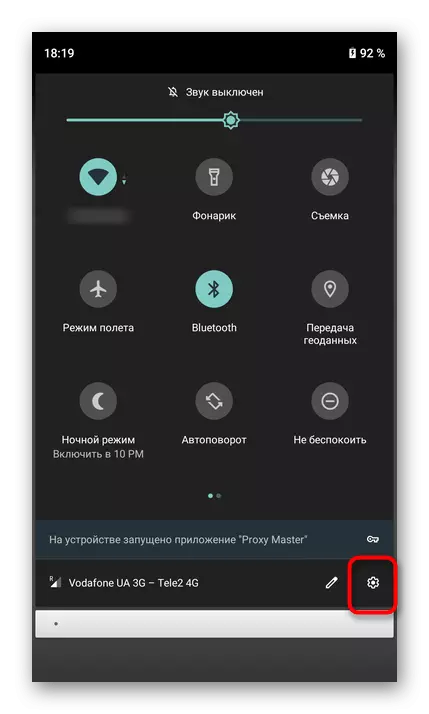
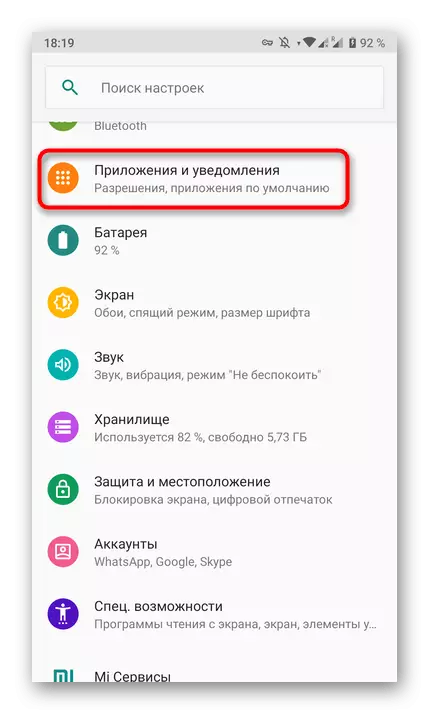

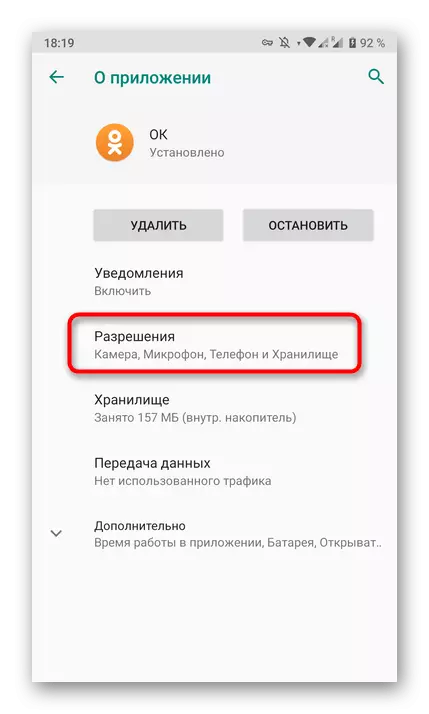

Nach der Implementierung der oben beschriebenen Aktionen sollte keine Probleme mit der Übertragung des Bildes auftreten, sodass alle Anrufe und Sendungen ordnungsgemäß funktionieren.
