
Fast jeder Benutzer dreht die Seite auf dem sozialen Netzwerk, um dort mit Freunden, Verwandten und Bekannten zu sprechen. Insbesondere dafür gibt es eine Funktion, Nachrichten zu senden, aber nicht jeder weiß, wie es darum geht, sie zum Beispiel in Klassenkameraden zu verwenden, sodass wir uns detaillierter über dieses Thema erzählen möchten, um die verfügbaren Optionen für das Senden von Nachrichten zu zeigen in der Vollversion der Site und über die mobile Anwendung.
Vollversion der Site
Beginnen wir mit der Vollversion der Site, um anzupassen, auf dem Sie die entsprechende Social Network-Adresse in einem Browser auf einem Computer oder einem Laptop eingeben können. Es gibt zwei verschiedene Übergangsmethoden zum Abschnitt "Meldungen", von wo aus alle Gespräche in Klassenkameraden durchgeführt werden. Lassen Sie uns abwechselnd auf jeden von ihnen ansehen, damit Sie wählen können.Methode 1: Verwenden der Taste am oberen Bereich
Dies ist die einfachste Option, um ein Gespräch mit einem Freund oder dem Benutzer zu starten, der bereits Nachrichten gesendet hat oder von dem sie sie erhalten haben. Um in die Kategorie zu gelangen, müssen Sie nur eine Taste drücken, und dann hängt die Auswahl bereits von den persönlichen Vorlieben des Benutzers ab.
- Gehen Sie zu einer der Seiten in ODNOKLASSNIKI. Es spielt keine Rolle, weil das obere Panel überall angezeigt wird. Legen Sie dort Nachrichten aus und klicken Sie auf das linke Maustaste-Symbol.
- Auf dem Bildschirm erscheint eine separate Einheit namens "Meldungen". Achten Sie auf der linken Seite auf das Bedienfeld. Es gibt bereits vorhandene Dialoge. Sie können das notwendige von ihnen auswählen, um eine Nachricht zu schreiben.
- Beginnen Sie in der aufzeigten Zeichenfolge, um den Text aufzunehmen, und drücken Sie dann die ENTER auf der Tastatur, um eine Nachricht zu senden.
- Wie ersichtlich ist, wurde geschrieben, wurde erfolgreich geliefert. Sobald es vom Zielbenutzer gelesen wird, erscheint eine entsprechende Inschrift in der Nähe.
- Darüber hinaus geben wir an, dass Sie über private Nachrichten verschiedene Dateien, Musik, Video, Anteilskontakte anhängen können, ein Geschenk senden oder Spracheinricht schreiben.
- Wenn die Liste das erforderliche Konto nicht findet, tun Sie es über die eingebaute Suchzeichenfolge, indem Sie einen Benutzernamen oder einen Benutzer-Nachnamen schreiben.
- Wenn Sie einen leeren Chat erstellen müssen, klicken Sie auf einer speziell ausgewiesenen Taste rechts neben dem Chat.
- Wählen Sie die gewünschte Anzahl von Teilnehmern unter Freunden aus, die Sie zum Gespräch hinzufügen möchten, und klicken Sie dann auf "Leerzeichen erstellen".








Möglicherweise machen Sie sich keine Sorgen, dass Sie eine wichtige Nachricht fehlen. Sobald es entsteht, erscheint die entsprechende Inschrift oben auf der Registerkarte, und eine Nummer mit der Anzahl der ungelesenen Buchstaben wird in der Nähe des Abschnitts "Nachrichten" angezeigt.
Methode 2: Verwenden der Taste auf der Benutzerseite
Es ist nicht immer praktisch, eine Person zu finden, die die Korrespondenz durch den oben genannten Abschnitt beginnt, insbesondere in diesen Situationen, in denen keine Nachricht gesendet oder empfangen wurde. Gehen Sie in solchen Situationen zum Gespräch auf der entsprechenden Taste auf der persönlichen Seite des Benutzers, der Suche nach dem ist wie folgt:
- Wenn Sie ein Gespräch mit einem Ihrer Freunde starten möchten, gehen Sie zu dem entsprechenden Menü, um ihn durch das obere Panel zu durchsuchen. Verwenden Sie beim Suchen nach anderen Personen eine speziell ausgewiesene Zeichenfolge.
- In dem Fall, in dem Sie sich in der Sektion "Freunde" gefunden haben, klicken Sie einfach auf "Schreiben" unter dem Hauptfoto eines Freundes, um die Korrespondenz zu starten.
- Wie für andere persönliche Seiten wird der Speicherort dieser Schaltfläche in dem Formular erstellt, das Sie in dem Bildschirm angezeigt werden.
- Nach dem Anklicken ergibt sich eine Entdeckung desselben Abschnitts der "Meldungen" mit einem offenen Gespräch mit der ausgewählten Person. Nun ist es nur, den Austausch von Nachrichten zu starten.

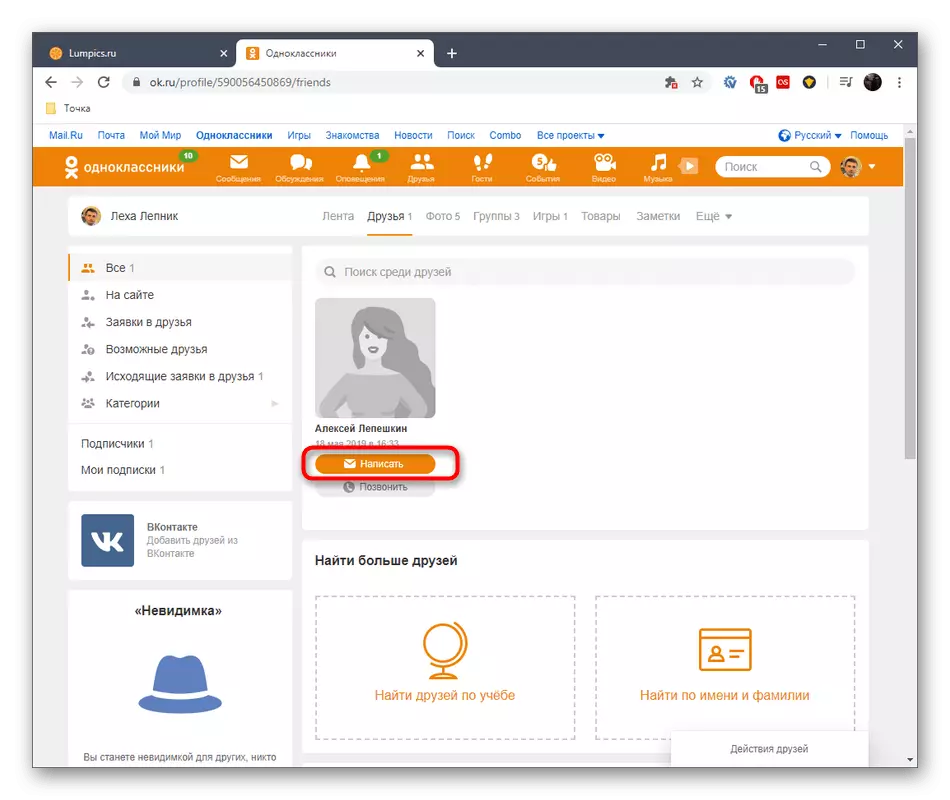


Es besteht die Möglichkeit, dass die Nachrichten mit Nachrichten aus irgendeinem Grund möglicherweise nicht geöffnet werden dürfen. Dies ist auf verschiedene Probleme zurückzuführen, die sowohl auf dem Server selbst als auch auf der Seite des üblichen Benutzers auftreten. Sie müssen schnell entscheiden, ob die allgemeinen thematischen Empfehlungen in dem Artikel auf dem folgenden Link vorgelegt werden.
Lesen Sie mehr: Warum öffnen Sie "Nachrichten" nicht in den Klassenkameraden
Mobile Anwendungen
Mit einer mobilen Anwendung sind die Dinge etwas anders, da die Schnittstelle hier in seinem eigenen Stil durchgeführt wird, und es gibt auch einen kleinen Unterschied im Prinzip der Erstellung neuer Chats. Betrachten wir ähnliche zwei Methoden, sondern berücksichtigen bereits die Eigenschaften dieses sozialen Netzwerks von Klassenkameraden.Methode 1: Verwenden der Taste an der Unterseite
Das gleiche Bedienfeld, das wir bereits früher gesprochen haben, befindet sich in der mobilen Anwendung unten, die sich auf die Bequemlichkeit des Benutzers zusammenhängt. Es gibt einen Button, der für den Übergang zum Interessenbereich verantwortlich ist.
- Führen Sie die Anwendung aus und tippen Sie auf die "Nachrichten", um in diesen Abschnitt zu gelangen.
- Wenn Sie zum ersten Mal geöffnet sind, erscheint eine Benachrichtigung, dass Sie auf dem Startbildschirm des Telefons einen Bereich BAVENT erstellen können. Tun Sie es, wenn Sie schnell vom Desktop zu Gesprächen wechseln möchten.
- Wählen Sie nun einen der vorhandenen Dialoge aus, um zu lesen und Antworten zu erstellen.
- Korrespondenz auf dem Standardweg starten.
- In Ermangelung eines Dialogs mit einem notwendigen Freund in demselben Abschnitt klicken Sie auf das Piktogramm in Form eines Plus, um zur Erstellung des Chats zu gelangen.
- Markieren Sie ein oder mehrere Benutzer und tippen Sie anschließend auf "Leerer Chat erstellen".

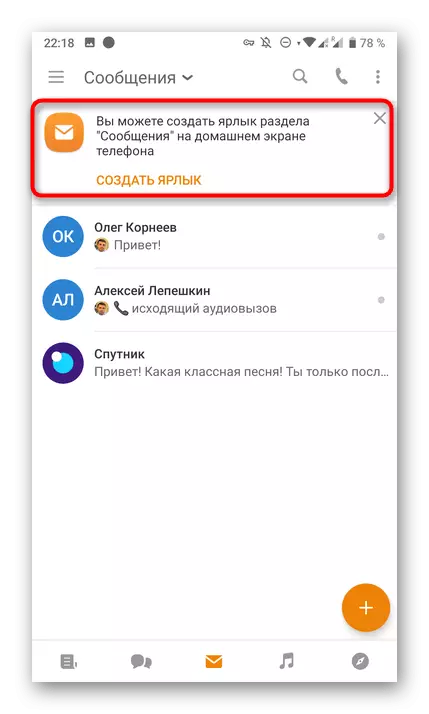
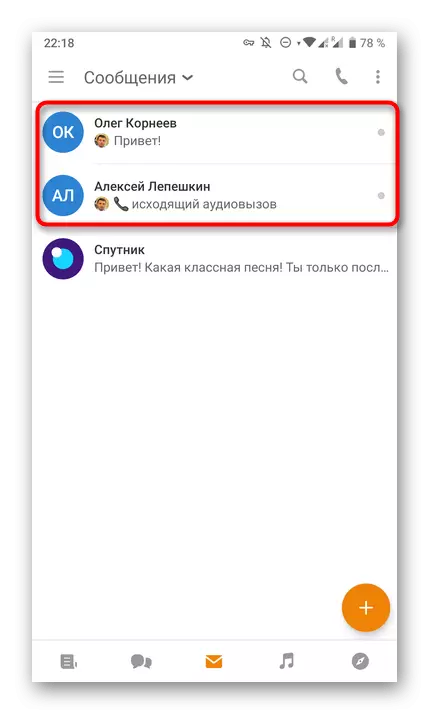

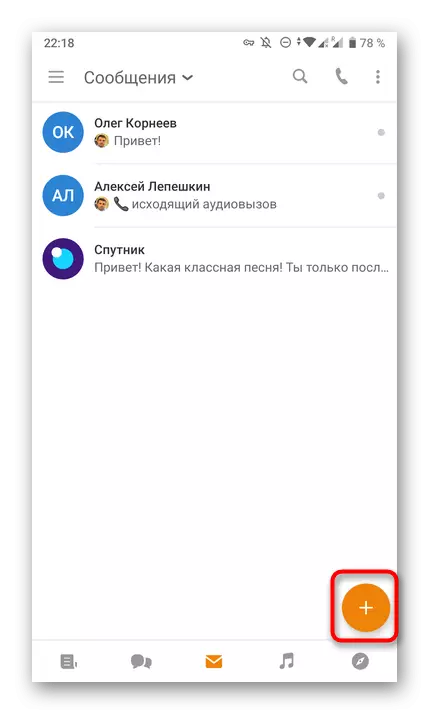

Wenn Sie neue Antworten erhalten, erhalten Sie ständig Benachrichtigungen, wenn diese Funktion in den Telefoneinstellungen deaktiviert ist. Darüber hinaus wird die Anzahl der ungelesenen Nachrichten in der Unterseite in der Anwendung angezeigt.
Methode 2: Verwenden der Taste auf der Benutzerseite
Eine Option mit der Schaltfläche auf der Seite des Benutzers ist völlig ähnlich, mit der er diskutiert wurde, wenn die Vollversion der Site in Betracht gezogen wurde, und der gesamte Unterschied liegt nur in den Funktionen der grafischen Benutzeroberfläche der mobilen Anwendung. Der Übergang zur Korrespondenz sieht aus wie folgt:
- Verwenden Sie über das Hauptanwendungsmenü die Suche, um ein Konto zu finden, oder gehen Sie zur Kategorie "Freunde".
- Wenn Sie sich in der Liste der hinzugefügten Freunde befinden, sollten Sie hier auf das Symbol in Form eines Umschlags klicken, um den Dialog sofort zu öffnen.
- Wenn Sie die persönliche Seite anderer Benutzer besuchen, interessieren Sie sich für "Write".
- Sie werden zum Dialog weitergeleitet und Sie können mit dem Teilen beginnen.



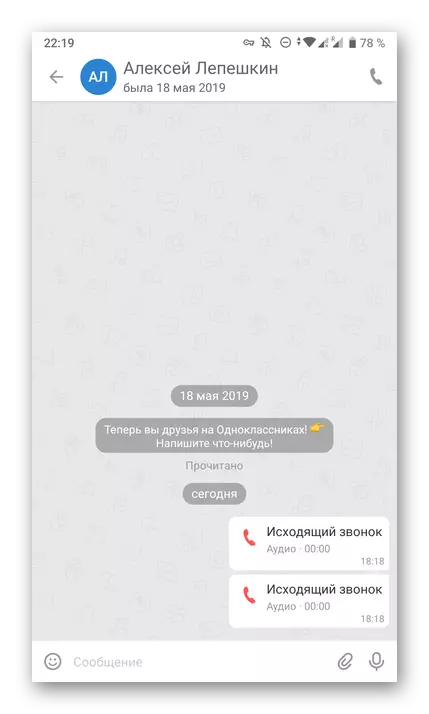
Diese Lektion sollte den novice-Benutzern helfen, die Prinzipien des Sendens von Nachrichten auf den Klassenkameraden der sozialen Netzwerke zu beherrschen. Es bleibt nur noch, die Anweisungen zu verstehen und zu verstehen, welche Methode in der aktuellen Situation optimal ist. Bei anderen Maßnahmen im Zusammenhang mit der Korrespondenz in OK, lesen Sie die Anweisungen auf unserer Website weiter.
Siehe auch:
Lesen von Nachrichten in Klassenkameraden
Versand von Nachrichten an eine andere Person in Klassenkameraden
Entfernen des Gesprächspartners in Nachrichten in Klassenkameraden
Senden von Sprachnachrichten in Klassenkameraden
Senden eines Videos in einer Nachricht in ODNOKLASSNIKI
Video von Nachrichten in Klassenkameraden speichern
