
Schritt 1: Reinigung des Speicherplatzes
Jetzt setzen viele Benutzer aktiv mehrere Betriebssysteme auf einem Computer ein, was manchmal dazu führt, dass eine von ihnen in der Zukunft entfernen muss. Heute betrachten wir ein Beispiel, um die Linux-Distribution zu löschen, während Sie den aktuellen Status von Windows 10 speichern und den Bootloader wiederherstellen. Es lohnt sich, mit dem Reinigungsfestplatz zu beginnen, aber diese Aktion kann nach einem Schritt mit der Wiederherstellung des Bootloaders gut folgen, da in der Reihenfolge keine Grundlagenheit vorliegt.
- Laden Sie Windows 10 hoch, klicken Sie mit der rechten Maustaste auf das Menü Start und wählen Sie "Disk Management".
- In der Öffnung, die eröffnet, sollten Sie alle logischen Bände finden, die sich auf Linux beziehen. Als nächstes werden wir erzählen, wie er sie ermittelt.
- Klicken Sie auf den rechten Maustellenbereich und wählen Sie "Tom löschen".
- Wie Sie sehen, schien eine Benachrichtigung, dass dieser Abschnitt nicht von Windows erstellt wurde, sondern auch zum Linux-Dateisystem gehört. Bestätigen Sie das Deletion und führen Sie dasselbe mit den verbleibenden Abschnitten aus.
- Der Platz gewann das Attribut "frei". In der Zukunft können Sie bereits bestehende Volumes erweitern oder mit diesem Volume ein neues erstellen, aber wir hören hier nicht auf, aber angeboten, zum nächsten Schritt zu gelangen.
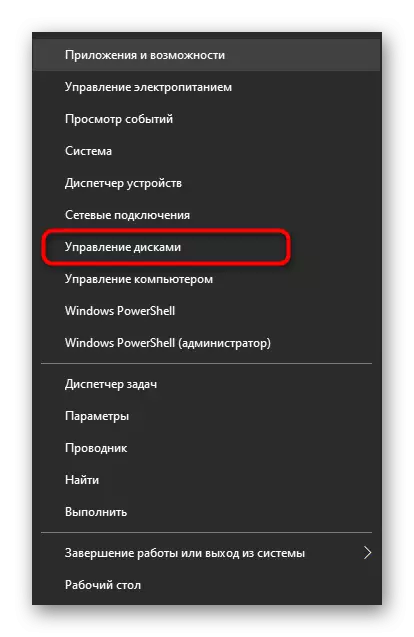

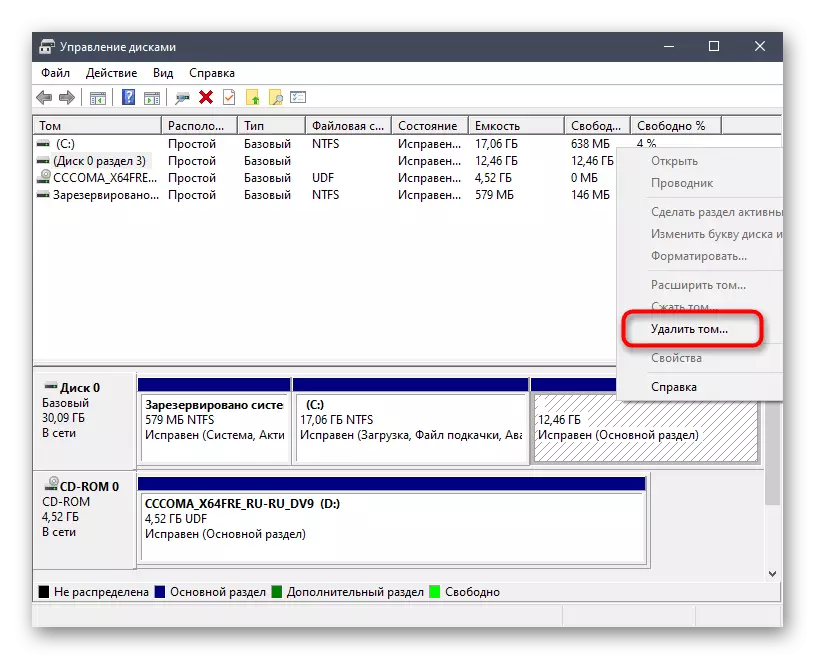
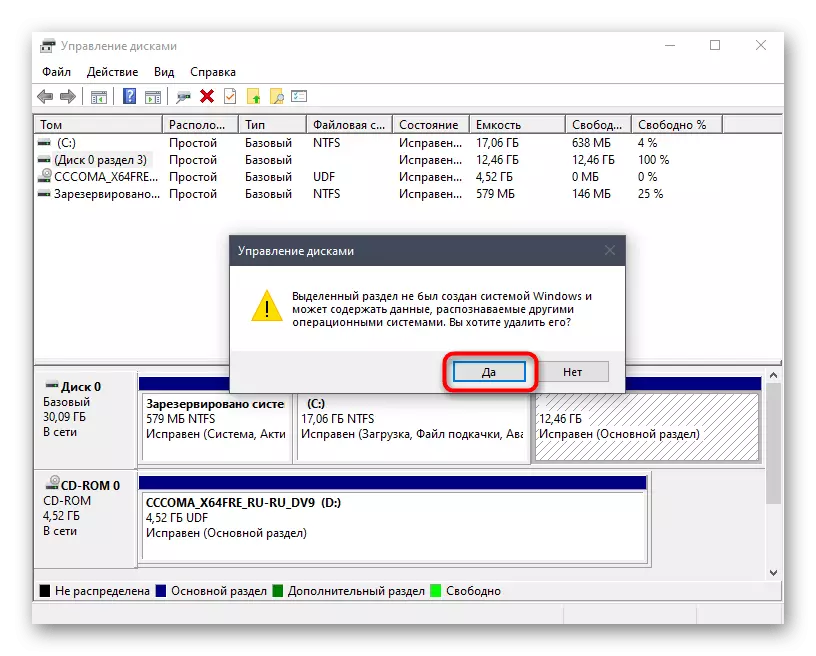

Schritt 2: Erstellen eines startfähigen Flash-Laufwerks mit Windows 10
Diese Phase ist obligatorisch, da ansonsten nicht möglich ist, den für den Betriebsbereich der Betriebssystem erforderlichen Loader wiederherzustellen. Seine Essenz ist es, das Bild mit Windows 10 und dem nachfolgenden Datensatz auf dem USB-Flash-Laufwerk herunterzuladen, wodurch ein startfähiger Laufwerk erstellt wird. Lesen Sie mehr über diesen Prozess in einem anderen Material auf unserer Website mit der untenstehenden Referenz.Lesen Sie mehr: Hyde auf dem ISO-Image auf dem Flash-Laufwerk
Als Nächstes müssen Sie einen Computer mit diesem Flash-Laufwerk starten. In den meisten Fällen tritt das Lesen des Laufwerks ordnungsgemäß auf, aber manchmal sind Misserfolge, die mit der Installationspriorität von Informationsträgern im BIOS verbunden sind, wahrscheinlich. Sie können es mit einer einfachen manuellen Einstellung reparieren, die wir weiter detaillierter vorschlagen.
Lesen Sie mehr: Konfigurieren Sie BIOS, um von einem Flash-Laufwerk herunterzuladen
Schritt 3: Windows 10 Bootload Recovery
Die letzte und wichtigste Bühne des heutigen Materials besteht darin, den Bootloader des erforderlichen Betriebssystems wiederherzustellen, sodass keine Probleme mit dem Download in der Zukunft vorhanden sind. Gehen Sie zu der Ausführung dieses Schritts nur nach erfolgreicher Bewältigung des vorherigen.
- Nach dem Starten des ISO-Images wird Windows 10 das Hauptfenster der Einstellung von Sprachparametern angezeigt. Wählen Sie die beste Sprache und gehen Sie weiter.
- Im nächsten Fenster sind wir an der Inschrift "Systemwiederherstellung" interessiert. Klicken Sie darauf, um das entsprechende Menü zu öffnen.
- Hier gibt es nur drei Schaltflächen, klicken Sie auf "Fehlerbehebung".
- Öffnen Sie im Menü "Erweiterte Einstellungen" die "Befehlszeile".
- Geben Sie in der Zeile den Befehl bootrec / fixmbr ein und klicken Sie auf Eingabetaste.
- Die "Operation ist eine erfolgreiche Benachrichtigung angeben, weist auf eine korrekte Änderung des Bootloaders an. Geben Sie danach den Befehl bootrec / fixboot ein, und Sie können die Konsole schließen.
- Setzen Sie den Standard-OS-Download fort, um sicherzustellen, dass es korrekt ist.
- Darüber hinaus können Sie den MsconFIG-Befehl durch den "Start" starten.
- Stellen Sie in dem öffnenden Fenster sicher, dass das aktuelle Betriebssystem als Standard ausgewählt ist.
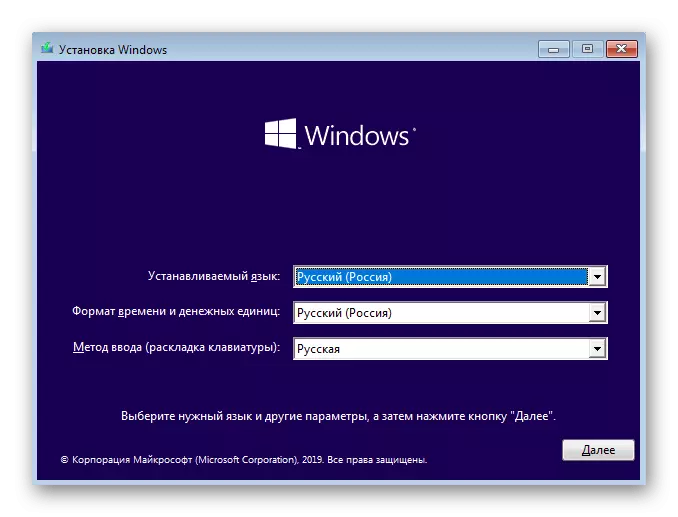
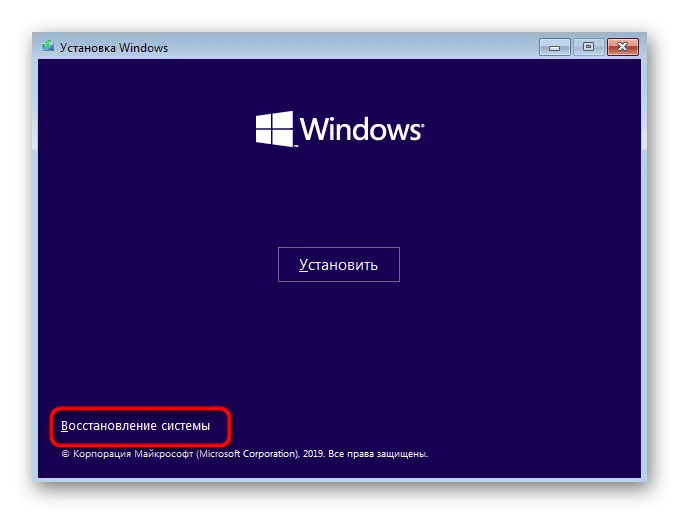

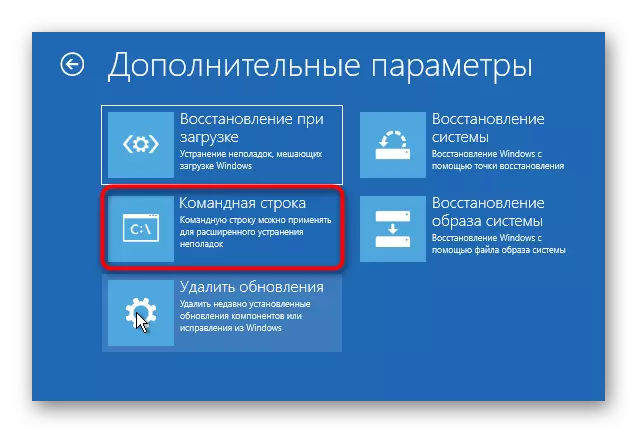



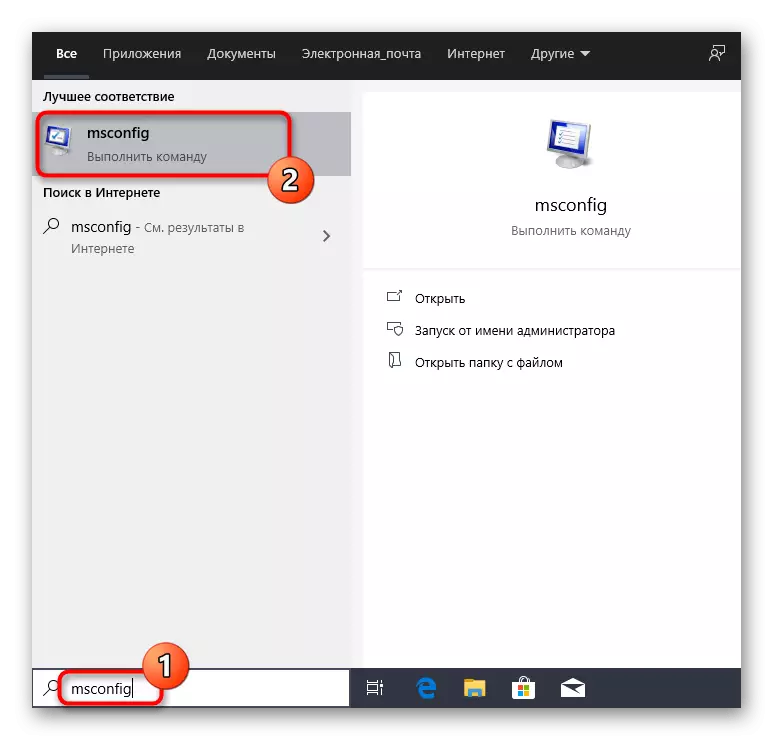

In diesem Artikel haben wir uns mit der Entfernung von Linux unterhalten, während Windows 10 aufrechterhalten. Die obigen Anweisungen sind für alle vorhandenen Verteilungen vollständig geeignet. Es ist nur wichtig zu wissen, welche logischen Partitionen von Festplatten zu ihnen gehören, um die richtige Entfernung mit der weiteren Verteilung des freien Raums zu ihren eigenen Zwecken zu entscheiden.
