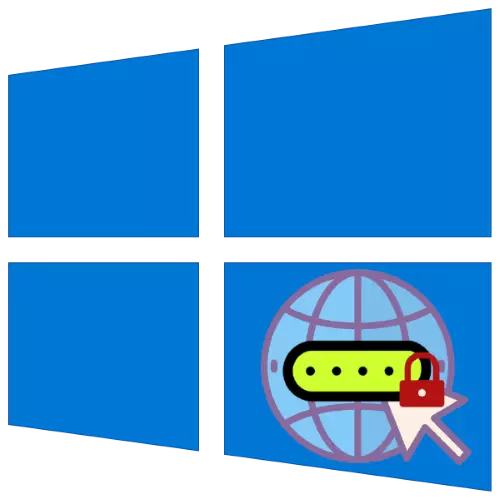
Moderne Betriebssysteme, einschließlich Windows 10, konzentrieren sich auf das Arbeiten mit dem Netzwerk sowohl in Form einer Internetverbindung als auch als Remotezugriffsterminal. Um diese Funktion zu verwenden, ist ein Kennwort häufig erforderlich, dass Benutzer manchmal vergessen. Als nächstes sagen wir Ihnen, wie Sie diese Informationen herausfinden können.
Option 1: Passwort aus dem Internet
Fast alle Methoden zur Verbindung mit dem globalen Netzwerk, Kabel und Wireless verwenden die Berechtigung mit Anmeldeinformationen. Optionen, über die Sie den Zugangsschlüssel herausfinden können, unterscheiden sich sowohl für beide Arten.Methode 1: Asterisks-Schlüssel
Die einzige Methode zum Abrufen des Kennworts von der kabelgebundenen Verbindung besteht darin, die Router-Webschnittstelle und das Asterisks-Key-Dienstprogramm zu verwenden, das die in den Eingabefeldern verborgenen Zeichen anzeigen soll.
Laden Sie den Asterisks-Schlüssel von der offiziellen Website hoch
- Laden Sie das Werkzeug herunter und installieren Sie es auf dem Zielcomputer.
- Sie müssen den Internet Explorer-Browser verwenden. Öffnen Sie es, gehen Sie zu den Router-Einstellungen und stellen Sie sicher, dass die Seite mit dem Feld Kennworteingabe ausgewählt ist.
- Öffnen Sie den Asterisks-Taste, platzieren Sie das Anwendungsfenster neben dem Browser und gehen Sie dazu. Wählen Sie anschließend das gewünschte Feld aus, wechseln Sie in das Dienstprogramm, und klicken Sie auf die "Wiederherstellen".
- Nach einigen Sekunden werden die erforderlichen Informationen im Programm unter dem Webseiten-Titel angezeigt. Fundierte Passwörter sind in Zeilen mit dem Namen "Passwort". Für den Komfort der Benutzer rechts neben dem Feld gibt es eine Schaltfläche "Kopieren", mit der Sie die erforderlichen Informationen kopieren können.
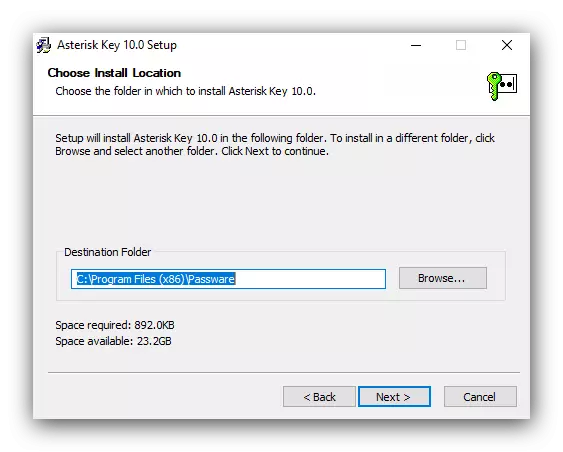

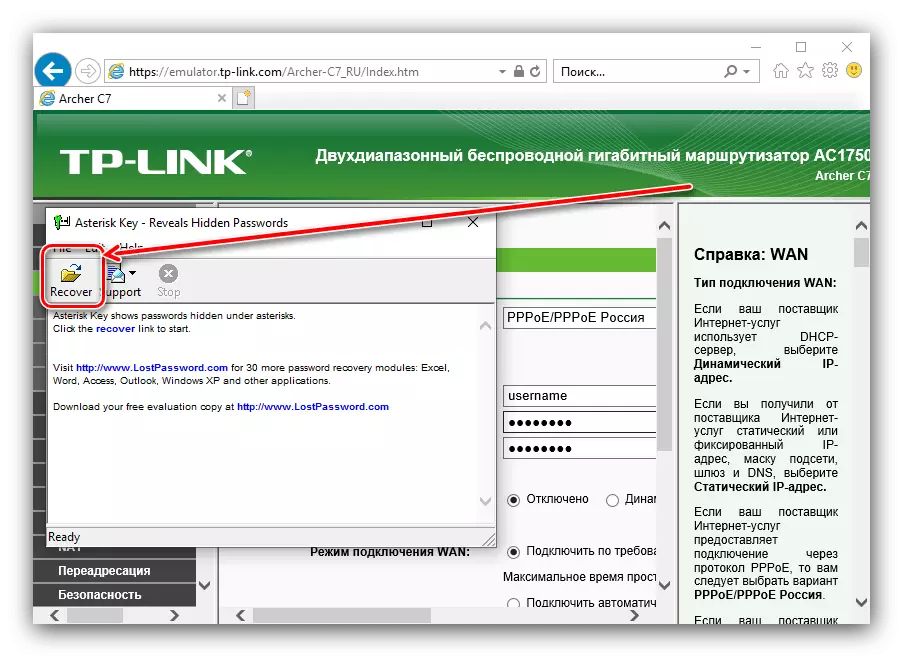
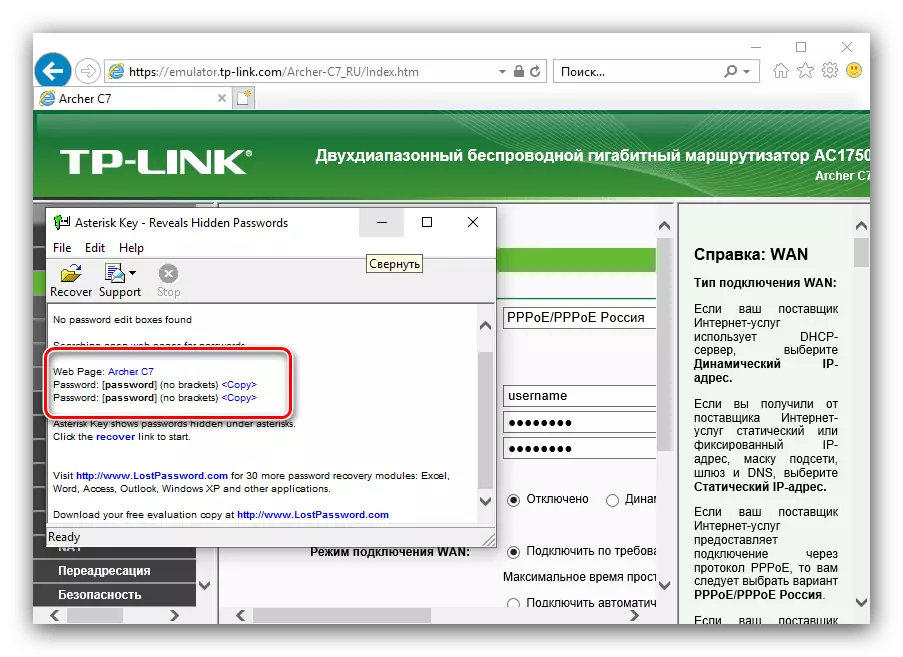
Die Methode ist nicht das sicherste, aber effektive.
Methode 2: Beschwerde an die technische Unterstützung des Anbieters
Wenn aus irgendeinem Grund der erste, der hier angegeben ist, nicht für Sie geeignet ist, müssen Sie sich an den Internetdienstanbieter wenden. Zu diesem Zweck lohnt es sich, die Kommunikation telefonisch zu verwenden - die technische Support-Nummer kann in der Regel auf seiner Ressource gefunden werden (z. B. über ein Smartphone oder Tablet mit mobilem Internet) oder im Text des Vertrags.Methode 3: Ein Passwort von Wi-Fi erhalten
Lernen Sie den Zugangscode zum drahtlosen Netzwerk viel einfacher. Es gibt verschiedene Optionen, die in einem separaten Material auf dem untenstehenden Link beschrieben werden.
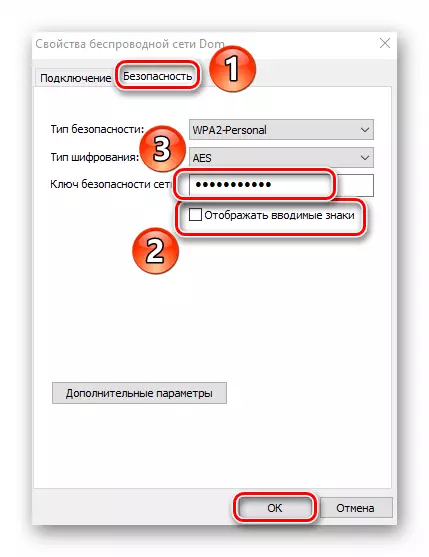
Lesen Sie mehr: Wie erfahren Sie das Kennwort von WLAN in Windows 10
Option 2: Passwort für Fernzugriffe
Für das Passwort für den Fernzugriff auf den Computer ist die Situation hier etwas komplizierter als mit dem vorherigen Datentyp. Es ist technisch möglich, nur eine Option, um die gewünschte Sequenz herauszufinden - mittels einer Drittanbieter-Anwendung namens Network Password Recovery.
Network Password Recovery von der offiziellen Website herunterladen
- Laden Sie die Version herunter, die dem Titel Ziel-Betriebssystem entspricht. Entpacken Sie das Archivieren und führen Sie die ausführbare Datei aus.
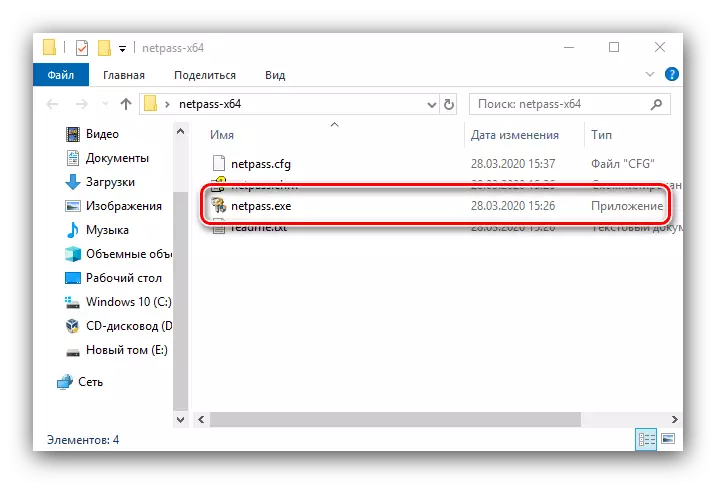
Aufmerksamkeit! Einige Antiviren, insbesondere Defender-Windows, erkennen diese Anwendung als virale Bedrohung!
- Die Wiederherstellung von Netzwerkkennwort ist automatisch in Betrieb - er wird die sogenannten RDP-Dateien gefunden und öffnen. Wählen Sie das Programm, das Sie im Hauptfenster benötigen, und doppelklicken Sie mit der linken Maustaste auf ihn.
- Ein separates Eigenschaftendialogfeld wird angezeigt, achtet auf die Zeichenfolge "Passwort" - es gibt die erforderlichen Informationen.

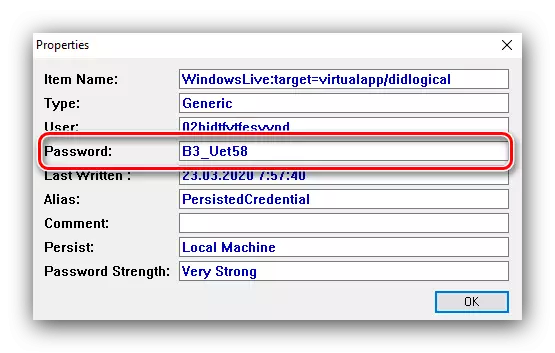
Leider wird diese Methode auch nicht der Mängel beraubt - in einigen Fällen startet oder arbeitet die Anwendung nicht falsch.
Jetzt wissen Sie, wie Sie das Netzwerkkennwort in Windows 10 herausfinden können.
