
Sie können nur auf alle Funktionen eines Android-Smartphones oder Tablets zugreifen, wenn Sie ihn in der Google-Konto genehmigen. Letzteres ermöglicht das Speichern von Kennwunden von Anwendungen und Dienstleistungen sowie Websites, wenn ein Google Chrome zum Surfen im Internet verwendet wird. Viele andere Browsern werden ähnliche Funktionalität identifiziert. Wo immer diese Daten nicht gespeichert wurden, können sie sie fast immer sehen, und heute werden wir Ihnen sagen, wie es geht.
Option 2: Browsereinstellungen (Kennwörter nur von Websites)
Mit den meisten modernen Webbrowsern können Sie Anmeldungen und Kennwörter beibehalten, die zum Zugriff auf Websites verwendet werden, und diese Funktionalität wird nicht nur im Desktop implementiert, sondern auch in mobilen Versionen. Wie Informationen, die uns heute interessieren, werden von der spezifischen Anwendung abhängig, die für das Surfen im Internet verwendet wird.Wichtig! Die folgenden Empfehlungen sind ausschließlich für diese Fälle relevant, wenn ein Konto im Mobilfunkbrowser verwendet wird, die Synchronisationsfunktion aktiviert ist und die Daten an den Standorten anmelden dürfen.
Google Chrome.
Betrachten Sie zunächst, wie Kennwörter für viele Android-Geräte Google Chrome Browser in Standard angesehen werden.
Notiz: In Google Chrome können Sie einen Teil von Kennwörtern sehen, die in der in dem vorherigen Teil des Artikels überprüften Dienst gespeichert sind, jedoch nur diejenigen, die verwendet werden, um auf Websites zu genehmigen.
- Führen Sie die Anwendung aus, rufen Sie das Menü auf, indem Sie auf die drei vertikalen Punkte klicken, die sich links von der Adressleiste befinden.
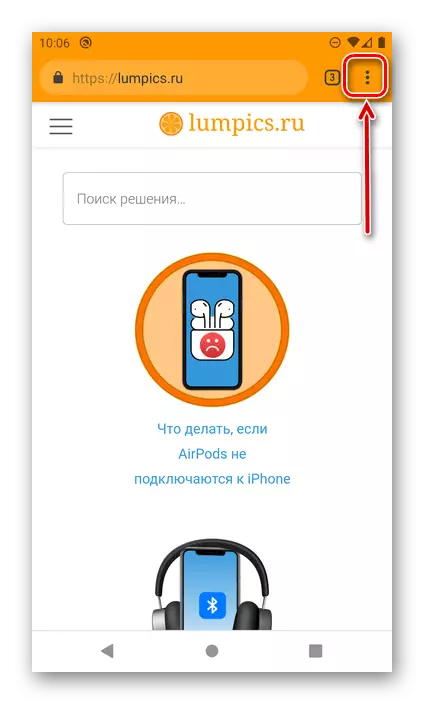
Gehe zu den Einstellungen".
- Tippen Sie auf "Passwörter".
- Suchen Sie die Site (oder Sites) in der Liste, die Daten, von denen Sie sehen möchten,
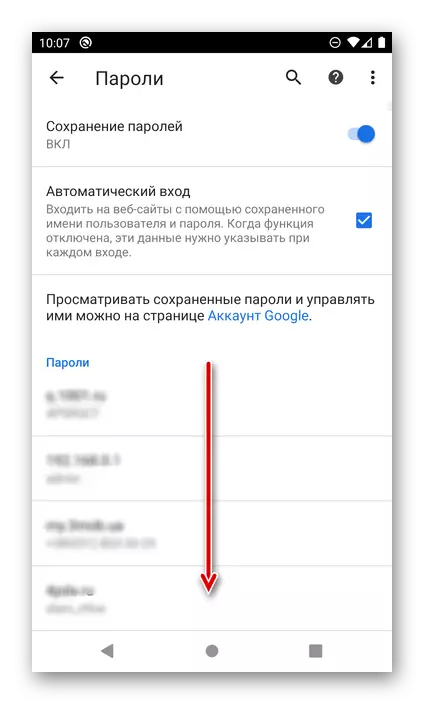
und wählen Sie es aus, indem Sie auf den Namen (Adresse) klicken.
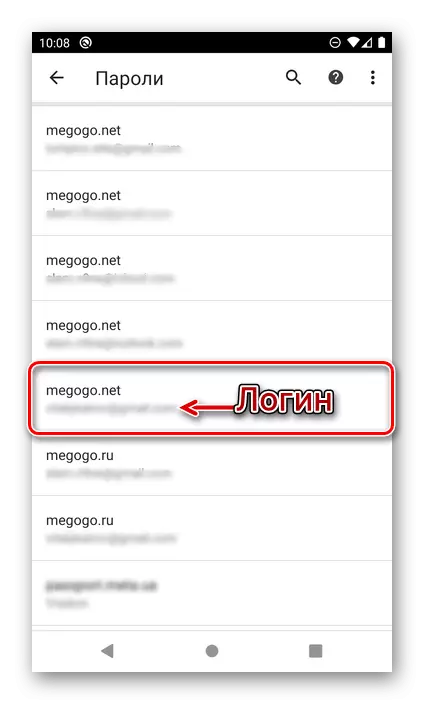
Beachten Sie! Wenn mehrere Konten in einer Webressource verwendet wurden, wird jeder von ihnen als separate Position gespeichert. Konzentrieren Sie sich auf das in der Adresse angegebene Anmeldung, um den erforderlichen Einsatz zu finden. Für die schnelle Navigation auf einer relativ großen Liste können Sie die Suche verwenden.
- Eine Webressourcen-URL wird auf der Seite angegeben, die eröffnet, das Login und das Kennwort davon, soweit hinter den Punkten verborgen. Um es zu sehen, tippen Sie auf das Augebild.
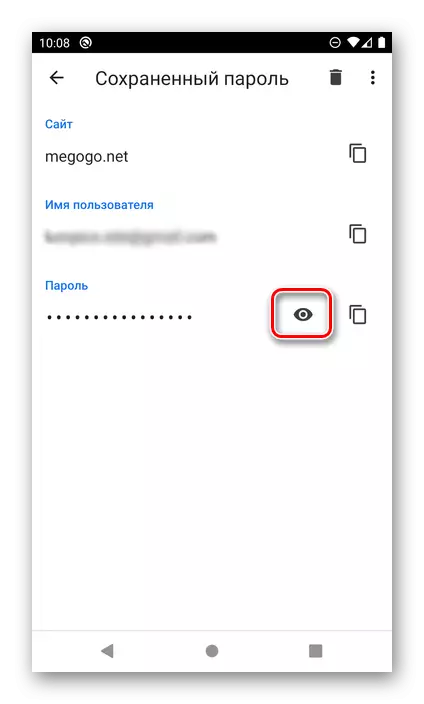
Wichtig! Wenn im System nicht ein Bildschirmschloss ausgewählt ist, funktioniert der Zugriff auf Berechtigungsdaten nicht, solange Sie ihn nicht installieren. Sie können es entlang des Pfads "Einstellungen" - "Security" - "Sperrbildschirm" tun, wobei Sie eine bevorzugte Schutzoption auswählen und diese konfigurieren.
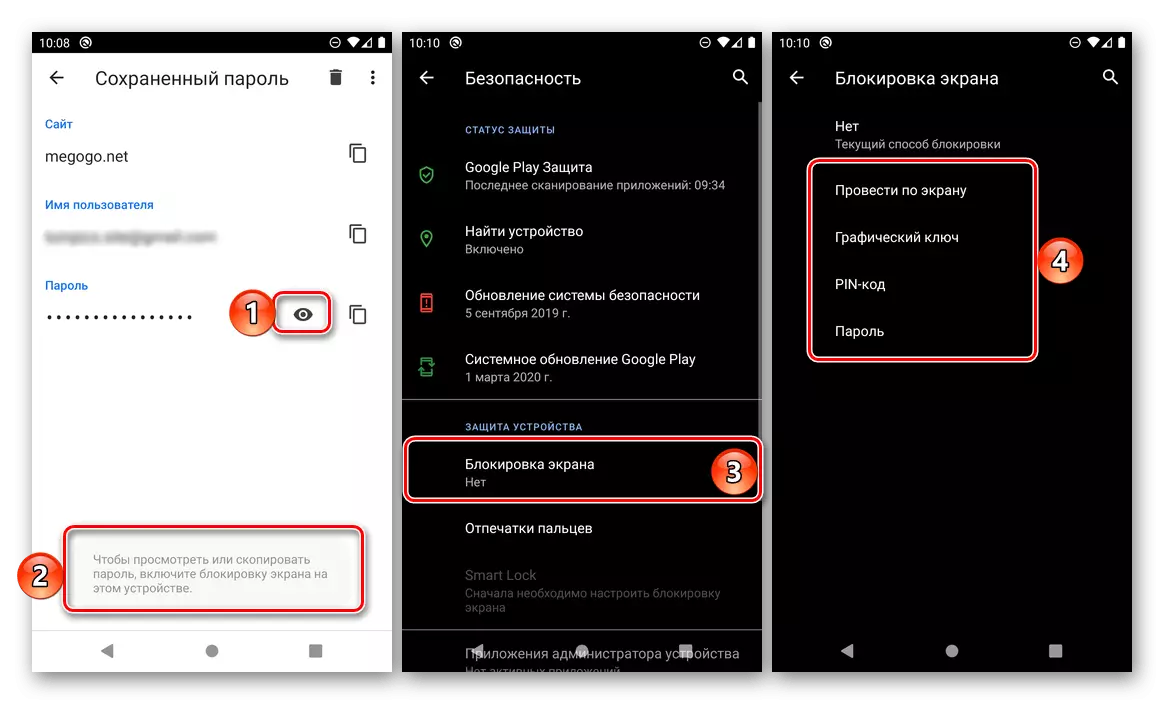
Es ist notwendig, den Bildschirm in der Art und Weise freizuschalten, die für diese Standardzwecke verwendet wird. In unserem Fall ist dies ein PIN-Code.
- Sobald Sie es tun, wird der ausgeblendete Code-Ausdruck angezeigt. Bei Bedarf kann es kopiert werden, indem Sie auf die entsprechende Schaltfläche klicken.
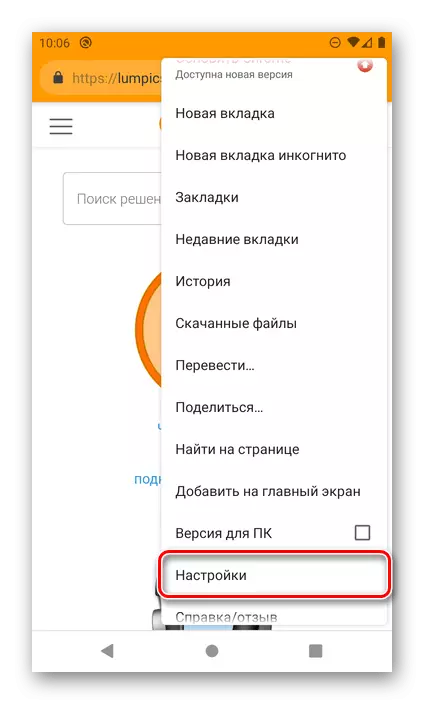
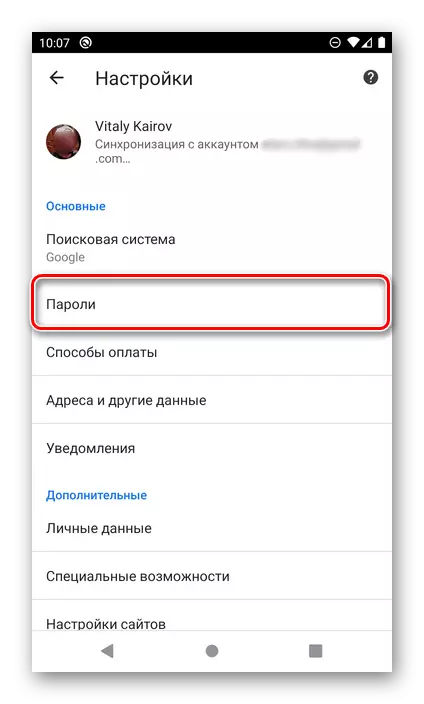
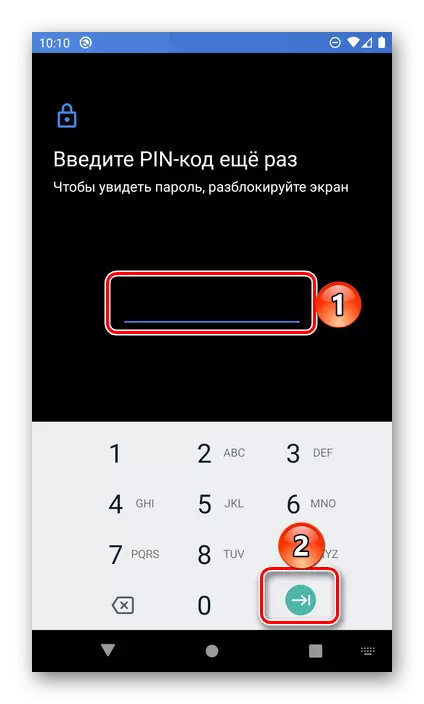
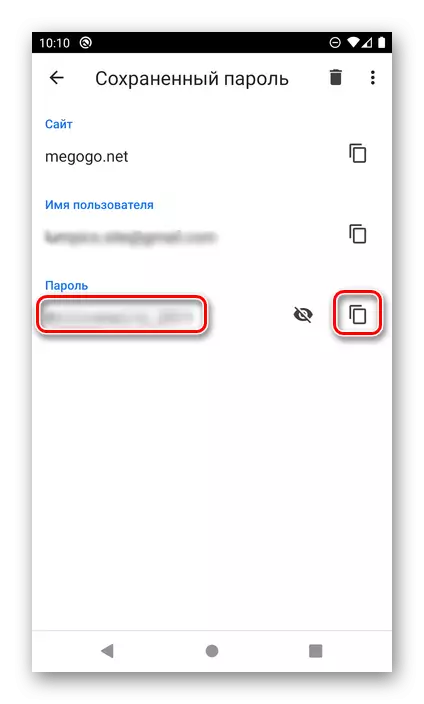
Auf dieselbe Weise wird es mit einem beliebigen anderen gespeicherten Kennwort in dem Mobile Web Observer Google Chrome angezeigt. Da dies nur mit der aktiven Datensynchronisationsfunktion möglich ist, werden die zum Zugriff auf die PC-Sites verwendeten Daten in derselben Liste angezeigt.
Mozilla Firefox.
Mobile Browser Firefox unterscheidet sich nicht viel von seiner Version auf dem PC. Um unsere heutige Aufgabe zu lösen, müssen Sie Folgendes tun:
- Öffnen der Anwendung, rufen Sie das Hauptmenü auf (drei Punkte rechts neben der Adresseintragszeile)
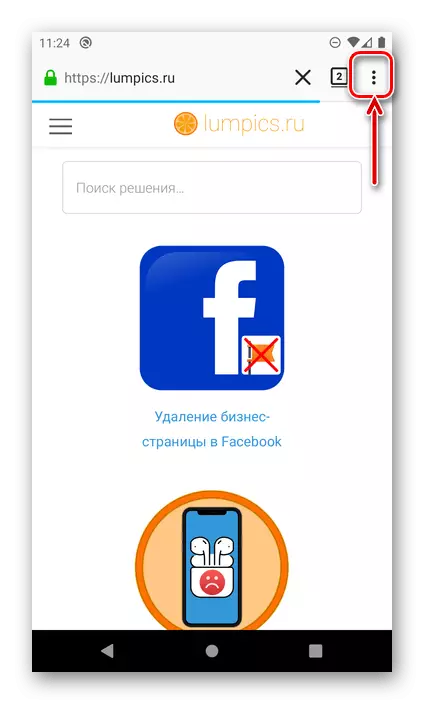
und wählen Sie "Parameter".
- Gehen Sie zum nächsten Abschnitt "Privatsphäre".
- Tippen Sie im Block "Login" auf das Element "Login Management".
- Finden Sie die Site in der Liste, die Daten für den Zugriff auf die Sie sehen möchten. Das Login wird direkt unter seiner URL aufgeführt, um den Codeausdruck anzuzeigen, klicken Sie darauf.
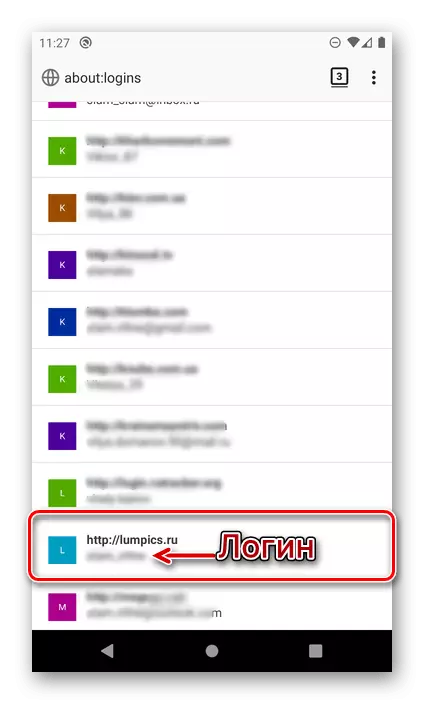
Beratung: Verwenden Sie die Suche, die am Anfang der Seite verfügbar ist, wenn Sie in der großen Liste eine bestimmte Webressource finden müssen.
- Wählen Sie in dem öffnenden Fenster "Passwort anzeigen",
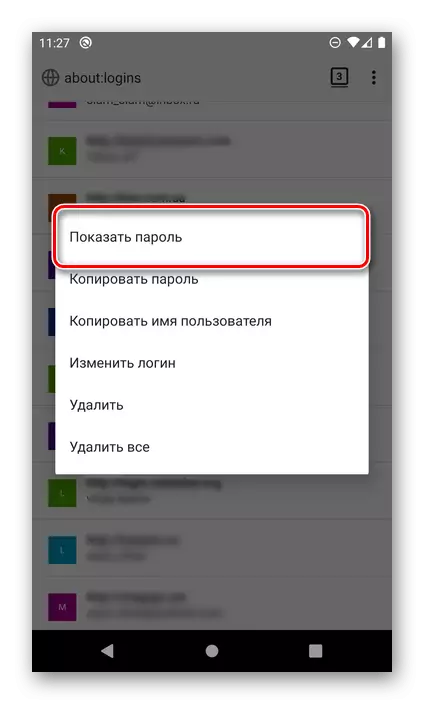
Danach sehen Sie sofort die Codekombination und können in die Zwischenablage "kopieren".
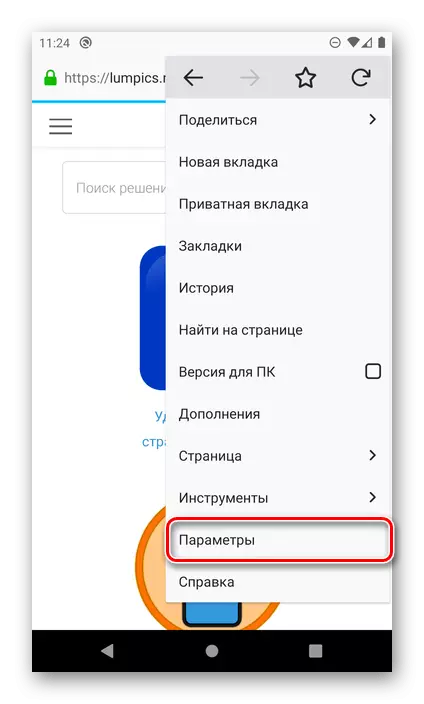
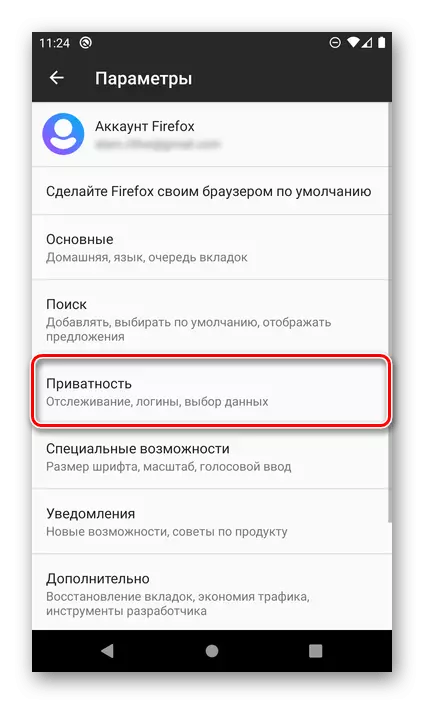
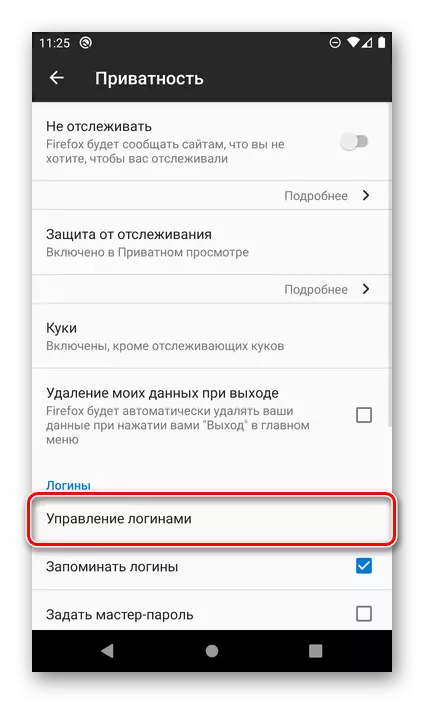
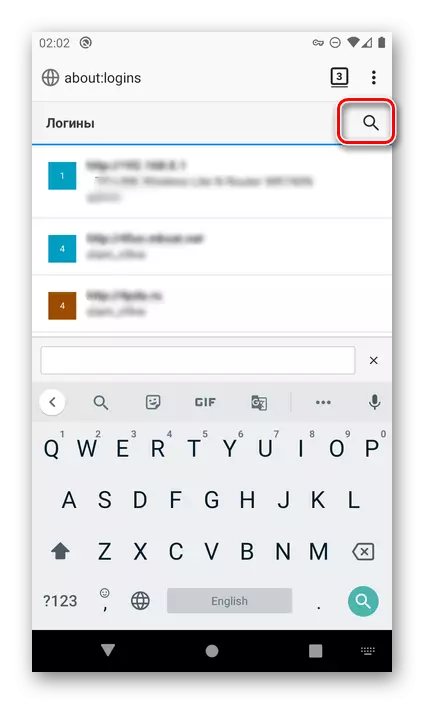
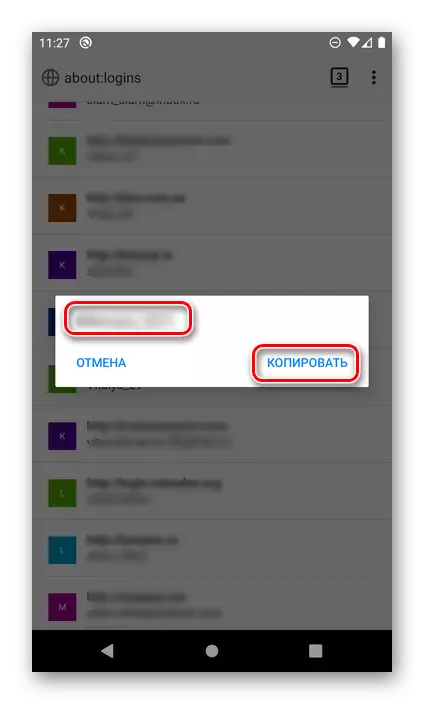
Mozilla Firefox-Browser-Einstellungen unterscheiden sich von denen in Google Chrome, vor allem, der Ort und den Namen der zum Lösen unserer Aufgabe notwendigen Punkte, und die Tatsache, dass die Betrachtung der gesuchten Daten möglich ist und ohne Bestätigung in Form von Entriegeln möglich ist .
Oper.
Neben den oben genannten mobilen Webbrowsern kann die Opera für Android Anmeldungen und Kennwörter von Websites speichern. Sie können sie wie folgt sehen.
- Rufen Sie das Webbrowser-Menü an, indem Sie das Opera-Logo in der rechten Ecke unter dem Navigationsfeld berühren.
- Gehe zu den Einstellungen"
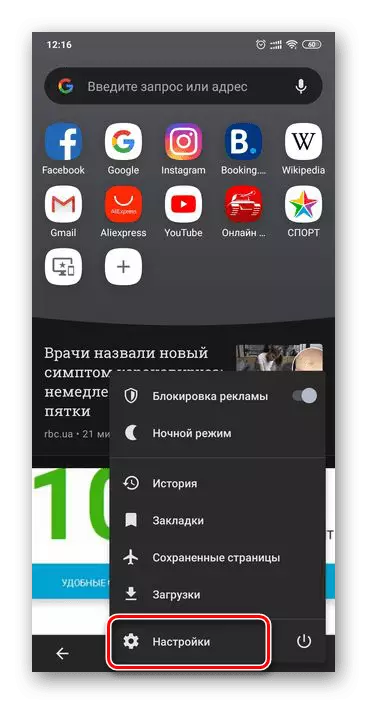
Und blättern Sie durch die in diesem Abschnitt der Optionen vorgestellte Liste.
- Finden Sie den Block "Datenschutz" und klicken Sie auf Passwörter.
- Öffnen Sie Nächstes den Unterabschnitt "gespeicherte Kennwörter".
- In der Liste der Websites, das sich nicht viel von denen in den oben genannten Fällen unterscheidet, finden Sie die gewünschte Adresse und tippen Sie darauf. Bitte beachten Sie, dass das für Login verwendete Anmeldung direkt unter der URL angegeben ist.
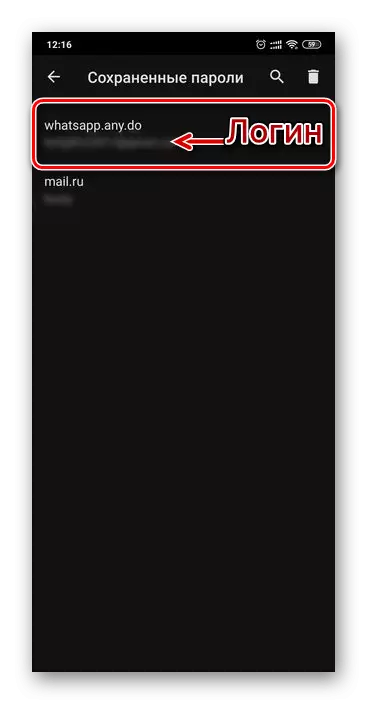
Beratung: Verwenden Sie die Suche, wenn Sie schnell eine bestimmte Adresse finden müssen.
Berühren Sie das Auge-Symbol, um die Daten anzuzeigen. Um zu kopieren, verwenden Sie den Button auf der rechten Seite.
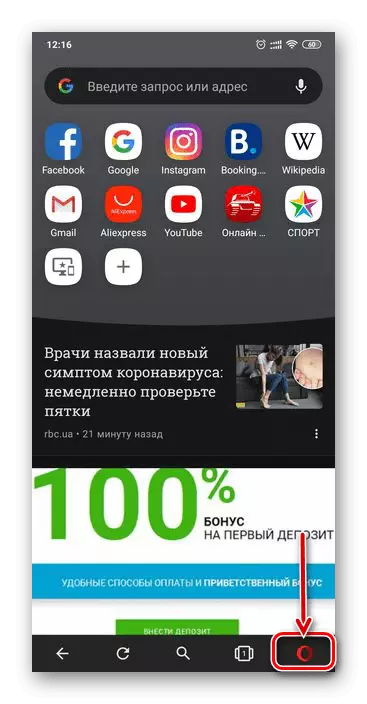
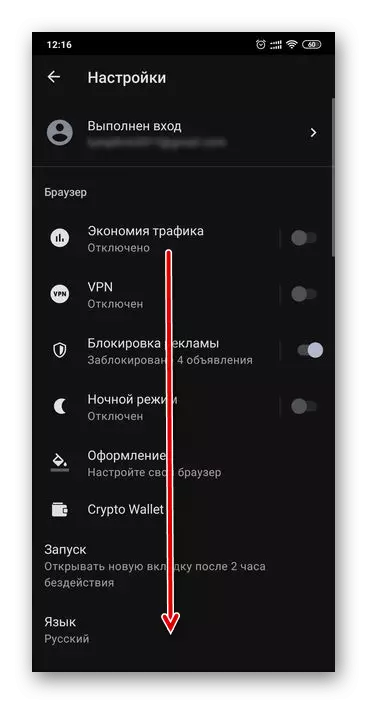
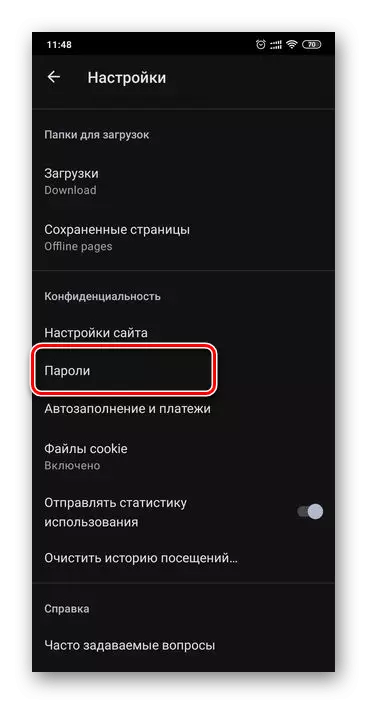
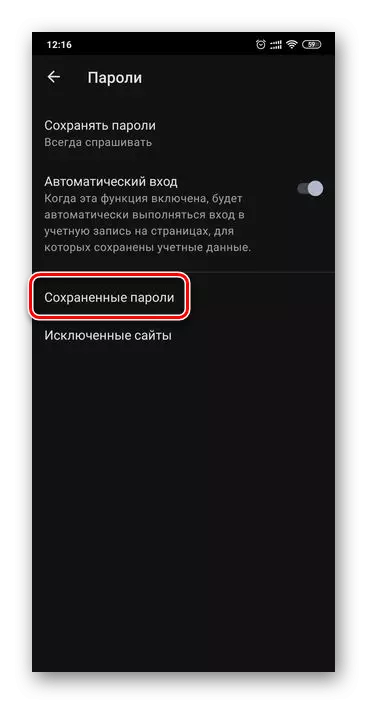
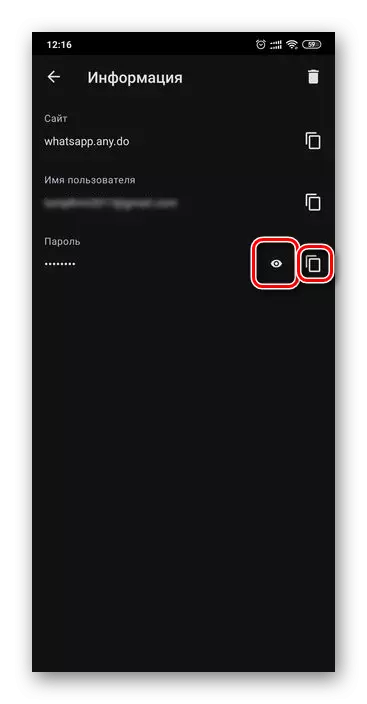
So einfach können Sie das Kennwort von einer beliebigen Seite sehen, wenn sie in der mobilen Oper in der Android-Opera gespeichert wurde.
Yandex-Browser
Beliebt im Inlandsegment Yandex Webbrowser bietet auch die Möglichkeit, Daten anzuzeigen, die zur Berechtigung auf Websites verwendet werden. Um sie in dieser Anwendung zu speichern, wird "Password Manager" bereitgestellt, auf den Zugriff über das Hauptmenü aufgerufen werden kann.
- Rufen Sie auf einer beliebigen Site- oder Home-Seite des Browsers an, indem Sie auf drei Punkte rechts neben der Adressleiste klicken.
- Gehen Sie zu "Mein Datenbereich".
- Öffnen Sie den Abschnitt Kennwörter.
- Finden Sie die Site in der Liste, die Daten, für die Sie sehen möchten. Wie in den oben diskutierten Anwendungen wird das Login unter der Adresse angegeben. Um den Code-Ausdruck anzuzeigen, klicken Sie auf die gewünschte Webressource.
- Standardmäßig ist das Passwort ausgeblendete Punkte. Um es anzuzeigen, tippen Sie auf das Bild des Auges auf der rechten Seite.
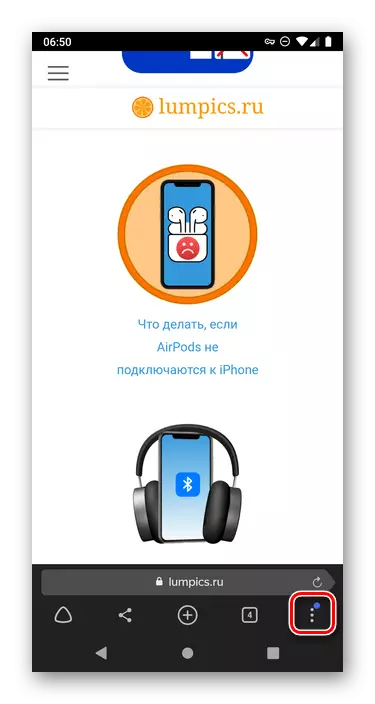
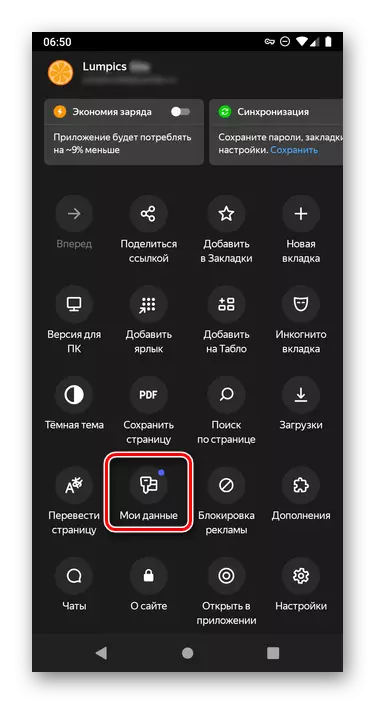
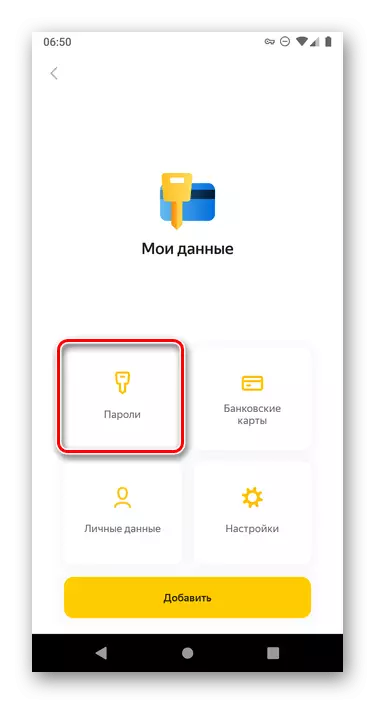
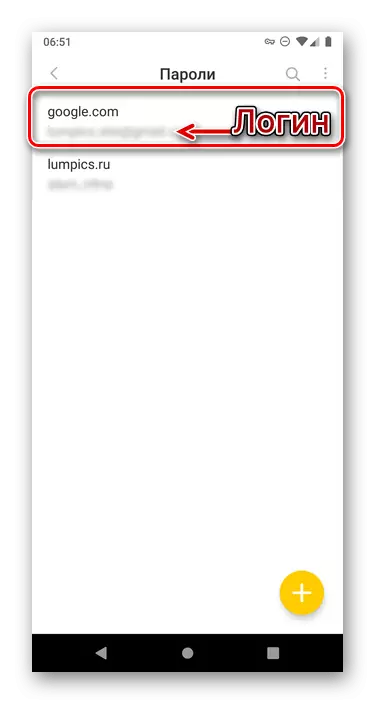
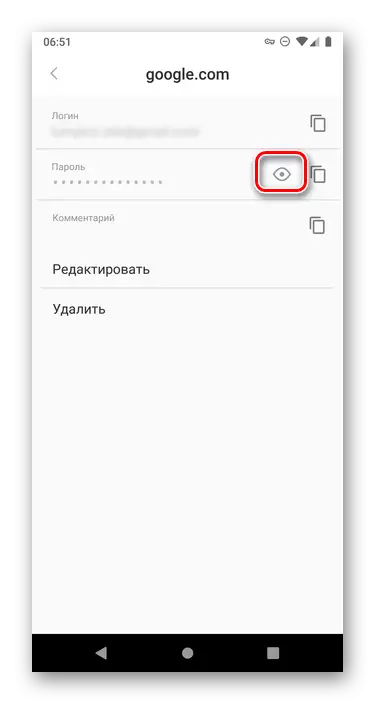
Trotz der Tatsache, dass das Hauptmenü des Yandex Mobile Webbrowsers von ähnlichen Anwendungen für Android unterschiedlich ist, wird die Entscheidung unserer heutigen Aufgabe ohne besondere Schwierigkeiten durchgeführt.
Sie können Kennwörter auf Android als in einem speziellen Service anzeigen, der tatsächlich eine der Optionen für Google-Konto und in einem mobilen Browser - Standard oder vom Entwickler von Drittanbietern ist. Die einzige Bedingung, die zur Lösung dieser Aufgabe erforderlich ist, besteht darin, Daten zur Berechtigung zu speichern, muss zunächst zulässig sein.
