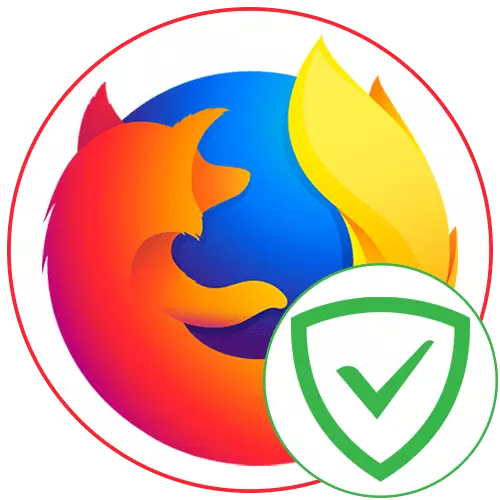
Browser-Werbeblocker helfen, obsessive Angebote loszuwerden und die allgegenwärtigen Banner verschiedener Inhalte zu blockieren. Adguard Antibanner ist eine dieser Ergänzungen, die in Mozilla Firefox unterstützt werden. Es geht um seinen Einsatz in Mozilla und wird diskutiert.
Installation
Installieren Sie Adguard Antibaner kostenlos an einen Webbrowser. Die Erweiterung gilt über den firefox offiziellen Speicher, sodass die Installation nicht viel Zeit dauert.
Laden Sie Adguard Antibanner über Firefox-Add-Ons herunter
- Folgen Sie der obigen Link, um sich auf der Werbeblockseite in Firefox-Add-Ons zu befinden. Dort klicken Sie auf die Schaltfläche "Zu Firefox".
- Wenn eine Anforderung nach der Bereitstellung von Rechten, klicken Sie auf "Hinzufügen", um die Berechtigungen zu bestätigen.
- Nach dem Übergang zur Adguard-Seite muss der Antibanator etwas warten, um Standardfilter zu laden.
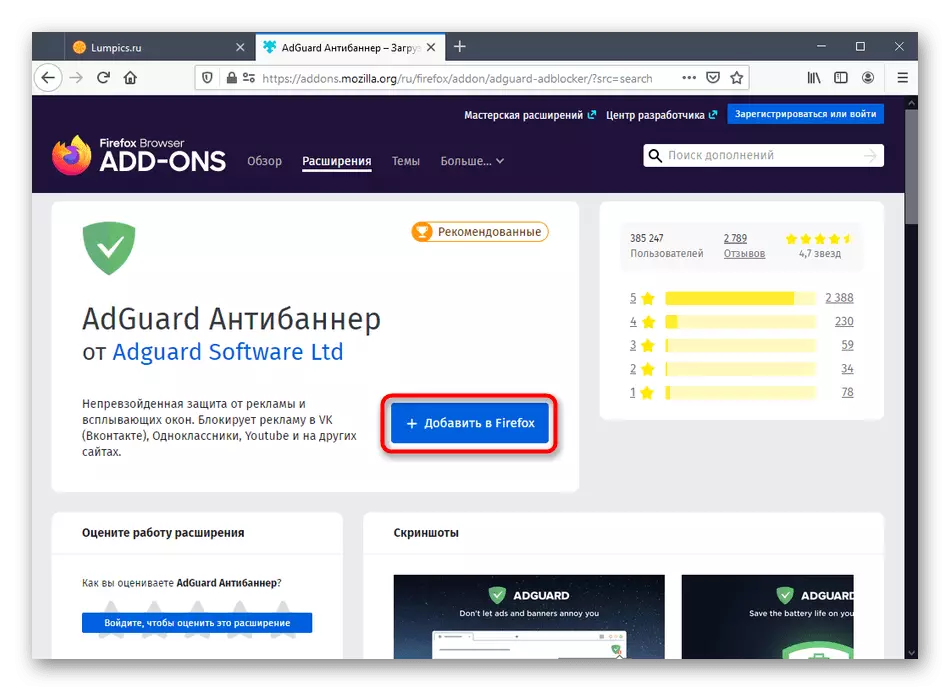
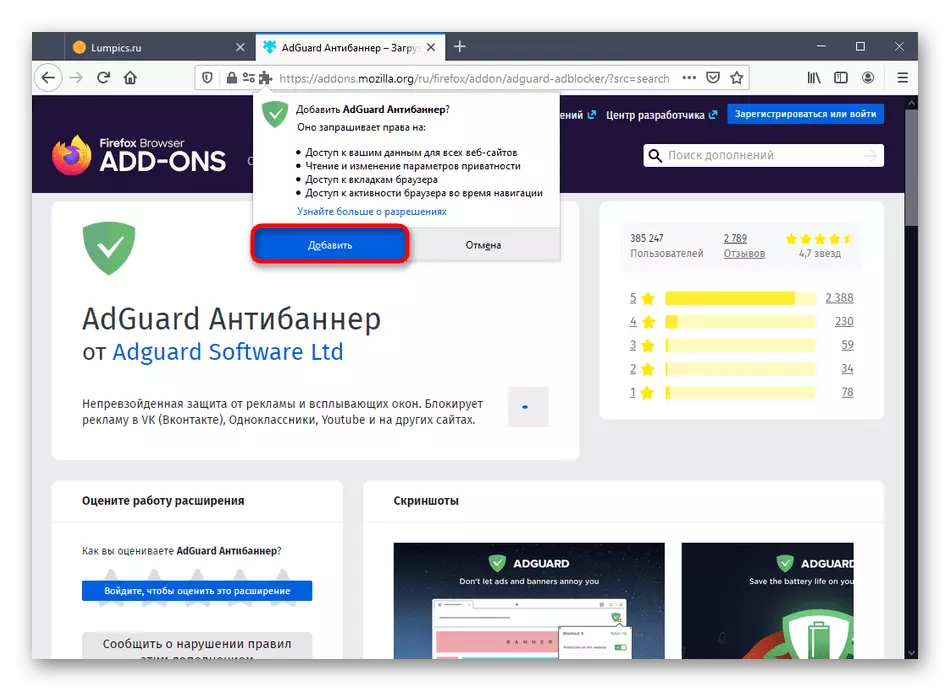
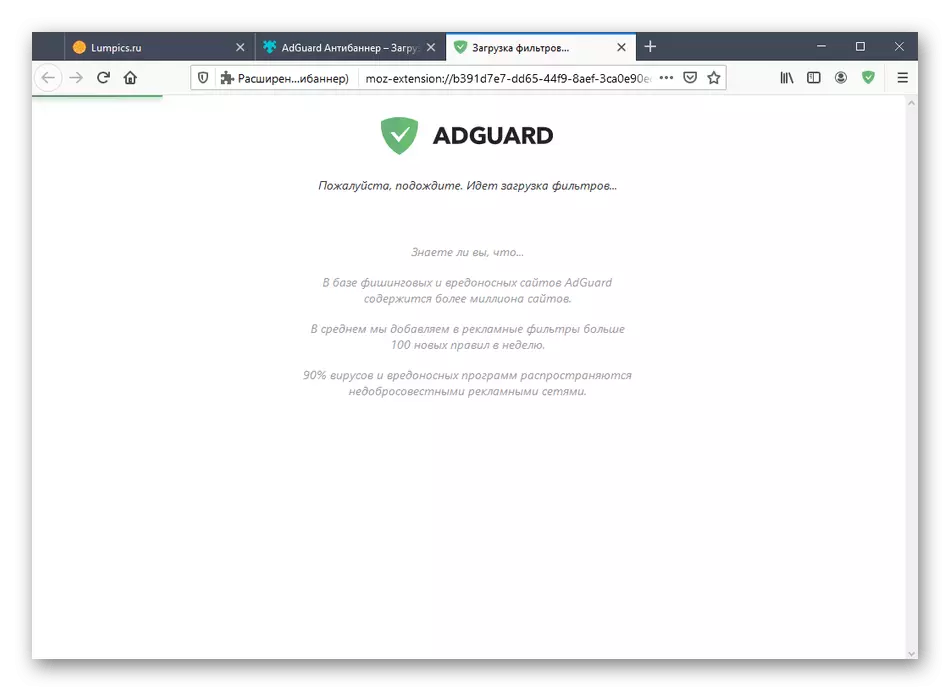
Gehen Sie nun zum nächsten Schritt, da es keine Aktionen mehr mit der Installation der Erweiterung gibt.
Zusätzliche Aktivitätseinstellung.
Sie können den aktuellen Adguard-Antibaner-Status mit den verfügbaren Optionen manuell anpassen. Beispielsweise ist es möglich, den Betrieb des Werkzeugs vollständig auszusetzen oder sie auf bestimmte Standorte herunterzufahren. Klicken Sie dazu auf das Symbol, das auf der rechten oberen Platte angezeigt wird. Klicken Sie hier auf die Schaltfläche "Speichern von Schutzadguard", um es absolut für alle Websites zu deaktivieren. Um die aktuelle Registerkarte zu verwalten, befindet sich das Menü einen speziell ausgewiesenen Schalter.
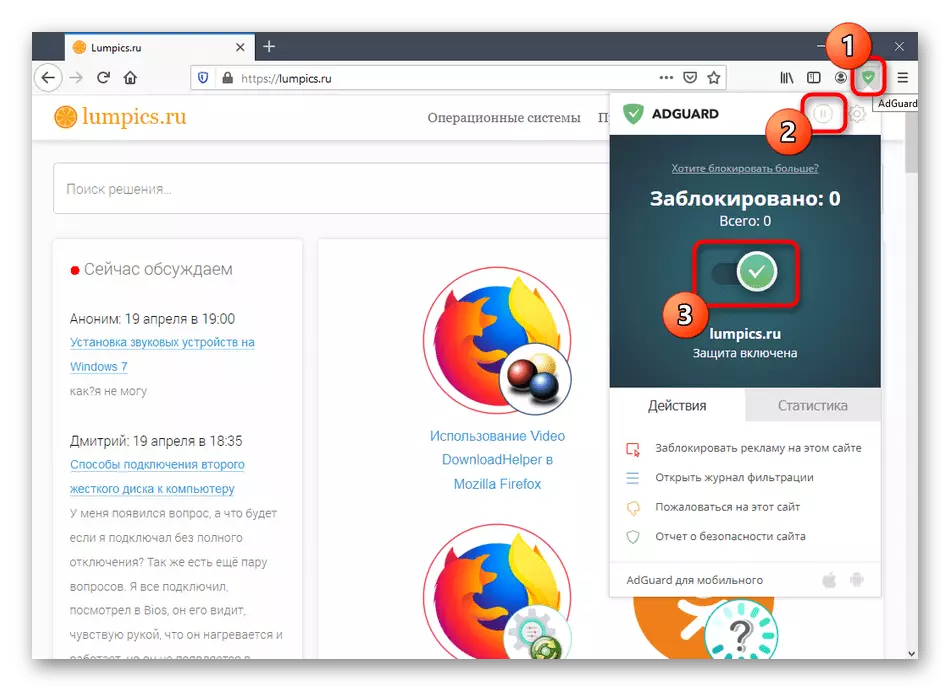
Punkt-Werbung für Sperre
Manchmal blockiert der Standard-Adguard-Antibaner nicht alle Banner, die extrem selten passiert. Wenn das Dienstprogramm eine Ankündigung oder ein Bild verpasst hat, können Sie sie unabhängig blockieren, wodurch der Betrieb der Zugabe verbessert wird, da das Element in die Blacklist fällt.
- Wählen Sie im Haupt-Erweiterungsmenü "Blockwerbung auf dieser Site" aus.
- Es wird durch das Kontextmenü aufgerufen, indem Sie die rechte Maustaste drücken, und die Wahl gibt es einen Punkt, der mit AdGuard Antibaner verbunden ist.
- Als nächstes erscheint das grüne Quadrat auf dem Bildschirm, mit dem das Element zum Blockieren angegeben ist.
- Stellen Sie die Größe des Sperre-Capture-Bereichs ein. Lösen Sie es nicht sofort auf den Maximalwert, da die Regel der Regel andere Bereiche der Seite berühren kann. Verwenden Sie dann die Vorschau-Schaltfläche, um sich mit der Effekt der neuen Regel vertraut zu machen. Wenn alles zu Ihnen passt, klicken Sie auf "Block.
- Hinweis und erweiterte Einstellungen: Hier können Sie die Regel für alle Websites anwenden, den ausgewählten Link verwenden, der Werbung zugewiesen ist, um die automatische Entfernung ähnlicher Elemente zu blockieren oder zu aktivieren, die auf der intellektuellen Ebene auftreten wird.
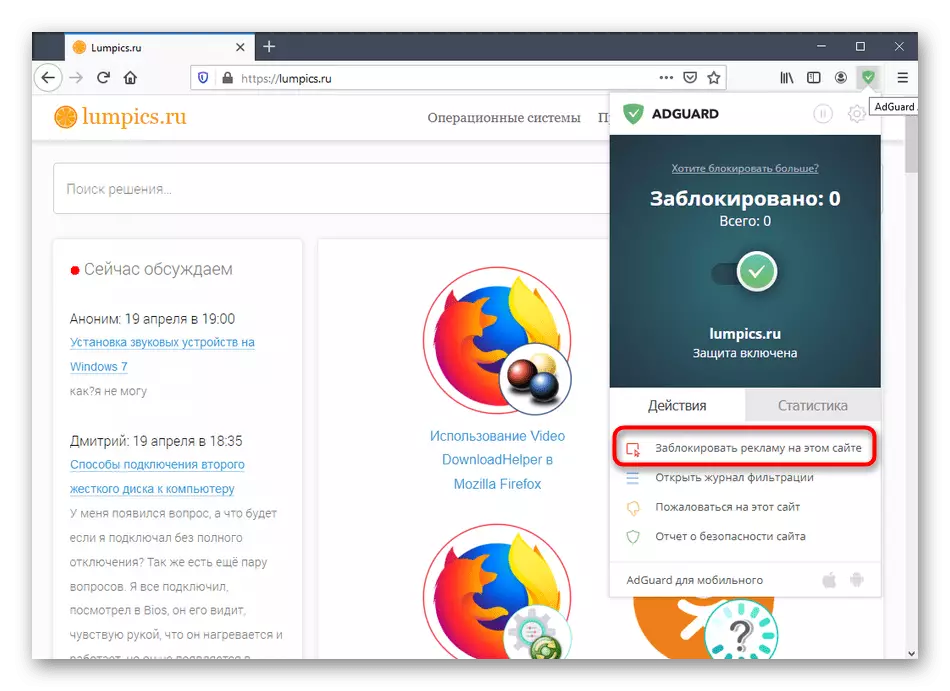
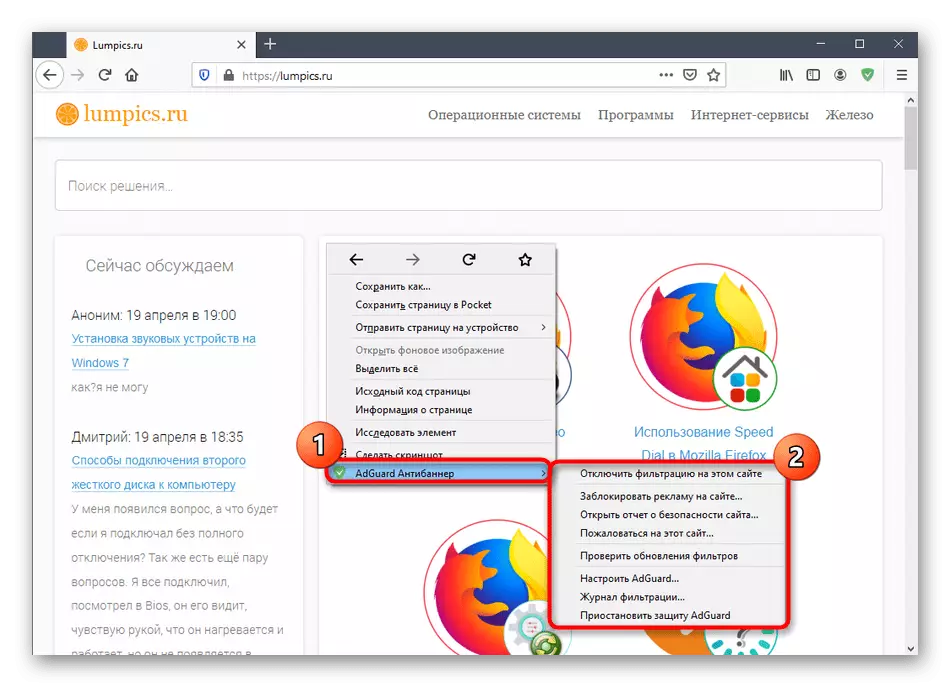
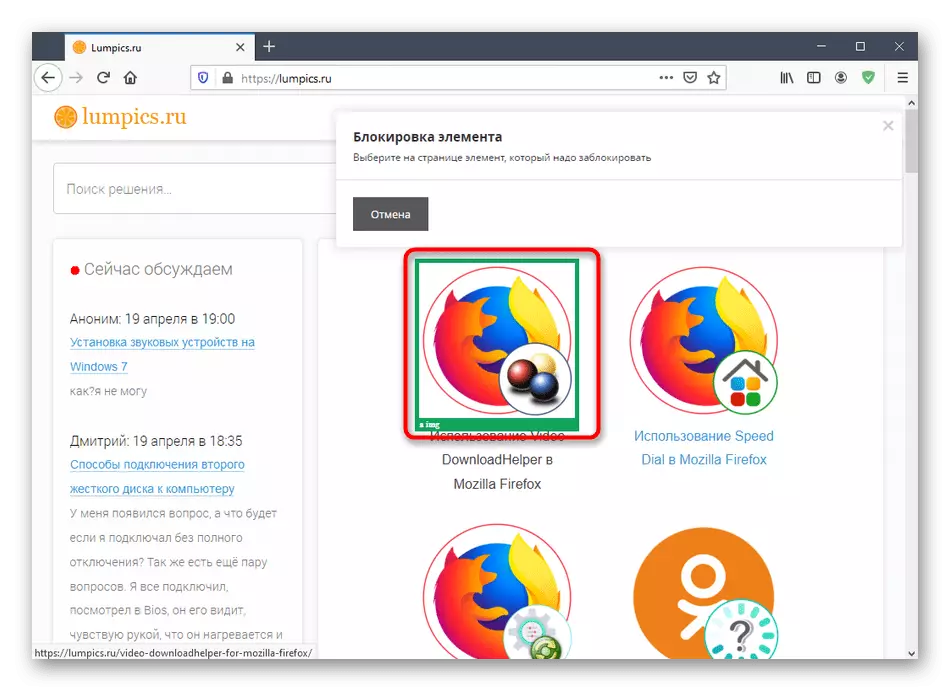
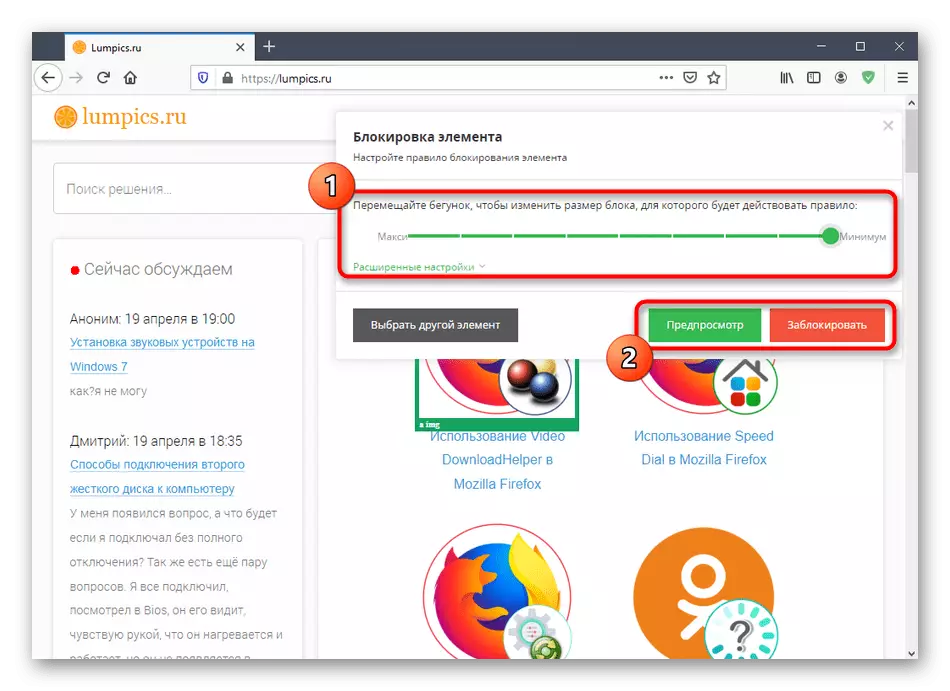
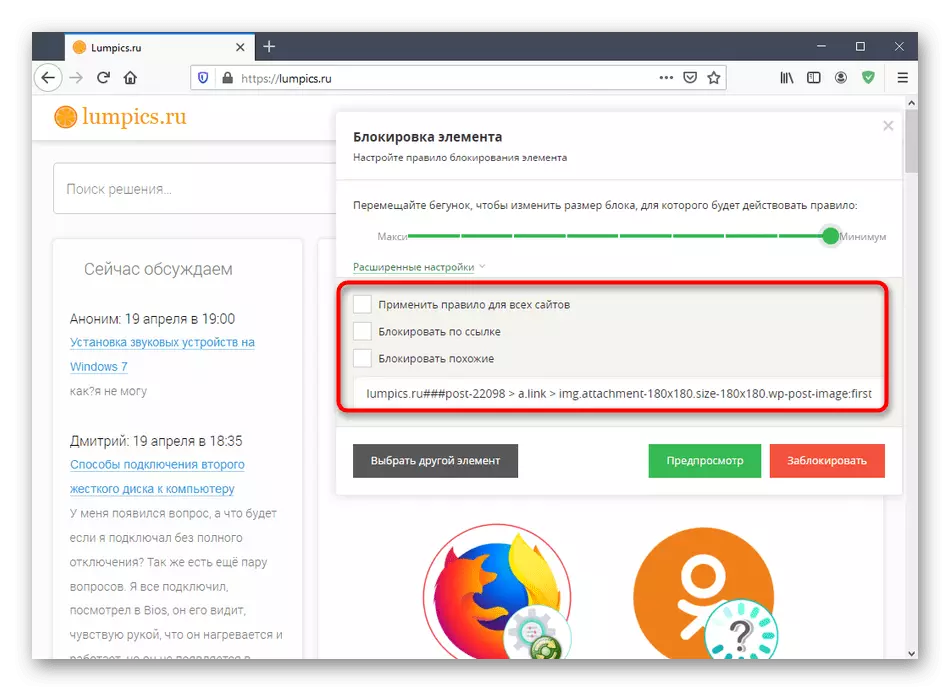
Auf dieselbe Weise dürfen es eine unbegrenzte Anzahl von Elementen zur Blockierung von Elementen hinzufügen, wenn diese aus irgendeinem Grund nicht automatisch gelöscht werden. In der Zukunft, über die Einstellungen, die Sie die Regel stornieren können, falls erforderlich.
Filtrationsprotokoll anzeigen.
Während der aktiven Arbeit von Adguard trifft der Antibaner unter Blockieren eine große Anzahl verschiedener Elemente auf fast allen Websites, die Sie besuchen. Manchmal ist es notwendig, zu sehen, welche Werbung für einen bestimmten Zeitraum blockiert wurde. Dann hilft dies dem Filterprotokoll, in dem die erforderlichen Informationen gespeichert werden.
- Klicken Sie im Haupt-Add-On-Menü auf die Schaltfläche "Filterungsprotokoll öffnen".
- Suchen Sie hier die Registerkarte, um die Liste der gesperrten Links anzuzeigen und zu lesen.
- Verwenden Sie die Suchleiste und sortieren Sie nach Elementen, um die gewünschten Artikel schnell zu finden. Aktualisieren Sie die Seite, wenn kein Element in der Tabelle oder in der veralteten Daten vorhanden ist. Falls gewünscht, kann das Magazin vollständig gereinigt oder gespeichert werden.
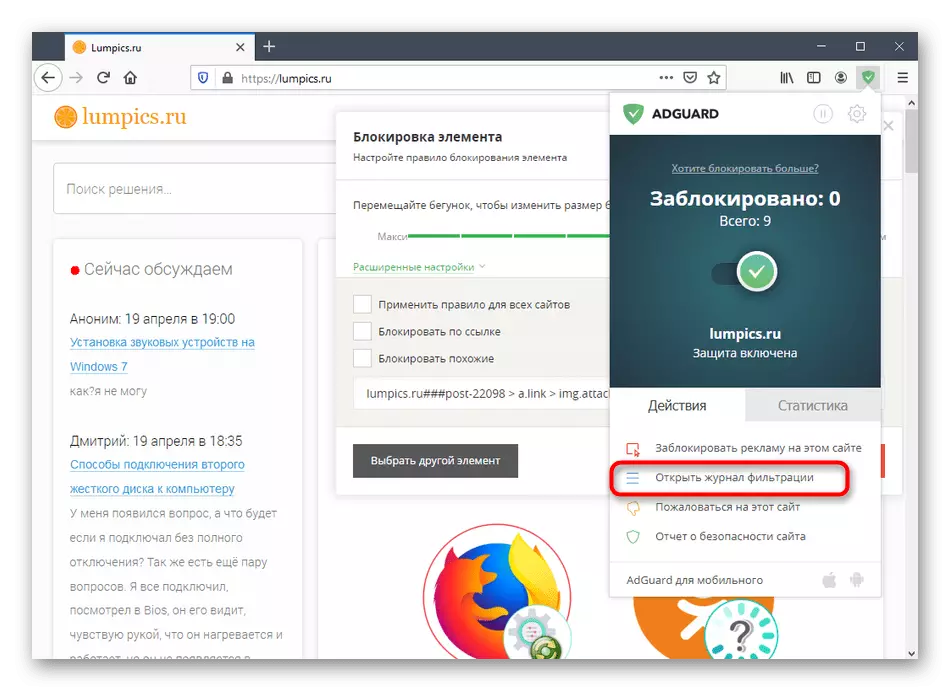
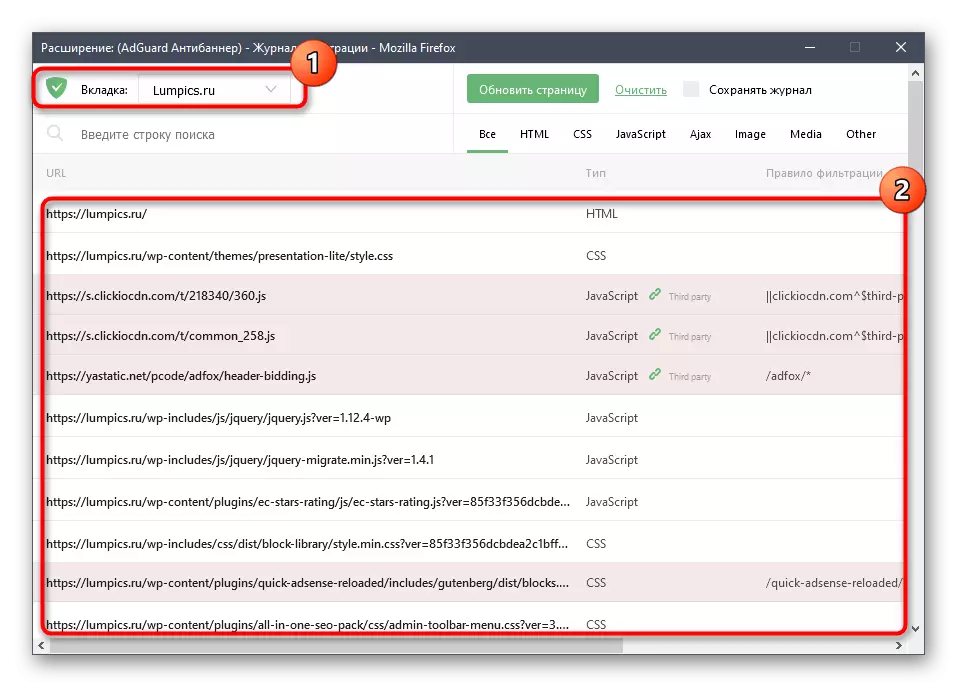
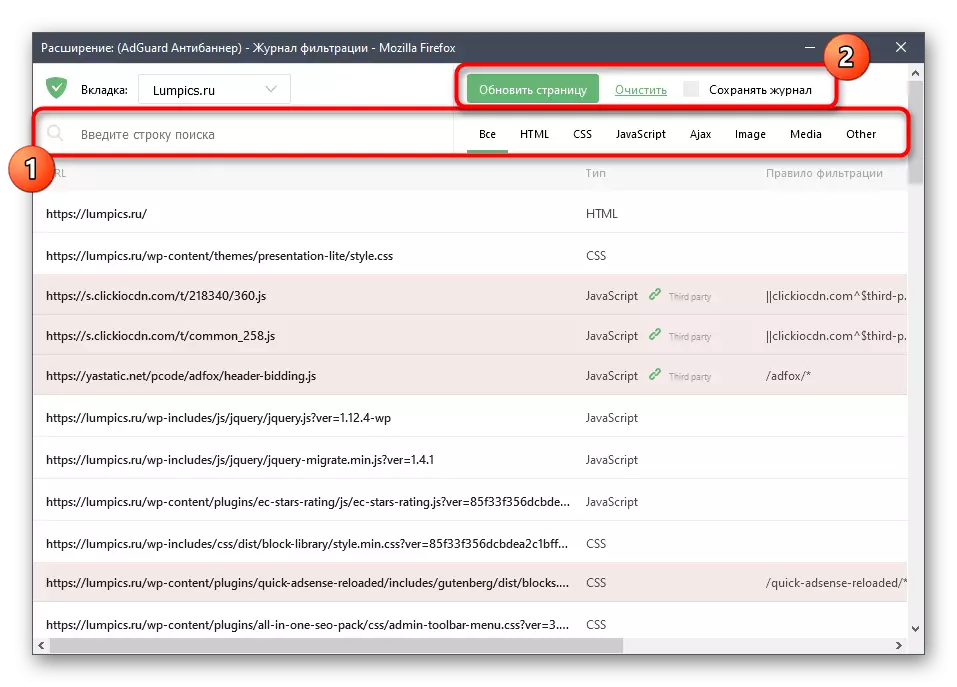
Ansicht und Verwaltung der Website-Reputation
Adguard Antibaner ist seine eigenen Standortstatistiken, die bestimmt, welche von ihnen sicher ist und welche sich an die Benutzer eilt oder falsch funktioniert. Sie können die Statistiken beeinflussen, Fehler in der Arbeit der Webressourcen angeben und ihren Ruf mit den folgenden Optionen anzeigen:
- Im bereits bekannten Menü des Add-Ons pro Ruf entsprechen zwei Tasten. Zunächst gehen zuerst zum "Sicherheitsbericht".
- In einer separaten Registerkarte sehen Sie sofort den Bericht darüber. Der Boden wird nach dem Datum des letzten Updates, der IP-Adresse, der Speicherort des Servers, des Gesamtrückrichts, der Sicherheit für Kinder und Popularität angezeigt. Überprüfen Sie ggf. eine andere Site, indem Sie in der entsprechenden Zeile ihren Namen eingeben.
- Wenn Sie sich im Hauptmenü befinden, klicken Sie auf "Beschleunigen Sie sich auf dieser Site", während auf einer verdächtigen Registerkarte einen Übergang in die Form einer Beschwerde vorliegt. Geben Sie zunächst an, welche Produktadguard Sie verwenden, und klicken Sie dann auf "Vorwärts".
- Es ist weiterhin nur, die Art des Problems auszuwählen, und folgen einer einfachen Anweisung, um einen Bericht zu senden.

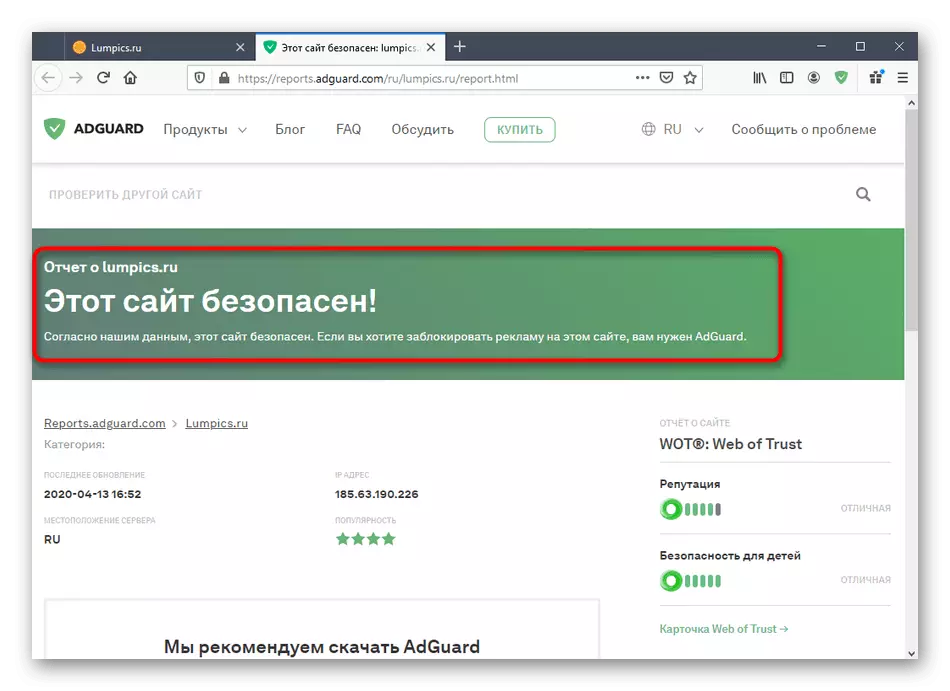
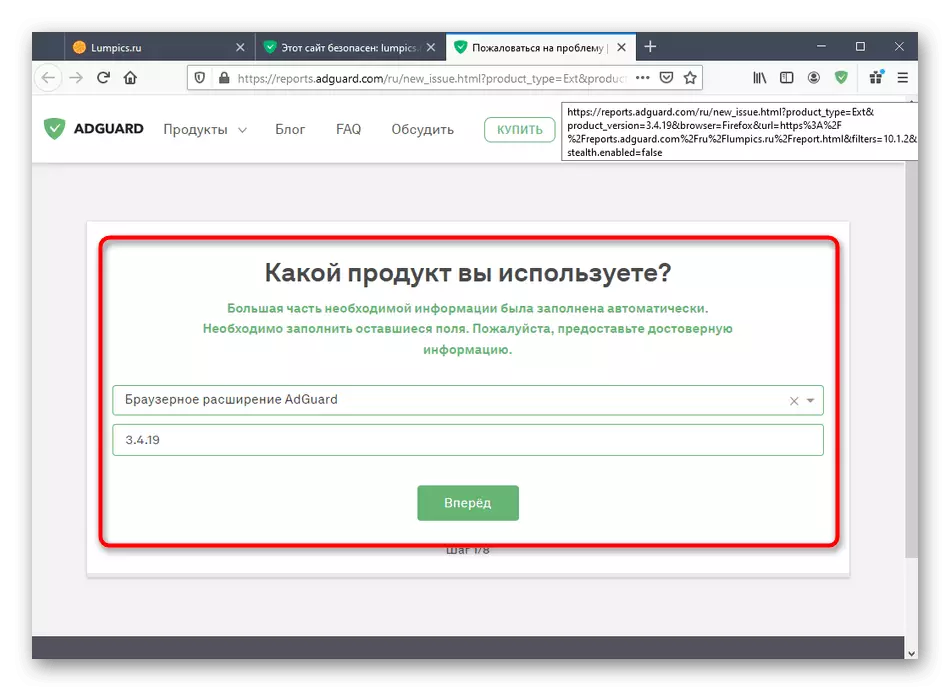
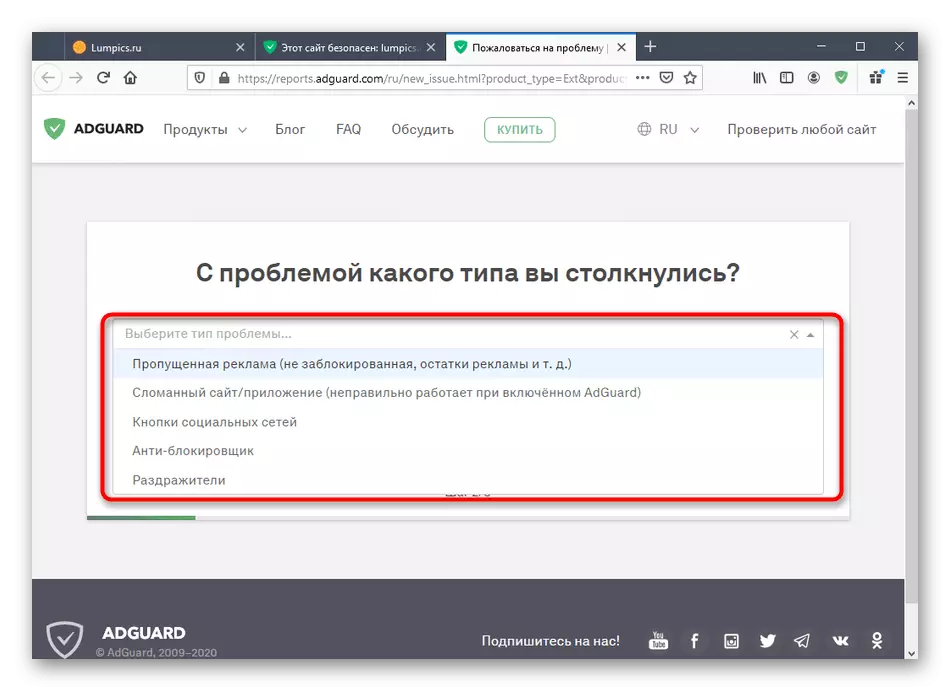
Wir empfehlen, nicht zu vernachlässigen und ein paar Minuten damit verbringen, sie zu bilden, und die Verwaltungen zur Prüfung zu senden. Dies wird die Funktionsweise der Erweiterung verbessern, da der Entwickler alle Mängel seines Instruments berücksichtigt, und falls möglich, korrigiert sie, um Updates freizusetzen.
Statistik anzeigen.
Um Zinsen zu interessieren, können Sie sehen, wie viel Werbung die Erweiterung über den Zeitraum seiner Tätigkeit blockiert hat. Dies erfolgt über das Hauptmenü in der Registerkarte "Statistik". Verwenden Sie Filter, um nur die neuesten Informationen oder die gesamte Zusammenfassung herauszufinden, bis der Zusatz aktiviert ist. Die Informationen hier werden angezeigt und in Form von Zahlen und wird auf dem Diagramm angezeigt.
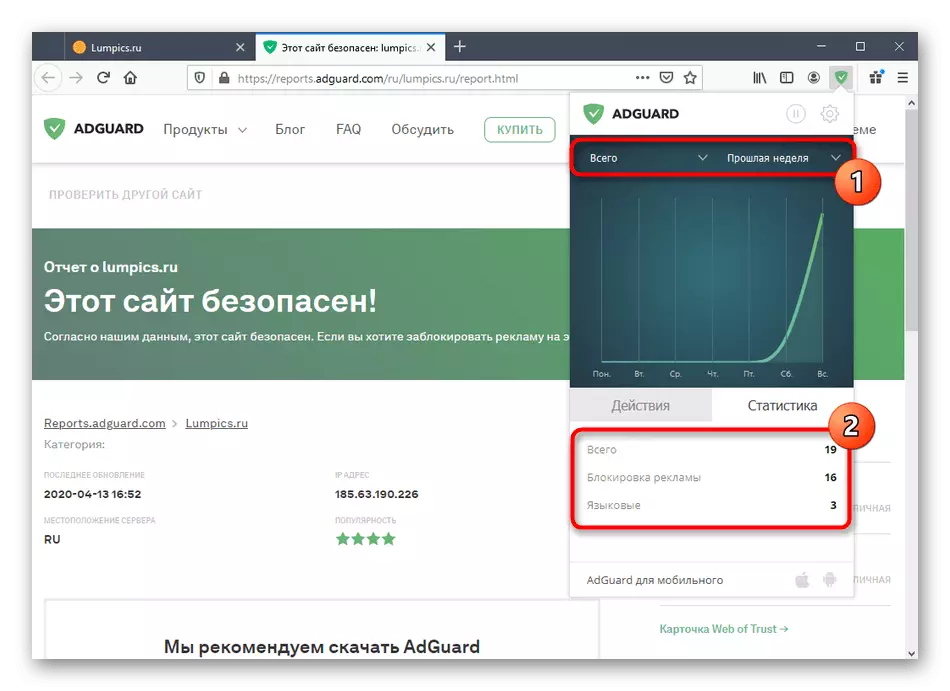
Erweiterungseinstellungen
Abschließend möchten wir das Thema Adguard Antibanner-Einstellungen berühren. Dank der vorhandenen Parameter dürfen Sie das Verhalten des Werkzeugs ermitteln, Sites auf Ausnahme hinzufügen oder eine flexible Sperrung bestimmter Elemente enthalten.
- Um das Erweiterungsmenü zu starten, gehen Sie zu "Einstellungen", indem Sie auf das Getriebe-Symbol klicken.
- Der erste Abschnitt heißt "Basic". Bestimmte Parameter werden hier aktiviert oder getrennt: Sie können beispielsweise Suchwerbung und -werbung von Websites ermöglichen, automatisch geeignete Filter verbinden oder das Intervall ihres Updates ändern.
- Der zweite Abschnitt - "Filter". Es setzt genau, welche Elemente von Websites blockiert werden. Schauen Sie sich alle vorhandenen Elemente an, um das entsprechende auszuwählen. Bewegen Sie den Schieberegler, um Parameter zu aktivieren oder zu deaktivieren.
- Das Antitrogenmenü ist vollständig dabei, Sie vor Tracking-Sites zu schützen. Hier sind die Optionen zum Deaktivieren von Cookies und die beliebtesten Tracking-Methoden in einem Klick. Wenn Sie sich Sorgen um Ihre Sicherheit machen, aktivieren Sie einfach die Regel und starten Sie die Erweiterung neu, um die Einstellungen in Kraft zu nehmen.
- Mit der weißen Liste können Sie die Liste der Websites manuell einstellen, an denen Werbung nicht blockiert wird. Es kann invertiert werden, indem Sie in Schwarz werden, indem Sie nur eine Taste drücken. Verwenden Sie den Import einer zuvor gespeicherten Site-Liste, wenn es zur Verfügung steht, um jeden Link manuell nicht einzugeben.
- Der Abschnitt "Custom Rules" ist nur für fortgeschrittene Benutzer nützlich. Hier ist die Erstellung von Filterregeln auf HTML und CSS ausgeführt. Darüber hinaus bieten Entwicklern die grundlegende Dokumentation für die Regeln zum Erstellen von Filterparametern.
- Beendet den Abschnitt mit der Einstellungen Kategorie "Verschiedenes". Hier sind alle Parameter, die nicht in andere Abschnitte fallen. Erlernen Sie sorgfältig ihre Beschreibungen, um zu verstehen, was Sie ausschalten sollten, und das sollte im aktiven Modus bleiben.
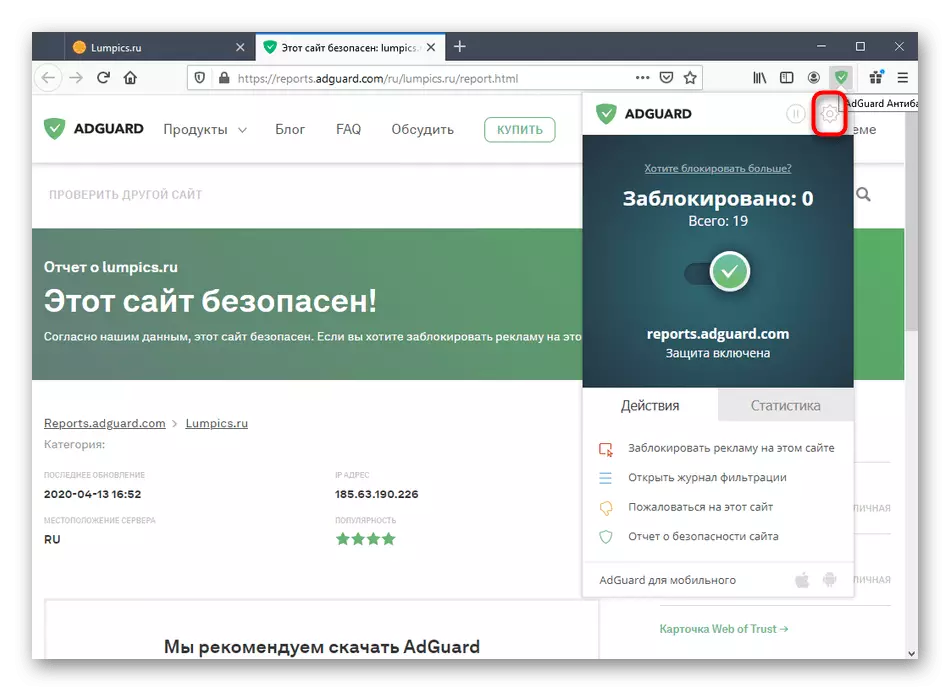
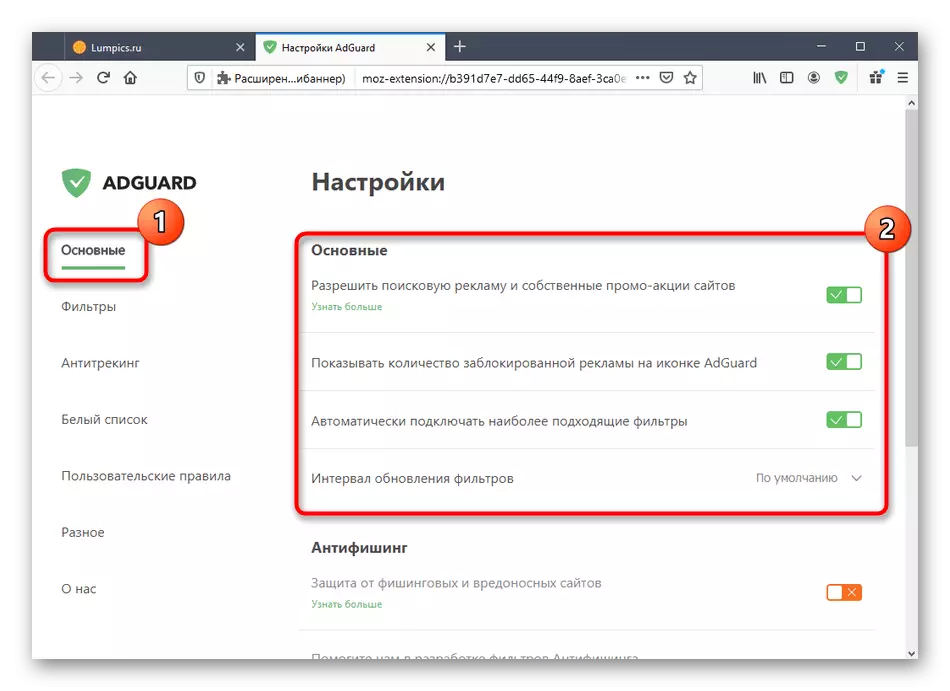
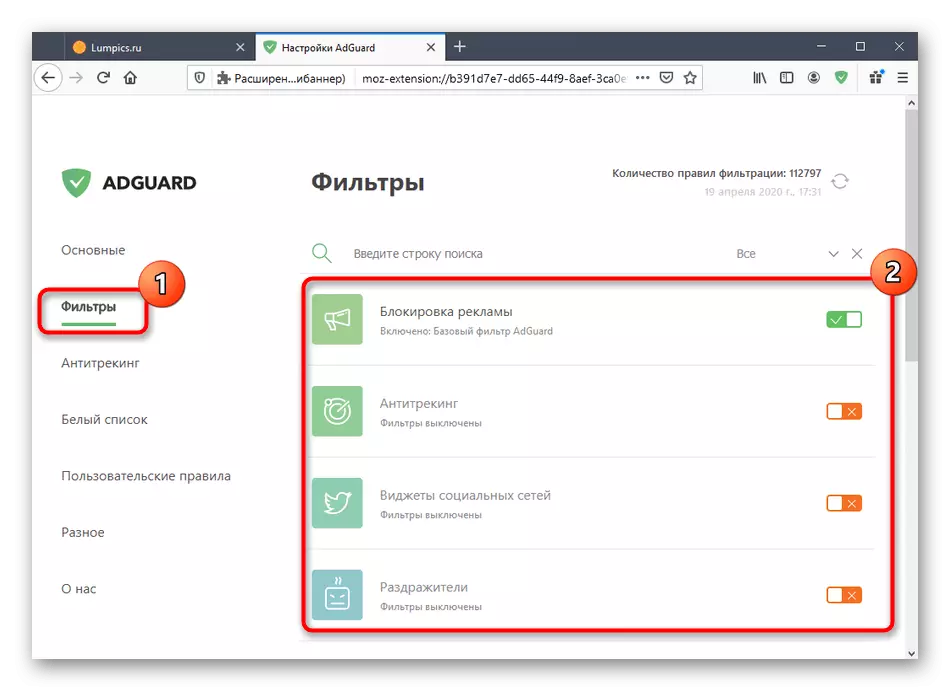
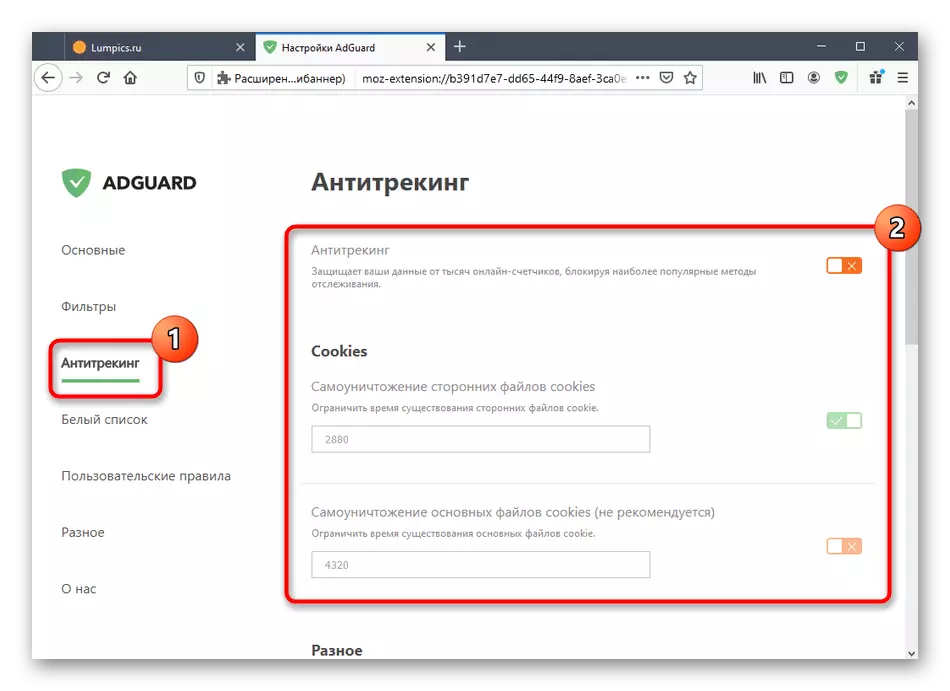
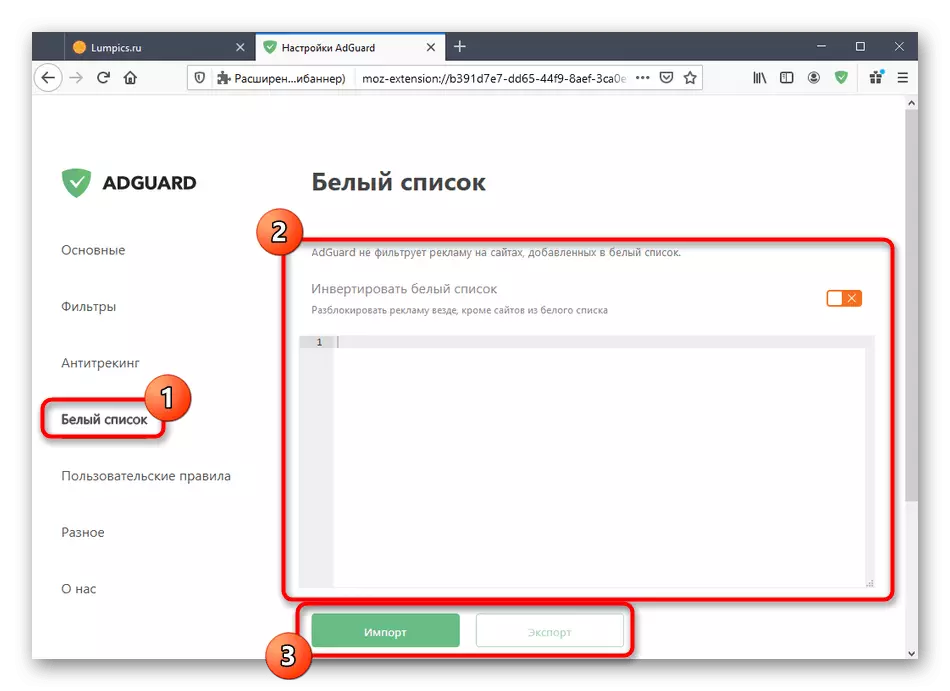
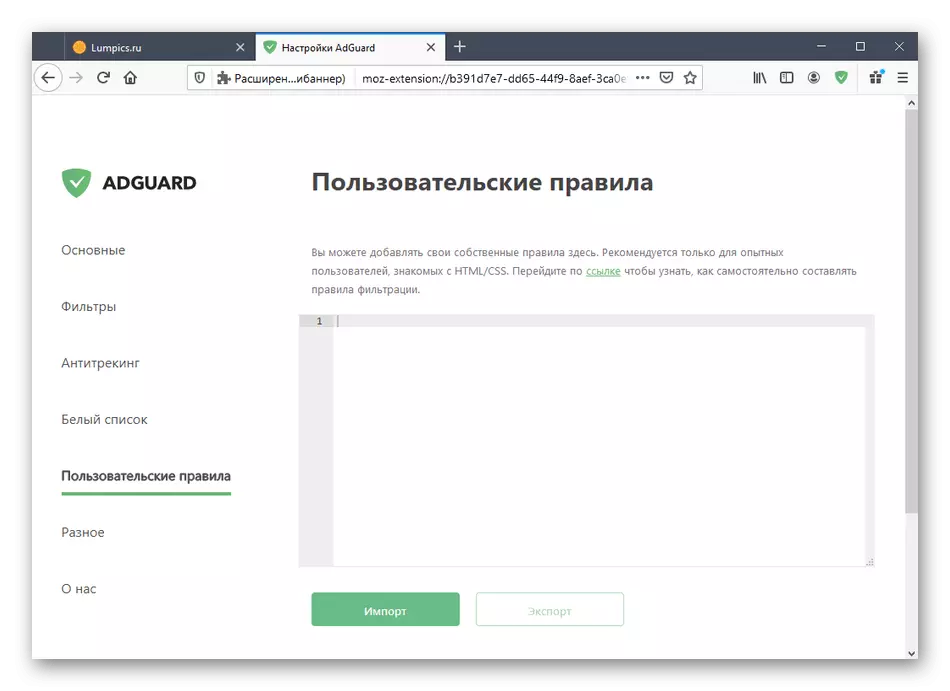
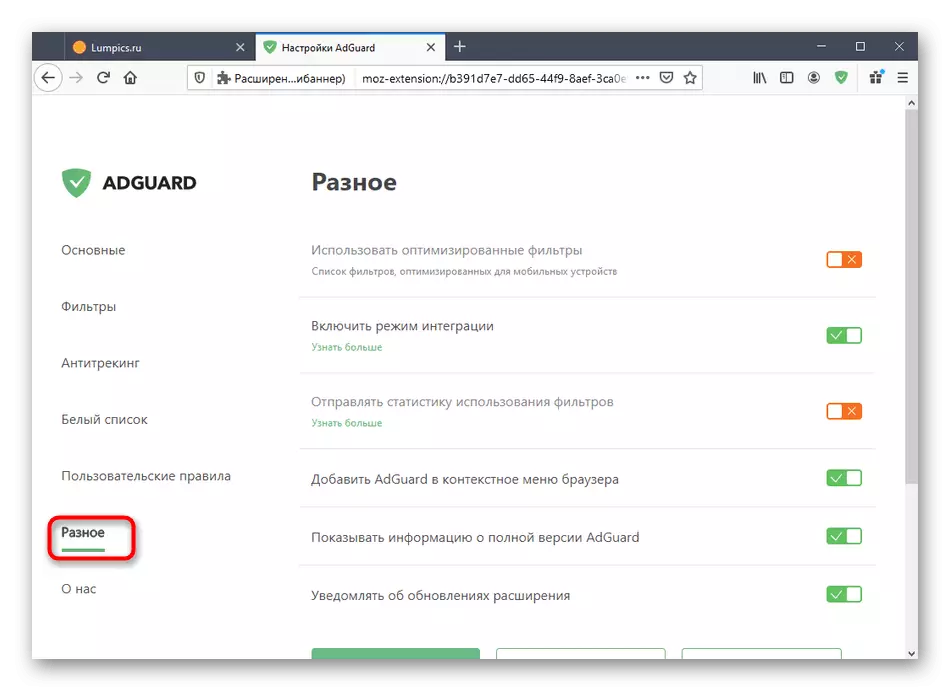
Sie haben gerade die grundlegenden Informationen über die Interaktion mit der Adguard Extension Antibanner in der Mozilla Firefox-Weboberfläche kennengelernt und dazu beitragen, zu verstehen, ob sie für den dauerhaften Gebrauch geeignet ist.
