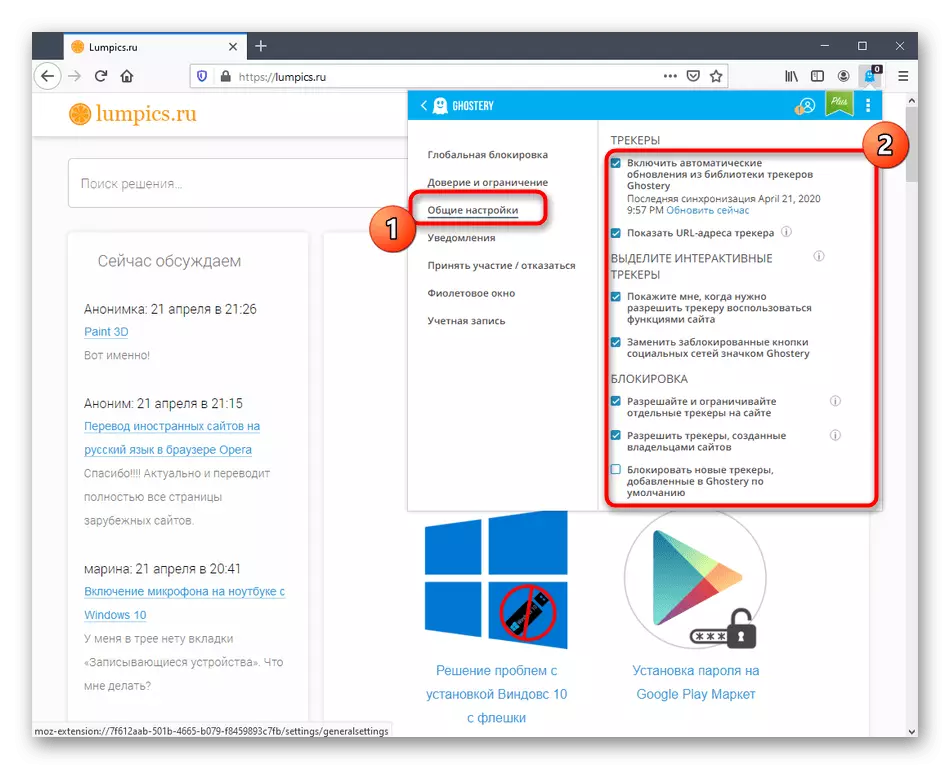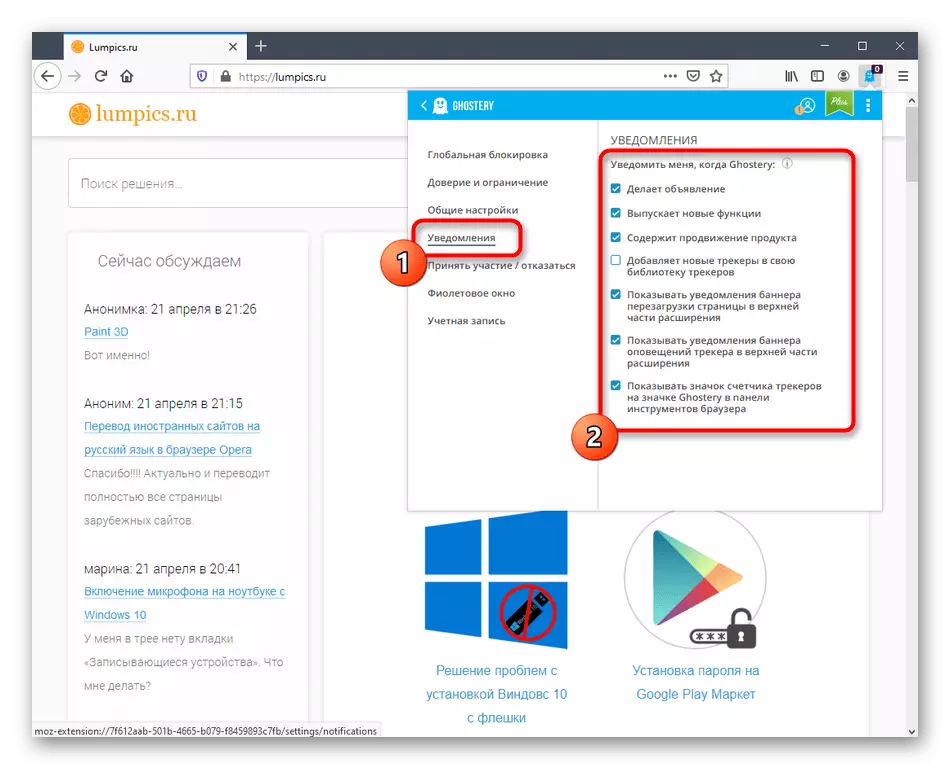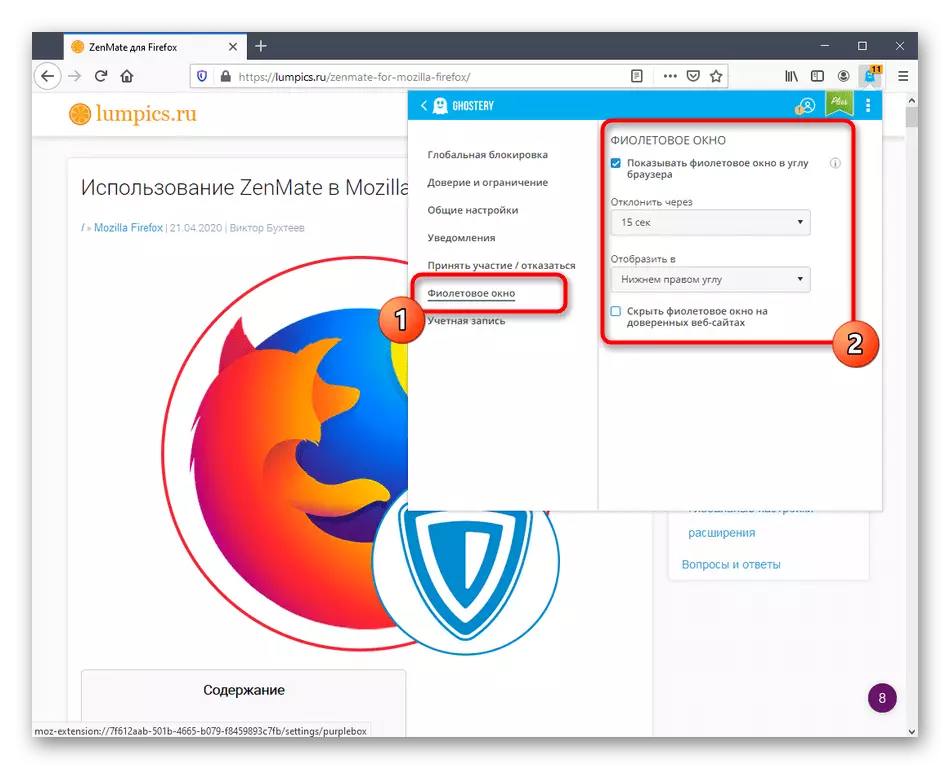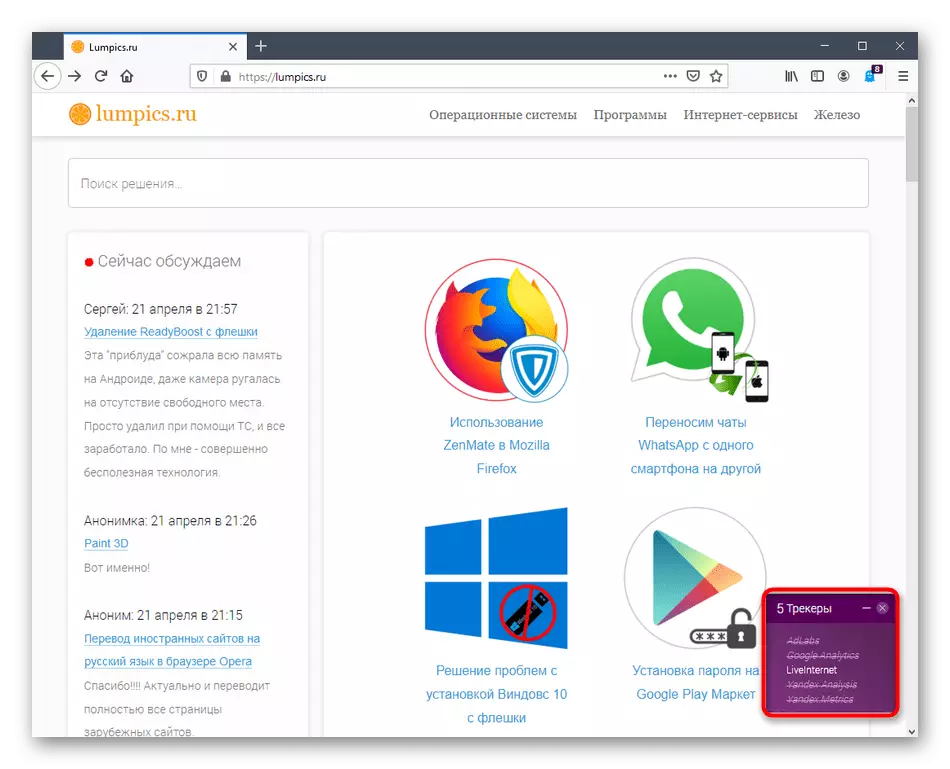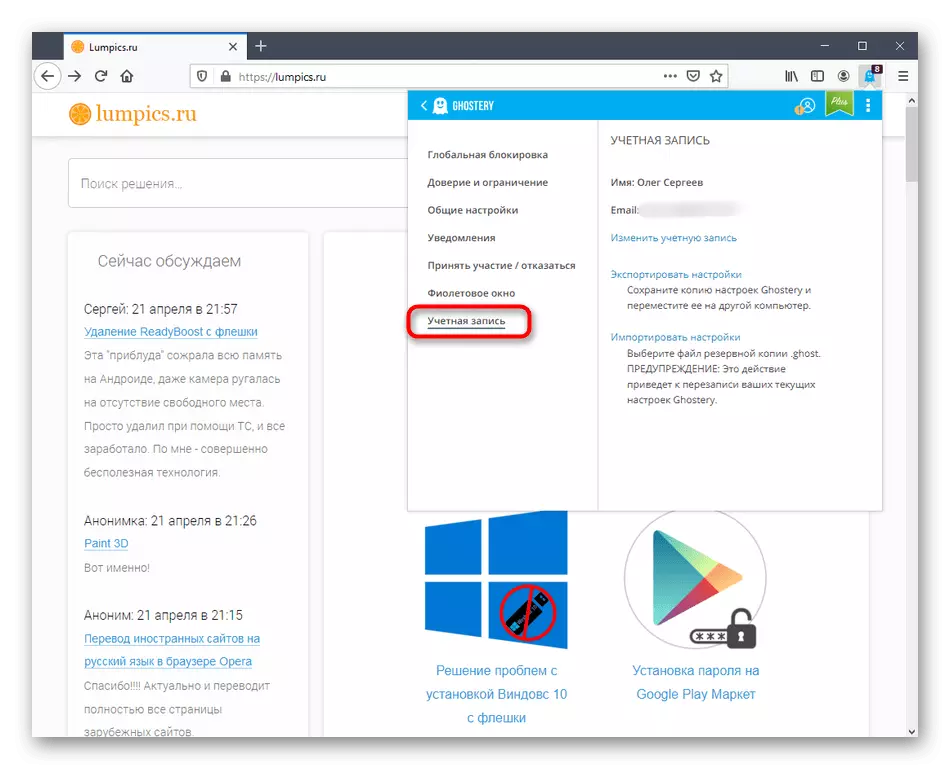Schritt 1: Gholegy in Mozilla Firefox installieren
Zunächst einmal kurz die Installation von Gholegy in Betracht ziehen. Die folgenden Anweisungen richten sich an Novice-Benutzer und helfen ihnen dabei, mit dem Prozess des Hinzufügens dieser Erweiterung des Browsers zu befassen. Wenn Sie bereits die Installation abgeschlossen haben, gehen Sie zu den folgenden Abschnitten des Artikels.
Laden Sie Gholegy über Firefox-Add-Ons herunter
- Öffnen Sie die Ghostery-Seite im offiziellen Web-Browser-Speicher. Der einfachste Weg, dies zu tun, indem Sie auf den obigen Link klicken. Dort klicken Sie auf die Schaltfläche "Zu Firefox".
- Bestätigen Sie das Hinzufügen von dem Popup-Fenster, das angezeigt wird. Zusammen mit diesem ist die Bereitstellung von Grundgenehmigungen für das korrekte Funktionieren von Gholegy erforderlich.
- Nachdem Sie mit Gholegy an den Beginn der Arbeit bewegt werden. Schließen Sie das Fenster zum Herunterladen der Anwendung. Wenn es dich jedoch interessiert, mach dich mit ihm vertraut.
- Newbies-Entwickler werden angeboten, um sich zu trainieren. Klicken Sie im entsprechenden Block auf "Start", um die grundlegenden Informationen zu lesen.
- Wenn Sie möchten, aktualisieren Sie die Ergänzung der Vollversion mit freigeschalteten Sonderfunktionen und zahlen einen bestimmten Preis. Als nächstes sprechen wir nur über die grundlegende kostenlose Konfiguration.
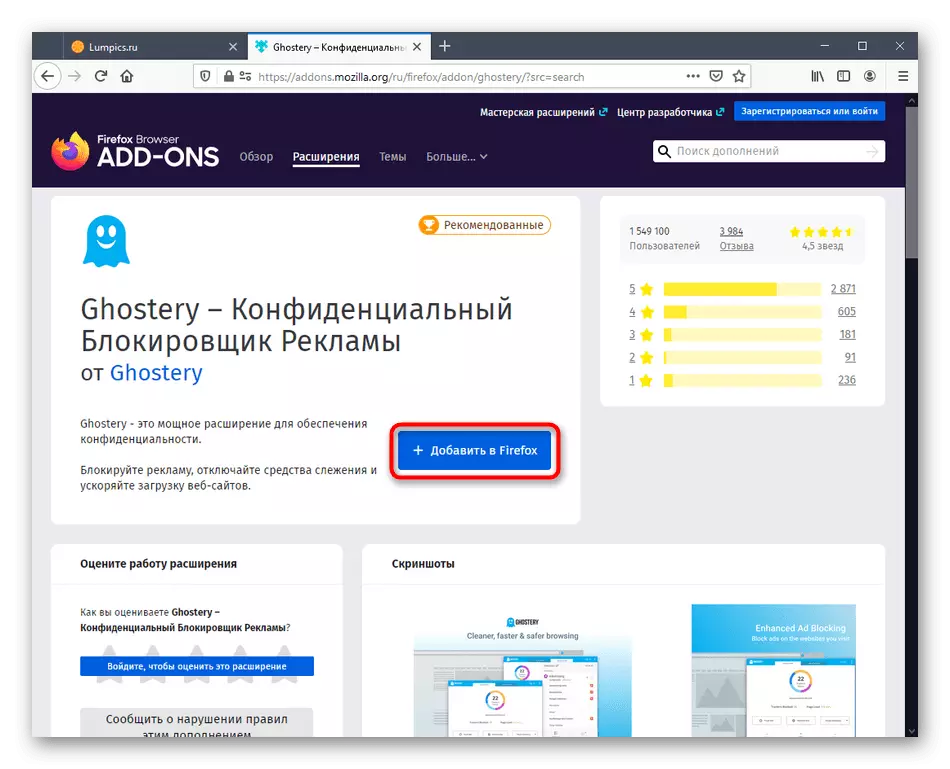
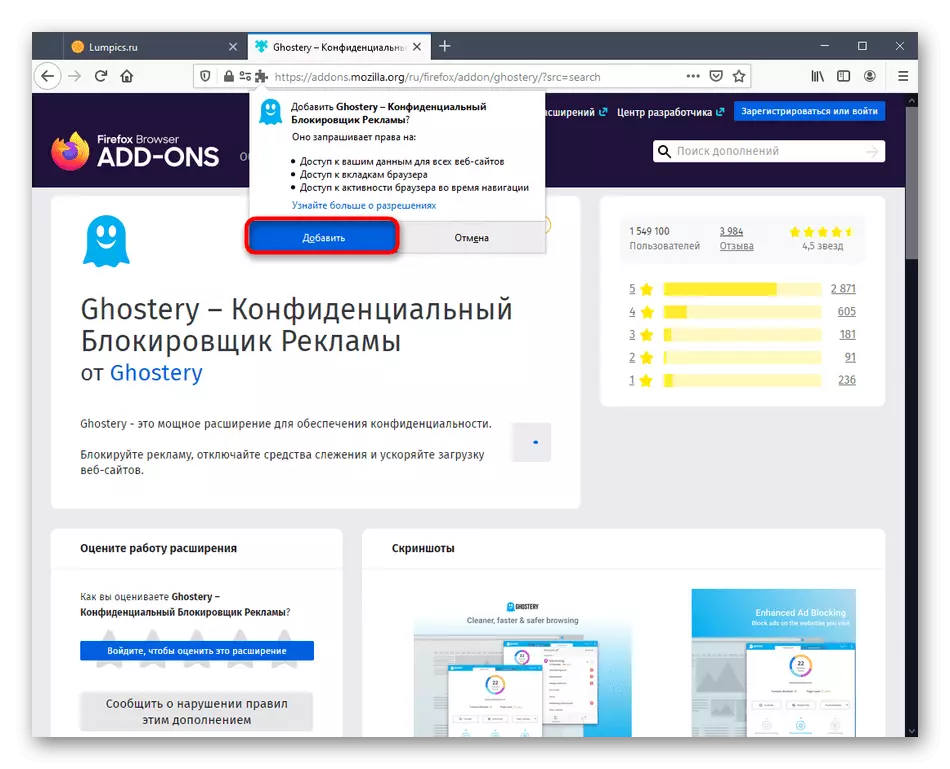
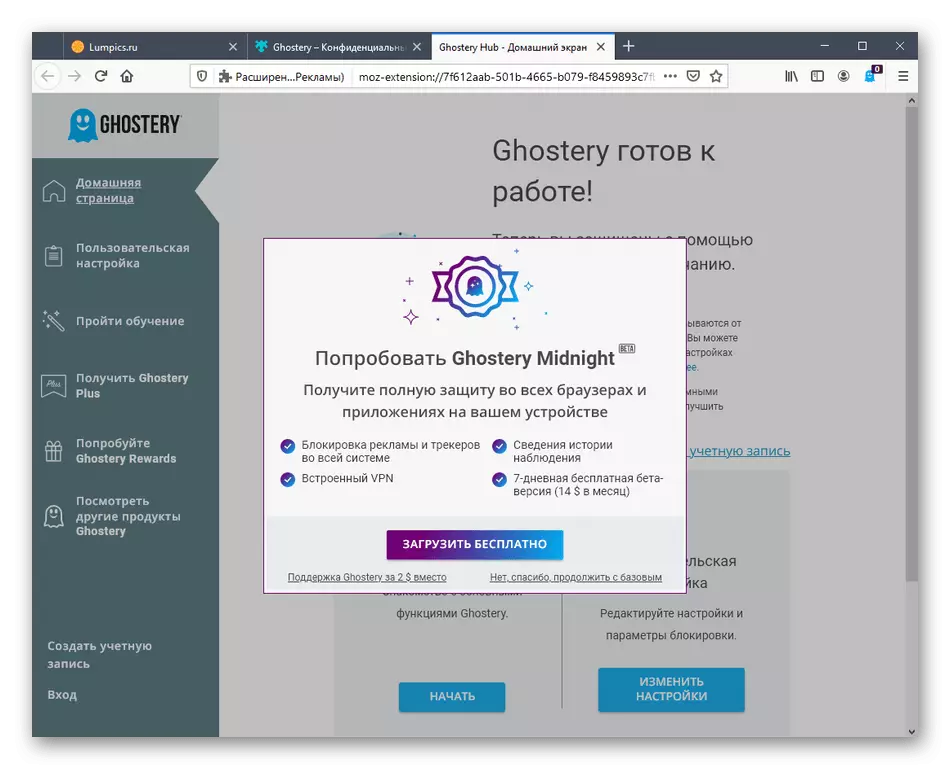
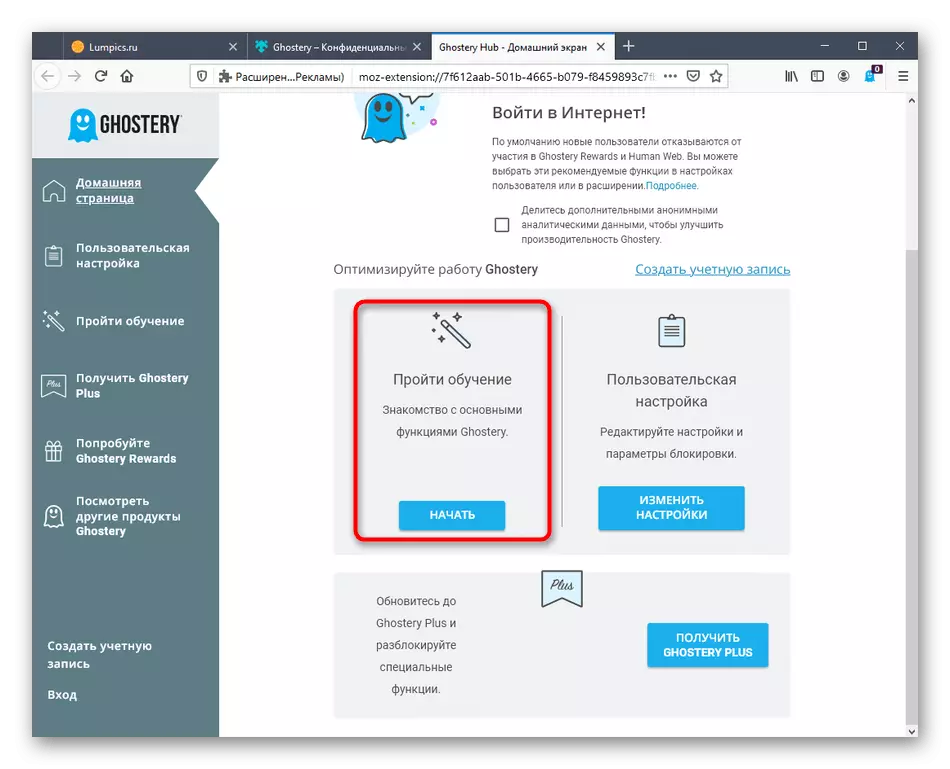
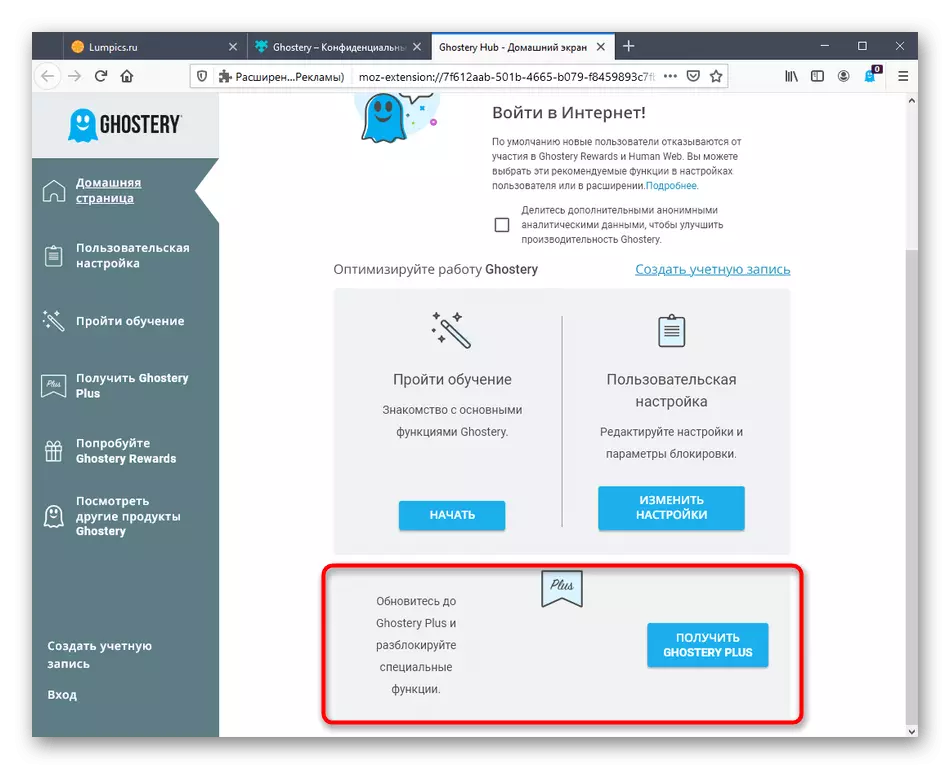
Schritt 2: Verwenden von Gholegy in Mozilla Firefox
Wir strukturierten den Artikel in den Abschnitten, damit Sie die Anweisungen zum Interagieren mit Gholegy einfacher navigieren können. Beginnen Sie von der ersten Partition, allmählich auf das Folgende zu ziehen. Sie werden also verstehen, ob der Zusatz Ihrer Aufmerksamkeit verdient, und ist es wert, es dem Browser hinzuzufügen?Ein Konto erstellen
Die Registrierung des Profils in Ghostery ist kein obligatorischer Schritt, so dass Sie es überspringen können. Wenn Sie jedoch in der Zukunft eine Vollversion erwerben möchten, oder synchronisieren Sie die Einstellungen auf anderen Geräten oder in den verwendeten Browsern, wird empfohlen, es zu empfehlen. Der Prozess zum Erstellen eines Profils dauert nicht viel Zeit.
- Klicken Sie auf derselben Begrüßung der Erweiterung nach rechts unten auf das Inschrift "Konto erstellen".
- Geben Sie Registrierungsdaten ein, akzeptieren Sie die Regeln der Lizenzvereinbarung und klicken Sie auf "Erstellen". Wir empfehlen Ihnen, die eingegebenen Informationen erneut zu überprüfen, da die Referenz an die angegebene E-Mail-Adresse gesendet wird, um das Konto zu bestätigen.
- Sie werden über die erfolgreiche Erstellung eines Profils informiert, und gleichzeitig erfolgt die Genehmigung. Das Konto wurde jedoch noch nicht bestätigt.
- Machen Sie es, indem Sie auf den Link klicken, der an die angegebene Adresse gesendet wurde.
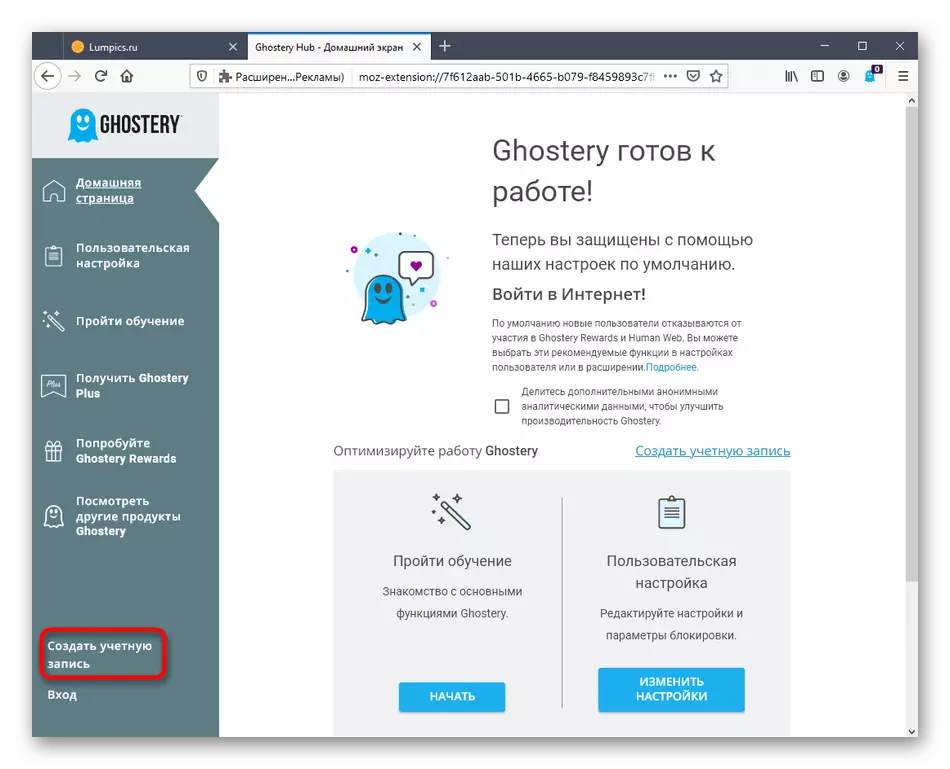
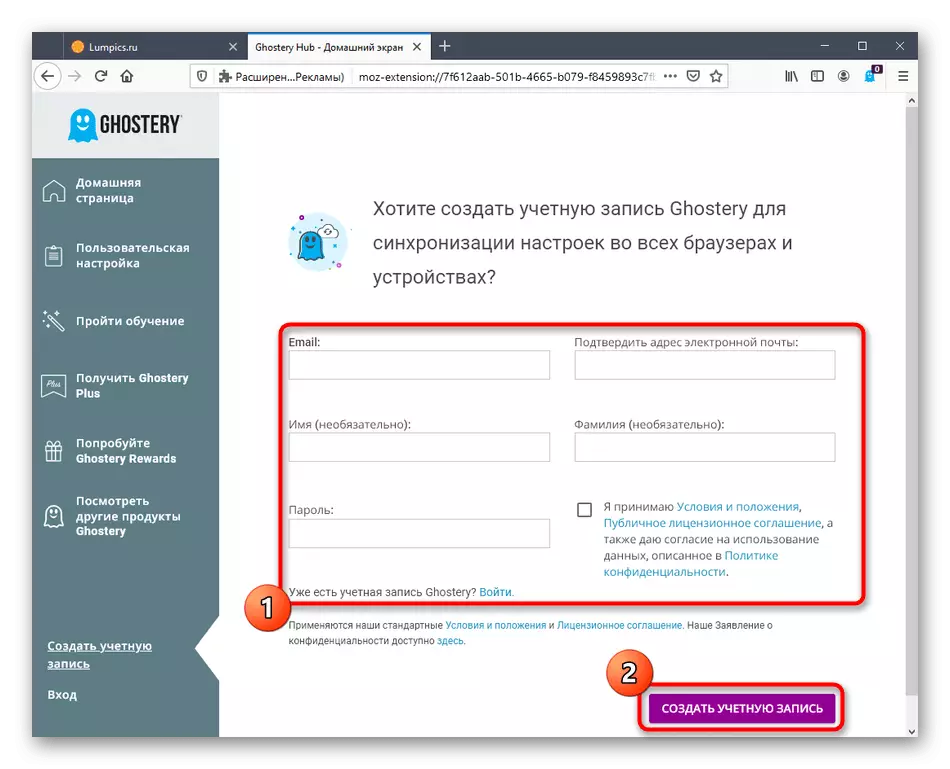
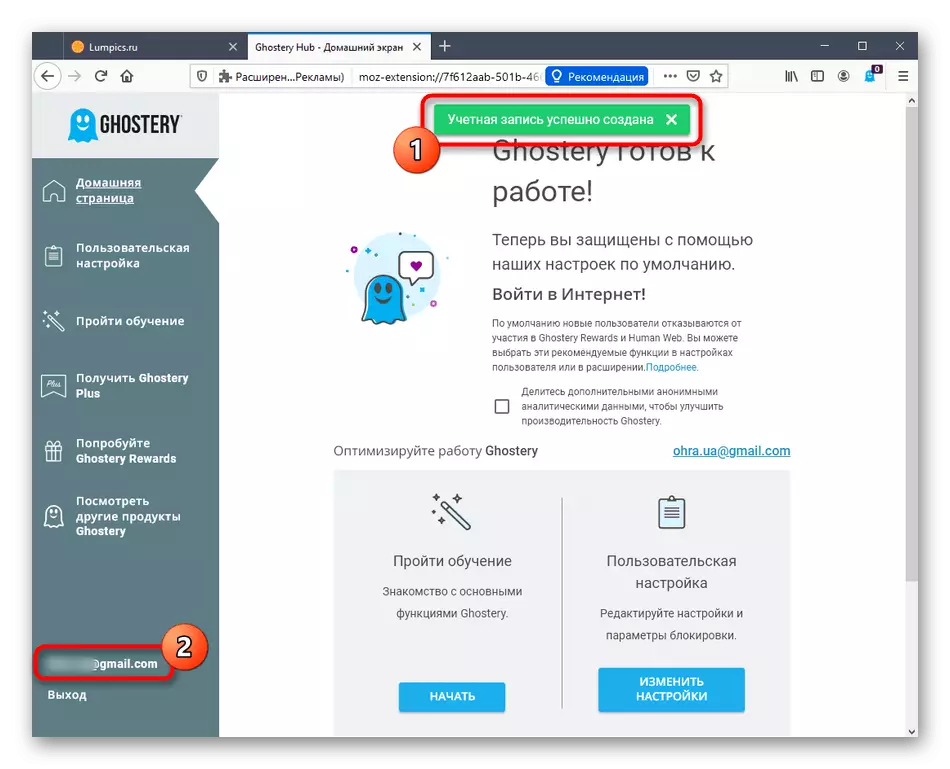
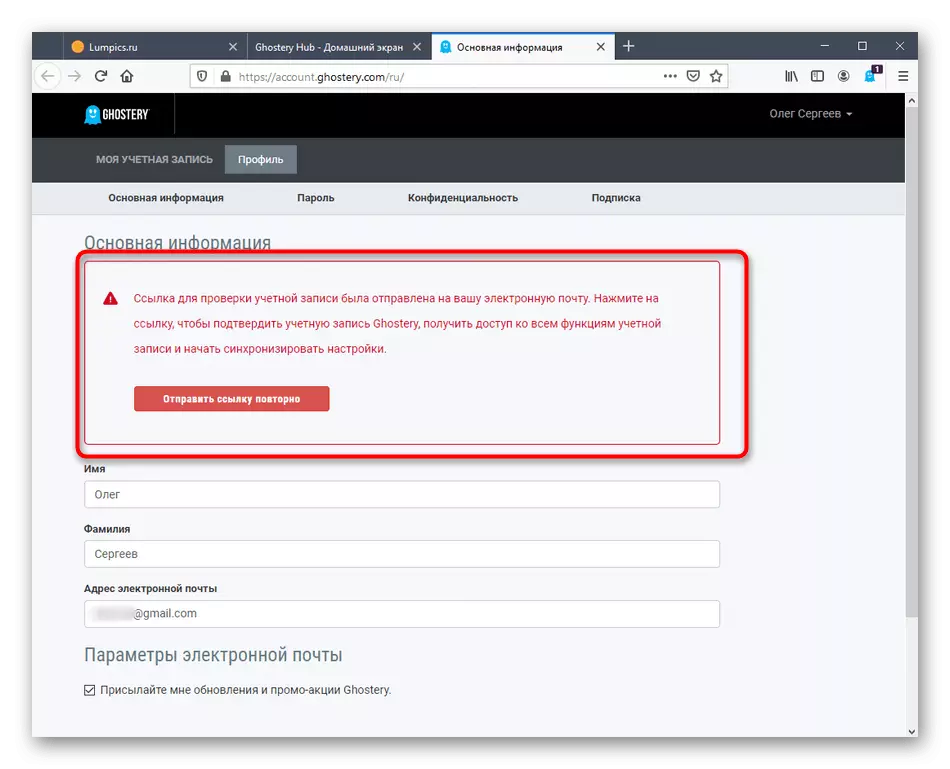
Erweiterungsaktivitätsmanagement.
Die Erweiterung ist bereit, Ihre Funktion auszuführen, nämlich Blockwerbung und Beseitigung von Websites, die die Möglichkeit erhöhen, den Computer zu verfolgen und schädliche Dateien zu verteilen. Verwenden des Hauptmenüs, das sich öffnet, wenn Sie auf das Add-On-Symbol klicken, können Sie seine grundlegenden Funktionen aktivieren oder deaktivieren. Standardmäßig befinden sich die Punkte, die Werbung, intelligente Algorithmen und Antithreaking blockieren, in einem aktiven Zustand, den Sie beim Öffnen dieses Menüs selbst lernen.
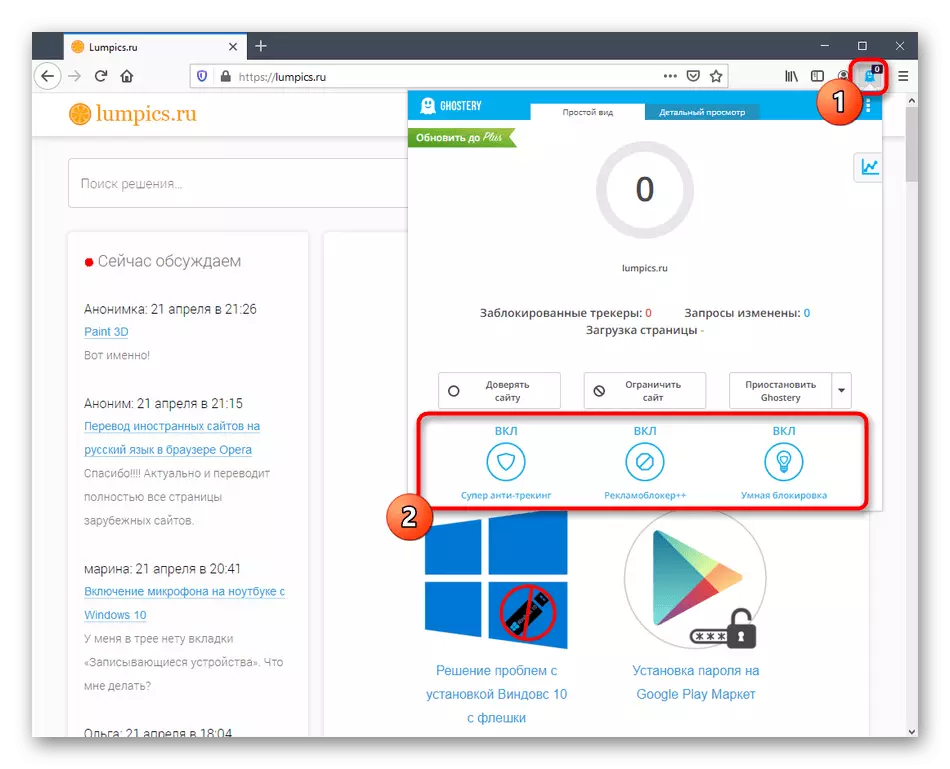
Etwas höher sind die anderen Bedienelemente. Die Schaltfläche "Trust-Site" ist dafür verantwortlich, eine Webadresse an die weiße Liste hinzuzufügen, d. H. Die Inhaltssperre mit Gholegy wird dort nicht durchgeführt. "Begrenzen Sie die Site" tut dasselbe, aber im Gegenteil. Wenn Sie eine Web-Ressource in eine schwarze Liste hinzufügen, werden die Tracker dauerhaft gesperrt. Durch Drücken der dritten Taste wird die Ghostery-Arbeit mit dem angegebenen Zeitraum gestoppt oder vor dem Wiederwahl darauf.
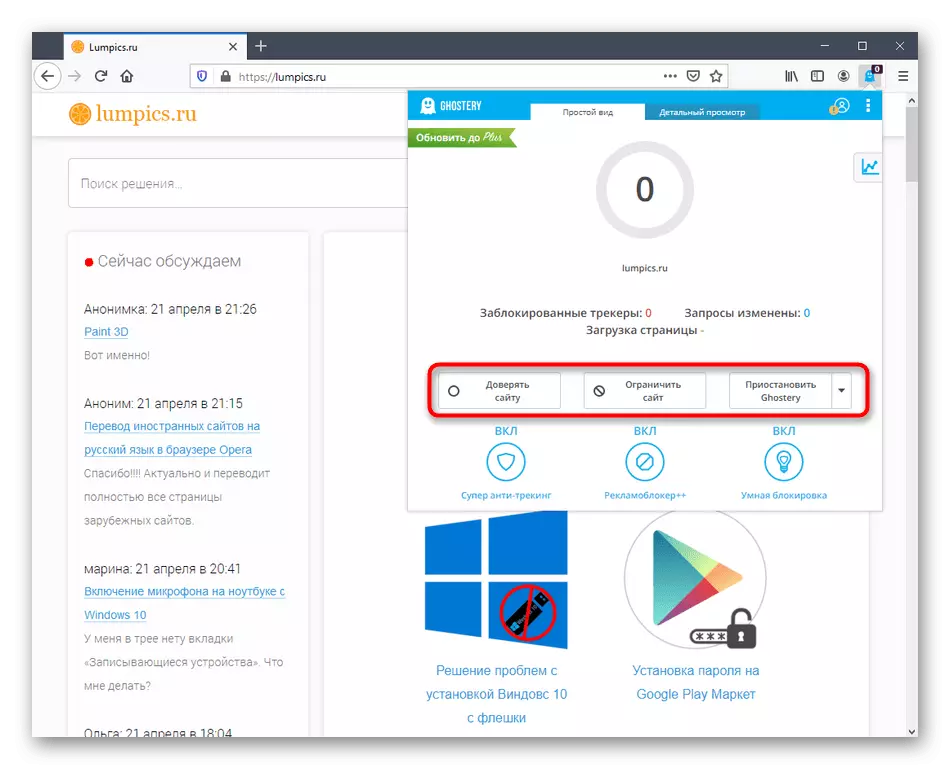
Statistiken und Steuerung von Schlössern
Während seiner aktiven Arbeit blockiert Ghostery eine große Menge an verschiedenen Werbemitteln und anderen Elementen der Schnittstelle auf Websites, und alle Informationen werden in einem separaten Menü gespeichert. Nichts hindert Sie daran, detaillierte Statistiken zu sehen und Sperren durch Erweiterungseinstellungen zu verwalten.
- Öffnen Sie das Haupt-Add-On-Menü, indem Sie auf das Symbol oben rechts des Browsers klicken. Es klicken auf das Symbol in Form von drei vertikalen Punkten.
- Wählen Sie in der angegebenen Liste den ersten Punkt "Einstellungen" aus.
- Geben Sie durch die Kategorie "Global Lock" den Typ der Tracker an, die Sie verfolgen möchten.
- Sie sehen eine ganze Liste verschiedener Quellen, die in letzter Zeit blockiert wurden. Klicken Sie auf einen von ihnen, um detaillierte Informationen zu erhalten. Wenn Sie das Kreuz aus dem Punkt entfernen, stoppt der Tracker blockiert und die Änderungen werden sofort gespeichert.
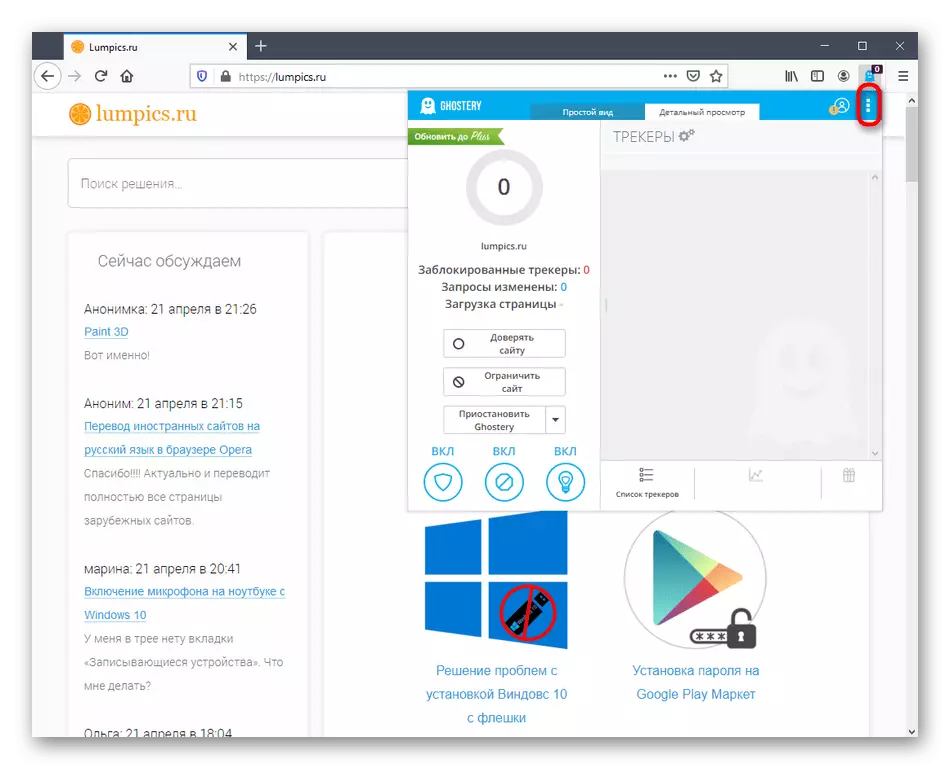
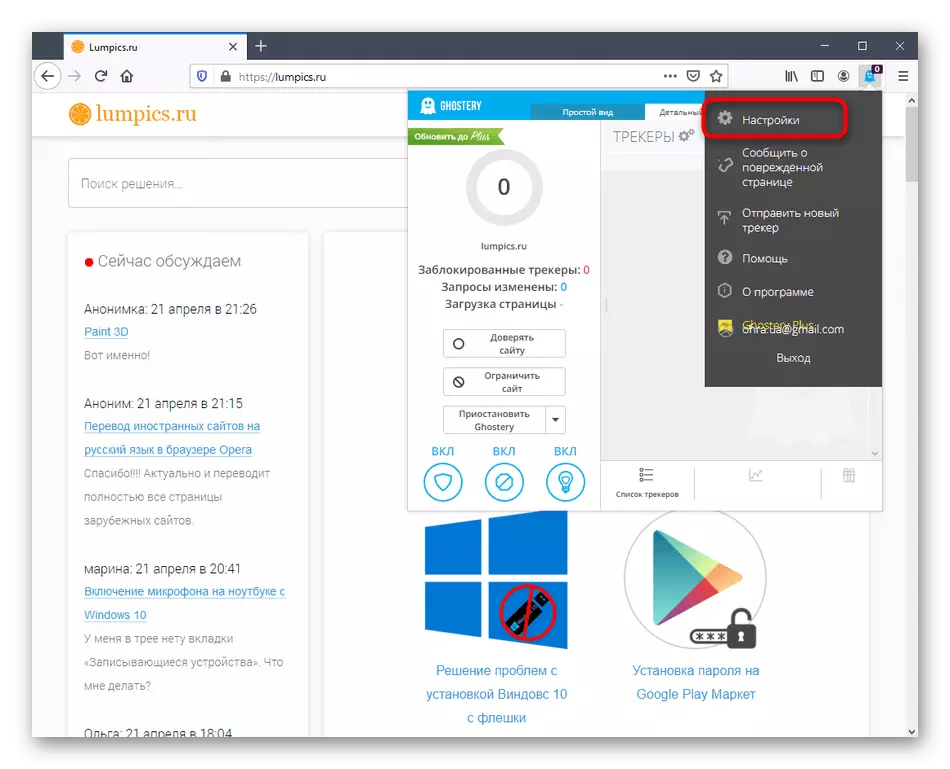
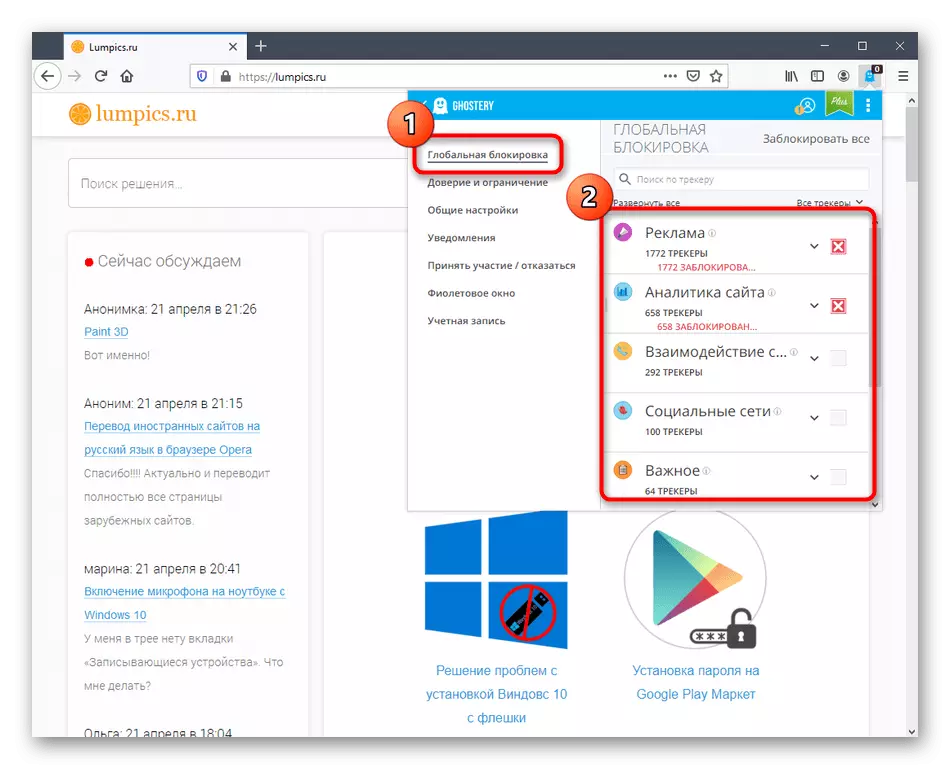
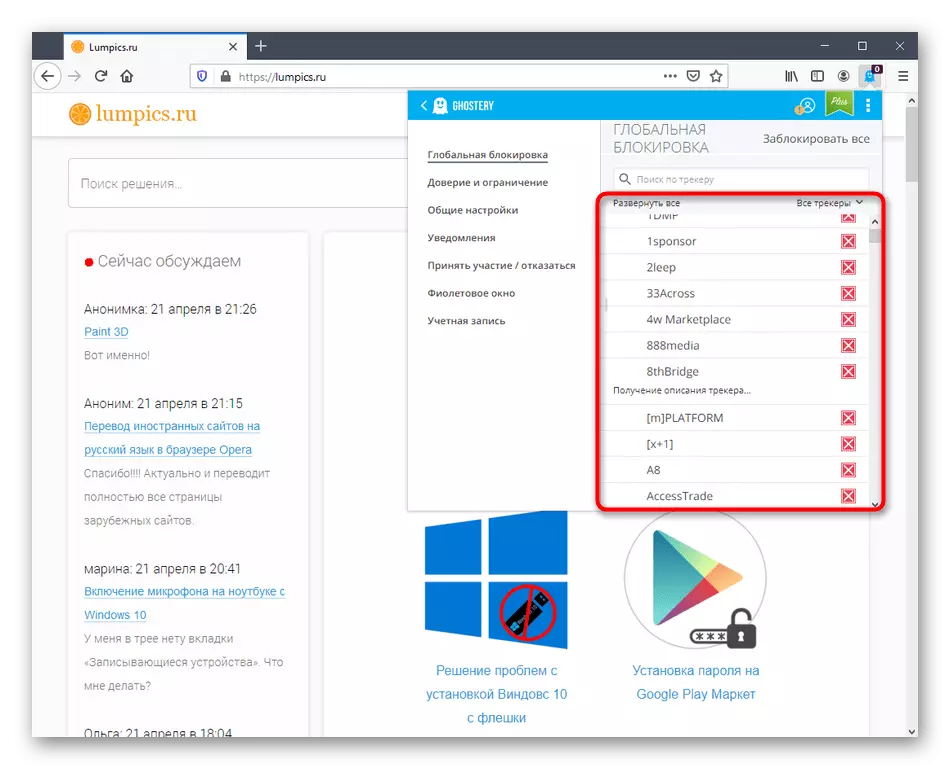
Konfigurieren und Beschränkungen
Oben haben wir bereits erwähnt, wie Sie eine offene Site einer weißen oder schwarzen Liste der Gholeder-Liste durch das Hauptmenü hinzufügen. Diese Option ist jedoch weit von allen Fällen günstig. Zum Beispiel ist es beispielsweise erforderlich, sofort eine Liste mehrerer Adressen zu bilden, ohne vor dem Öffnen und Übergang, um Tabs separat zu separaten. Dann ist es besser, die Einstellungen der Ergänzung zu verwenden. Gehen Sie für ein vertraute Szenario zu den Ghostery-Einstellungen, in denen Sie sich für den zweiten Abschnitt "Vertrauen und Einschränkung" interessieren. Wählen Sie eine der Registerkarten aus und fassen Sie mit zuvor kopierten Site-Adressen manuell ein- oder einfügen.
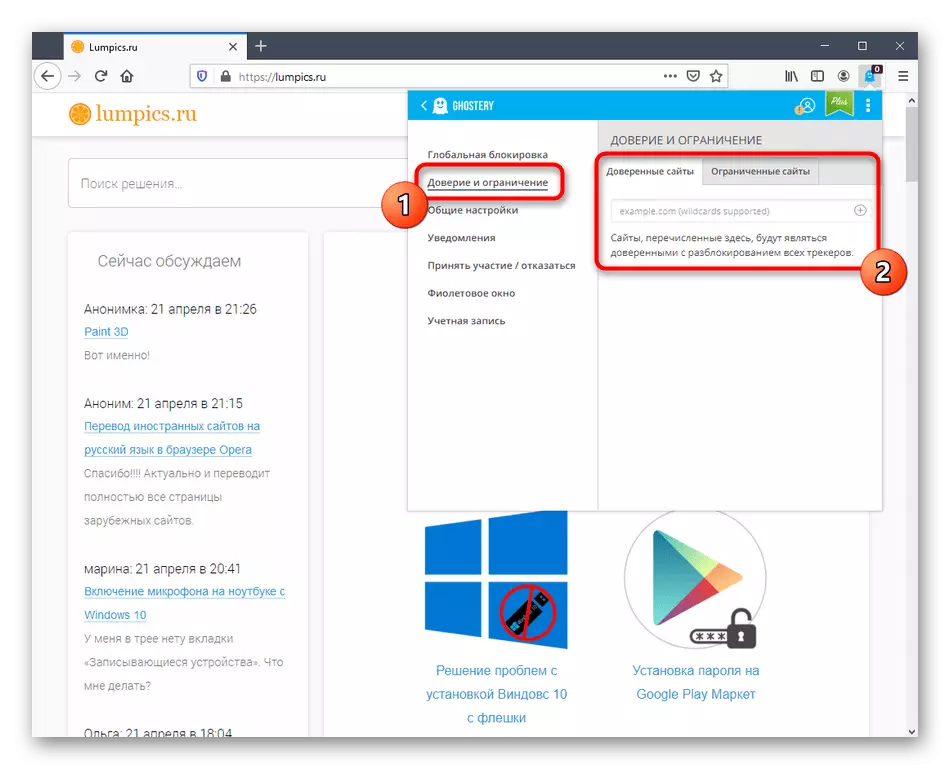
Die Änderungen werden sofort gespeichert, und in der Zukunft wird Sie in der Zukunft nichts daran hindern, in diese Listen zurückzukehren und sie für persönliche Vorlieben zu bearbeiten.
Allgemeine Einstellungen Ghostery.
Schließlich erhöhen wir das Thema globaler Erweiterungseinstellungen in Mozilla Firefox. Es gibt mehrere Abschnitte, die sich auswirken möchten. Sogar ein Neuling-Benutzer wird damit herausfinden, und dank der nächsten Anweisungen wird dies schneller geschehen.
- Im entsprechenden Abschnitt öffnen Sie "Allgemeine Einstellungen". Es gibt mehrere Parameter, die für die Tätigkeit der Gholegy verantwortlich sind. Sie können beispielsweise das automatische Update der Tracker-Bibliothek deaktivieren, einen flexibleren Blockierungsplan erstellen und entscheiden, ob die Adresse der Tracker angezeigt werden soll. Gegenteilt jeder Artikel gibt es eine allgemeine Beschreibung des Entwicklers, sodass wir nicht jeden Weg zerlegen.
- Durch "Benachrichtigungen", konfigurieren, in welchen Fällen werden Warnmeldungen auf dem Bildschirm angezeigt. Wenn beispielsweise Updates vorhanden sind, haben Tracker neue Funktionen gefunden oder freigeben. Kreuzen Sie einfach die Warnmeldungen an, die es vorziehen möchten.
- "Purple Window" ist eine separate Gholegy-Funktion, die dafür verantwortlich ist, dieses Fenster mit erkannten Trackern anzuzeigen. Es enthält grundlegende Informationen zu den Trackern auf einer bestimmten Seite der Site und der Blockierzähler wird angezeigt. Wenn Sie diese Option aktivieren möchten, überprüfen Sie das entsprechende Element, stellen Sie den Ort des Fensters ein und konfigurieren Sie das automatische Herunterfahren.
- Achten Sie auf den Bildschirmscheiben, der das Prinzip des violetten Fensters demonstriert. Es zeigt sofort die Anzahl der Tracker und welcher von ihnen blockiert wären.
- Der letzte Abschnitt der Einstellungen wird als "Konto" bezeichnet. Von hier aus wird der Übergang zu einer Änderung der Benutzerdaten ausgeführt, und Sie können die Ghostery-Einstellungen als Datei für weitere Importe speichern.